После ввода нового планшета или открытия существующего планшета для пользователя становится доступна вкладка «Квартал».
Для определения квартала левой кнопкой мыши нажимается вкладка «Квартал». В результате этого открывается рабочее пространство и становятся доступные кнопки вкладки «Квартал» (рис. 6.1.1).
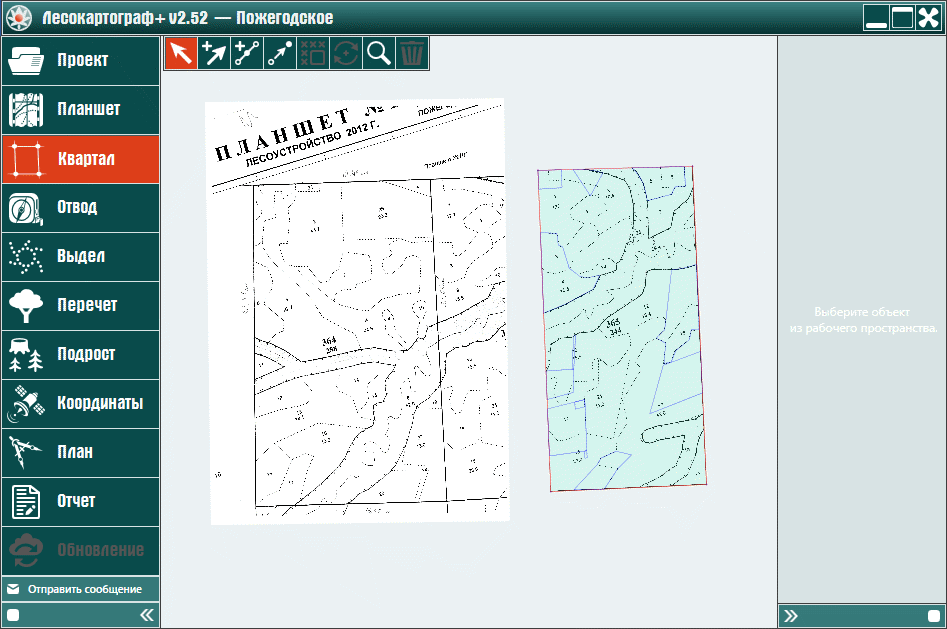
На вкладке «Квартал» используются следующие кнопки:
а)  – «Выбор (Esc)» выбрать существующий квартал из базы данных программы «Лесокартограф»;
– «Выбор (Esc)» выбрать существующий квартал из базы данных программы «Лесокартограф»;
б)  – «Добавить квартал», если определяют новый квартал,
– «Добавить квартал», если определяют новый квартал,
в)  – «Добавление вершины квартала»;
– «Добавление вершины квартала»;
г)  – «Редактирование вершины» квартала;
– «Редактирование вершины» квартала;
д)  – «Отсечение изображения по границам квартала» в соответствие с требованиями наставления по отводу и таксации лесосек;
– «Отсечение изображения по границам квартала» в соответствие с требованиями наставления по отводу и таксации лесосек;
е)  – «Поворот квартала» на любой требуемый угол;
– «Поворот квартала» на любой требуемый угол;
ж)  – «Поиск квартала», существующего и расположенного в рабочем пространстве
проекта;
– «Поиск квартала», существующего и расположенного в рабочем пространстве
проекта;
з)  – «Удалить выбранный квартал» », который был выбран из базы данных.
– «Удалить выбранный квартал» », который был выбран из базы данных.
Для выбора существующего квартала щелчком левой кнопки мыши в рабочем пространстве программы выберите соответствующий квартал (рис. 6.2.1).
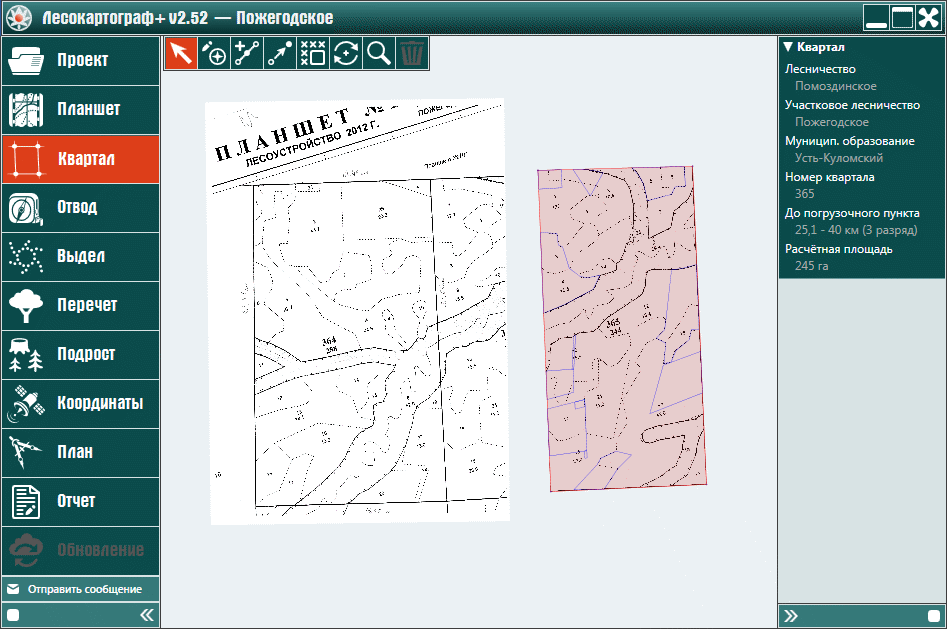
Далее выполняйте другие операции на вкладке «Квартал».
Для создания квартала нажмите на кнопку  – «Добавить квартал».
Для удобства работы, прокручивая колесико мыши, можно увеличивать или уменьшать масштаб изображения планшета, а
зажимая правую кнопку мыши, можно перемещать сцену в рабочем пространстве.
– «Добавить квартал».
Для удобства работы, прокручивая колесико мыши, можно увеличивать или уменьшать масштаб изображения планшета, а
зажимая правую кнопку мыши, можно перемещать сцену в рабочем пространстве.
Для выделения границ квартала, после выбора соответствующего масштаба изображения, левой кнопкой мыши отметьте левый верхний угол квартала. Затем, переместив мышь к правой стороне изображения, добавьте точку в правом верхнем угле квартала. Аналогичным образом отметьте правый и левый нижний угол квартала.
После выделения последней угловой точки границы квартала нажмите на правую кнопку мыши, и появится окно определения квартала (рис. 6.3.1).
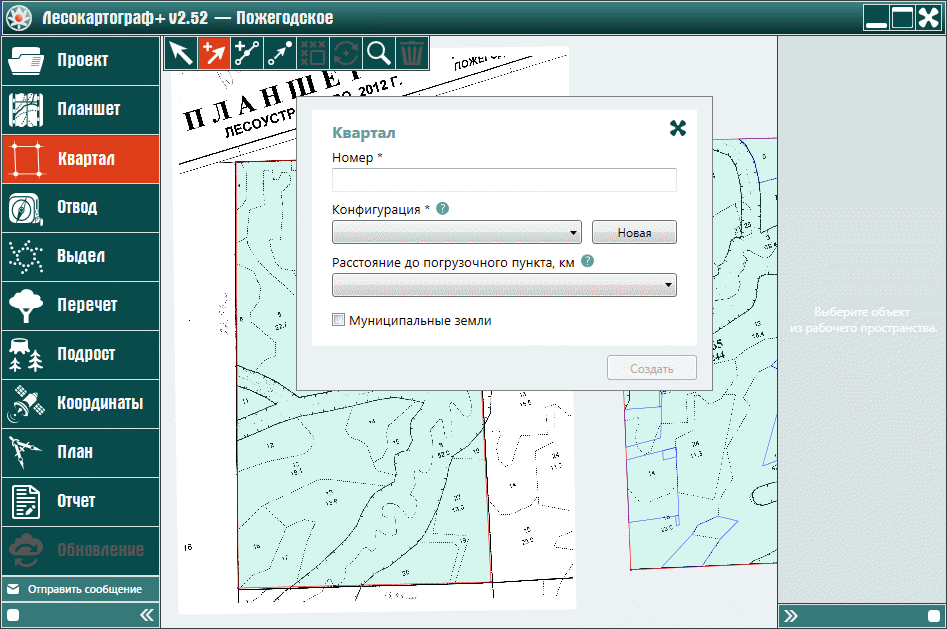
В окне определения квартала (рис. 6.3.1) введите номер квартала. Для привязки квартала к лесничеству, участковому лесничеству, муниципальному образованию и регистрации конфигурации квартала нажмите на кнопку «Новая» (рис. 6.3.1.1).
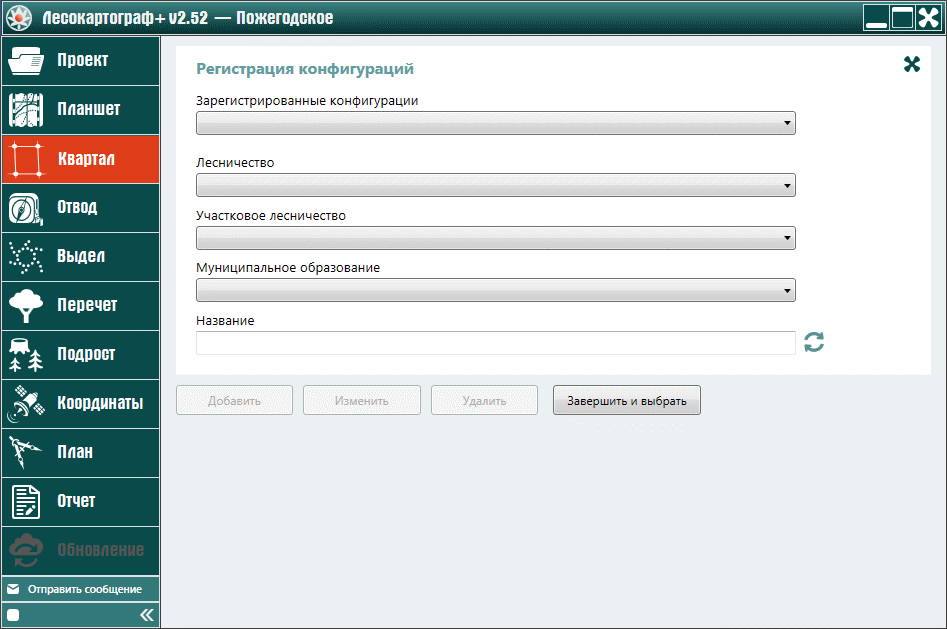
Используя компонент с флажком  выпадающего списка значений каждого из полей формы «Регистрация конфигураций» квартала, введите — название конфигурации,
название лесничества, участкового лесничества и муниципального образования. Затем нажмите на кнопку «Добавить» (рис. 6.3.1.2).
выпадающего списка значений каждого из полей формы «Регистрация конфигураций» квартала, введите — название конфигурации,
название лесничества, участкового лесничества и муниципального образования. Затем нажмите на кнопку «Добавить» (рис. 6.3.1.2).
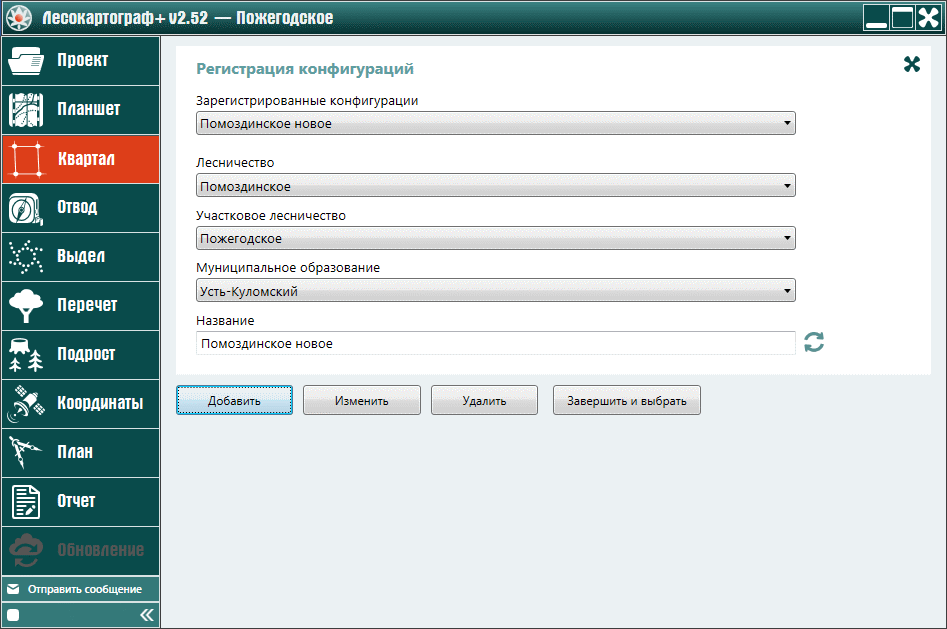
Далее при необходимости можно изменить или удалить созданную конфигурацию, используя для этого кнопки «Изменить» или «Удалить». Если этого не требуется, тогда нажмите на кнопку «Завершить и выбрать» (рис. 6.3.1.3).

Если в базе данных есть данные о распределении разрядов такс по кварталам, то в поле «Расстояние до погрузочного пункта»
автоматически вставляется разряд такс. Если данных в базе нет, то введите расстояние до погрузочного пункта и разряд такс.
Если вы желаете выбрать другой разряд такс, то левой кнопкой мыши нажмите на компонент
с флажком  выпадающего списка поля разряда такс (рис. 6.3.1.4).
выпадающего списка поля разряда такс (рис. 6.3.1.4).
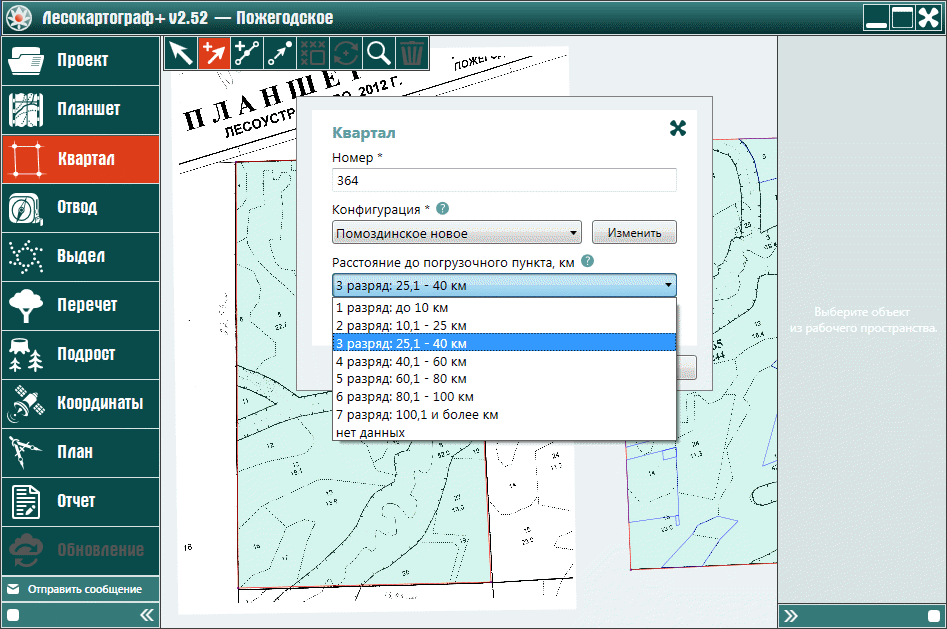
Из всплывающего меню выберете другой разряд такс (рис. 6.3.1.5).
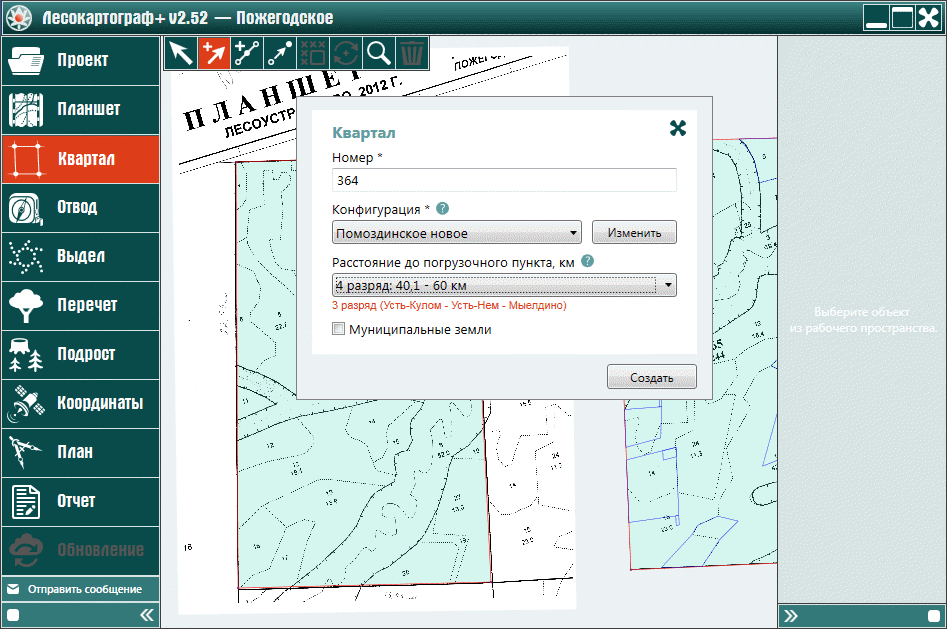
Если введен разряд такс, не соответствующий нормативным документам, то выводится сообщение о требуемом для использования разряде такс. После выбора разряда такс нажмите на кнопку «Создать» (рис. 6.3.1.6).

При создании квартала появляется соответствующее окно (рис. 6.3.2.1).
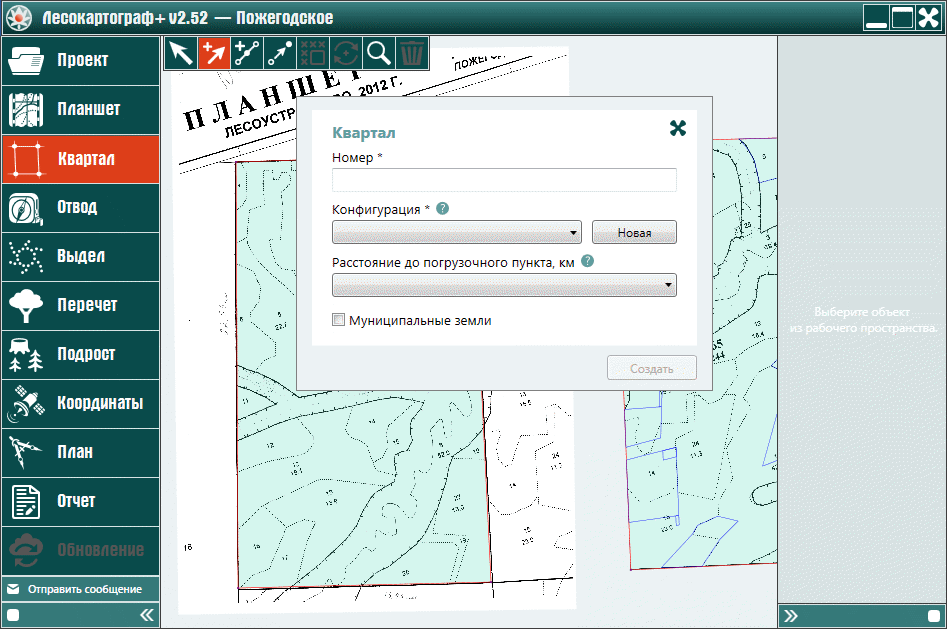
Введите номер квартала. Если необходимо использовать существующую конфигурацию квартала для привязки квартала к лесничеству,
участковому лесничеству, муниципальному образованию и регистрации конфигурации квартала, тогда нажмите на компонент
с флажком  выпадающего списка поля «Конфигурация» (рис. 6.3.2.2).
выпадающего списка поля «Конфигурация» (рис. 6.3.2.2).
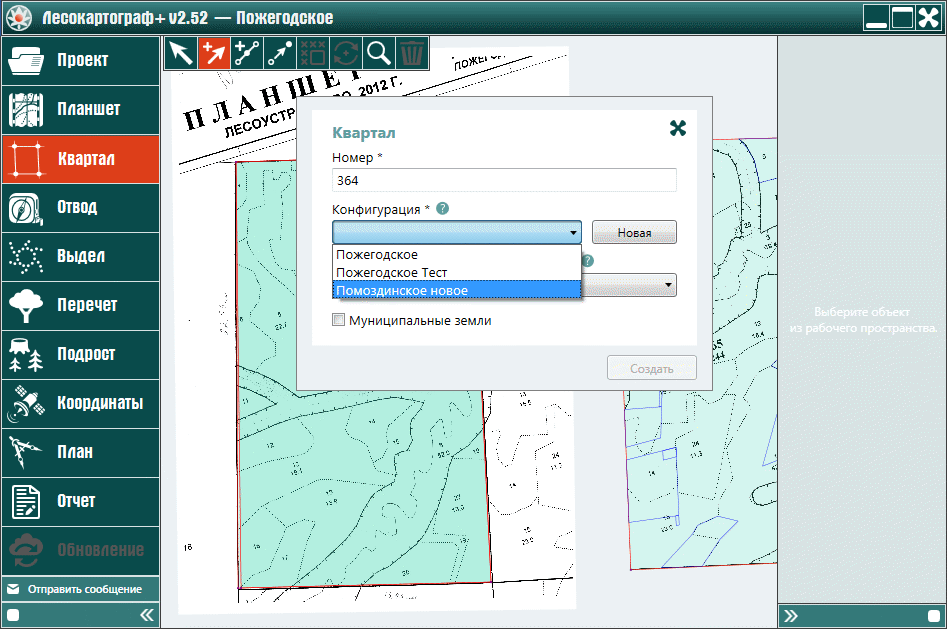
Щелчком левой кнопки мыши выберите из выпадающего списка существующих конфигураций квартала требуемую конфигурацию (рис. 6.3.2.3).
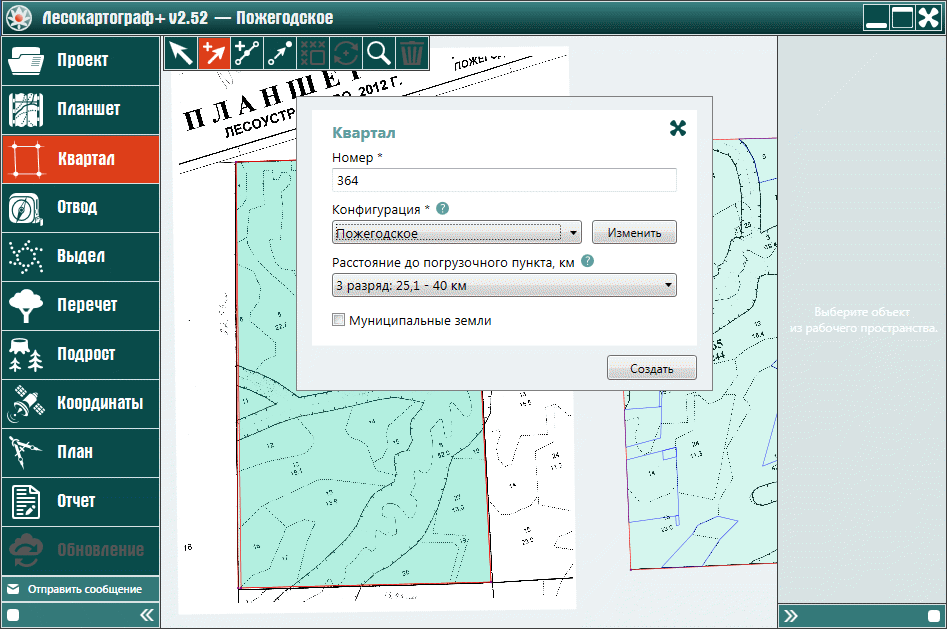
Далее при необходимости можно изменить созданную конфигурацию, используя для этого кнопку «Изменить». Если этого не требуется, тогда нажмите на кнопку «Создать» (рис. 6.3.2.4).
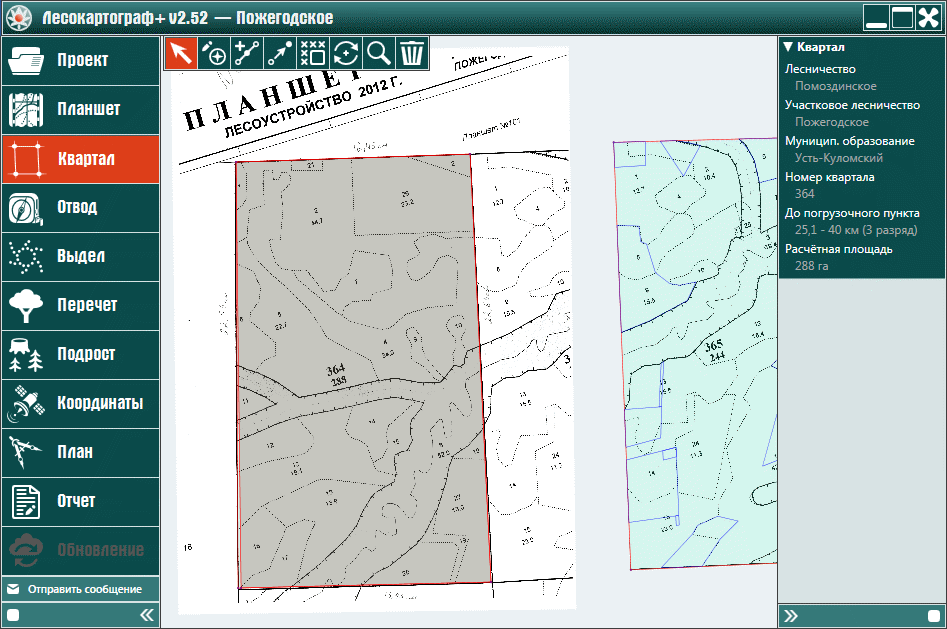
Для изменения регистрации конфигурации квартала нажмите на кнопку  – «Изменить квартал» (рис. 6.4.1).
– «Изменить квартал» (рис. 6.4.1).

Если необходимо изменить привязку квартала к лесничеству, участковому лесничеству и муниципальному образованию, тогда необходимо нажать кнопку «Изменить» (рис. 6.4.2).
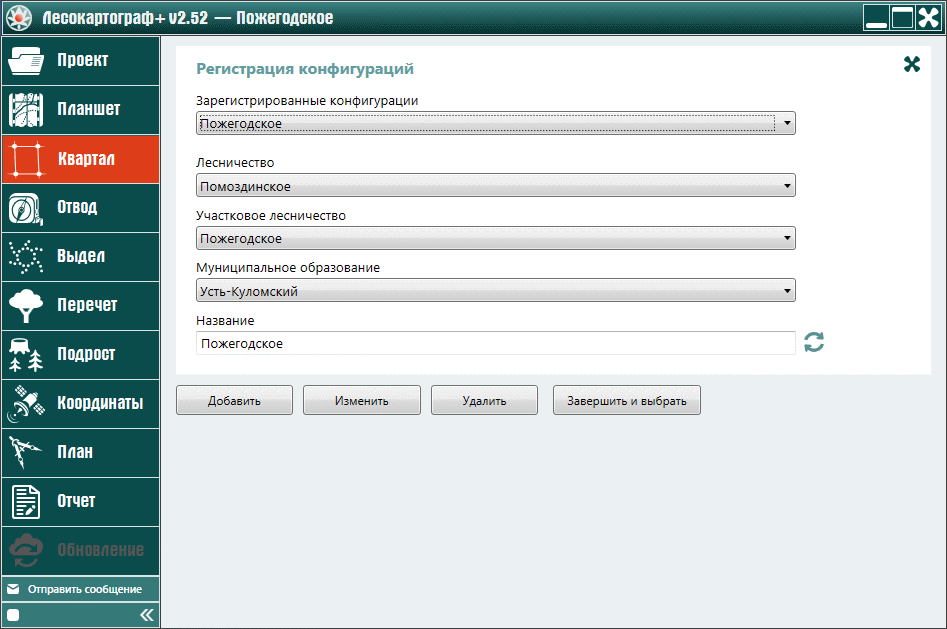
Для изменения содержимого полей привязки квартала лесничеству, участковому лесничеству активируйте соответствующие всплывающие меню полей ввода и выберите новые данные. Если необходимо, то в поле «Название» введите новое название конфигурации.
Если измененная конфигурация совпадает с зарегистрированными конфигурациями, то при нажатии кнопки «Добавить» изменений не произойдет и на окне появится соответствующее сообщение (рис. 6.4.3).
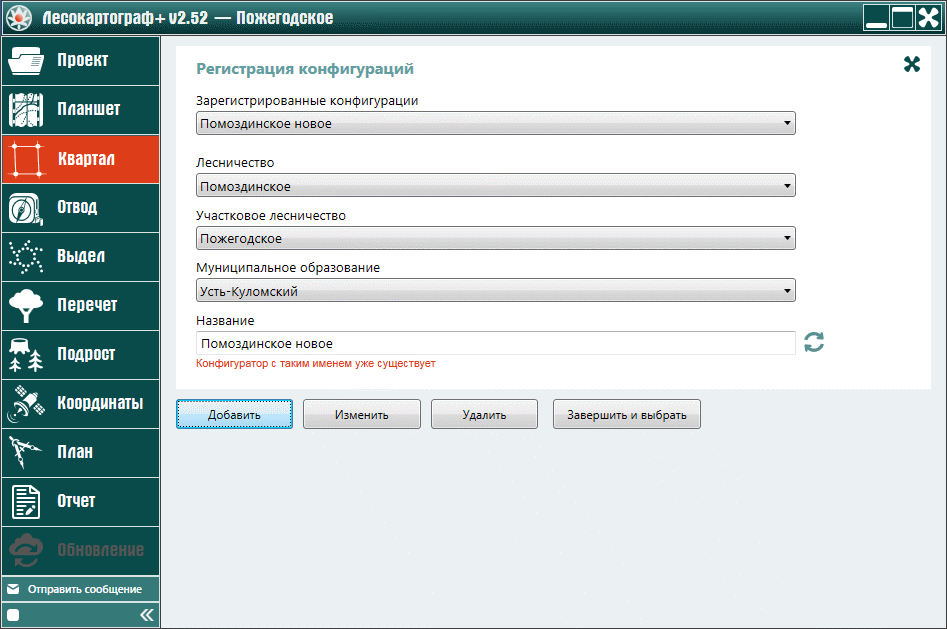
Если измененная конфигурация не совпадает с зарегистрированными конфигурациями, то при нажатии кнопки «Добавить» квартал изменит свою конфигурацию (рис. 6.4.4).
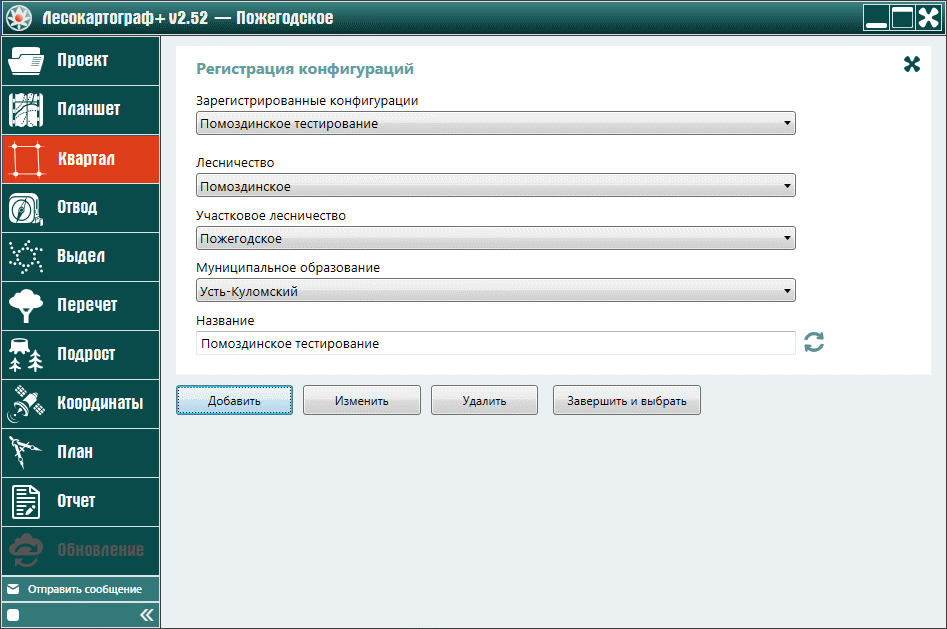
Если необходимо изменить существующий конфигуратор квартала на измененный конфигуратор, тогда нажмите на кнопку «Изменить» (рис. 6.4.5).
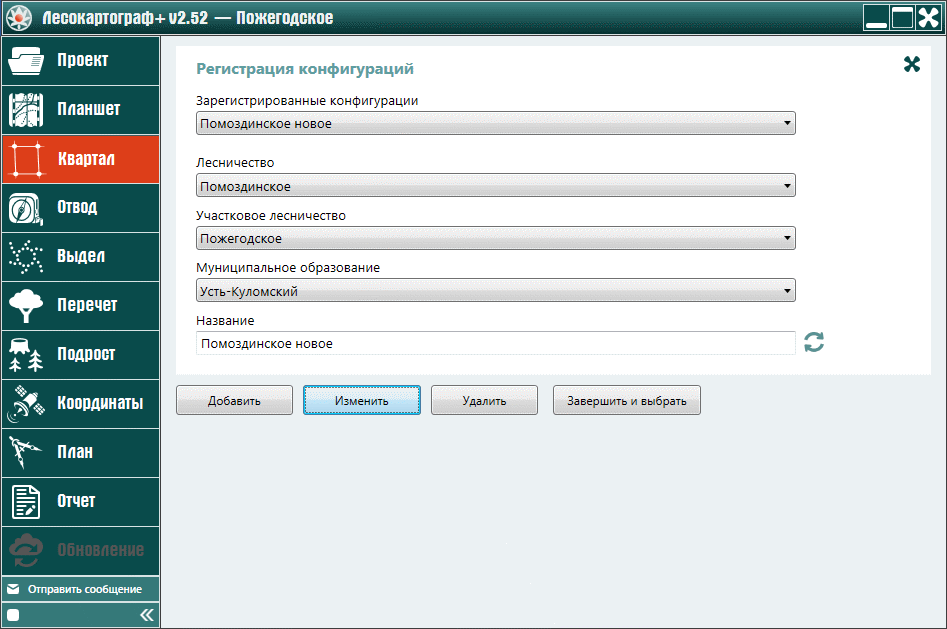
Если необходимо удалить выбранный конфигуратор квартала, то нажмите на кнопку «Удалить» (рис. 6.4.6).

Далее, используя соответствующие всплывающие меню полей ввода, выберите новые данные для конфигуратора квартала. По завершению изменения конфигурации квартала нажмите на кнопку «Завершить и выбрать» (рис. 6.4.7).
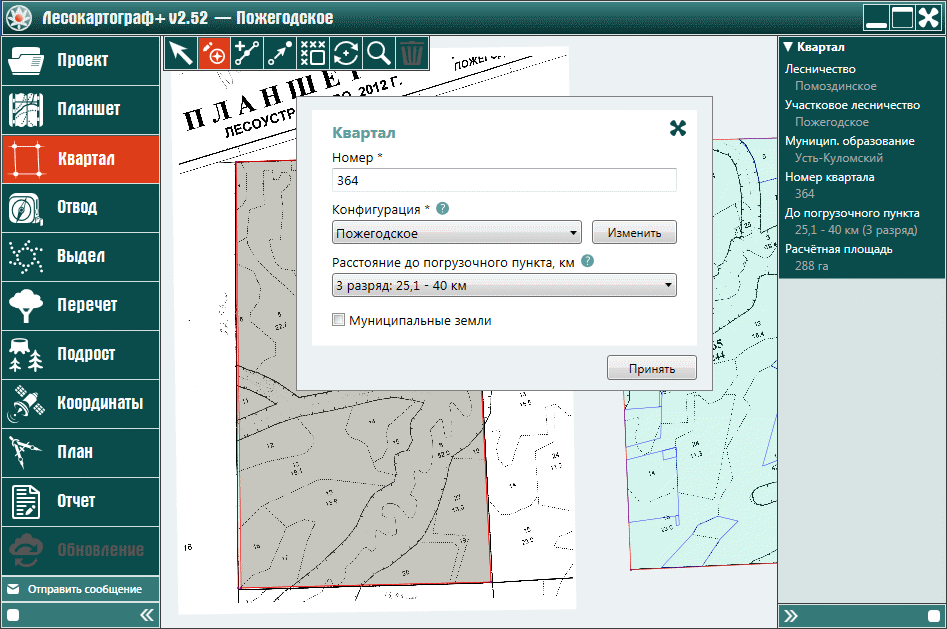
Далее для квартала выберите соответствующий разряд такс, При необходимости сделайте пометку в поле «Муниципальные земли».
В завершение операции изменения конфигуратора квартала нажмите на кнопку «Принять» (рис. 6.4.8).
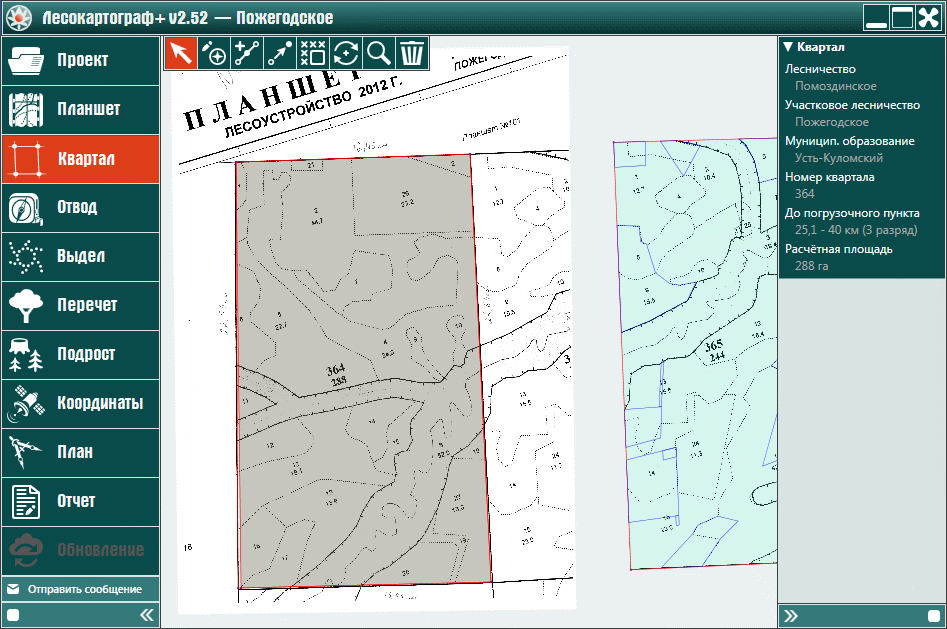
В ситуации непростой формы квартала необходимо изменить окно границ квартала путем добавления дополнительных вершин.
Для этого нажмите на кнопку  – «Добавление вершины».
Используя колесико мыши, увеличьте масштаб квартала и левой кнопкой мыши точно на границу установите вершину (рис. 6.5.1).
– «Добавление вершины».
Используя колесико мыши, увеличьте масштаб квартала и левой кнопкой мыши точно на границу установите вершину (рис. 6.5.1).
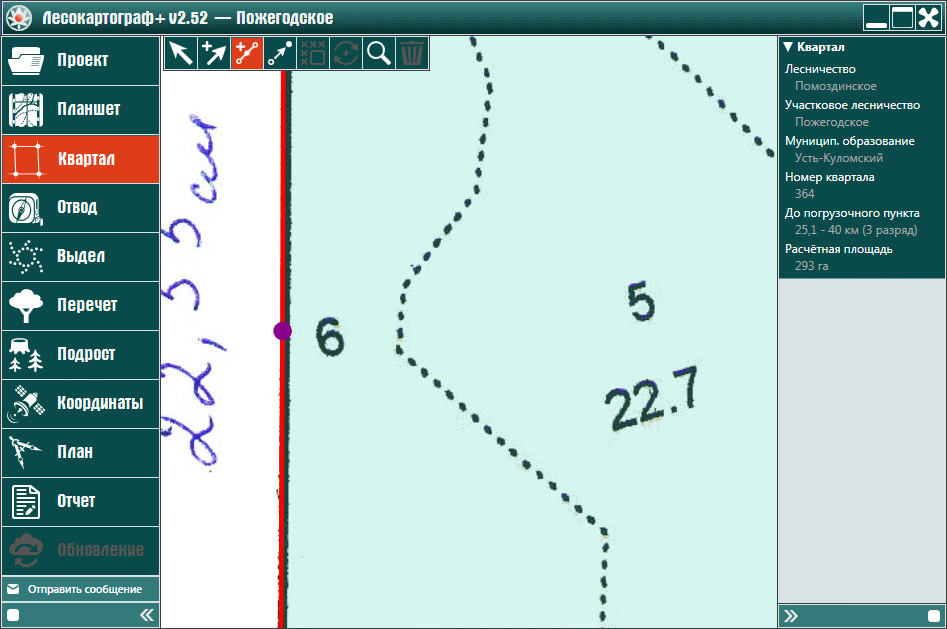
Нажмите на кнопку  – «Редактирование вершин» и зажатой левой кнопкой мыши
переместите вершину квартала, изображенную на рис. 6.5.1. Далее, используя колесико мыши, уменьшите масштаб изображения (рис. 6.6.1).
– «Редактирование вершин» и зажатой левой кнопкой мыши
переместите вершину квартала, изображенную на рис. 6.5.1. Далее, используя колесико мыши, уменьшите масштаб изображения (рис. 6.6.1).
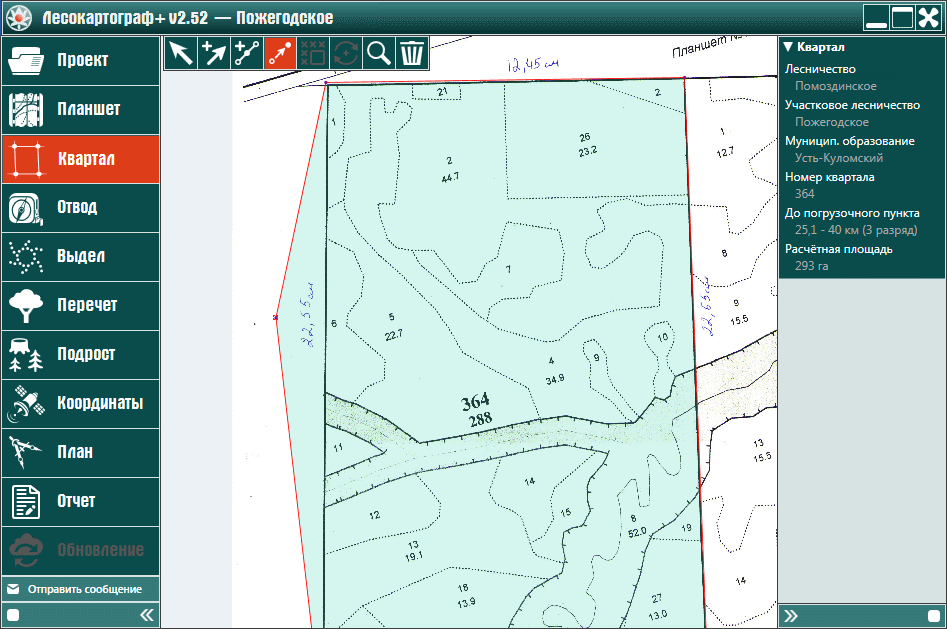
Для удаления добавленной вершины квартала, изображенной на рис. 6.6.1, нажмите на
кнопку  – «Редактирование вершин». Щелчком левой кнопки мыши отметьте
удаляемую вершину и нажмите на клавишу <Del> (рис. 6.6.2).
– «Редактирование вершин». Щелчком левой кнопки мыши отметьте
удаляемую вершину и нажмите на клавишу <Del> (рис. 6.6.2).
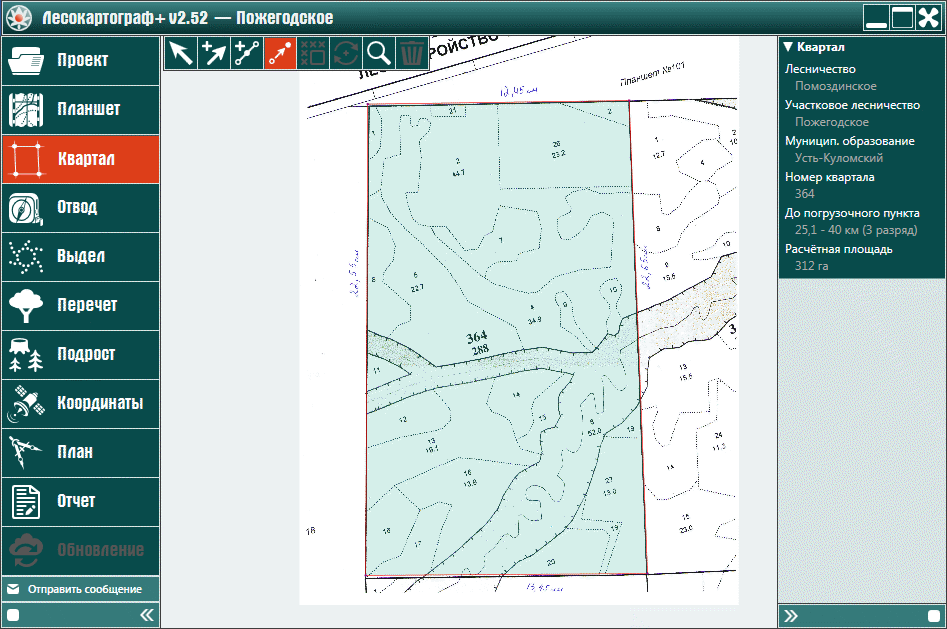
Выберите квартал во вкладке «Квартал», щелкнув левой кнопкой мыши по кварталу на планшете. В результате появляется окно, кнопки вкладки и на правой панели – дополнительная информация (рис. 6.7.1).

Для обрезки лишних частей изображения нажмите на
кнопку  – «Отсечение изображения по границам квартала» (рис. 6.7.2).
– «Отсечение изображения по границам квартала» (рис. 6.7.2).
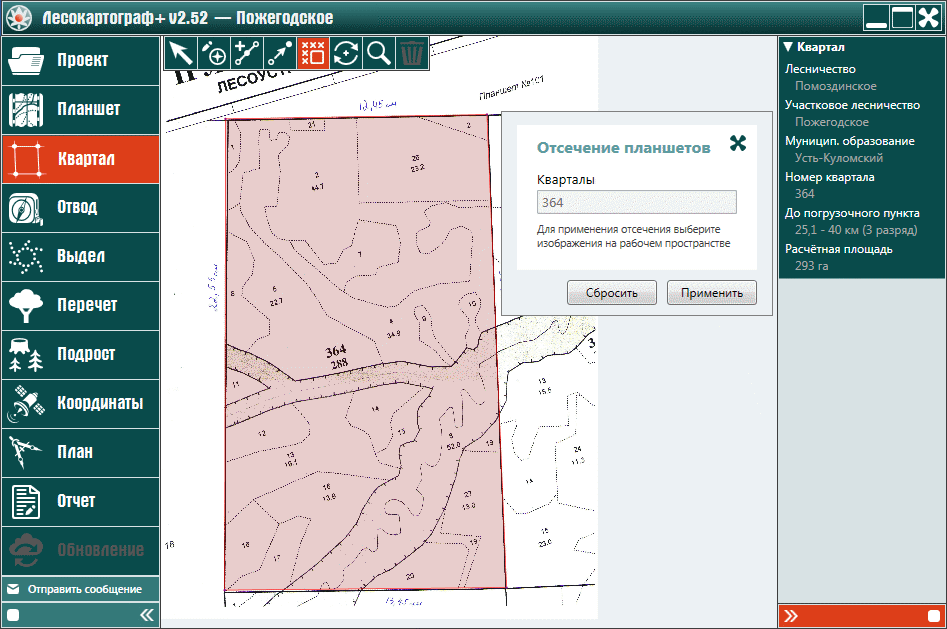
Если необходимо отказаться от отсечения планшета, то нажмите на кнопку «Сбросить». В противном случае щелчком левой кнопкой мыши выберите квартал с отсекаемым планшетом (рис. 6.7.3).
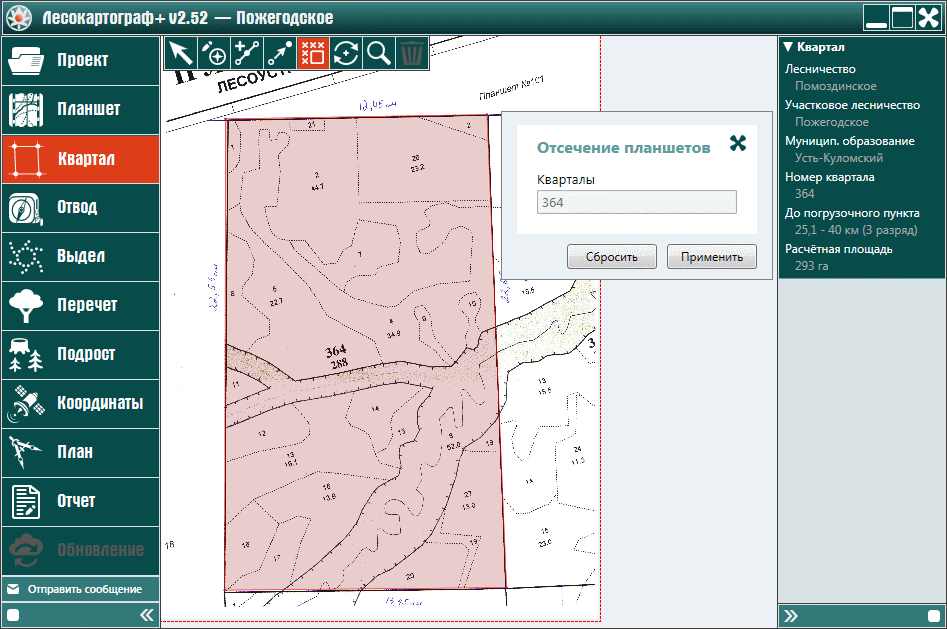
Для отсечения планшета от квартала нажмите на кнопку «Применить» (рис. 6.7.4).

Если полученный результат отсечения планшета от квартала по каким-то причинам не допустим, тогда для отказа от отсечения планшета и возврата к первоначальному состоянию квартала необходимо нажать кнопку «Сбросить» (рис. 6.7.5).
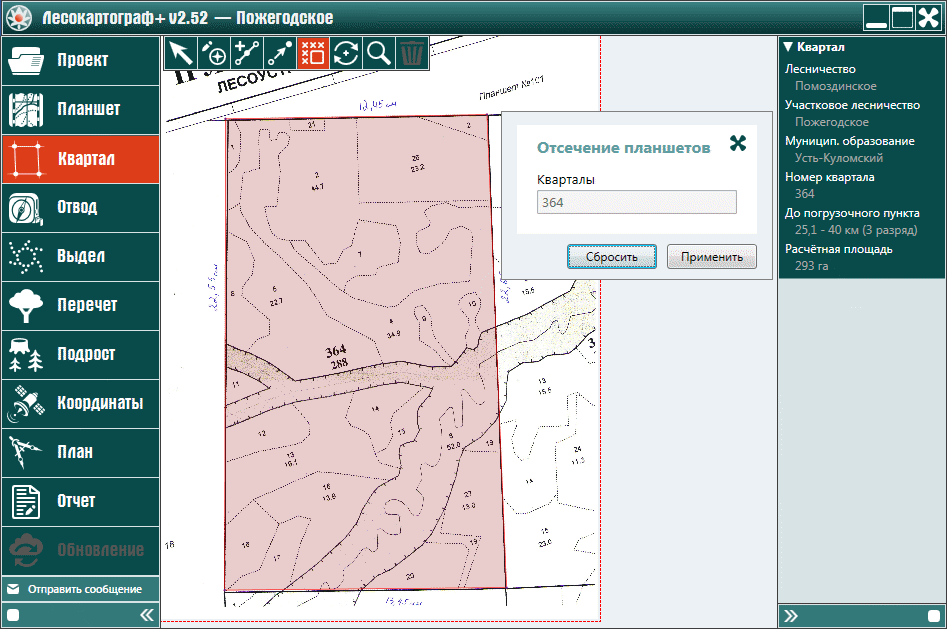
Для завершения процесса отсечения планшета от квартала нажмите на кнопку «Применить». Если результат отсечения планшета от
квартала является допустимым, то для завершения процесса – отсечения планшета необходимо нажать на кнопку «Принять» и
закрыть окно отсечения планшетов путем нажатия левой кнопкой мыши на
кнопку  – закрыть окно (рис. 6.7.6).
– закрыть окно (рис. 6.7.6).
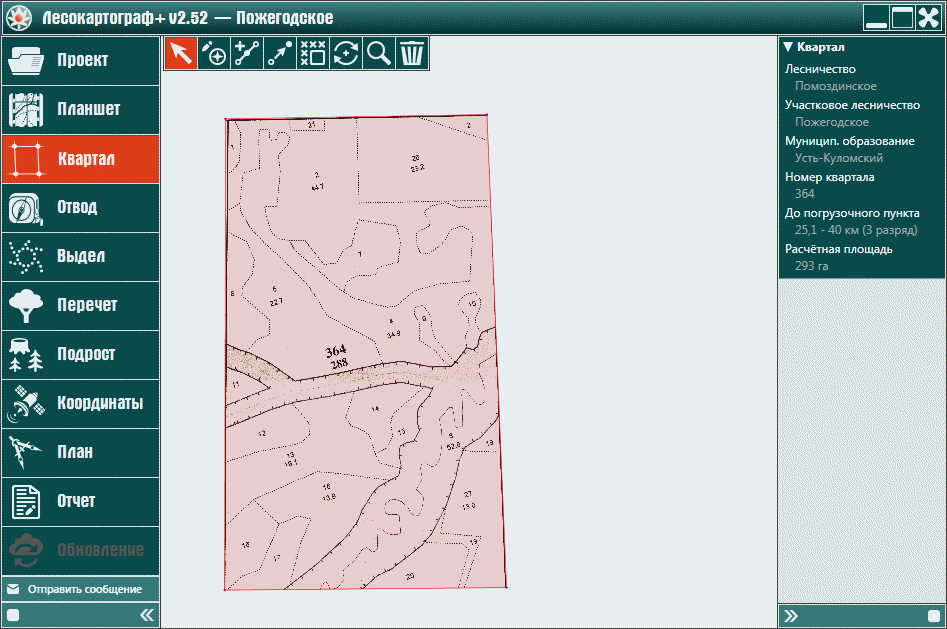
Рассмотрим два вида поворот квартала с совмещением либо без совмещения с границами соседнего квартала.
Рассмотрим поворот без совмещения с границами квартала (рис. 6.8.1.1).
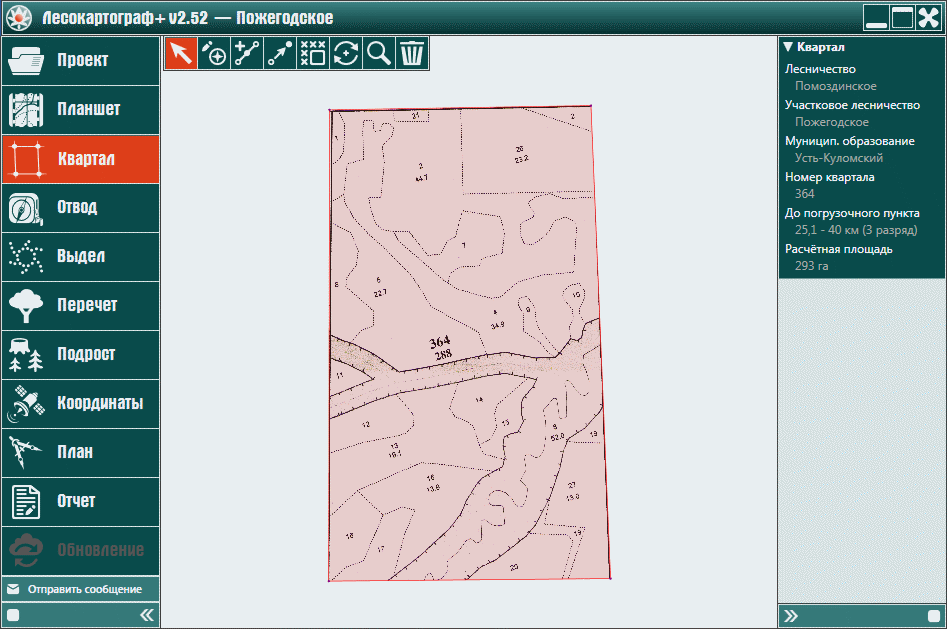
Нажмите на кнопку  – «Поворот квартала». Переместите кружок с перекрестьем
в правый нижний угол квартала. Зажав левую кнопку мыши на изображении квартала, совершите поворот квартала (рис. 6.8.1.2).
– «Поворот квартала». Переместите кружок с перекрестьем
в правый нижний угол квартала. Зажав левую кнопку мыши на изображении квартала, совершите поворот квартала (рис. 6.8.1.2).
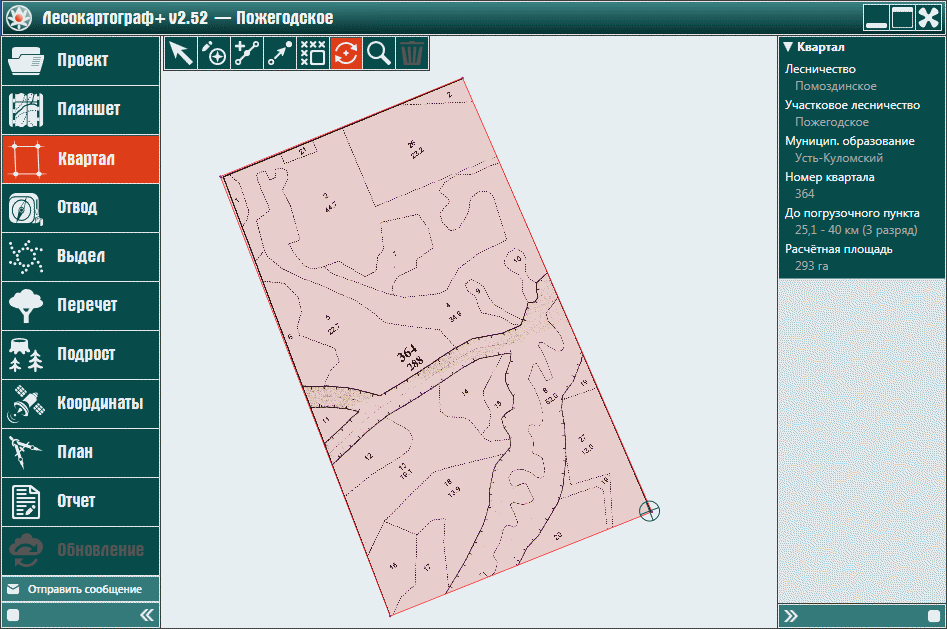
Для завершения поворота нажмите на вкладку «Квартал».
Пусть задана исходная сцена для поворота квартала с совмещением (рис. 6.8.2.1).

Совместите правой кнопкой мыши левый угол квартала с правым углом квартала планшета. Нажмите на
кнопку  – «Поворот квартала». Кружок с перекрестьем установите
левой кнопкой на пересечение углов кварталов. Зажав левую кнопку мыши, поверните квартал до совмещения границ (рис. 6.8.2.2).
– «Поворот квартала». Кружок с перекрестьем установите
левой кнопкой на пересечение углов кварталов. Зажав левую кнопку мыши, поверните квартал до совмещения границ (рис. 6.8.2.2).

Для быстрого нахождения в рабочем пространстве квартала используют
кнопку  – «Поиск квартала» (рис. 6.9.1). Пусть задана исходная сцена.
– «Поиск квартала» (рис. 6.9.1). Пусть задана исходная сцена.
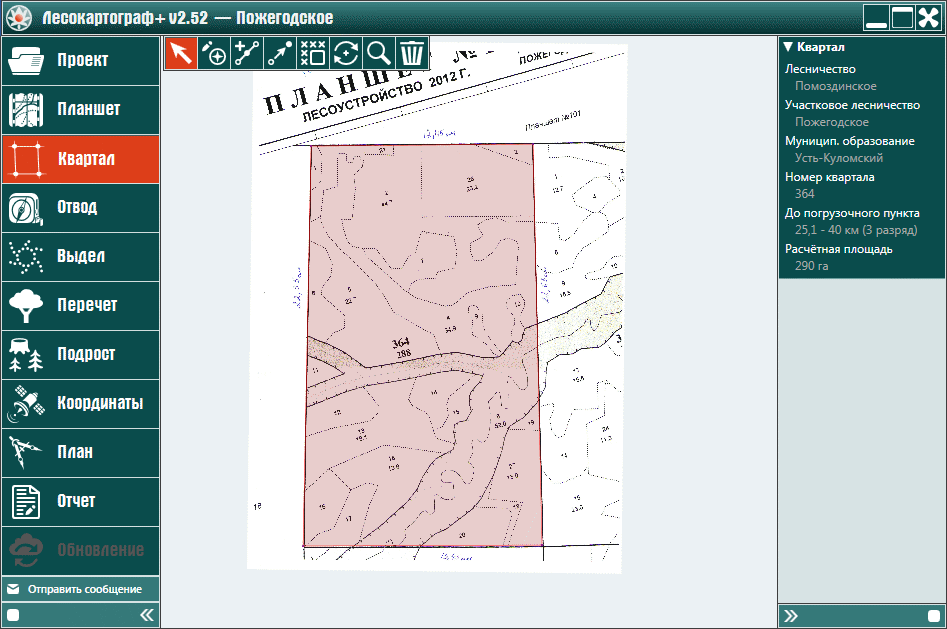
Для поиска квартала нажмите сочетание клавиш  – «Поиск квартала» и введите в появившееся окно номер квартала (рис. 6.9.2).
– «Поиск квартала» и введите в появившееся окно номер квартала (рис. 6.9.2).
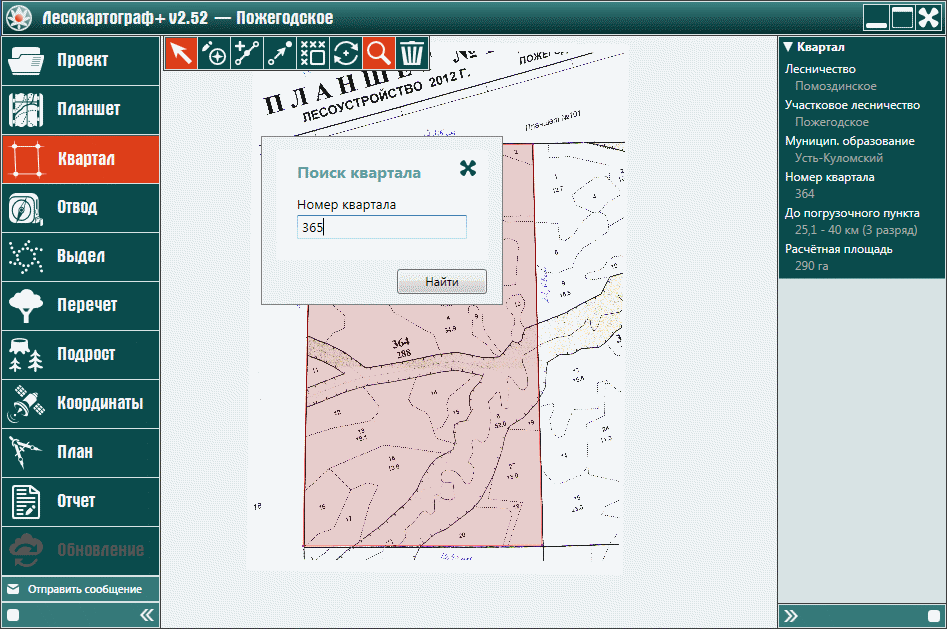
Нажмите на кнопку «Найти» и на середину рабочего пространства помещается квартал с искомым номером (рис. 6.9.3).
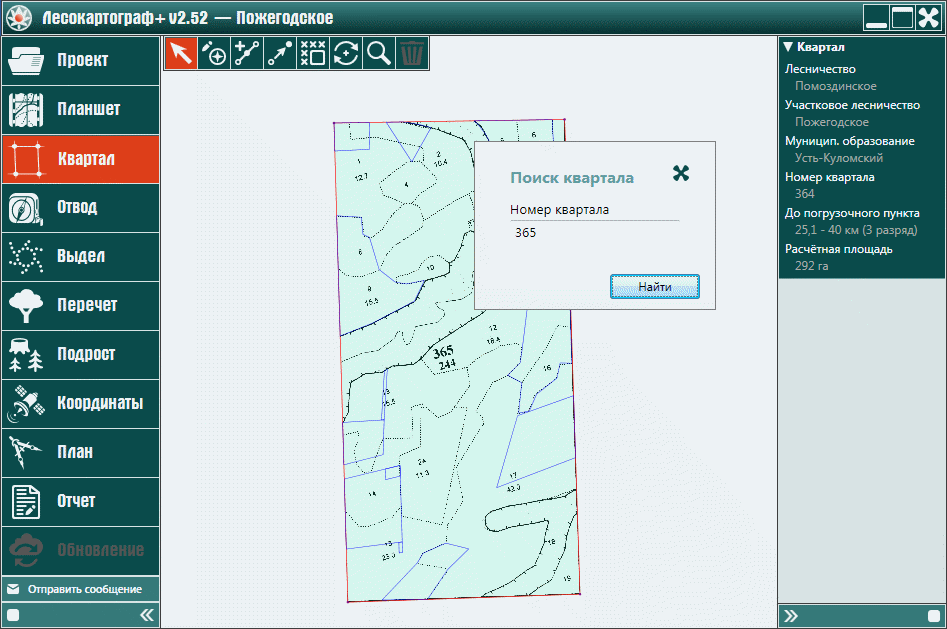
Для завершения поиска квартала нажмите на вкладку «Квартал» либо и закройте окно поиска квартала путем нажатия левой
кнопкой мыши на кнопку  – закрыть окно (рис. 6.9.4).
– закрыть окно (рис. 6.9.4).
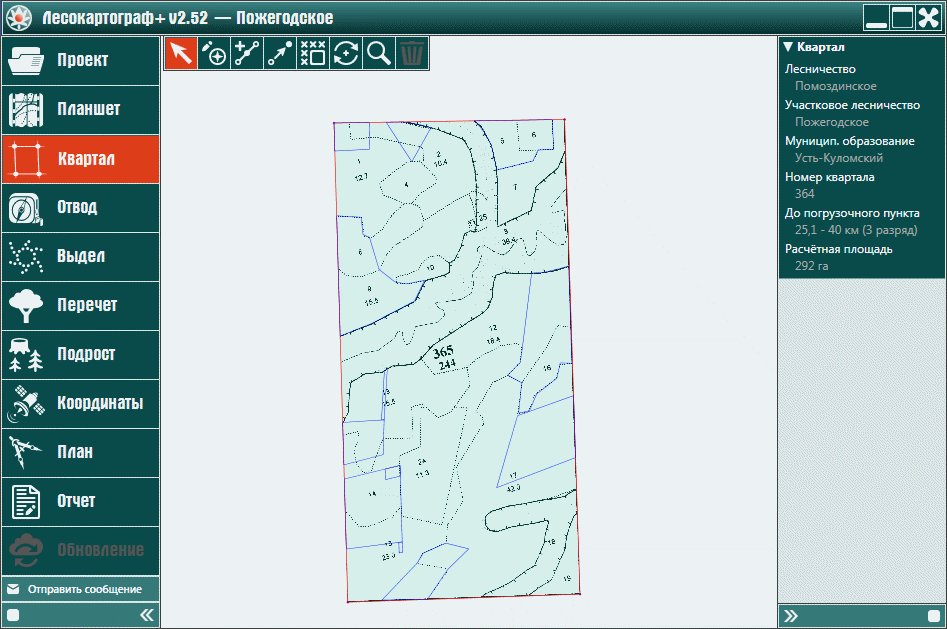
Пусть на рабочем пространстве программы представлена сцена, описывающая результат процесса выделения квартала на планшете (рис. 6.10.1).

Предполагается, что выделенный квартал, по каким либо причинам, необходимо удалить. Для удаления выбранного квартал нажмите на
кнопку  – «Удалить выбранный квартал» (рис. 6.10.2).
В результате удаления квартала, сцена на рабочем пространстве вернулась в исходное состояние.
– «Удалить выбранный квартал» (рис. 6.10.2).
В результате удаления квартала, сцена на рабочем пространстве вернулась в исходное состояние.
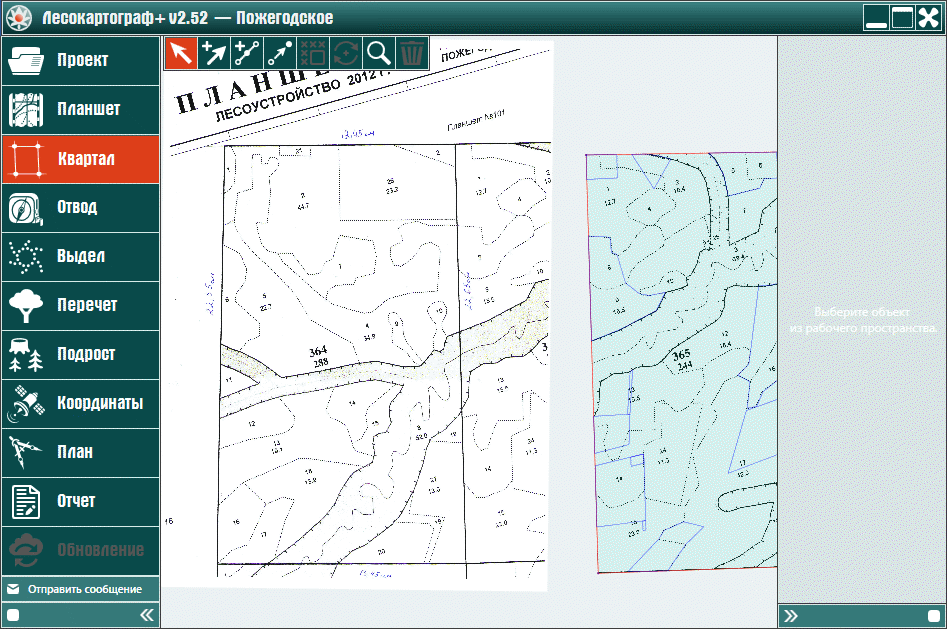
Далее выполняются другие операции на вкладке «Квартал».