После создания квартала или выбора существующего квартала для пользователя становится доступна вкладка «Отвод». Для открытия рабочего пространства и кнопок вкладки левой кнопкой мыши нажимается вкладка «Отвод» (рис. 7.1).

На вкладке «Отвод» используются следующие кнопки:
а)  – «Выбор (Esc)» отвода из базы данных;
– «Выбор (Esc)» отвода из базы данных;
б)  – «Добавить отвод по измерениям», если создаете новый отвод,
– «Добавить отвод по измерениям», если создаете новый отвод,
в)  – «Визуальный отвод» по материалам лесоустройства;
– «Визуальный отвод» по материалам лесоустройства;
г)  – «Совмещение с кварталом»;
– «Совмещение с кварталом»;
д) выпадающее меню кнопок редактирования отвода:
е)  – «Создать копию отвода» для копирования визиров и GPS-координат отвода;
– «Создать копию отвода» для копирования визиров и GPS-координат отвода;
ж) кнопки для создания или изменения лесосеки:
з)  – «Область печати» отвода, существующего и расположенная на рабочем
пространстве вкладки «Отвод»;
– «Область печати» отвода, существующего и расположенная на рабочем
пространстве вкладки «Отвод»;
з)  – «Удалить выбранный отвод», который был создан или выбран из базы данных.
– «Удалить выбранный отвод», который был создан или выбран из базы данных.
Для выбора существующего отвода щелчком левой кнопки мыши на рабочем пространстве выберите соответствующий отвод (рис. 7.1.1).

Рассмотрим операцию добавления отвода, выполнение которой обусловлено количеством отводов, включаемых в состав лесосеки.
Для создания лесосеки в качестве главного отвода выбирается один из отводов с эксплуатационной площадью и наименование главного отвода присваивается лесосеке. Очевидно, что отвод с не эксплуатационной площадью не может быть использован в качестве главного отвода.
Если лесосека состоит из одного отвода, то отвод привязывают к угловым квартальным точкам, либо к точкам лесосек, существующих в квартале, которые содержатся в базе данных.
Если лесосека состоит из нескольких отводов, например, из делянки, биотопа, лесной дороги, то, как правило, главный отвод привязывают к кварталу, либо к существующей в квартале лесосеке, а последующие отводы пр-вязывают к ранее отведенным отводам, входящим в состав создаваемой лесосеки.
Для создания нового отвода по натурным измерениям нажмите на
кнопку  – «Добавить отвод по измерениям» (рис. 7.1.1.1).
– «Добавить отвод по измерениям» (рис. 7.1.1.1).
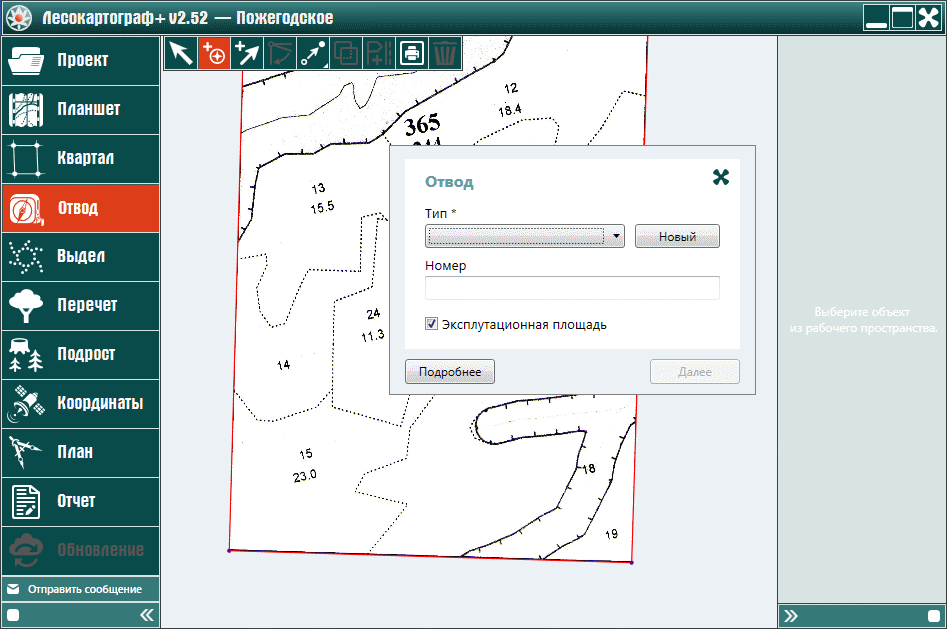
Левой кнопкой мыши нажмите на компонент с флажком  выпадающего списка поля «Тип» формы «Отвод» (рис. 7.1.1.1.1).
выпадающего списка поля «Тип» формы «Отвод» (рис. 7.1.1.1.1).
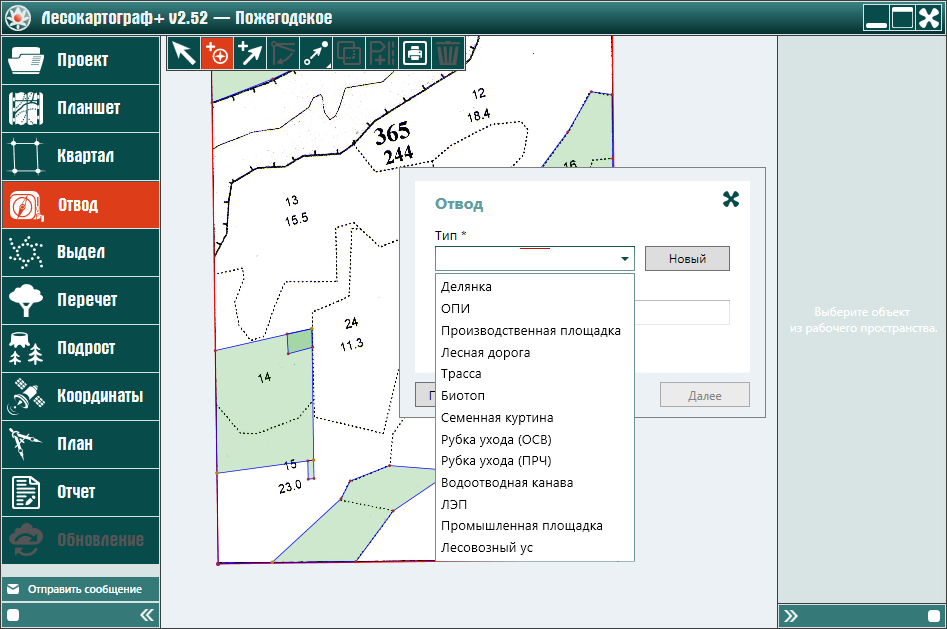
Если всплывающее меню поля «Тип» не содержит наименование типа отвода, который требуется создать при проведении работ по отводу и таксации лесосек, тогда создайте новый тип отвода. Для этого нажмите на кнопку «Новый» в форме «Отвод» (рис. 7.1.1.1.2).

Для создания нового типа отвода, в поле «Название» введите новый тип отвода, на пример — «Лесной склад».
Затем заполните значения параметров данного типа отвода. Для этого левой кнопкой мыши нажмите на компонент с флажком
 выпадающего списка поля «Форма рубки» и выберите из списка — «Сплошная рубка».
Далее нажмите на кнопку «Добавить» в форме «Регистрация объектов отвода» (рис. 7.1.1.1.3).
выпадающего списка поля «Форма рубки» и выберите из списка — «Сплошная рубка».
Далее нажмите на кнопку «Добавить» в форме «Регистрация объектов отвода» (рис. 7.1.1.1.3).
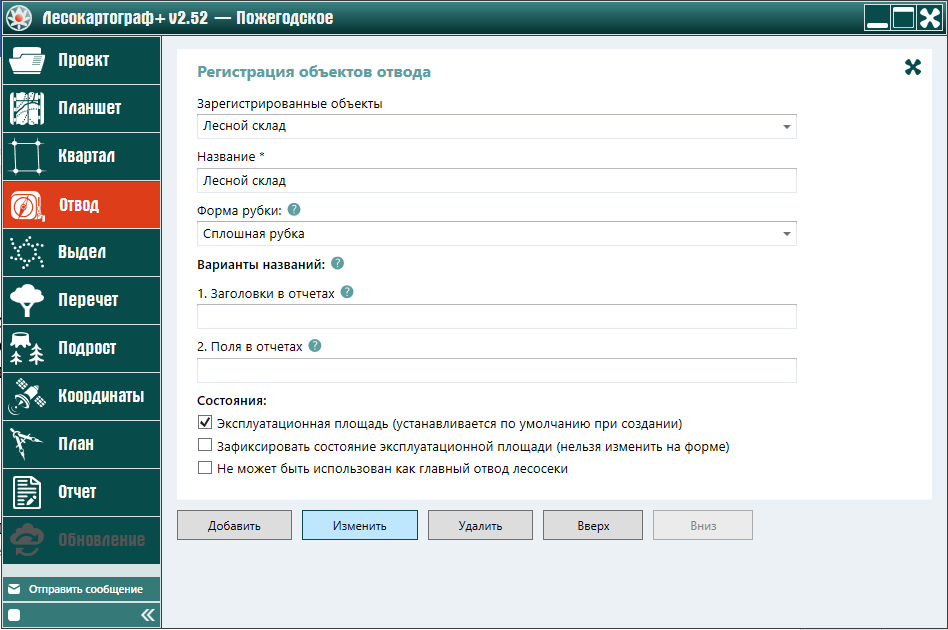
При создании новый тип отвода «Лесной склад» помещается в конец выпадающего списка отводов. Убедитесь в этом,
нажав левой кнопкой мыши на компонент с флажком  выпадающего списка поля «Зарегистрированные объекты» (рис. 7.1.1.1.4).
выпадающего списка поля «Зарегистрированные объекты» (рис. 7.1.1.1.4).
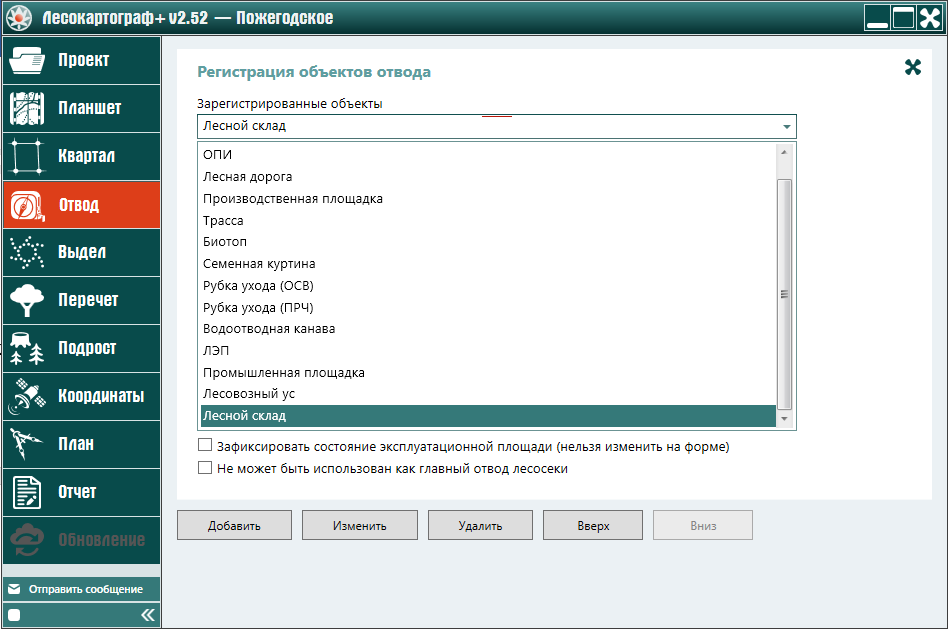
Для создаваемого отвода по натурным измерениям, используя ползунок формы «Регистрация объектов отвода» сдвиньте вверх всплывающее меню списка типов отводов и выберите тип отвода — «Делянка». Затем в поле «Номер» введите номер делянки (рис. 7.1.1.1.5).
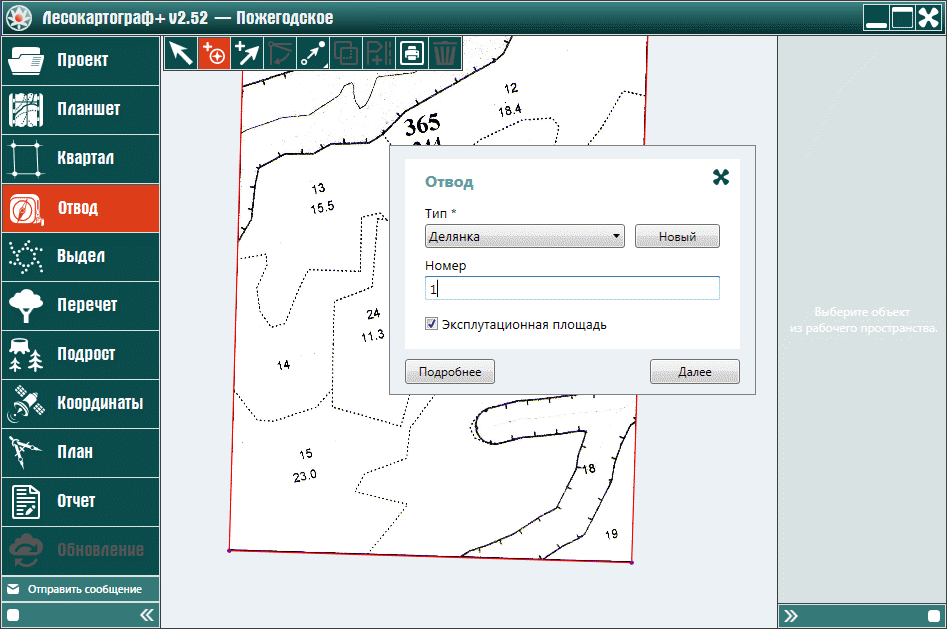
Если площадной отвод имеет некоторые особенности, тогда для ввода дополнительных параметров нажмите на кнопку «Подробнее» (рис. 7.1.1.1.6).
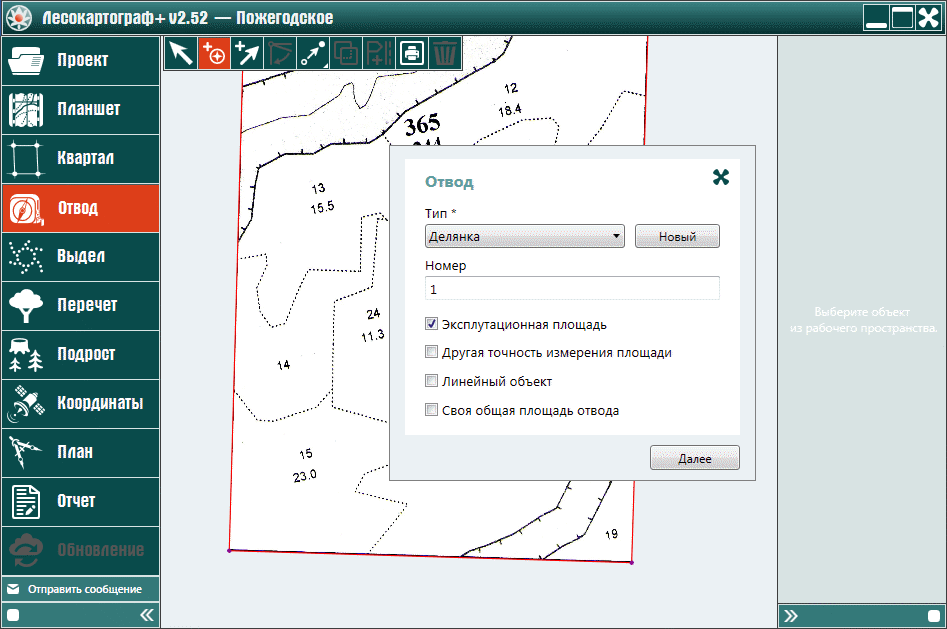
Далее левой кнопкой мыши поставьте галочки в окошечках рядом с названиями дополнительных параметров: «Другая точность измерения площади» и «Своя общая площадь отвода». Затем введите значения другой точности площади и своей общей площади, относящейся к отводу (рис. 7.1.1.1.7).
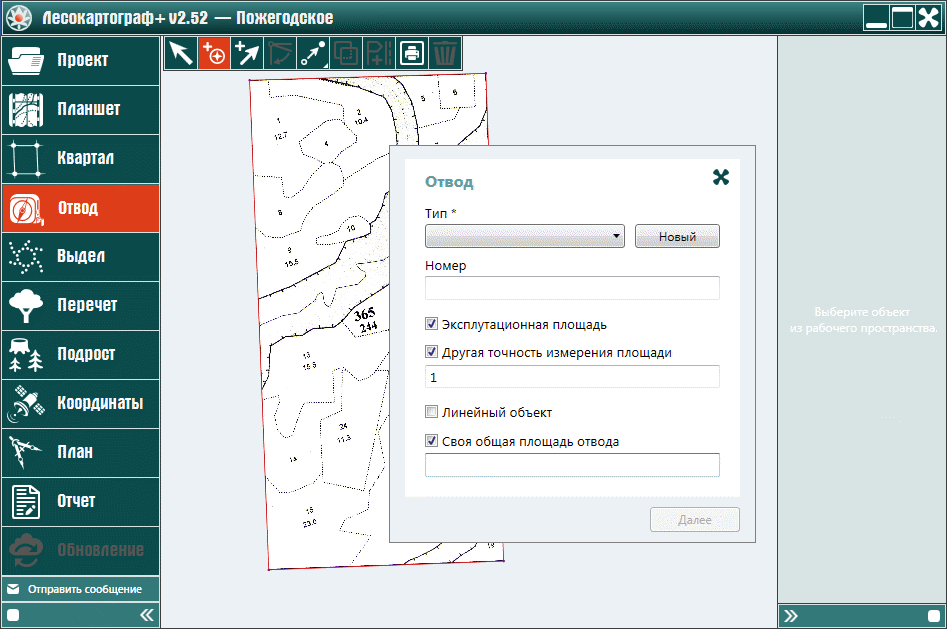
Допустим, что рассматриваемый отвод не имеет особенностей, тогда уберем галочки в окошечках «Другая точность измерения» и «Своя общая площадь отвода» (рис. 7.1.1.1.8).
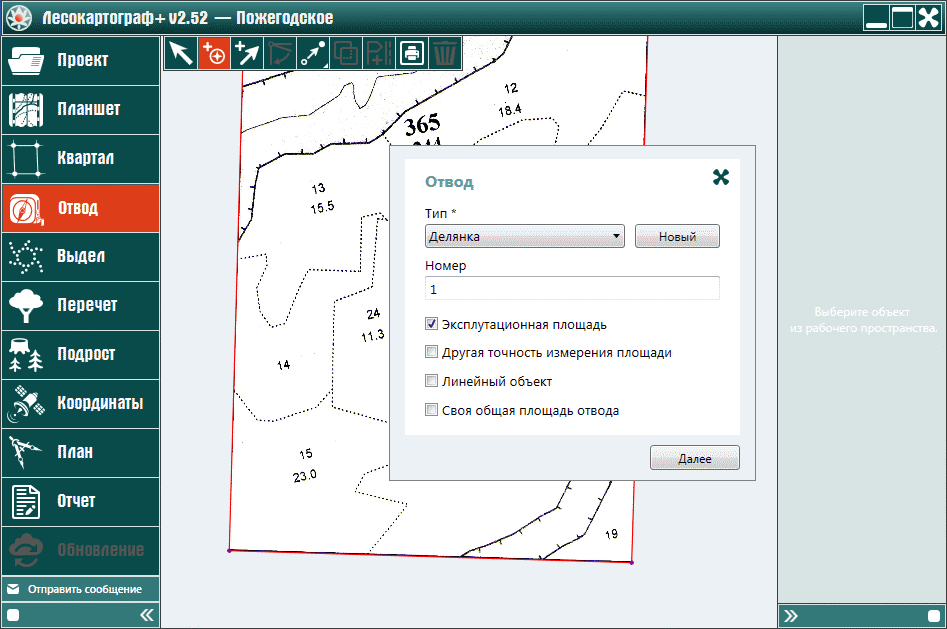
После ввода параметров отвода нажмите на кнопку «Далее», чтобы инициировать окно установки точки привязки создаваемого отвода в пределах квартала (рис. 7.1.1.1.9).
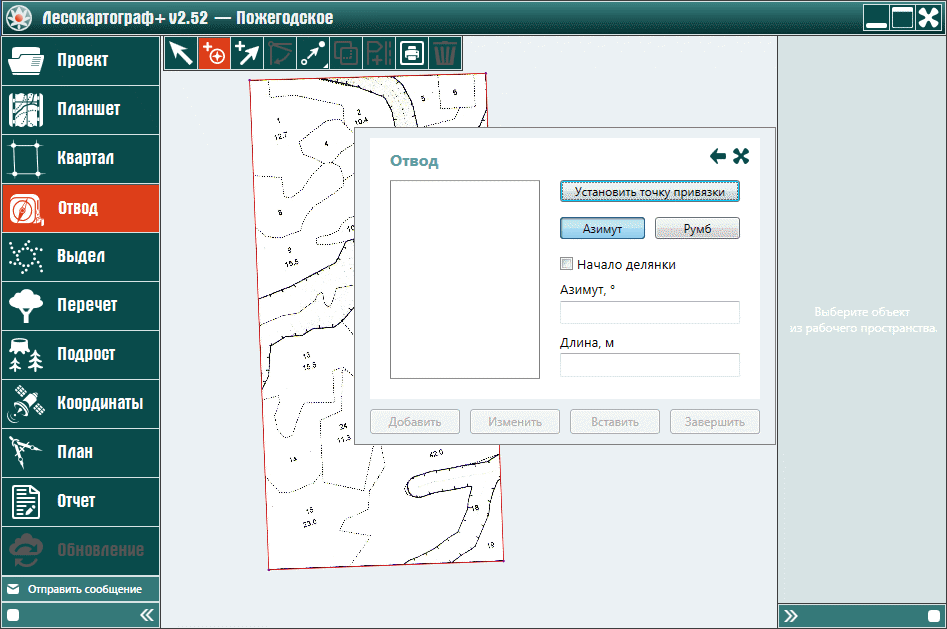
Для привязки отвода к кварталу нажмите на кнопку «Установить точку привязки». На рабочем пространстве левой кнопкой мыши выберите квартальную точку, и введите соответствующий азимут и длину (рис. 7.1.1.1.10).
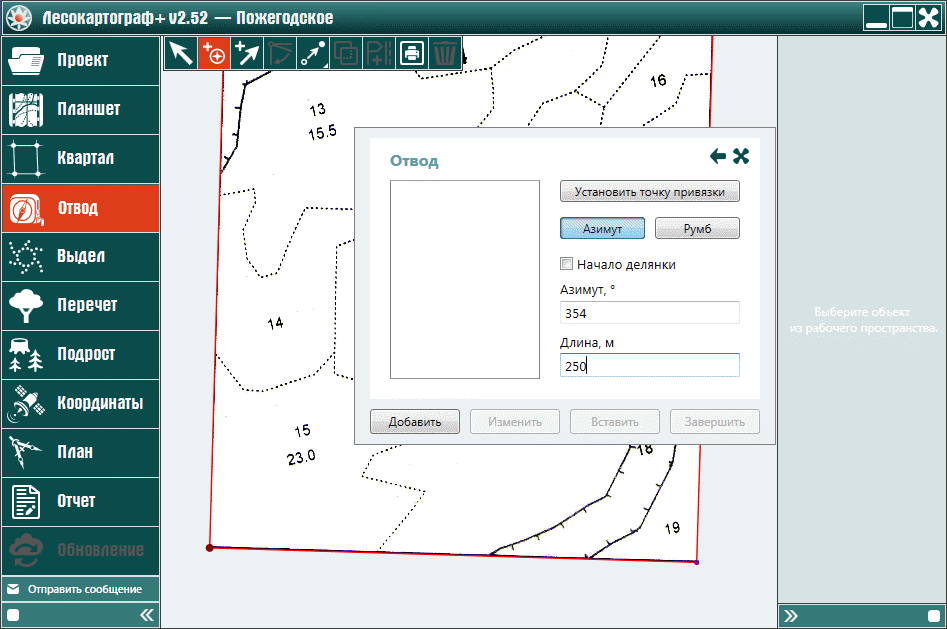
После ввода параметров точки привязки отвода – азимута и длины нажмите на кнопку «Добавить» (рис. 7.1.1.1.11).
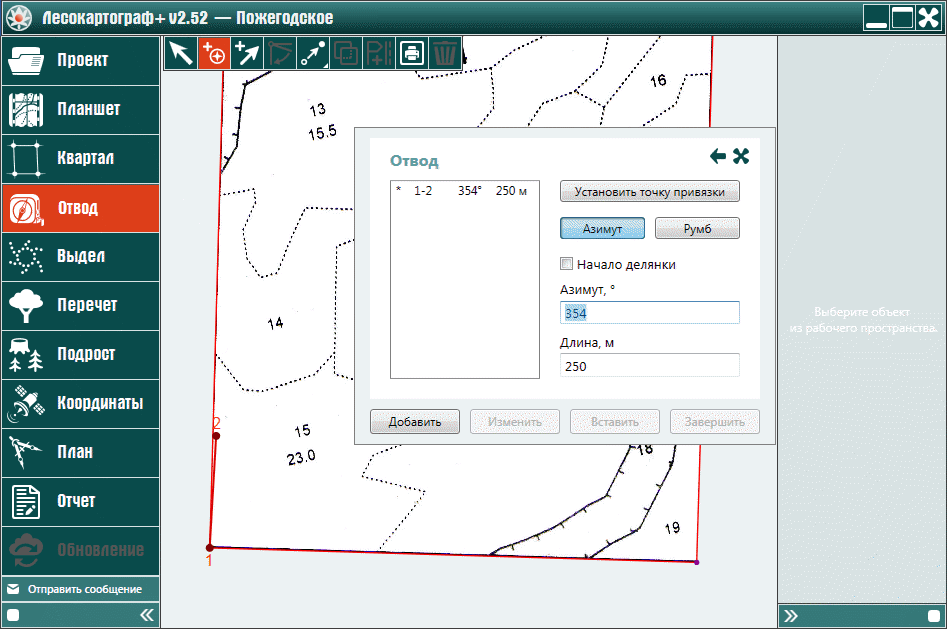
Для ускорения ввода данных, переключение между полями выполняйте клавишей <Tab>, а нажатие на кнопку выполняйте клавишей <Enter>. Для перехода от азимутов к длинам используйте клавиши стрелок <↑> и <↓> . Для перехода от визира к визиру – комбинацию <Ctrl+↑> и <Ctrl+↓>
Для установления второго визира введите данные второго измерения. Нажмите на клавишу <Tab>, введите значение азимута либо румба, нажмите на клавишу <Tab>, введите значение длины, левой кнопкой мыши установите флаг «Начало делянки» и нажмите на клавишу <Enter>.
Аналогичным образом определяют последующие визиры без установки флага «Начало делянки». Совокупность введенных визиров определяет замкнутую фигуру – отвод лесосеки.
Программа рассчитывает угловую и линейную невязки. В нижней части окна отображается текущее и допустимое значение невязки. Красный цвет сигнализирует о превышении допустимого значения.
После определения отвода лесосеки для исправления невязки выберите последний визир, введите поправки азимута и длины. Затем нажмите на кнопку «Изменить». В процессе ввода поправок азимута и длины необходимо достигнуть условия, чтобы текущее значение невязки не превышало допустимого значения невязки (рис. 7.1.1.2.1).
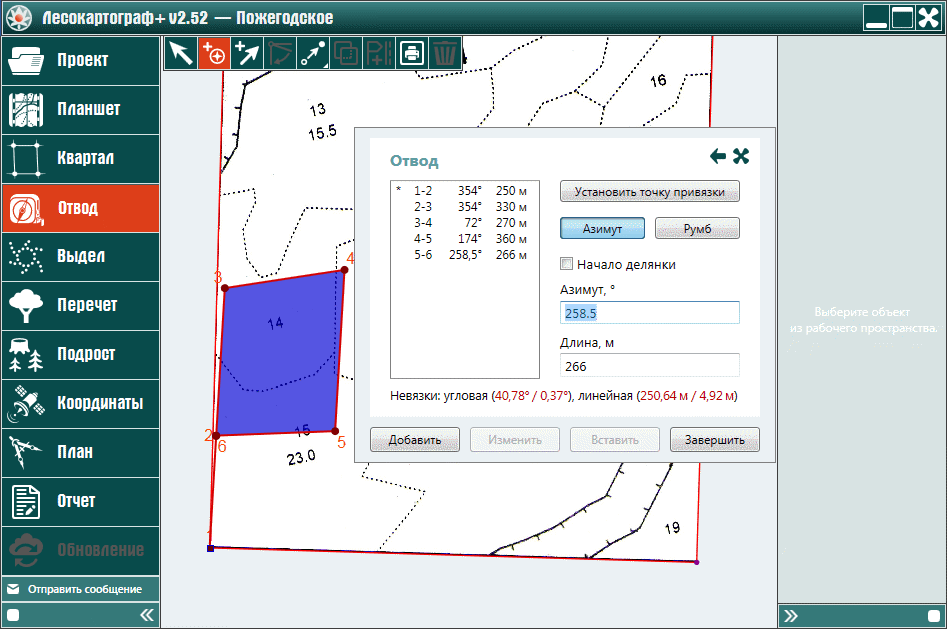
Для создания отвода лесосеки нажмите на кнопку «Завершить» (рис. 7.1.1.2.2).

При редактировании визиров отвода в процессе или его после построения применяют следующие операции – «Удалить», «Перестроить», «Перенаправить», «Замкнуть».
Левой кнопкой мыши выберем отвод, визира которого необходимо отредактировать. Далее нажмите кнопку
 — «Изменить отвод по измерениям» и в появившемся окне нажмите кнопку «Далее» (рис. 7.1.1.3.1).
— «Изменить отвод по измерениям» и в появившемся окне нажмите кнопку «Далее» (рис. 7.1.1.3.1).
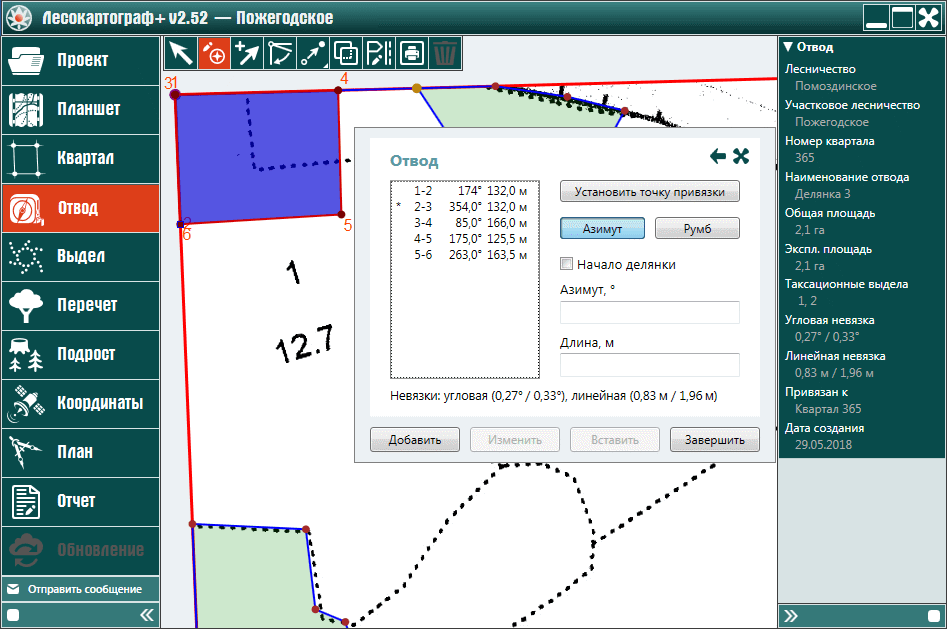
В рассматриваемом отводе на рис. 7.1.1.3.1 существует избыточный визир «1–2», который необходимо удалить. Для этого левой кнопкой мыши в окне «Отвод» укажите данный визир, который необходимо удалить (рис. 7.1.1.3.1.1).
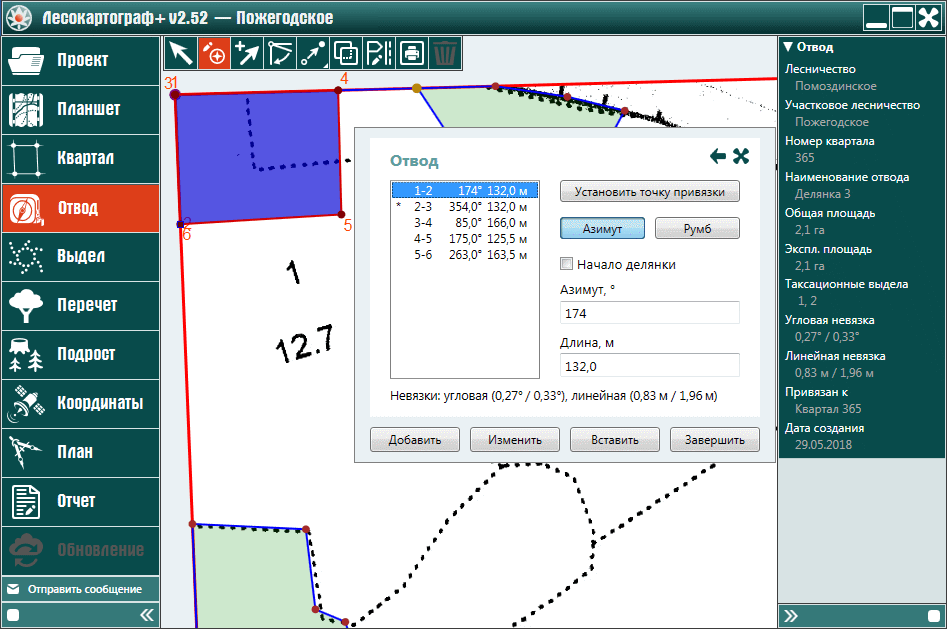
Для удаления выбранного визира нажатием правой кнопки мыши активируйте всплывающее меню с операциями редактирования визиров отвода (рис. 7.1.1.3.1.2).
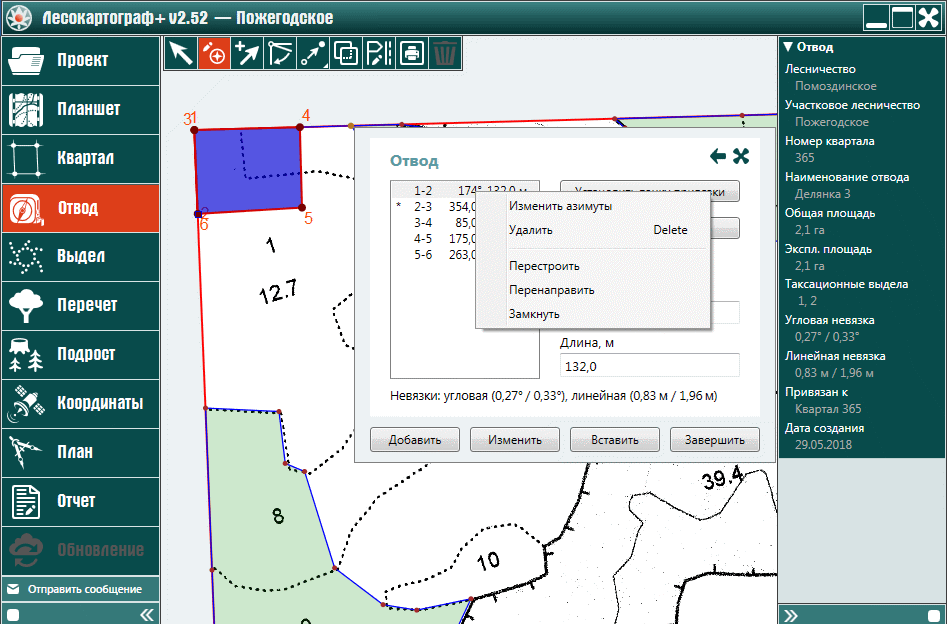
Для удаления визира «1–2» из всплывающего меню команд редактирования выберите команду «Удалить» (рис. 7.1.1.3.1.3).
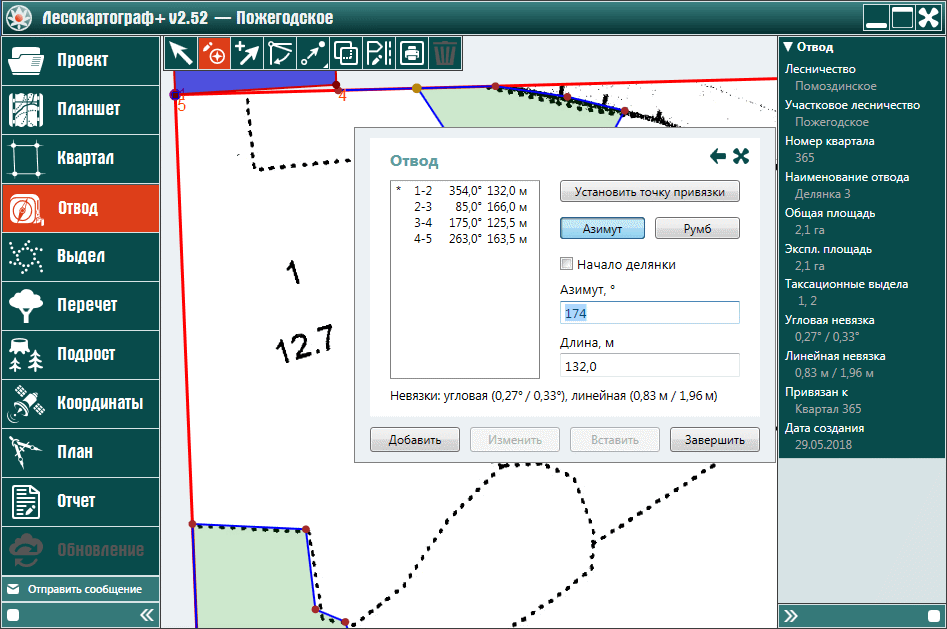
В результате удаления визира отвод перестраивается и визира в перестроенном отводе перенумеровываются. Далее для правильного расположения выдела необходимо удалить новый визир «1–2». Для этого левой кнопкой мыши выберите визир «1–2», затем правой кнопкой мыши активируйте меню команд редактирования и из меню выберите команду «Удалить» (рис. 7.1.1.3.1.4).
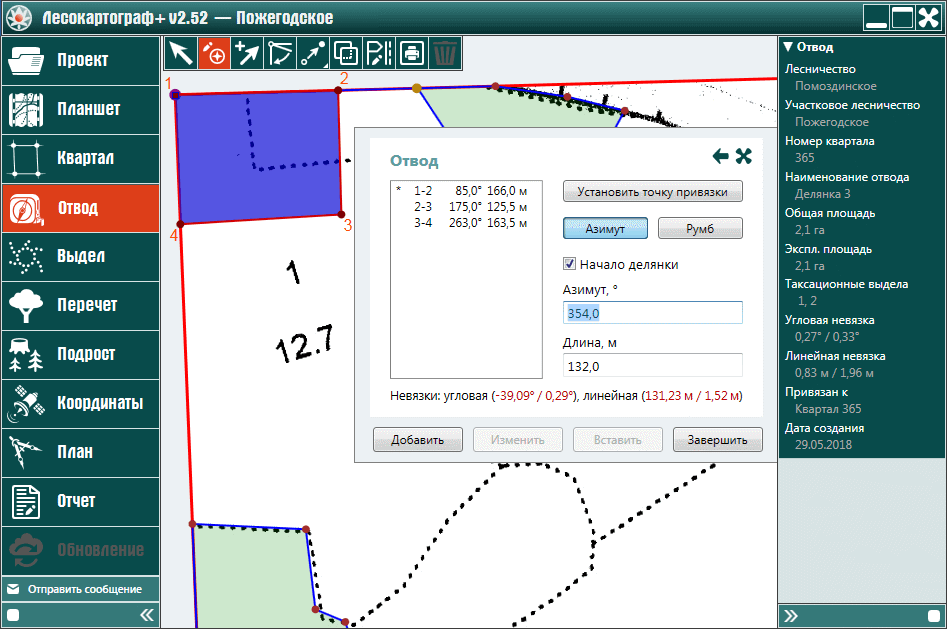
Для создания отвода необходимо, чтобы визира определяли замкнутую фигуру. Для замыкания отвода на рис. 7.3.1.3.1.4 выберем команду «Замкнуть», из меню команд редактирования. При этом свободная вершина последнего визира помещается в точку начала отвода (рис. 7.1.1.3.2.1).
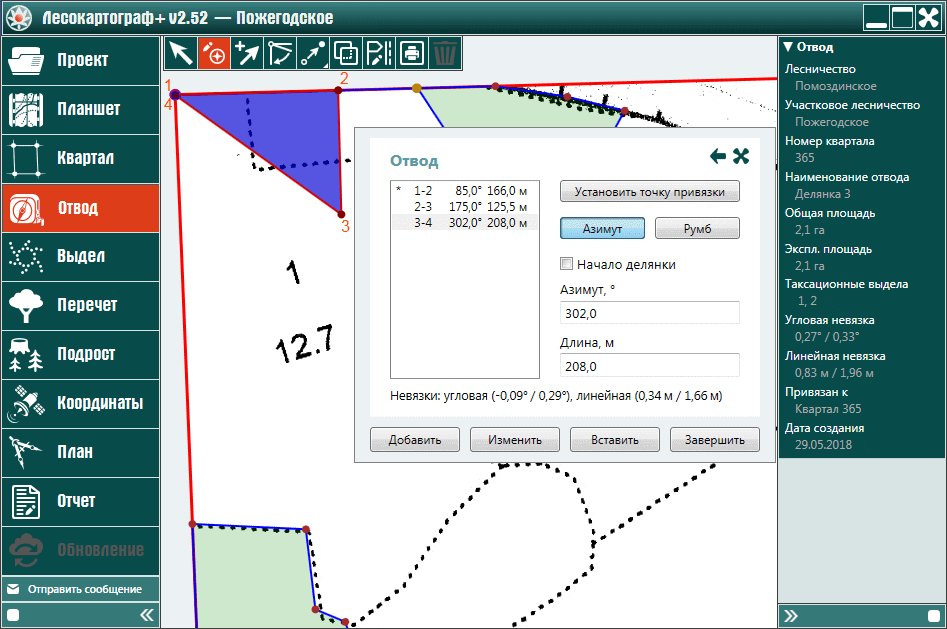
Если необходимо сохранить окно и площадь редактируемого отвода, то измените параметры последнего визира на предыдущие значения (рис. 7.1.1.3.2.2).
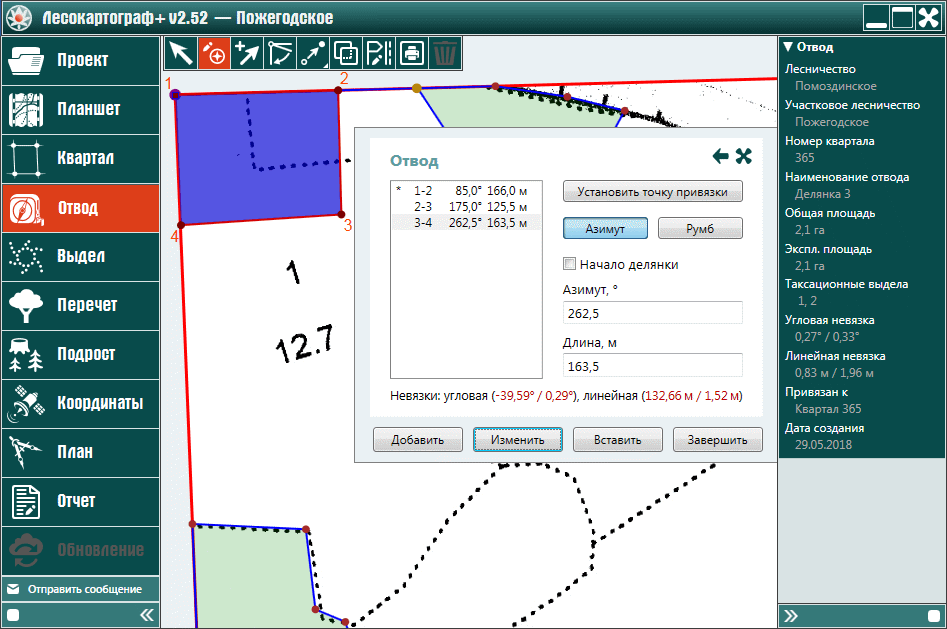
Затем введите в отвод дополнительный визир. Для этого введите значения азимута и длины и нажмите на кнопку «Добавить» (рис. 7.1.1.3.2.3).
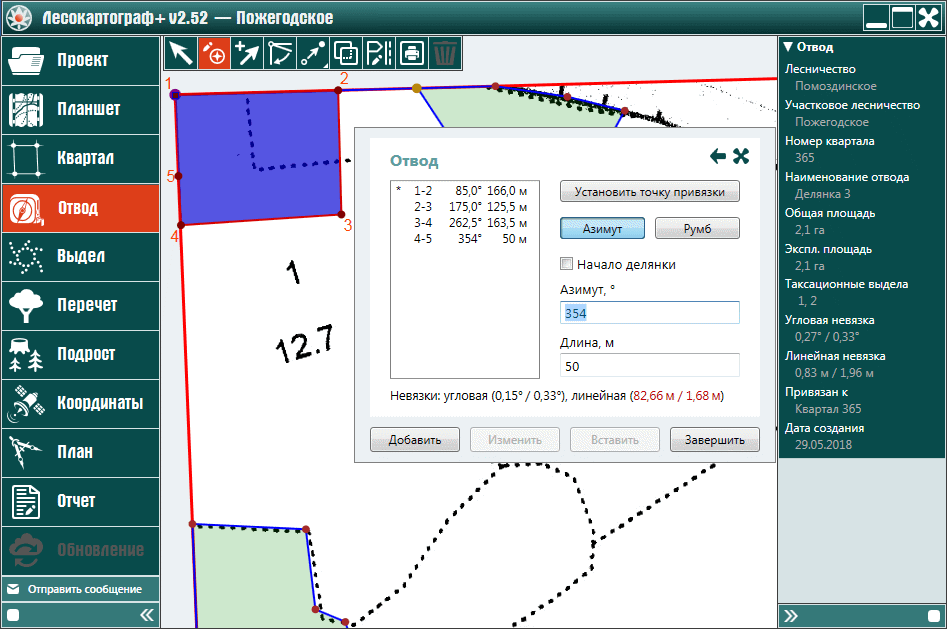
Для замыкания визиров отвода активируйте меню редактирования визиров и из меню выберите команду «Замкнуть». Для последнего визира определяются длина и углы, порождающие допустимые значения невязок (рис. 7.1.1.3.2.4).
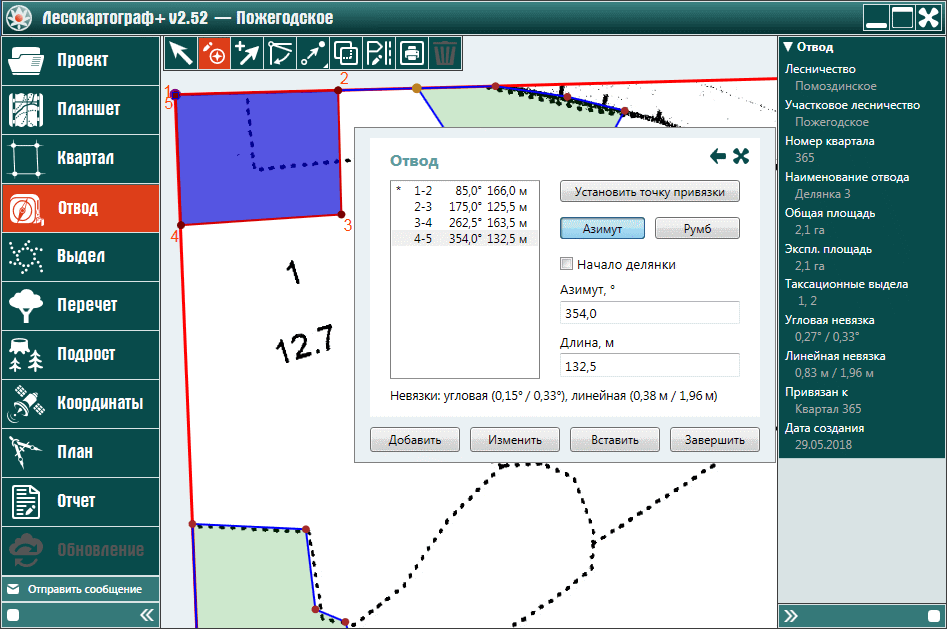
Если к редактируемому отводу не привязаны другие отводы, то можно завершить редактирование, нажатием кнопки «Завершить». В противном случае перед редактированием отвода необходимо убрать привязки отводов к редактируемому отводу (рис. 7.1.1.3.2.5).
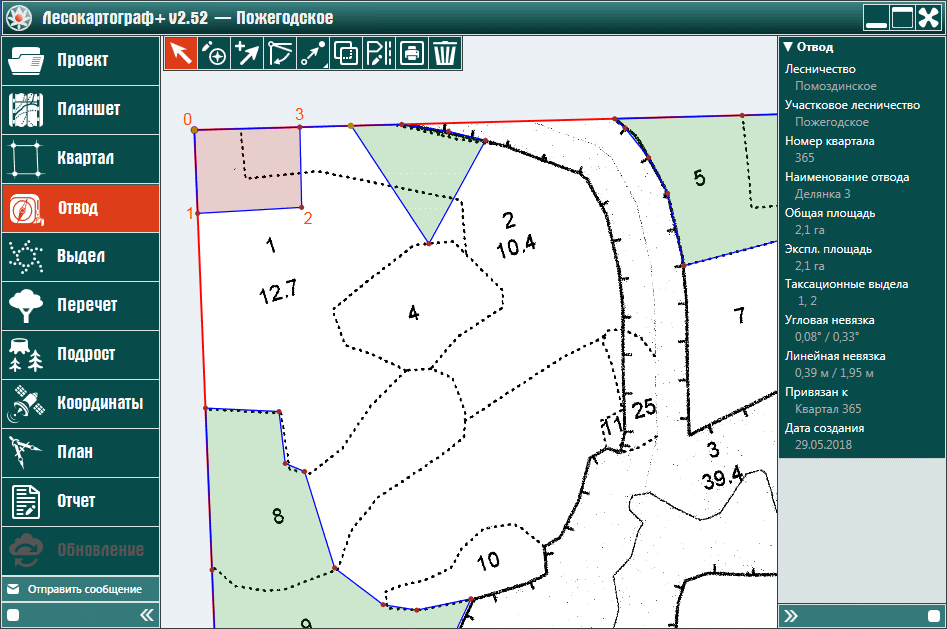
При редактировании отвода иногда необходимо возвратить первоначальные значения визиров. Допустим, что выбран отвод (рис. 7.1.1.3.3.1).

Допустим нужно переместить вершину отвода. Для этого нажмите на левый белый уголок
кнопки  – «Редактирование вершин» (рис. 7.1.1.3.3.2).
– «Редактирование вершин» (рис. 7.1.1.3.3.2).
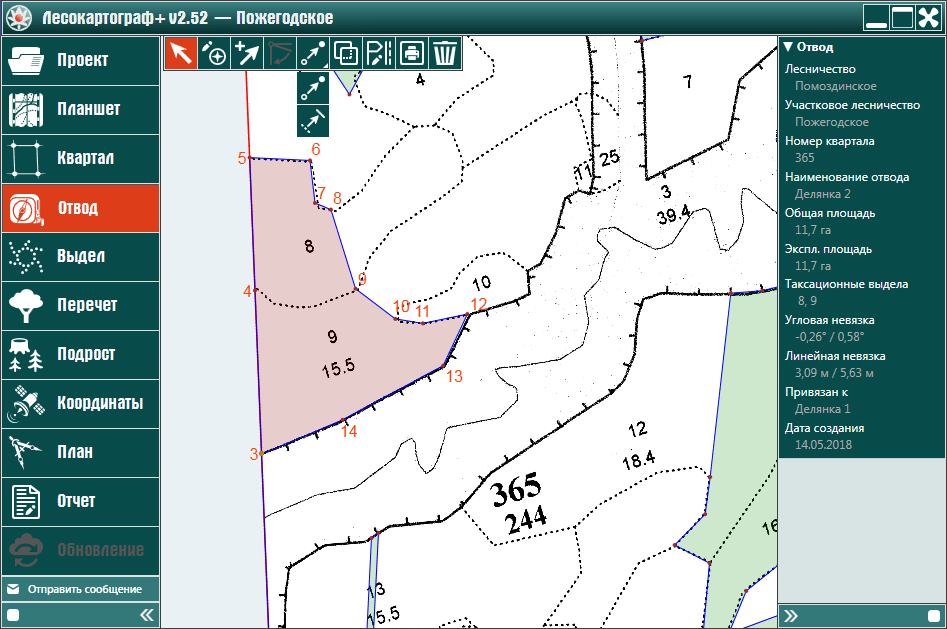
Затем левой кнопкой мыши из выпадающего меню выбираем
кнопку  – «Редактирование вершин».
Далее щелчком мыши выбираем вершину и перемещаем (рис. 7.1.1.3.3.3).
– «Редактирование вершин».
Далее щелчком мыши выбираем вершину и перемещаем (рис. 7.1.1.3.3.3).
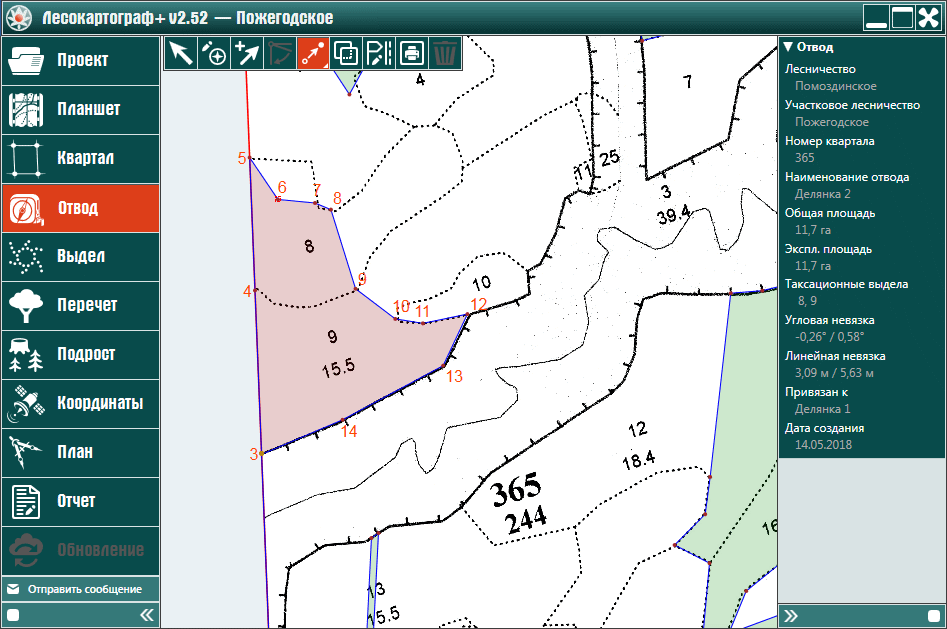
Для возврата к первоначальным значениям визиров отредактированного отвода нажмите на
кнопку  – «Изменить отвод по измерениям». В окне «Отвод» нажмите на
кнопку «Далее» и правой кнопкой мыши активируйте меню редактирования визиров (рис. 7.1.1.3.3.4).
– «Изменить отвод по измерениям». В окне «Отвод» нажмите на
кнопку «Далее» и правой кнопкой мыши активируйте меню редактирования визиров (рис. 7.1.1.3.3.4).
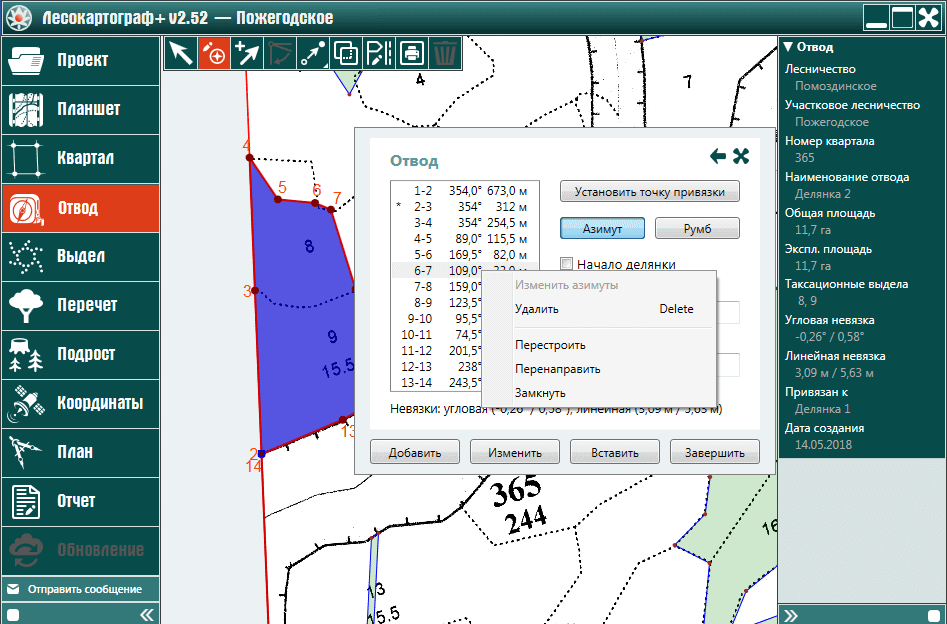
Далее щелчком левой кнопки мыши из меню редактирования отвода выберите команду «Перестроить» (рис. 7.1.1.3.3.5).
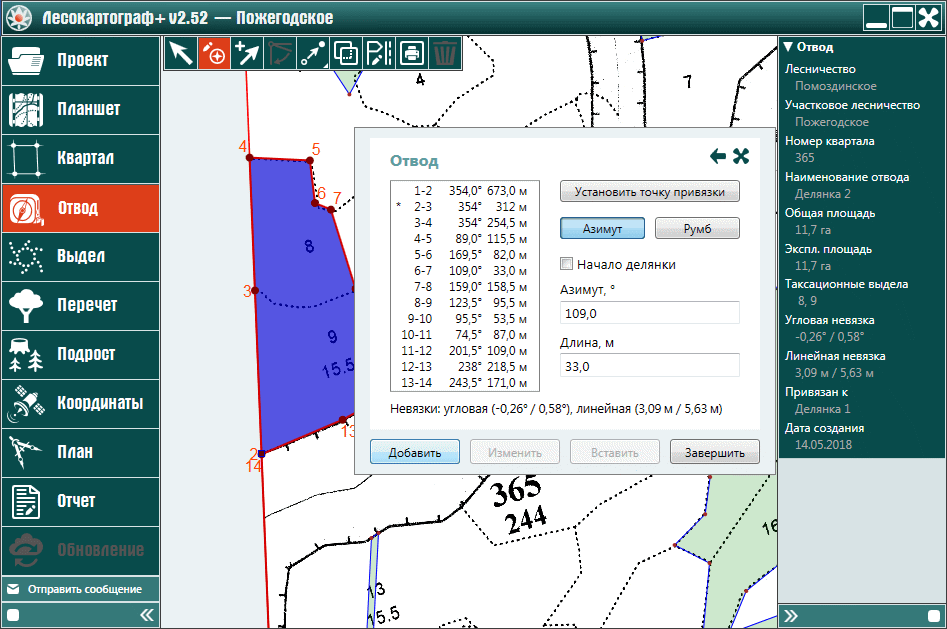
Для завершения возврата к первоначальным значениям визиров отредактированного отвода нажмите на кнопку «Завершить» (рис. 7.1.1.3.3.6).
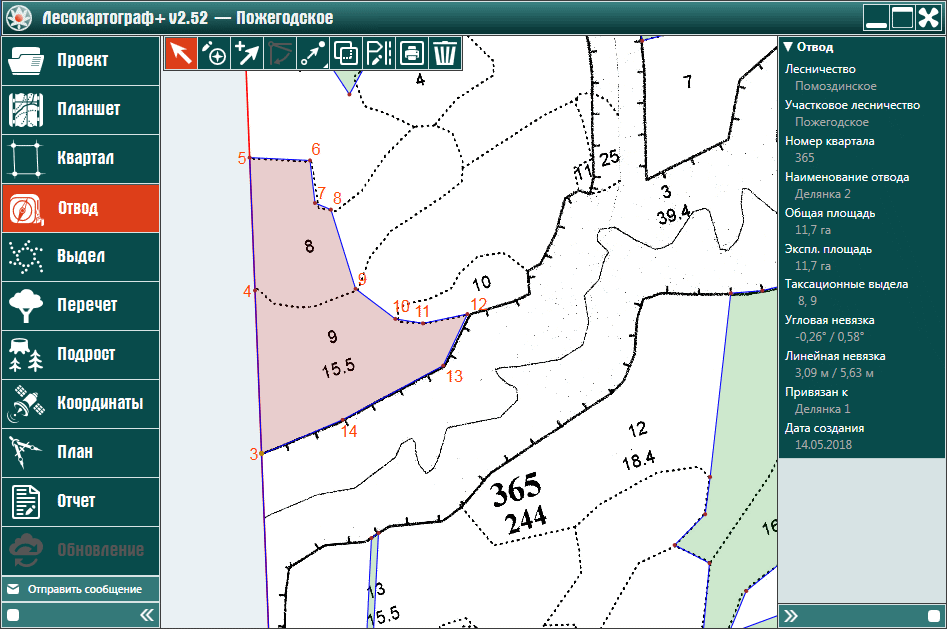
Допустим, что задан отвод, для которого было выбрано направление обхода отвода по визирам «справа – налево» (рис. 7.1.1.3.4.1).
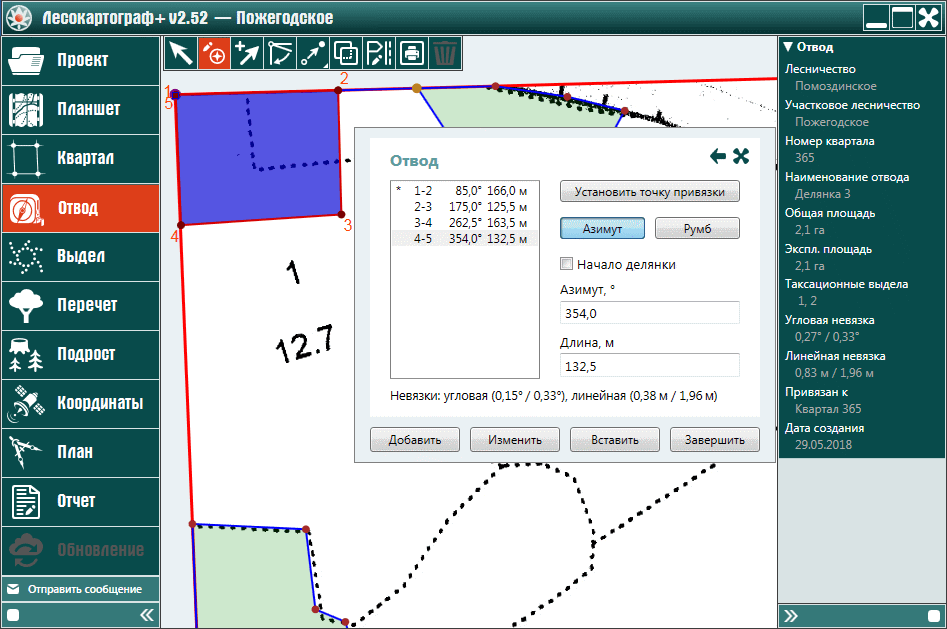
Для изменения направления обхода отвода необходимо правой кнопкой мыши инициировать меню редактирования визиров (рис. 7.1.1.3.4.2).
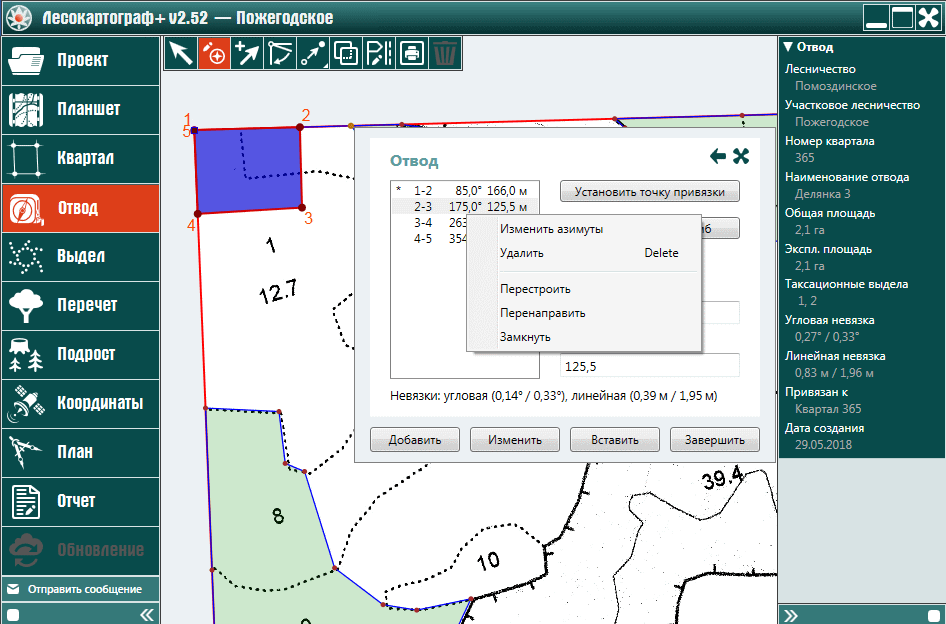
Далее для изменения обхода отвода по визирам необходимо левой кнопкой мыши выбрать команду «Перенаправить» (рис. 7.1.1.3.4.3).
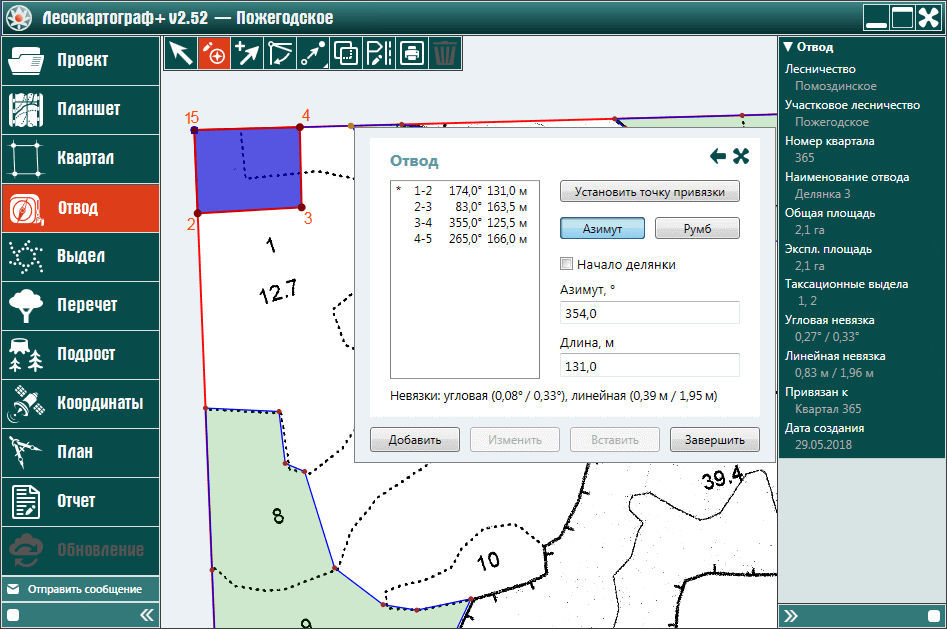
Затем для завершения изменения направления обхода отвода нажмите на кнопку «Завершить» (рис. 7.1.1.3.4.4).
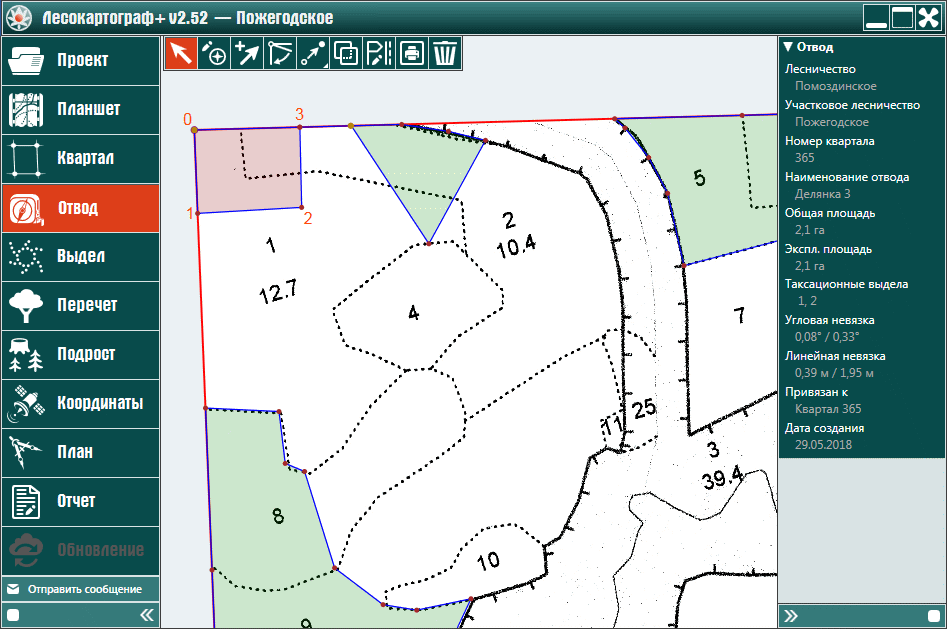
Часто лесосека состоит из нескольких отводов, то есть кроме делянки, предназначенной непосредственно для лесозаготовки, существуют другие отводы, имеющие иное предназначение.
Для выделения дополнительных отводов, входящих в состав лесосеки, осуществляется одинаковая последовательность действий. При этом как говорилось выше точки привязки дополнительных отводов необходимо выбирать из точек ранее отведенных отводов, входящих в состав лесосеки.
Щелкните левой кнопкой мыши по любому месту рабочего пространства, не занятому уже выделенным отводом. Это позволяет деактивировать выделенные отводы. В результате этого становятся доступными команды выбора отвода.
В рассматриваемом примере кроме делянки необходимо дополнительно отвести биотоп. Щелкните левой кнопкой мыши по любому месту рабочего пространства, не занятому выделенной делянкой для активирования кнопок вкладки «Отвод» (рис. 7.1.2.1).
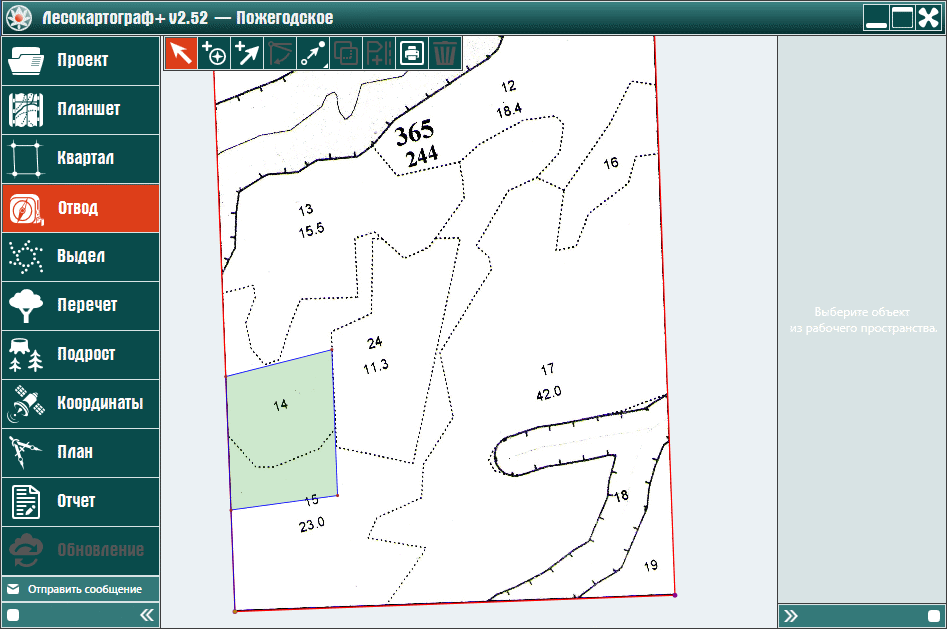
Затем левой кнопкой мыши нажмите на кнопку  – «Добавить отвод по измерениям» (рис. 7.1.2.2).
– «Добавить отвод по измерениям» (рис. 7.1.2.2).
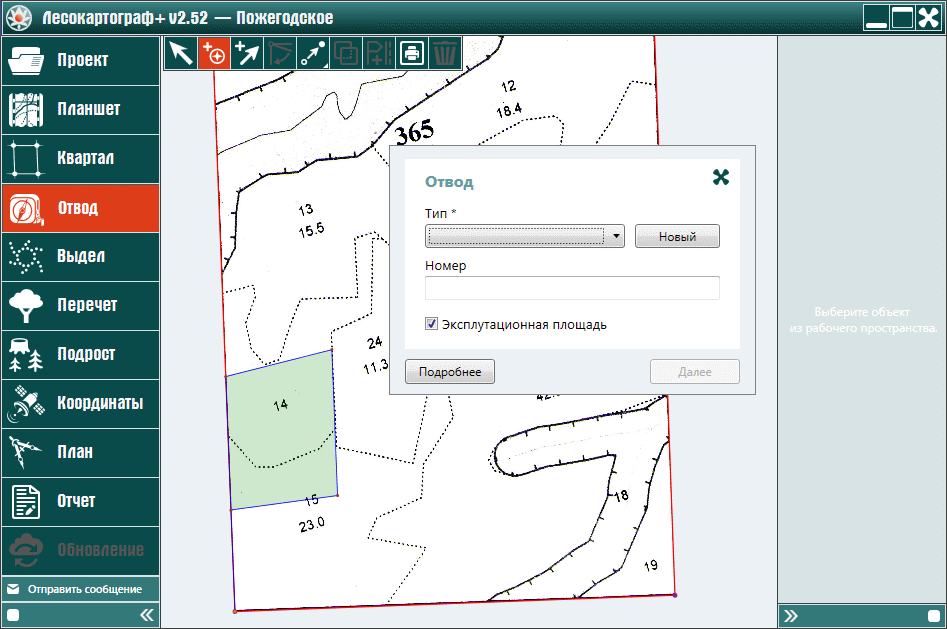
Левой кнопкой мыши активируйте поле «Тип» и из всплывающего контекстного меню выберите значение «Биотоп». Затем нажмите на кнопку «Далее» (рис. 7.1.2.3).
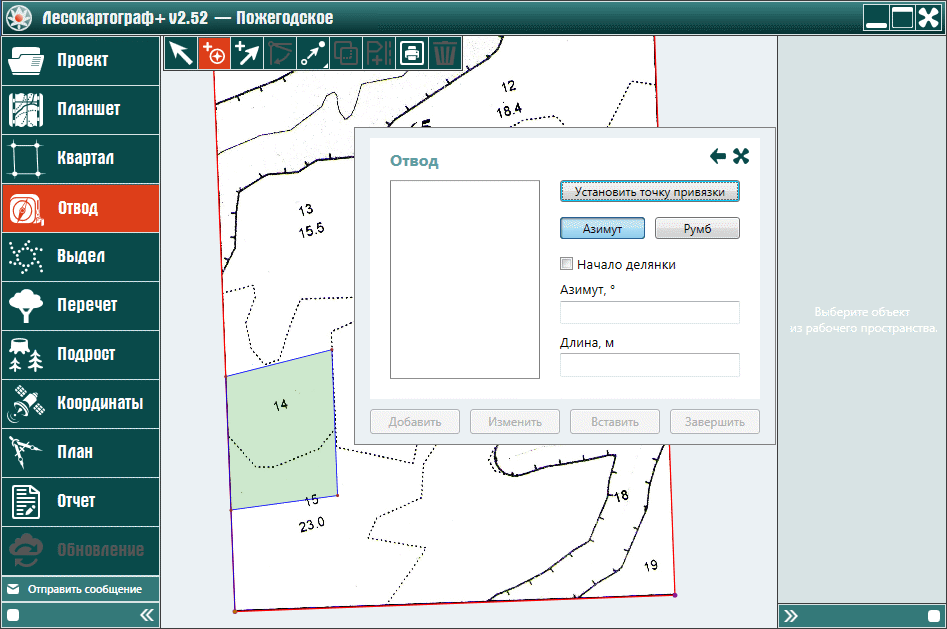
Теперь при выборе точки привязки биотопа доступными являются квартальные точки и точки делянки. По материалам пользователя точкой привязки биотопа - северная точка делянки, а отвод – в румбах. Поэтому левой кнопкой мыши нажмите на «Установить точку привязки», выберите указанную точку и включите режим ввода румбами (рис. 7.1.2.4).
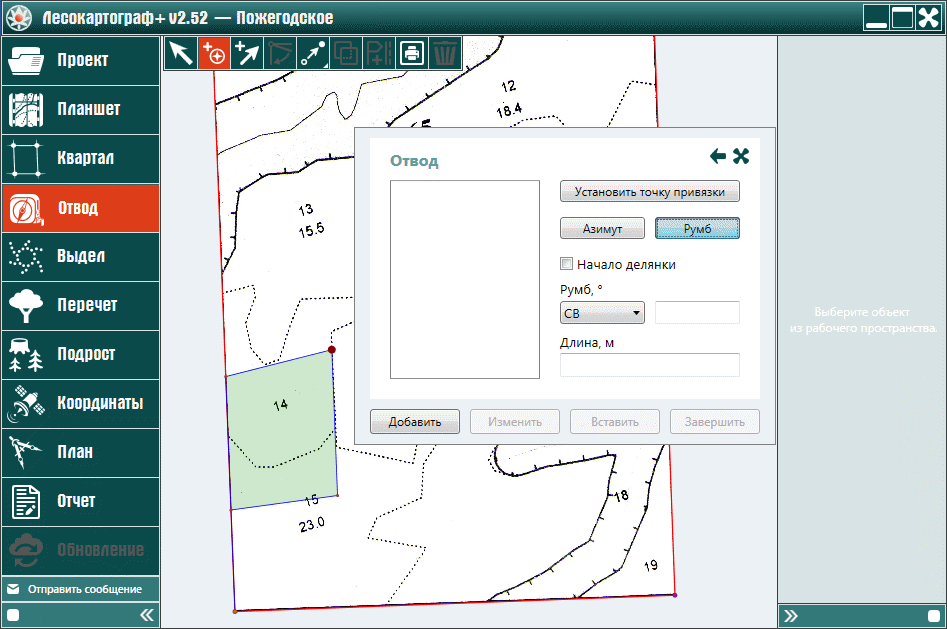
По аналогии с азимутами делянки введите визиры биотопа (рис. 7.1.2.5).

При отсутствии невязок отвода биотопа нажмите на кнопку «Завершить» (рис. 7.1.2.6).
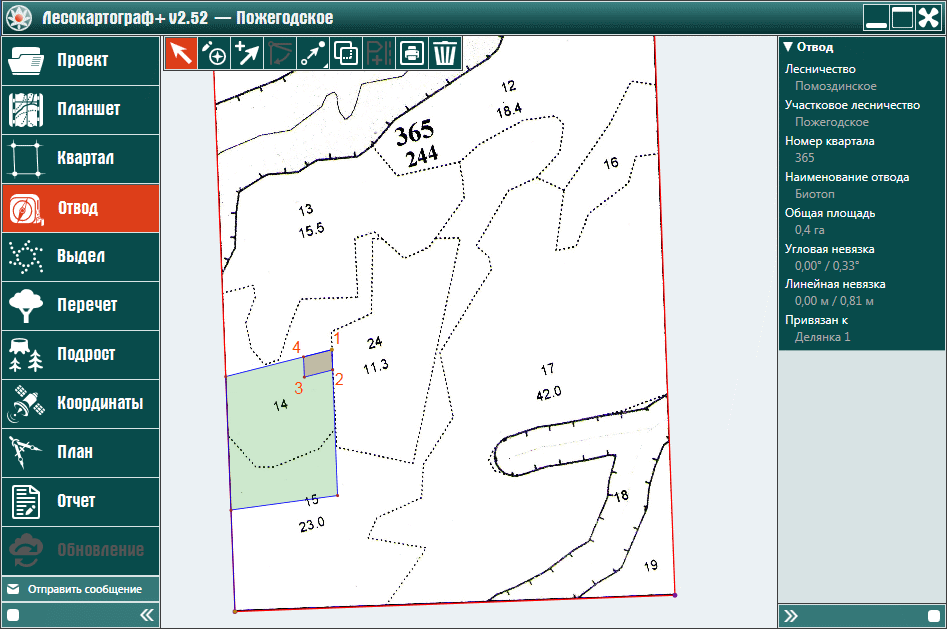
Аналогичным образом производят отвод лесной дороги. Левой кнопкой мыши деактивируйте отвод биотопа, активируют кнопки вкладки
«Отвод». Левой кнопкой мыши нажмите на кнопку  – «Добавить отвод по измерениям» (рис. 7.1.2.7).
– «Добавить отвод по измерениям» (рис. 7.1.2.7).
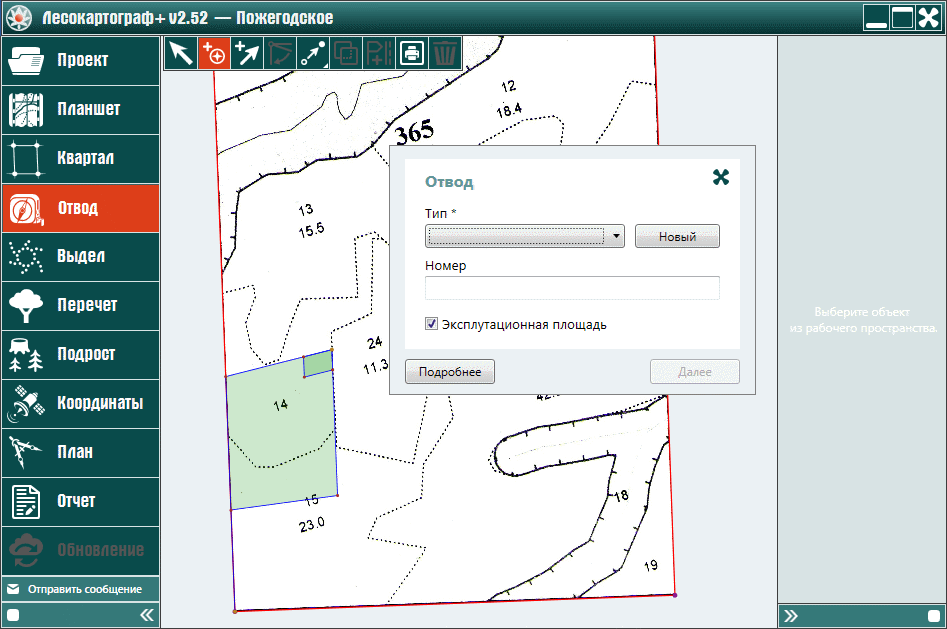
Нажмите на поле «Тип», выберите «Лесная дорога», нажмите на кнопку «Далее», нажмите на кнопку «Установить точку привязки», выберите левой кнопкой мыши правую нижнюю точку делянки (рис. 7.1.2.8).
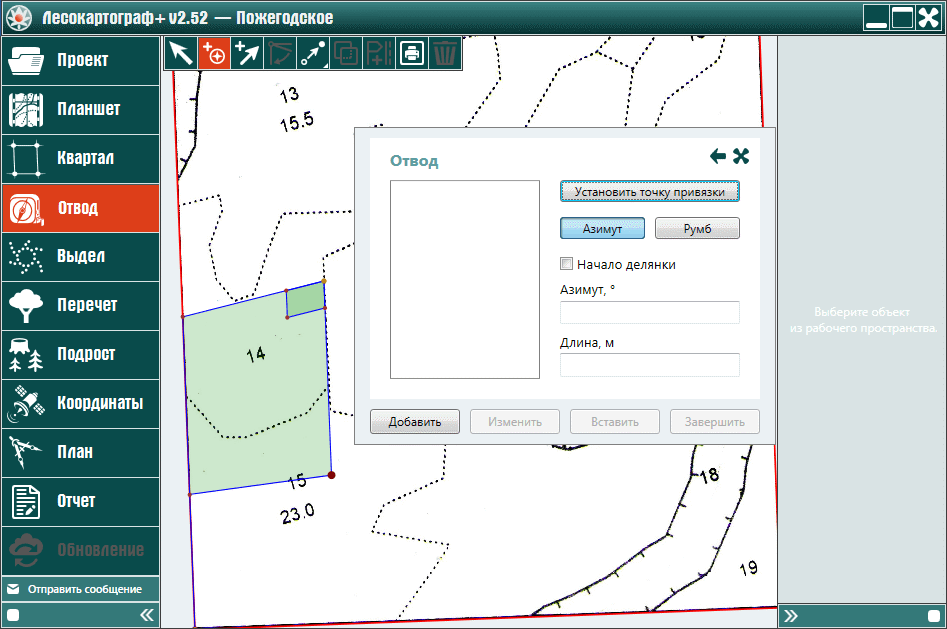
Затем осуществляют последовательный ввод азимутов и длин визиров отвода лесной дороги. По окончанию ввода параметров очередного визира отвода используют кнопку «Добавить» (рис. 7.1.2.9).
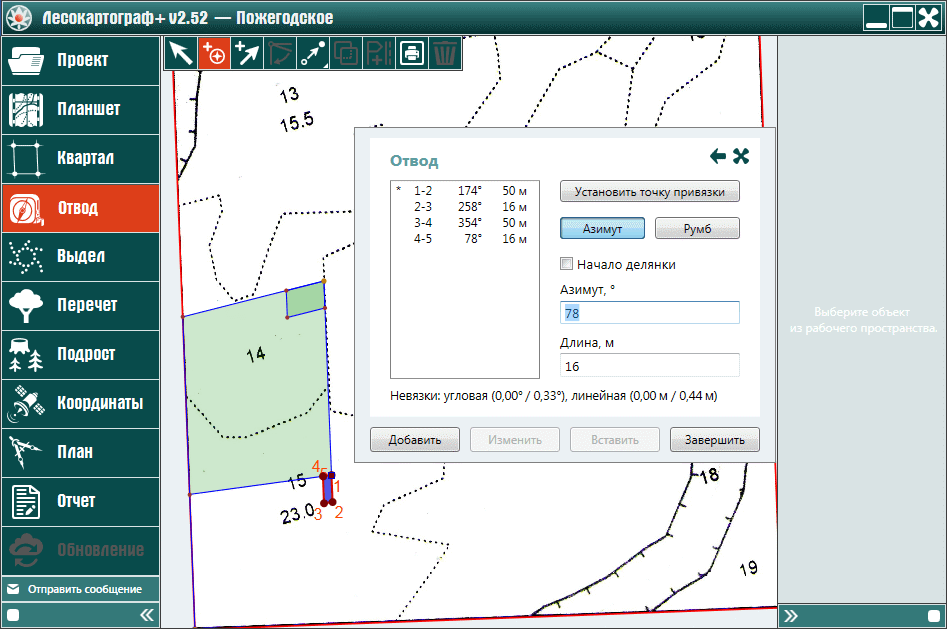
Нажмите на кнопку «Завершить». Деактивируйте выделение дороги щелчком мыши по изображению вне пределов выделенных отводов (рис. 7.1.2.10).

Для ускорения отвода линейных объектов в два раза сокращают количество измерений, проводя измерения по трассе линейного объекта. При этом указывают ширину линейного объекта и расположение измерений – по центру, слева или справа трассы линейного объекта.
Для отвода линейного объекта нажмите на кнопку  – «Добавить отвод по измерениям» (рис. 7.1.3.1).
– «Добавить отвод по измерениям» (рис. 7.1.3.1).

Далее левой кнопкой мыши активируйте всплывающее меню поля «Тип». Из всплывающего меню выберите тип линейного объекта – «Лесная дорога». Затем в поле «Номер» введите номер лесной дороги (рис. 7.1.3.2).
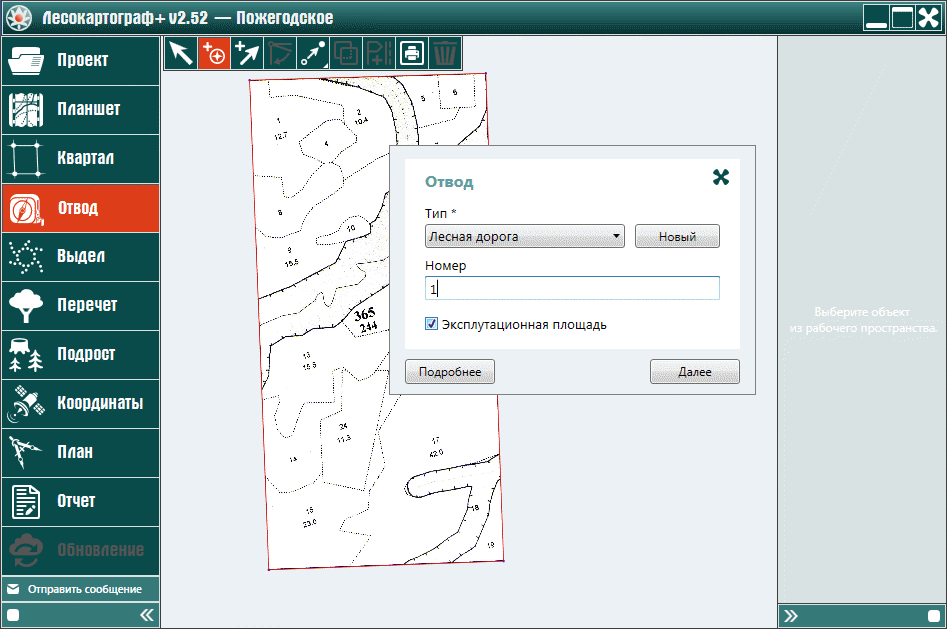
Затем для ввода значений дополнительных параметров ускоренного отвода нажмите на кнопку «Подробнее» (рис. 7.1.3.3).
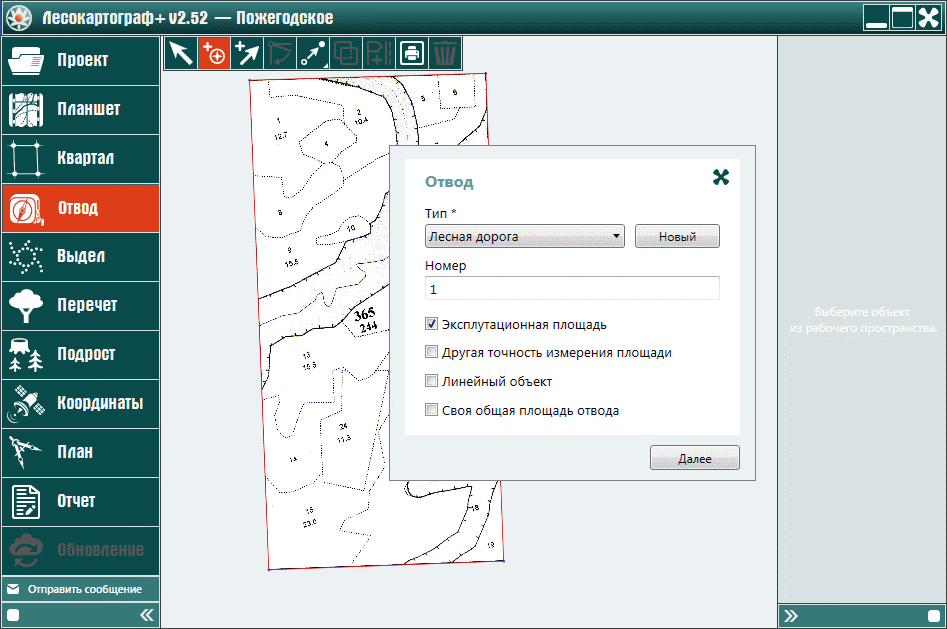
Далее для ввода значений дополнительных параметров левой кнопкой мыши поставьте галочку в окошечках рядом с дополнительным параметром «Линейный объект» (рис. 7.1.3.4).
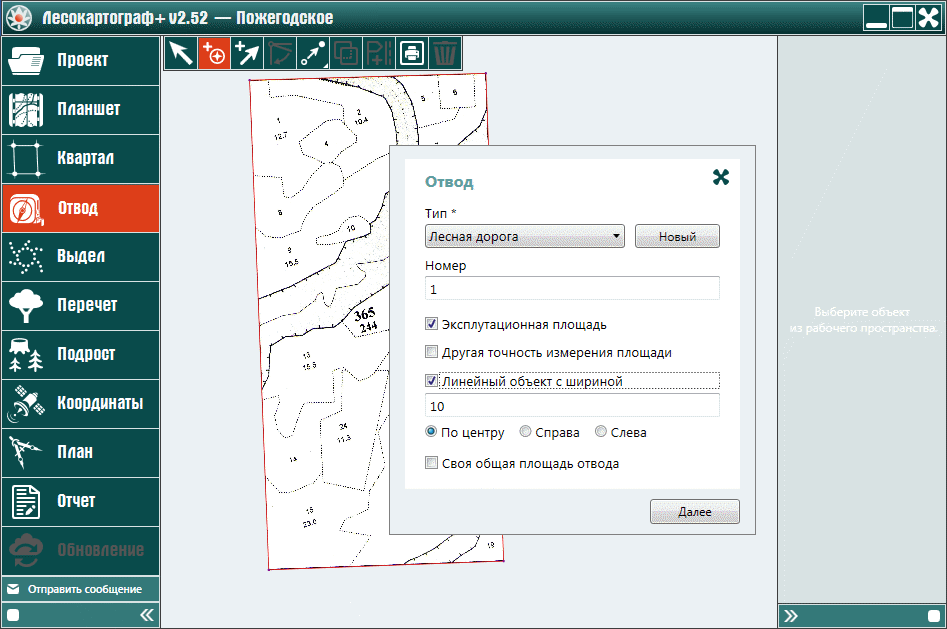
Значения дополнительных параметров линейных объектов – ширина линейного объекта и расположение измерений на трассе по центру, слева или справа – принимаются по умолчанию либо вводятся другие значения. Затем нажмите на кнопку «Далее» (рис. 7.1.3.5).
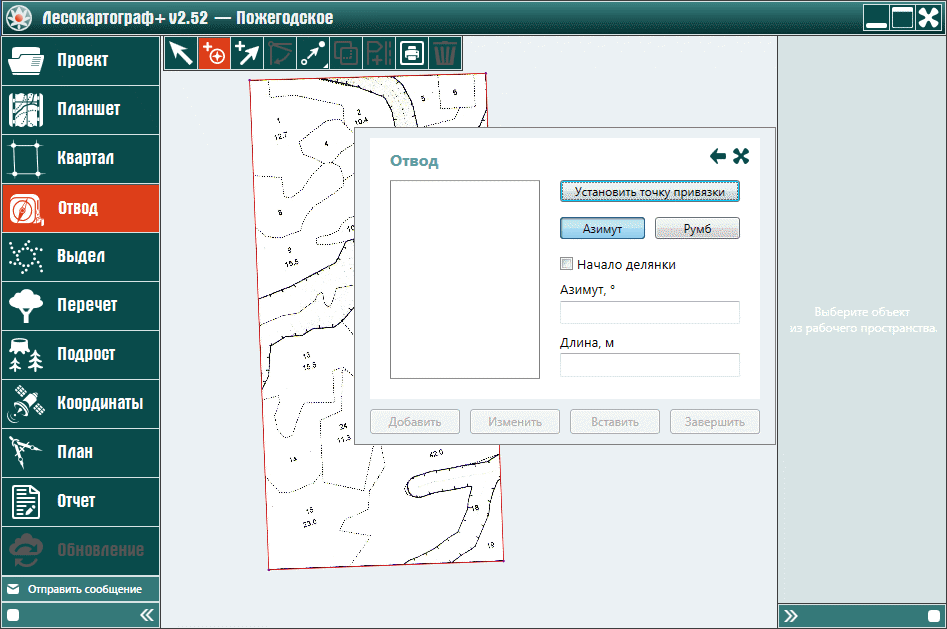
Для привязки линейного объекта к кварталу нажмите на кнопку «Установить точку привязки». На рабочем пространстве левой кнопкой мыши выберите квартальную точку, и введите соответствующий азимут и длину (рис. 7.1.3.6).
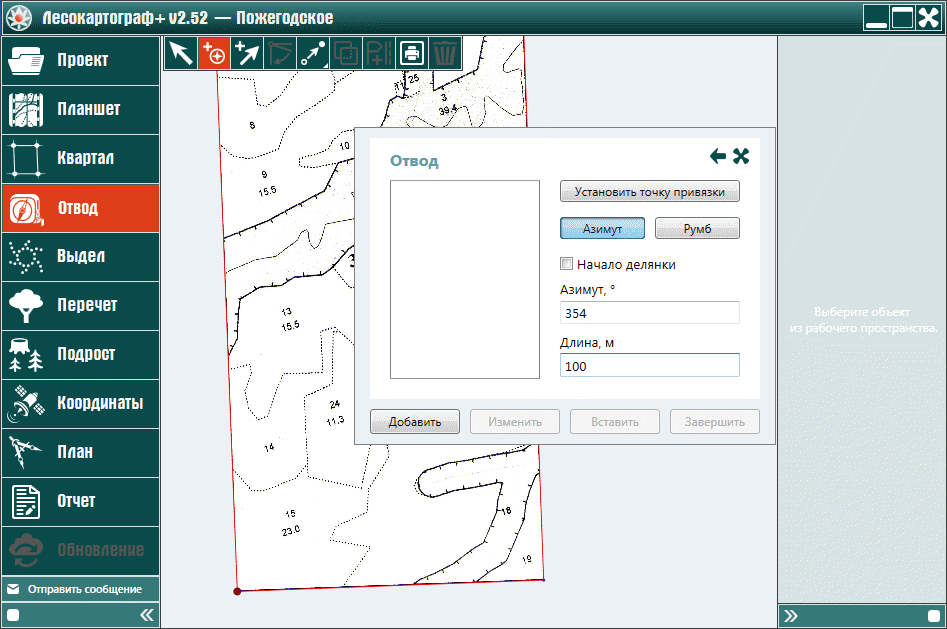
После ввода параметров точки привязки линейного объекта – азимута и длины визира нажмите на кнопку «Добавить» (рис. 7.1.3.7).
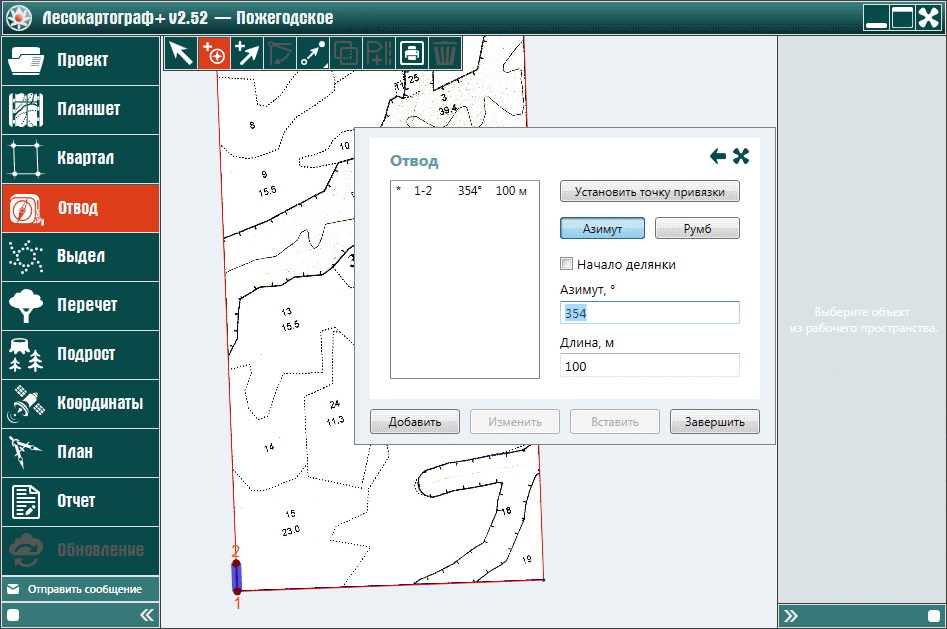
Далее вводите значения азимута и длины и нажимайте кнопку «Добавить» для ввода последующих визиров, задающих линейный объект – лесную дорогу. При этом для одного из визиров установите флаг «Начало делянки» (рис. 7.1.3.8).

Для завершения ввода визиров линейного объекта нажмите на кнопку «Завершить» (рис. 7.1.3.9).
