После создания проекта или открытия существующего проекта для пользователя становится доступна вкладка «Планшет».
Для открытия рабочего пространства и кнопок вкладки нажмите на вкладку «Планшет» (рис. 5.1.1).
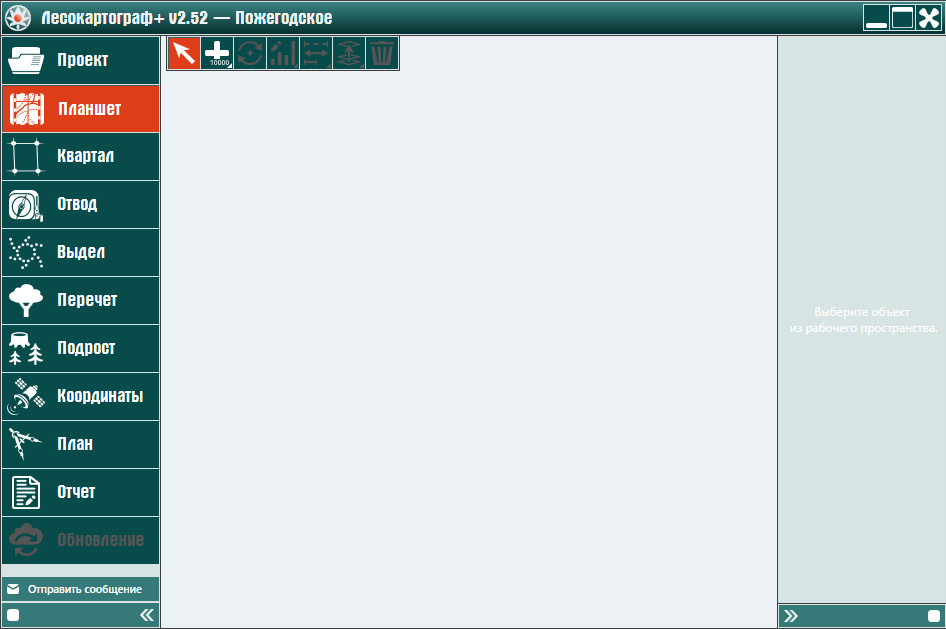
Для вкладки «Планшет» используются следующие кнопки:
а)  – «Выбор» скана изображения лесоустроительного планшета, существующий в базе данных программы «Лесокартограф»;
– «Выбор» скана изображения лесоустроительного планшета, существующий в базе данных программы «Лесокартограф»;
б) выпадающее меню кнопок для загрузки скана планшета:
в)  – «Поворот изображения» скана планшета на любой угол;
– «Поворот изображения» скана планшета на любой угол;
г) выпадающее меню кнопок для улучшение вида планшета:
д) выпадающее меню кнопок для исправления размеров сканов изображения планшета:
е) выпадающее меню кнопок для работы с изображениями:
ж)  – «Удалить выбранный планшет».
– «Удалить выбранный планшет».
Для создания нового планшета нажмите правой кнопкой мыши на нижний правый уголок
кнопки  – «Загрузить изображение в масштабе 1:10000» и
активируйте выпадающее меню (рис. 5.2.1).
– «Загрузить изображение в масштабе 1:10000» и
активируйте выпадающее меню (рис. 5.2.1).
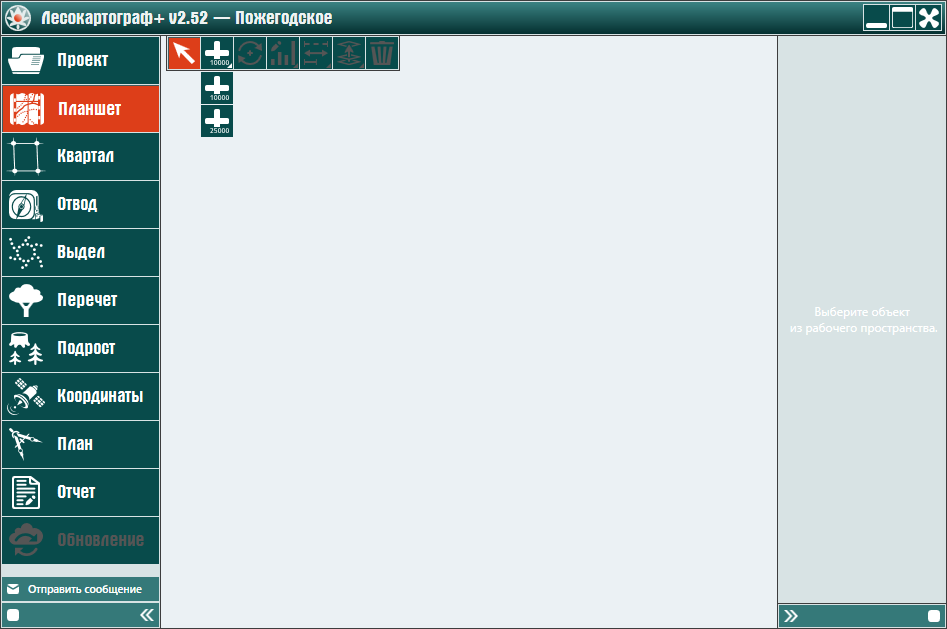
Как правило, квартальные планшеты представлены в двух наиболее распространенных масштабах – 1:10000 либо 1:25000, для которых
в выпадающем меню предусмотрены соответствующие кнопки:
 – «Загрузить изображение в масштабе 1:10000» и
– «Загрузить изображение в масштабе 1:10000» и
 – «Загрузить изображение в масштабе 1:25000».
– «Загрузить изображение в масштабе 1:25000».
Для загружаемого лесоустроительного планшета нажмем левой кнопкой мыши на
кнопку  – «Загрузить изображение в масштабе 1:10000» (рис. 5.2.2).
– «Загрузить изображение в масштабе 1:10000» (рис. 5.2.2).
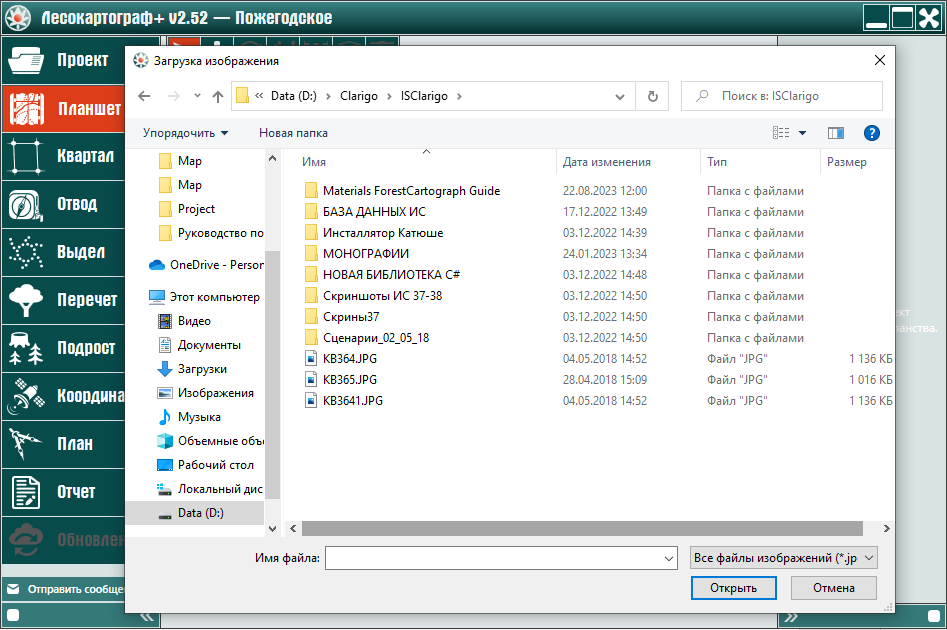
Далее левой кнопкой мыши находим папку, в которой располагается программу файл скана лесоустроительного планшета. Затем левой кнопкой мыши отметим в соответствующей папке загружаемый в программу файл скана лесоустроительного планшета (рис. 5.2.3).
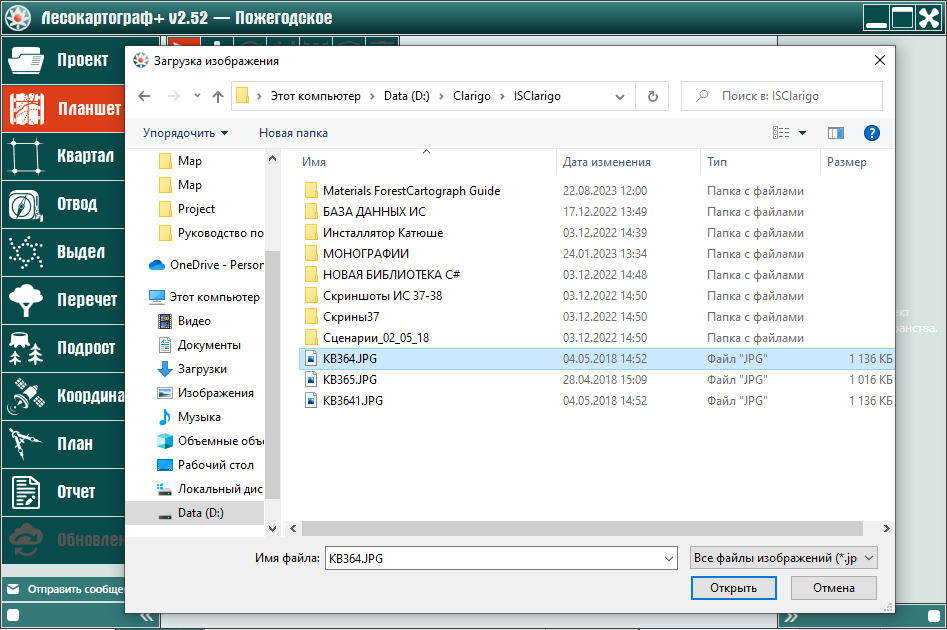
Для загрузки в программу выбранного файла скана лесоустроительного планшета нажмите в окне выбора скана планшета левой кнопкой мыши на кнопку «Открыть» (рис. 5.2.4).
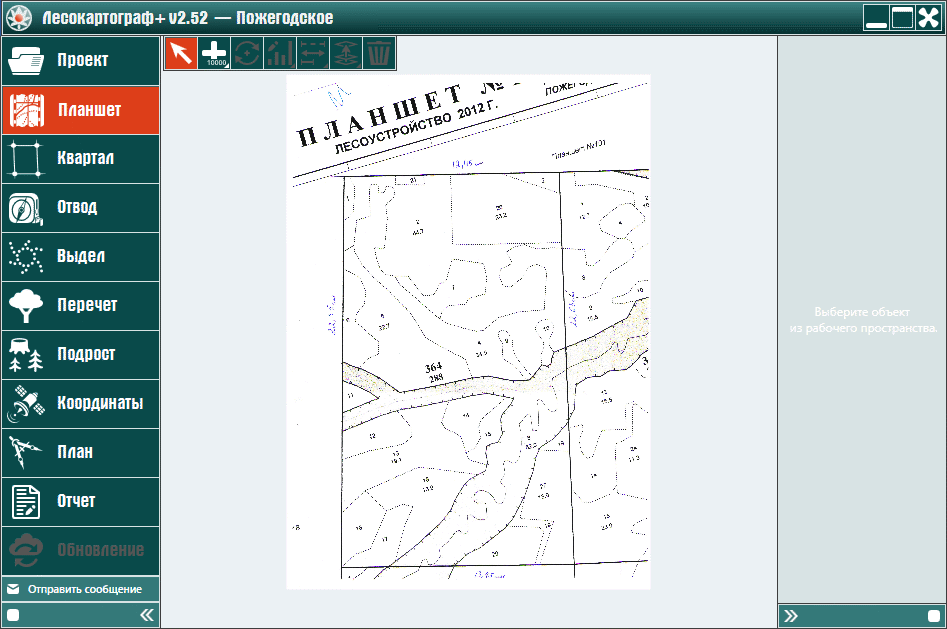
Далее посредством прокрутки колесика мыши уменьшим размеры лесоустроительного планшета таким образом, чтобы изображение квартала полностью располагалось на рабочем пространстве программы (рис. 5.2.5).
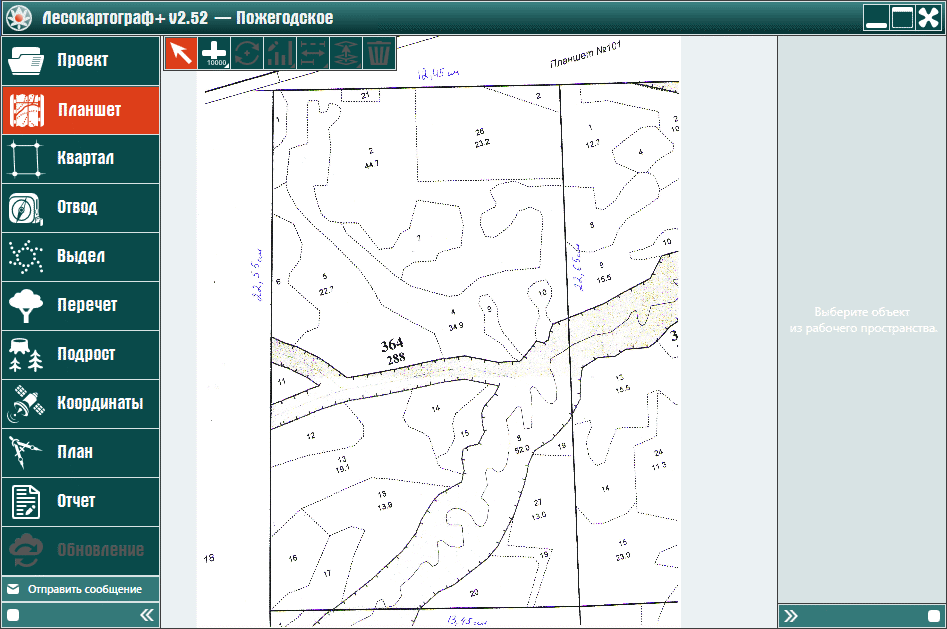
После загрузки проекта нажмите на вкладку «Планшет» (рис. 5.3.1).
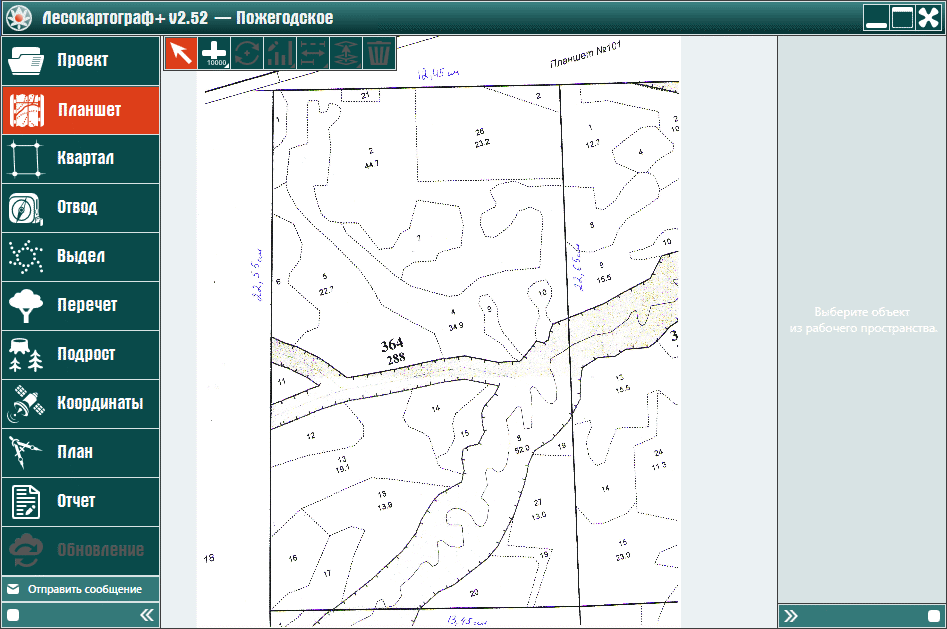
Для выбора планшета левой кнопкой мыши укажите планшет (рис. 5.3.2).
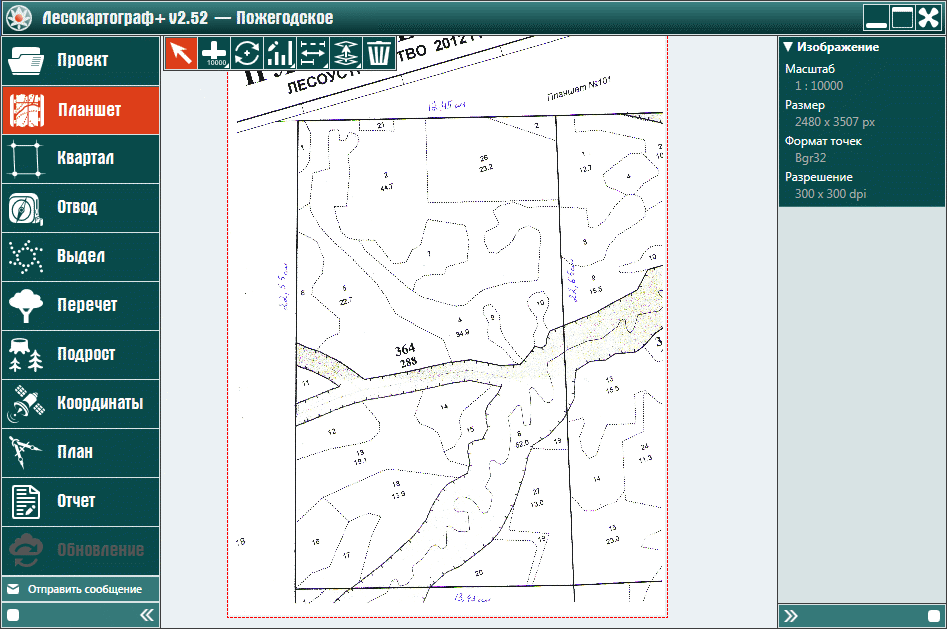
Поворот изображения скана планшета применяют как самостоятельную операцию, так и для совмещения границы квартала планшета с границей соседнего квартала, расположенного в рабочем пространстве.
Нажмите на вкладку «Планшет» и мышью выберите планшет (рис. 5.4.1.1).
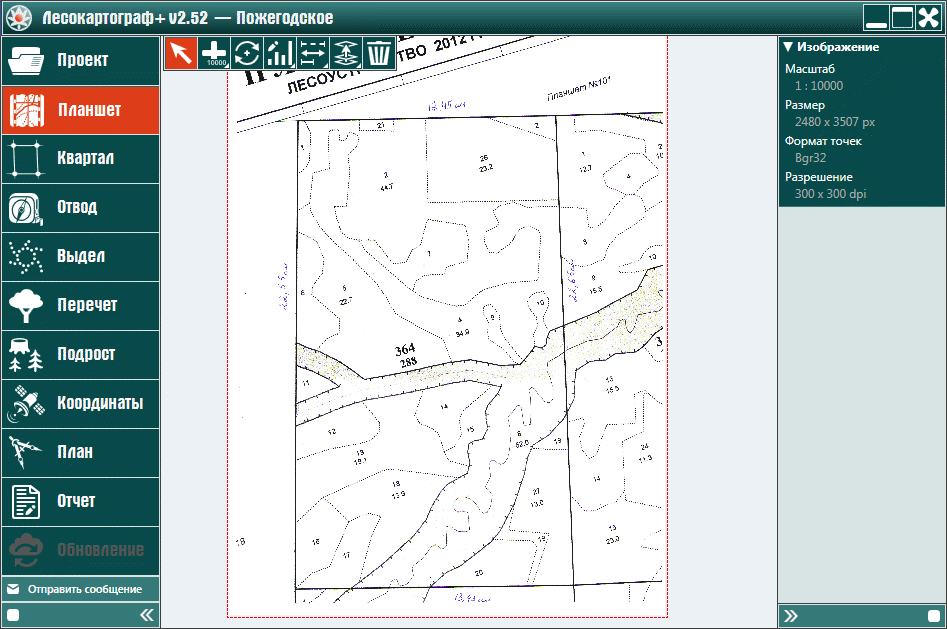
Затем нажмите на кнопку  – «Поворот изображения» (рис. 5.4.1.2).
– «Поворот изображения» (рис. 5.4.1.2).
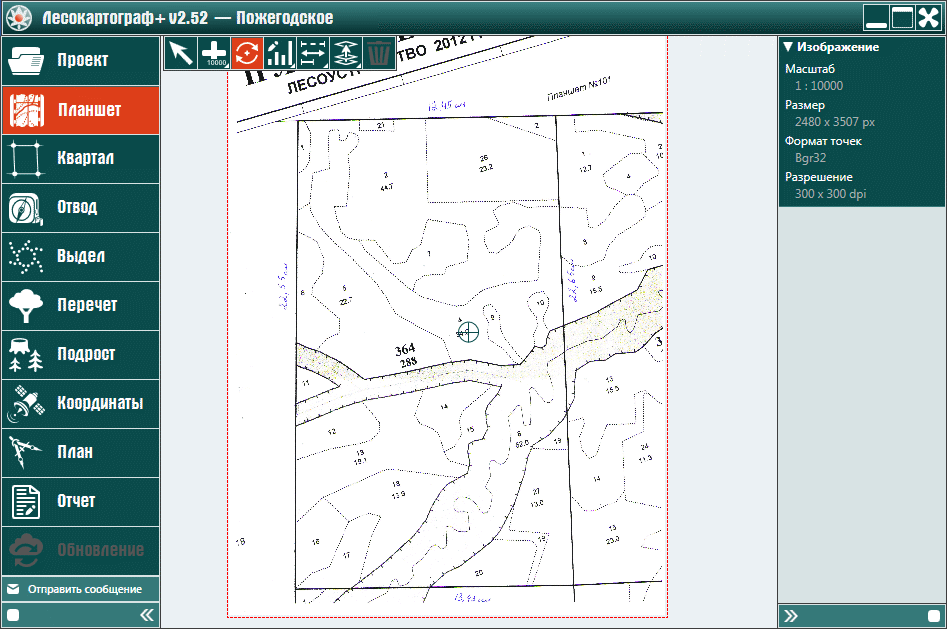
Левой кнопкой мыши выберите кружок с перекрестьем и с зажатой кнопкой мыши подведите кружок к квартальному углу планшета. Далее отпустите левую кнопку мыши и установите левую кнопку мыши на планшете. Затем зажмите левую кнопку мыши и движением мыши поверните планшет на требуемый угол (рис. 5.4.1.3).

Пусть задано исходное расположение планшета и квартала (рис. 5.4.2.1).
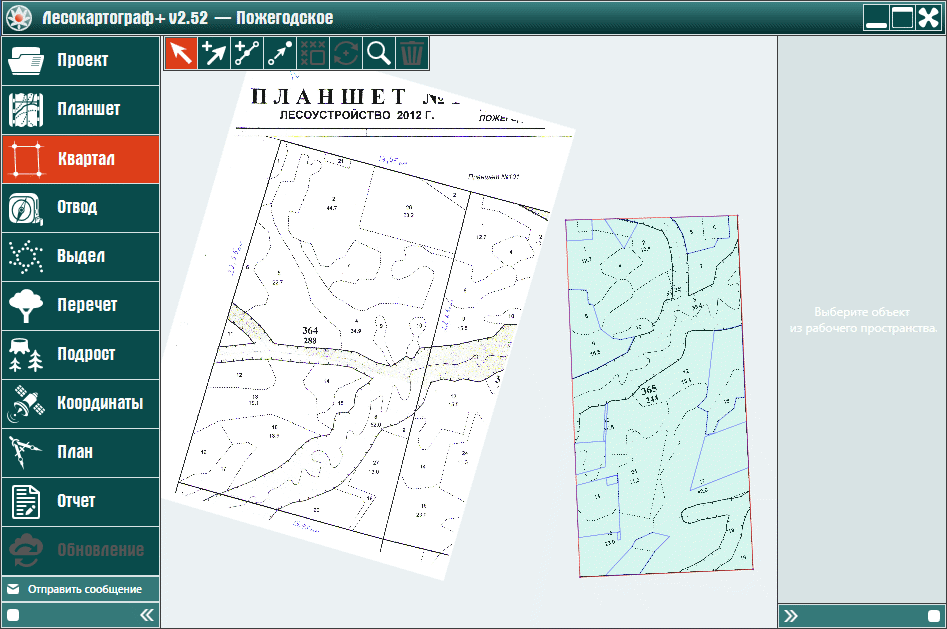
Совместите угол квартала планшета с соответствующим углом соседнего квартала и нажмите на
кнопку  – «Поворот изображения» (рис. 5.4.2.2).
– «Поворот изображения» (рис. 5.4.2.2).
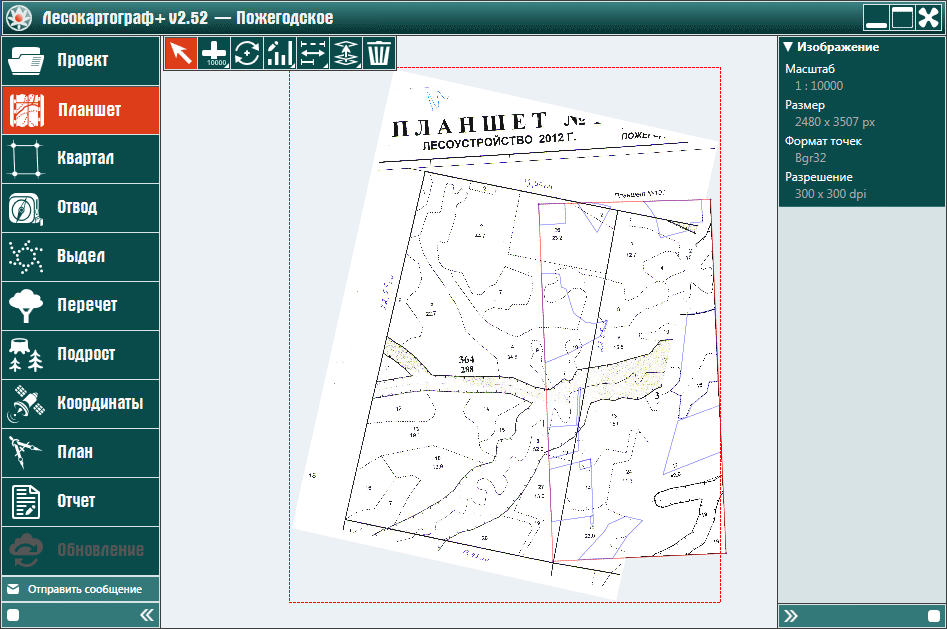
Для совмещения планшета с границей соседнего квартала кружок с перекрестьем установите в левый нижний угол квартала и левой кнопкой мыши поверните планшет до совмещения с границами кварталов (рис. 5.4.2.3).
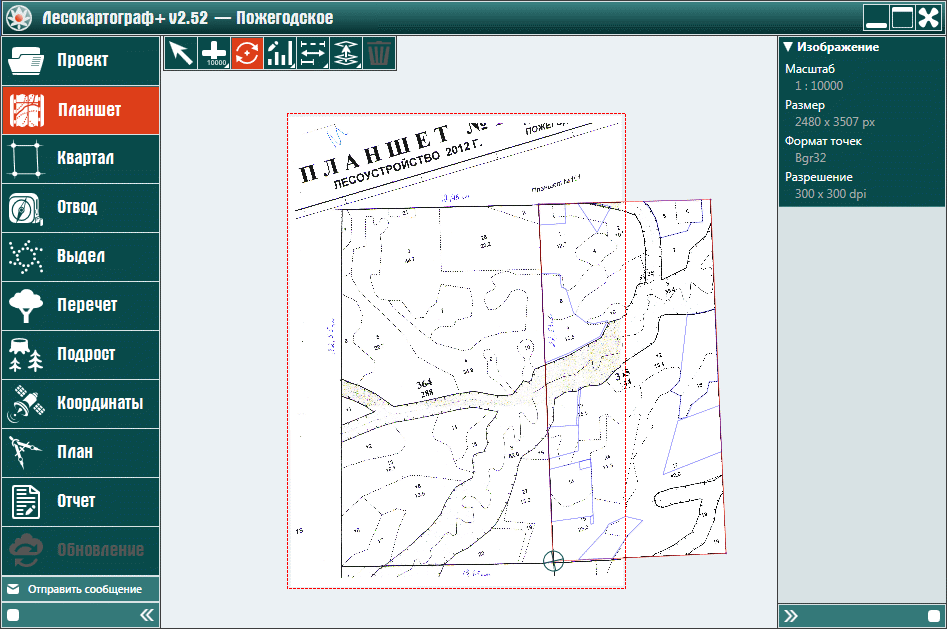
Для завершения совмещения нажмите на вкладку «Планшет».
При активированной вкладке «Планшет» выберите щелчком левой кнопкой мыши планшет. В результате этого доступны кнопки вкладки «Планшет».
Для улучшения вида планшета нажмите на кнопку  – «Изменение яркости»
с правым нижним уголком, окрашенным в белое. Нажатие на правый нижний уголок правой кнопкой мыши инициирует выпадающее меню со следующими
кнопками (рис. 5.5.1):
– «Изменение яркости»
с правым нижним уголком, окрашенным в белое. Нажатие на правый нижний уголок правой кнопкой мыши инициирует выпадающее меню со следующими
кнопками (рис. 5.5.1):
а)  – «Изменение яркости» осветляет фон сканов изображений на
лесоустроительных планшетах и убирает затемненные области;
– «Изменение яркости» осветляет фон сканов изображений на
лесоустроительных планшетах и убирает затемненные области;
б)  – «Ластик» стирает ненужный «мусор» на сканах изображений
лесоустроительных планшетов;
– «Ластик» стирает ненужный «мусор» на сканах изображений
лесоустроительных планшетов;
в)  – «Изменение формата» уменьшает физический размер файла скана
лесоустроительных планшетов, хранимого в оперативной памяти и базе данных компьютера.
– «Изменение формата» уменьшает физический размер файла скана
лесоустроительных планшетов, хранимого в оперативной памяти и базе данных компьютера.
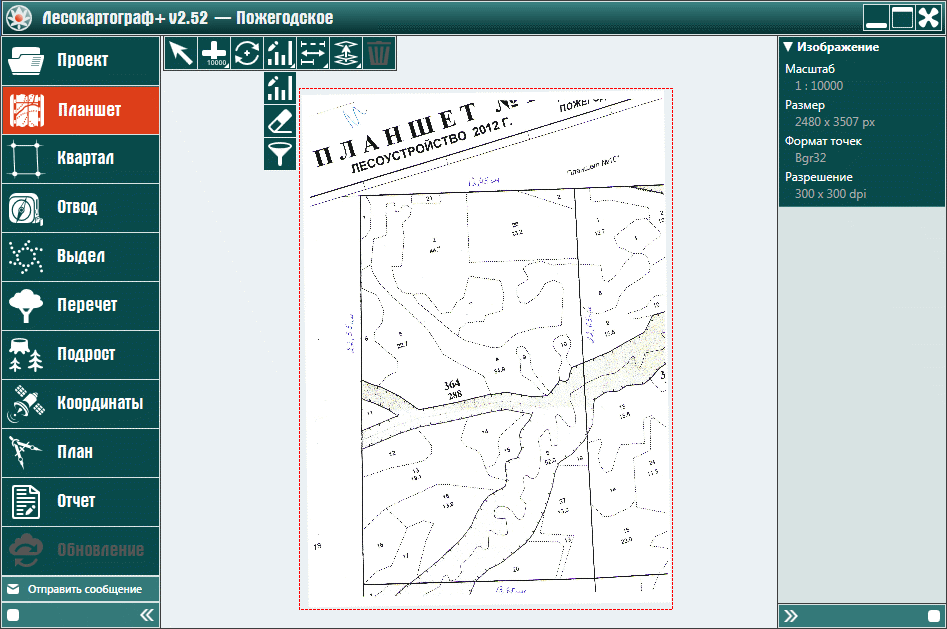
Для изменения яркости сканов планшетов нажмите на кнопку  – «Изменение яркости» (рис. 5.5.1.1).
– «Изменение яркости» (рис. 5.5.1.1).
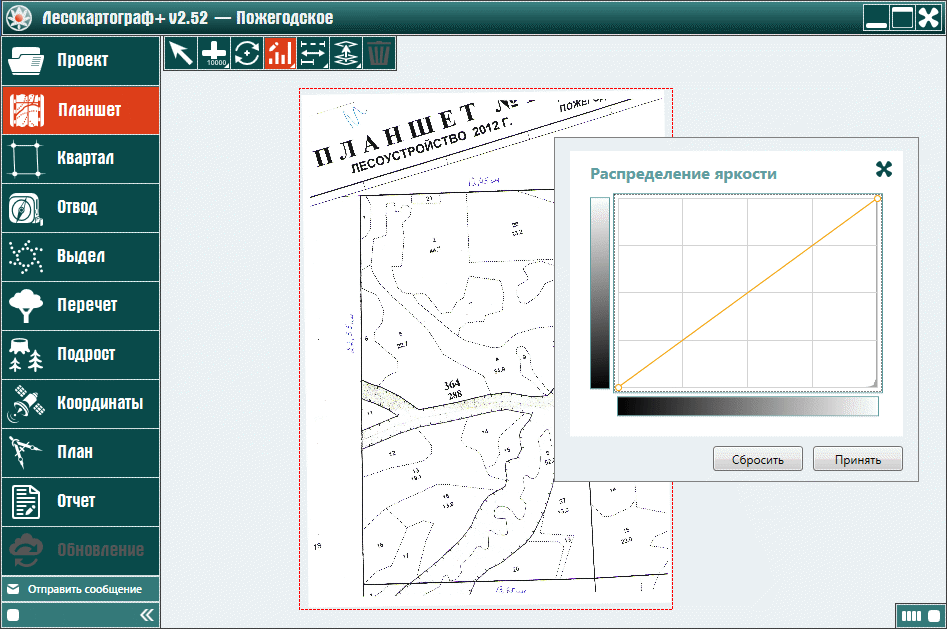
В окне «Распределение яркости» измените изображение таким образом, чтобы одновременно очистить его фон и повысить контраст границ квартала и выделов. Для этого прямую линию изогните мышкой таким образом, чтобы светлые участки изображения стали белыми, в темные – черными (рис. 5.5.1.2).
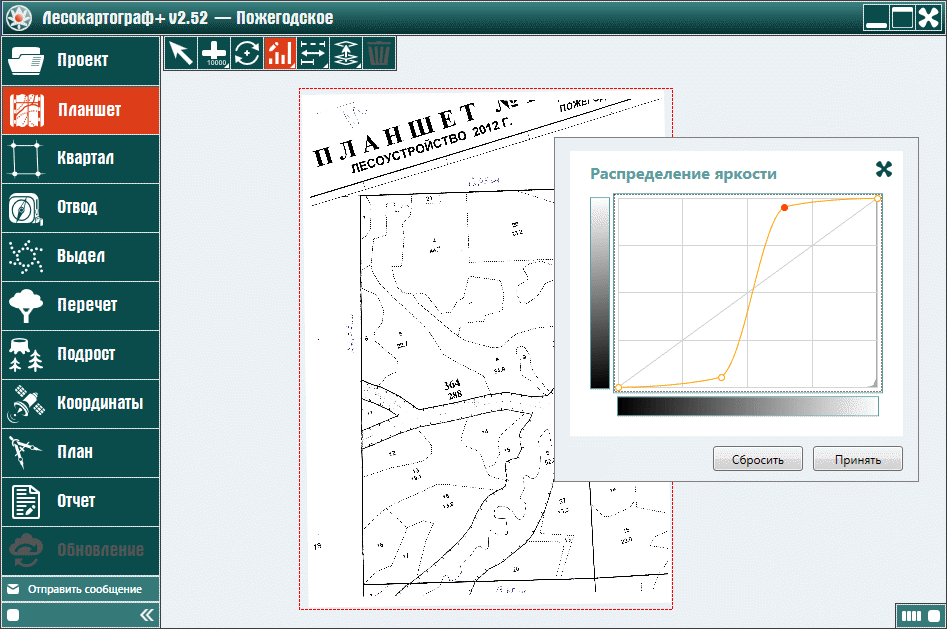
Для завершения обработки скана нажмите на кнопку «Принять». В случае отказа от обработки яркости скана нажмите на кнопку «Сбросить» (рис. 5.5.1.3).
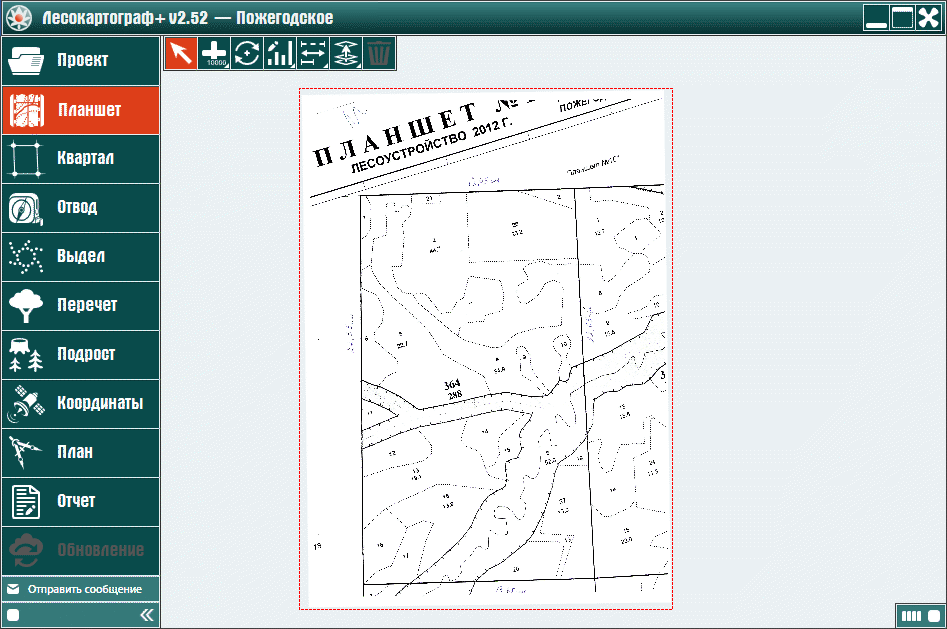
После завершения изменения яркости планшетов перейдите на вкладку «Квартал».
Для очистки сканов изображений лесоустроительных планшетов нажмите правой кнопкой мыши на правый нижний уголок
кнопки  – «Изменение яркости». Из выпадающего меню выберите
кнопку,
– «Изменение яркости». Из выпадающего меню выберите
кнопку,  – «Ластик» (рис. 5.5.2.1).
– «Ластик» (рис. 5.5.2.1).
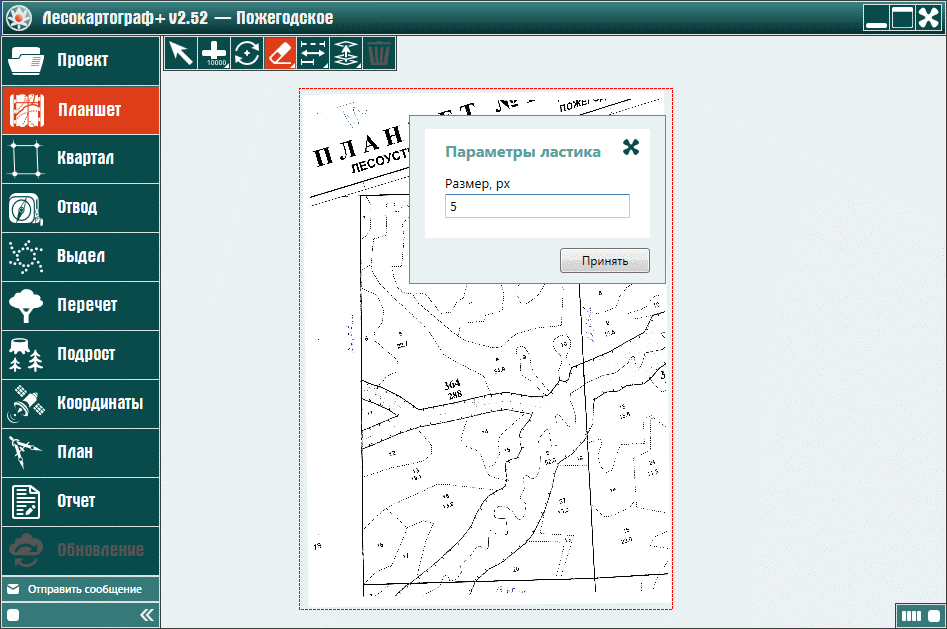
В окне параметров введите размер и нажмите на кнопку «Принять» (рис. 5.5.2.2).
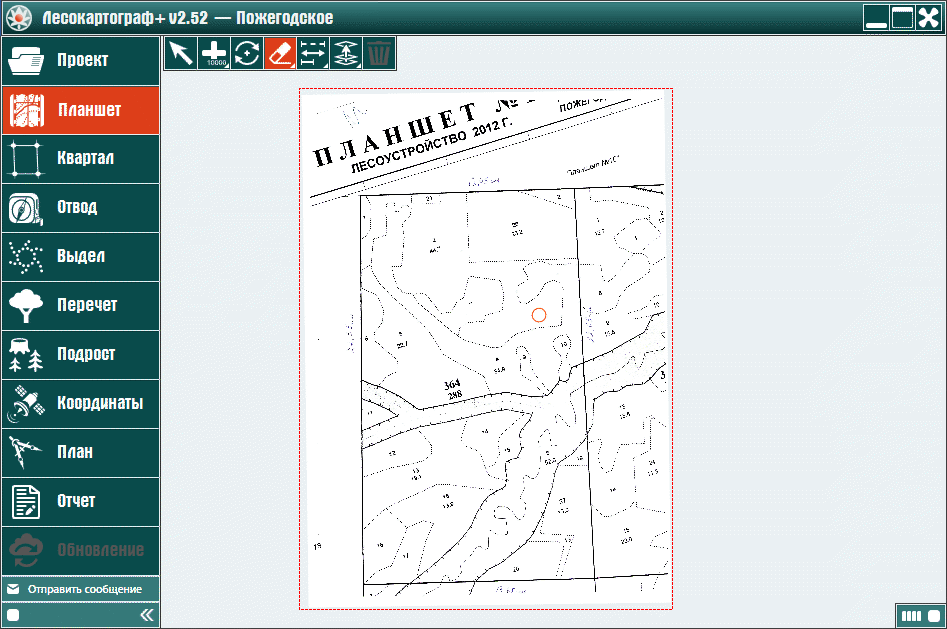
Для стирания ненужного пятна курсор мыши наведите на пятно и зажатой левой кнопкой мыши сотрите пятно. Для отмены случайно
стертого изображения нажмите на клавишу «Esc». Для завершения работы нажмите на кнопку,
 – «Ластик» (рис. 5.5.2.3).
– «Ластик» (рис. 5.5.2.3).
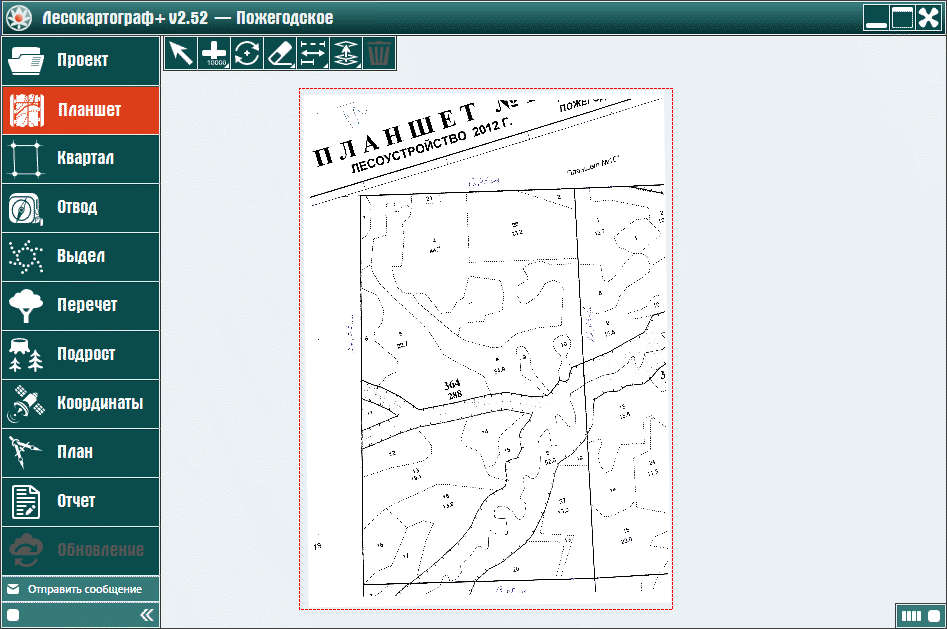
Как правило, при сканировании изображений получаемый скан представлен в формате Rgb24, то есть каждый пиксель изображения на экране монитора использует три цветовые каналы – «красный», «зеленый», «синий», для хранения которых необходимо 24 бита или 3 байта памяти.
Иногда при сканировании изображений получаемый скан представлен в формате Rgb32. В этом случае каждый пиксель изображения на экране монитора использует три цветовые каналы – «красный», «зеленый», «синий» и дополнительный канал «прозрачности», для хранения которых необходимо 32 бита или 4 байта памяти.
Для сокращения объема памяти, расходуемой на один пиксель, ис-пользуют преобразование исходных форматов Rgb24 и Rgb32 в формат Gray8, при котором для каждого пикселя используют один цветовой канал – «серый» и соответственно 8 битов или 4 байта памяти.
Нажмите правой кнопкой мыши на правый нижний уголок кнопки  –
«Изменение яркости». Из меню выберите кнопку
–
«Изменение яркости». Из меню выберите кнопку  – «Изменение формата» (рис. 5.5.3.1).
– «Изменение формата» (рис. 5.5.3.1).
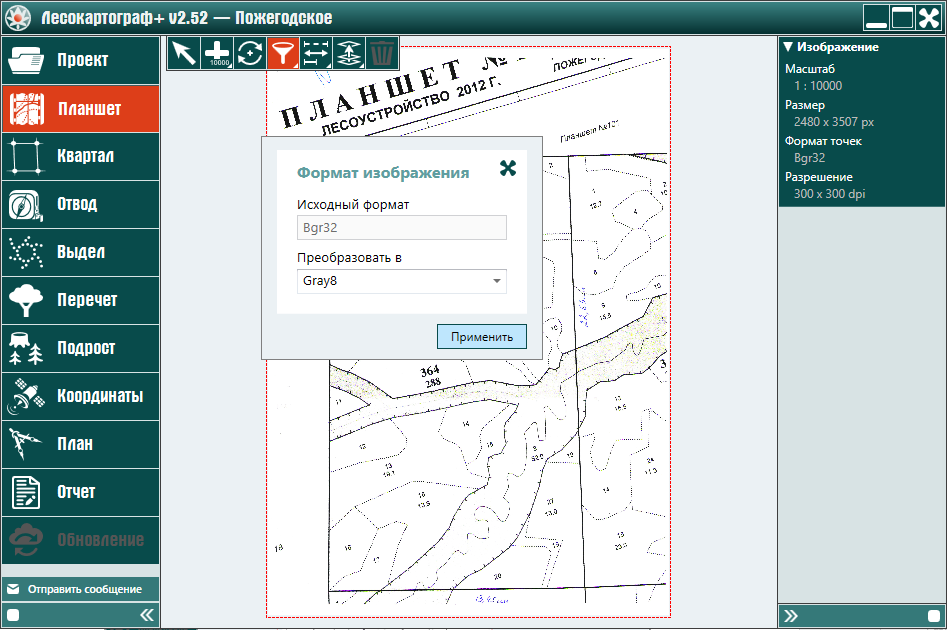
Для уменьшения физического размера файла скана изображения лесоустроительного планшета, хранимого в оперативной памяти и базе данных компьютера, нажмите на кнопку «Применить» (рис. 5.5.3.2).
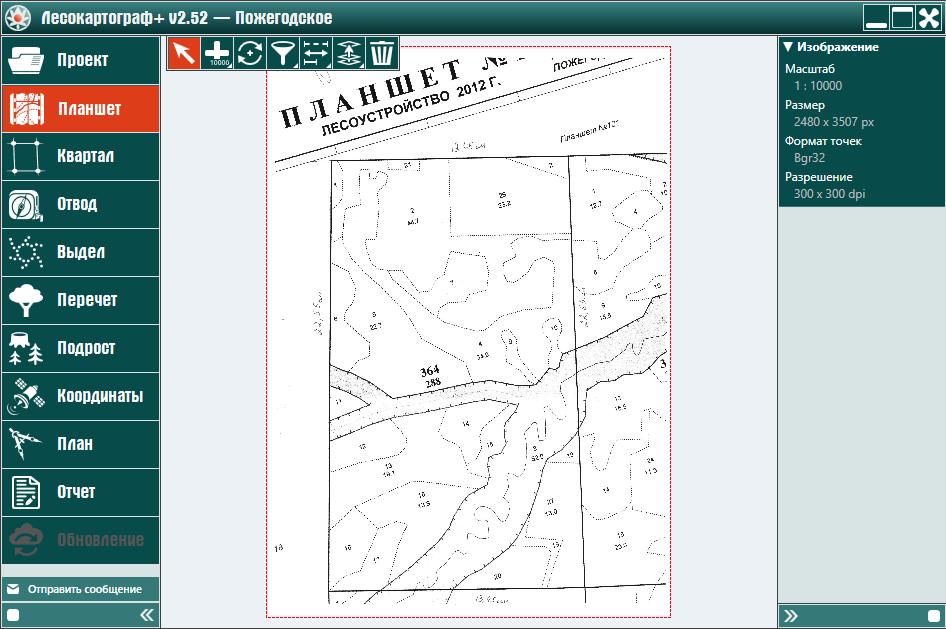
Иногда сканы изображений лесных кварталов имеют размеры, не соответствующие реальным размерам планшетов. Небольшие искажения возможны, например, при сканировании планшетов. Для их исправления необходимо знать размеры кварталов реального планшета в миллиметрах.
Встречаются ситуации, требующие согласования размеров кварталов одного планшета с размерами кварталов других планшетов, объединенных в один проект и расположенных в одном рабочем пространстве.
Для решения вышеуказанных задач рассмотрим применяемые инструменты на вкладке «Планшет».
Для исправления размеров планшета на вкладке «Планшет» щёлкните левой кнопкой мыши планшет, квартал которого необходимо исправить.
Затем правой кнопкой мыши нажмите на правый нижний уголок
кнопки  – «Исправить размеры планшета», окрашенный белым. В результате
активируйте выпадающее меню с кнопками:
– «Исправить размеры планшета», окрашенный белым. В результате
активируйте выпадающее меню с кнопками:  – «Исправить размеры планшета»
и
– «Исправить размеры планшета»
и  – «Масштабирование изображения» (рис. 5.6.1.1).
– «Масштабирование изображения» (рис. 5.6.1.1).
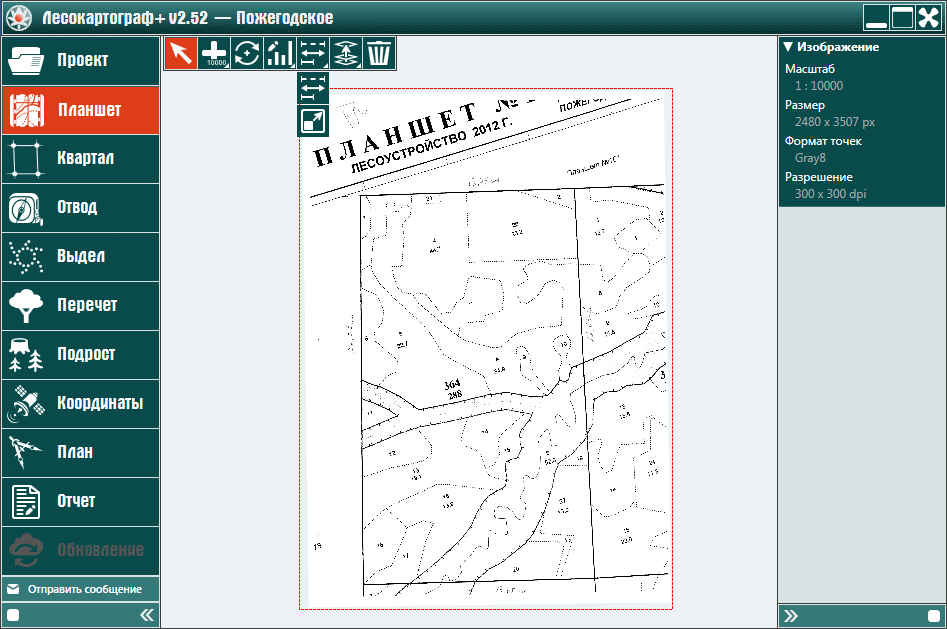
Из выпадающего меню левой кнопкой мыши выберите кнопку
 – «Исправить размеры планшета» и появившимся крестиком отметьте
левой кнопкой мыши по углам квартала северную и восточную границу (рис. 5.6.1.2).
– «Исправить размеры планшета» и появившимся крестиком отметьте
левой кнопкой мыши по углам квартала северную и восточную границу (рис. 5.6.1.2).

Нажмите на правую кнопку мыши и в появившемся окне «Исправление искажений», введите реальную длину северной и восточной границ квартала на планшете, измеренную в целых миллиметрах (рис. 5.6.1.3).
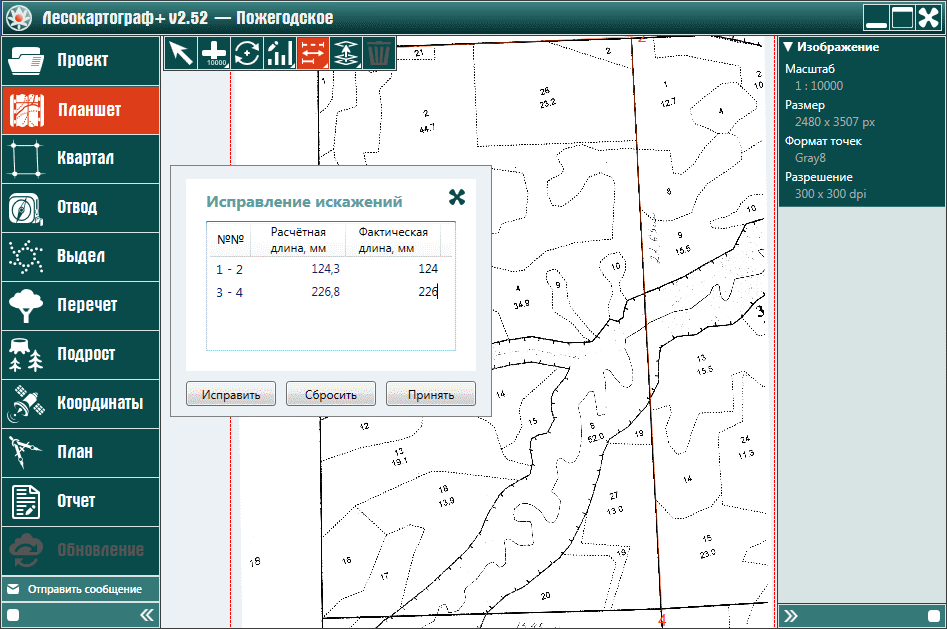
После ввода реальных длин границ квартала для исправления размеров нажмите на кнопку «Принять» (рис. 5.6.1.4).
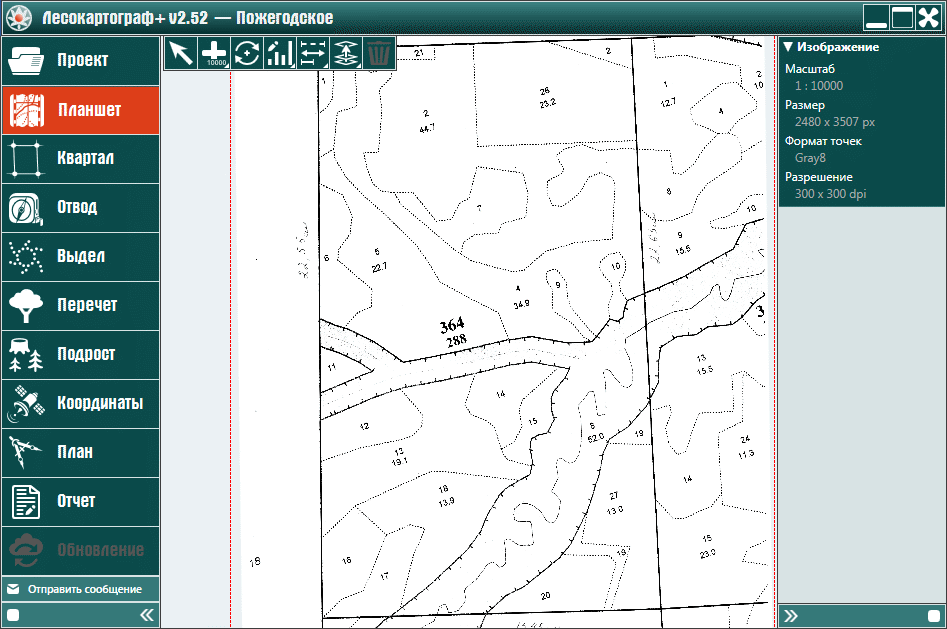
Для масштабирования изображений на вкладке «Планшет» щелчком левой кнопки мыши выберите изображение квартала на планшете.
Затем щелкните левой кнопки мыши на правый нижний уголок
кнопки  – «Исправить размеры планшета». Из выпадающего меню щелчком левой
кнопки мыши выберите кнопку
– «Исправить размеры планшета». Из выпадающего меню щелчком левой
кнопки мыши выберите кнопку  – «Масштабирование изображения» (рис. 5.6.2.1).
– «Масштабирование изображения» (рис. 5.6.2.1).
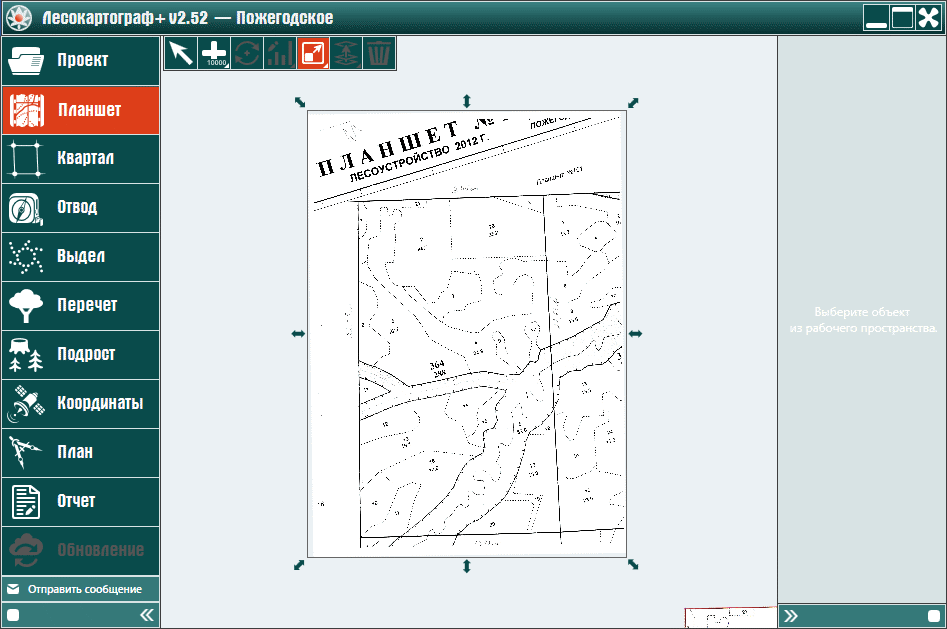
Появившимися стрелками измените размеры планшета. При наличии соседнего выверенного планшета, масштабируемый планшет подгоните под размеры соседнего планшета (рис. 5.6.2.2).
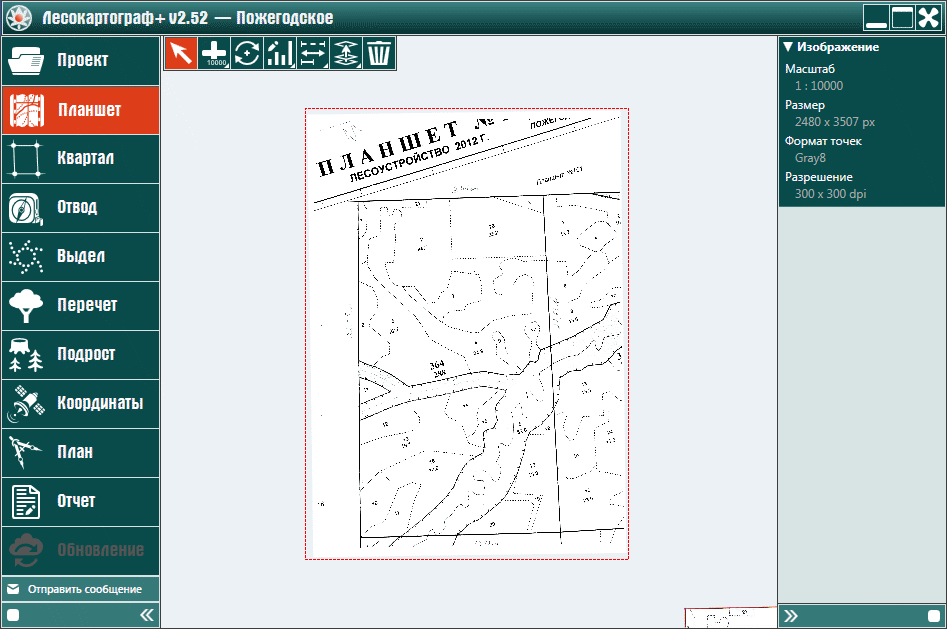
Далее левой кнопкой мыши на вкладке «Планшет» нажмите на кнопку  – «Выбор» (рис. 5.6.2.3).
– «Выбор» (рис. 5.6.2.3).
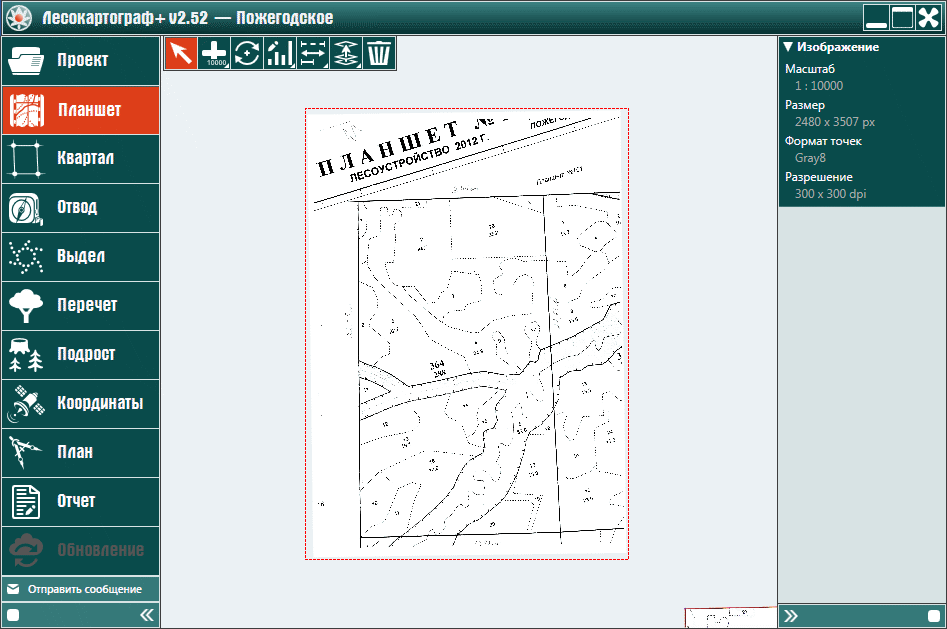
Отображения лесных кварталов расположены на соответствующих сканах лесоустроительных планшетов, которые могут быть одновременно загружены на рабочее пространство. Скан лесоустроительного планшета при перемещении по сцене может «наезжать» на другой скан планшета. В этом случае для удобства работы с изображением кварталов предоставляется инструментарий, позволяющий перемещать изображение скана лесоустроительного планшета наверх или вниз сцены, а также изменять прозрачность изображения сканов планшета. При этом изменение прозрачности не влияет на изображения в отчетах и восстанавливается при повторной загрузке проекта.
Для изменения порядка слоев и прозрачности изображений рассмотрим применяемые инструменты на вкладке «Планшет».
Пусть на рабочем пространстве размещены два скана лесоустроительных планшетов (рис. 5.7.1.1).
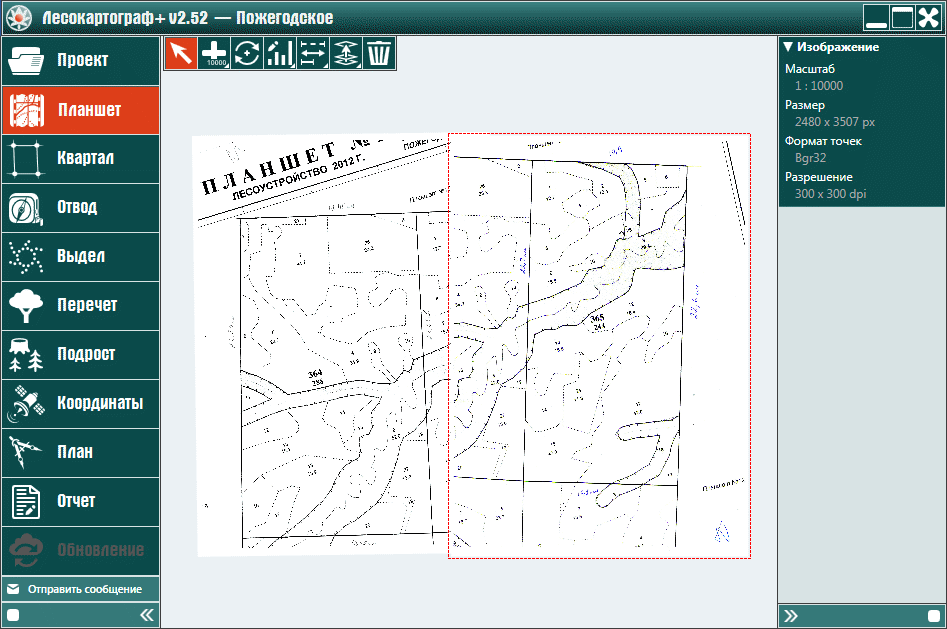
Допустим необходимо переместить наверх изображение лесоустроительного планшета, расположенного в крайней левой позиции рабочего пространства. Тогда щелчком левой кнопкой мыши выберите этот планшет (рис. 5.7.1.2).
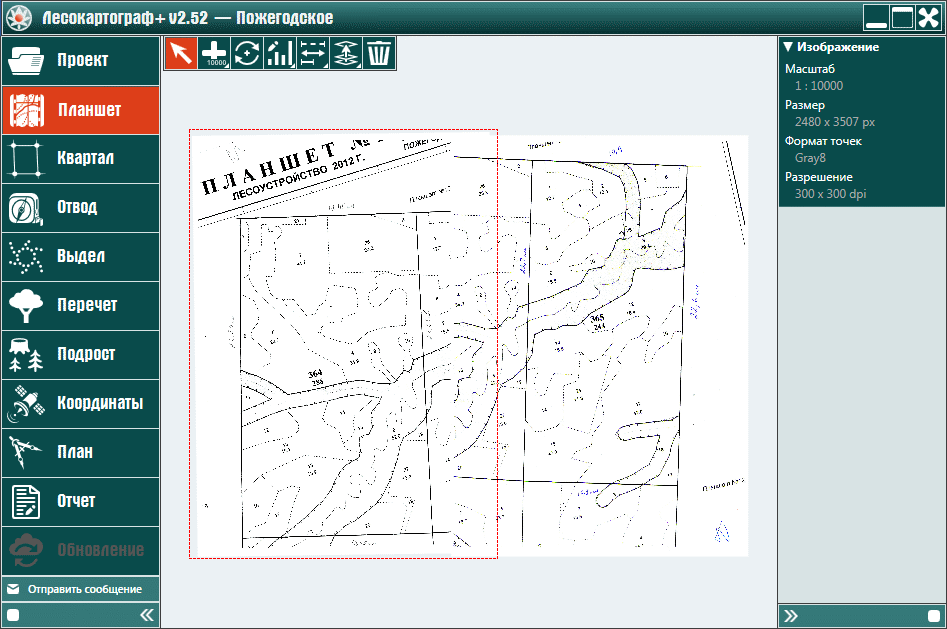
Для изменения порядка слоев изображений лесоустроительных планшетов правой кнопкой мыши нажмите на правый нижний уголок
кнопки  – «Переместить наверх (Ctrl+T)», окрашенный белым.
В результате активируется выпадающее меню с кнопками (рис. 5.7.1.3).
– «Переместить наверх (Ctrl+T)», окрашенный белым.
В результате активируется выпадающее меню с кнопками (рис. 5.7.1.3).
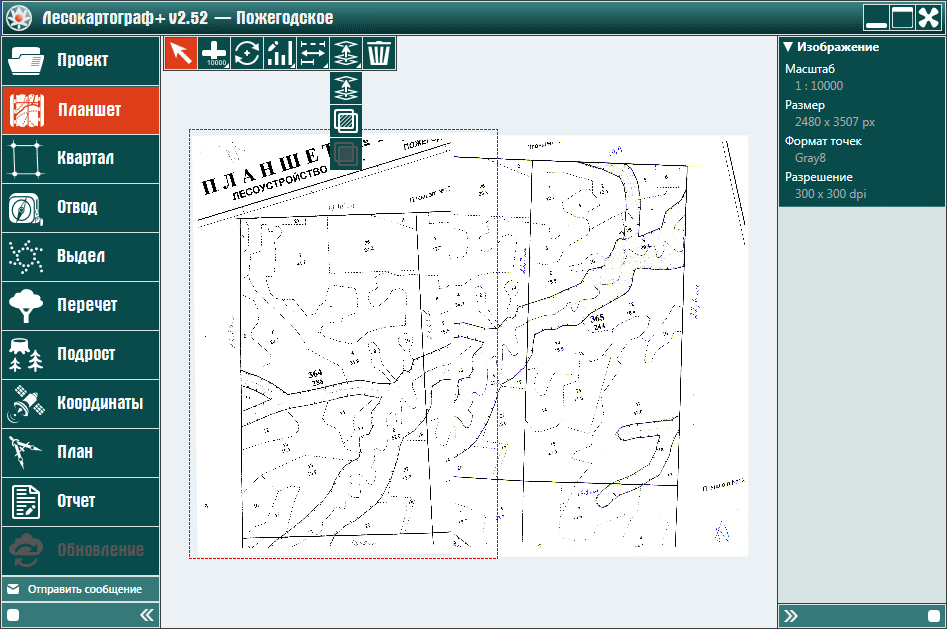
Из выпадающего меню левой кнопкой мыши выберите кнопку  – «Переместить наверх (Ctrl+T)».
В результате изображение выбранного лесоустроительного планшета перемещено наверх (рис. 5.7.1.4).
– «Переместить наверх (Ctrl+T)».
В результате изображение выбранного лесоустроительного планшета перемещено наверх (рис. 5.7.1.4).
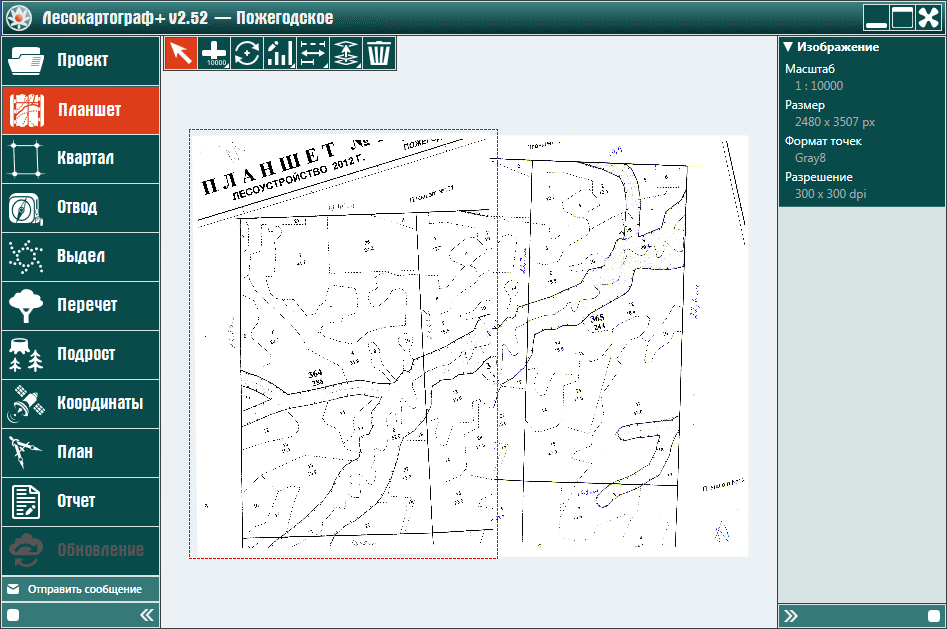
Для увеличения прозрачности изображений лесоустроительных планшетов правой кнопкой мыши нажмите на правый нижний уголок
кнопки  – «Переместить наверх (Ctrl+T)», окрашенный белым.
В результате активируется выпадающее меню с кнопками (рис. 5.7.2.1).
– «Переместить наверх (Ctrl+T)», окрашенный белым.
В результате активируется выпадающее меню с кнопками (рис. 5.7.2.1).
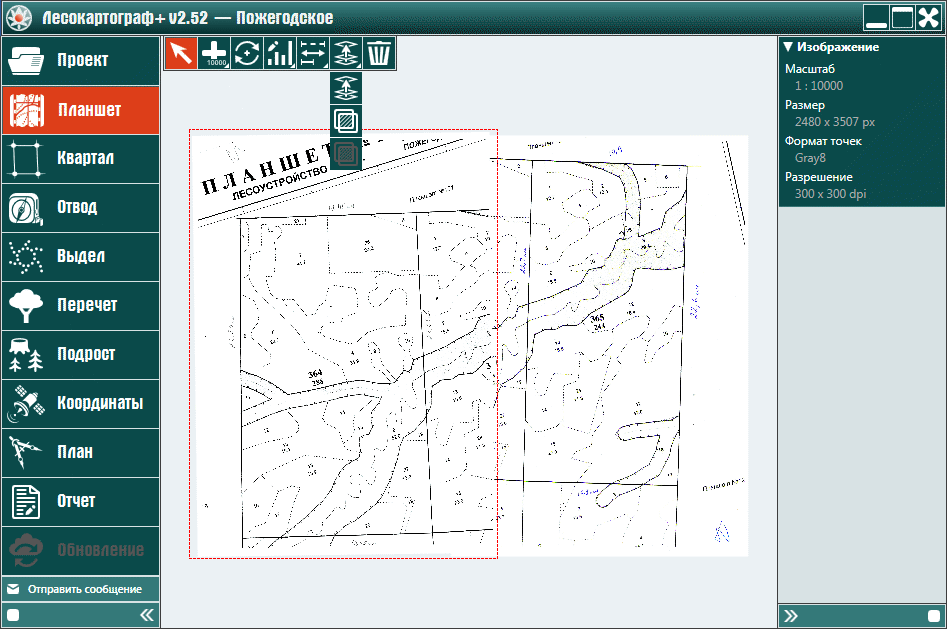
Из меню выберите кнопку  – «Увеличить прозрачность на 10% (Ctrl+E)» и
щелчками левой кнопкой мыши увеличиваем прозрачность (рис. 5.7.2.2).
– «Увеличить прозрачность на 10% (Ctrl+E)» и
щелчками левой кнопкой мыши увеличиваем прозрачность (рис. 5.7.2.2).
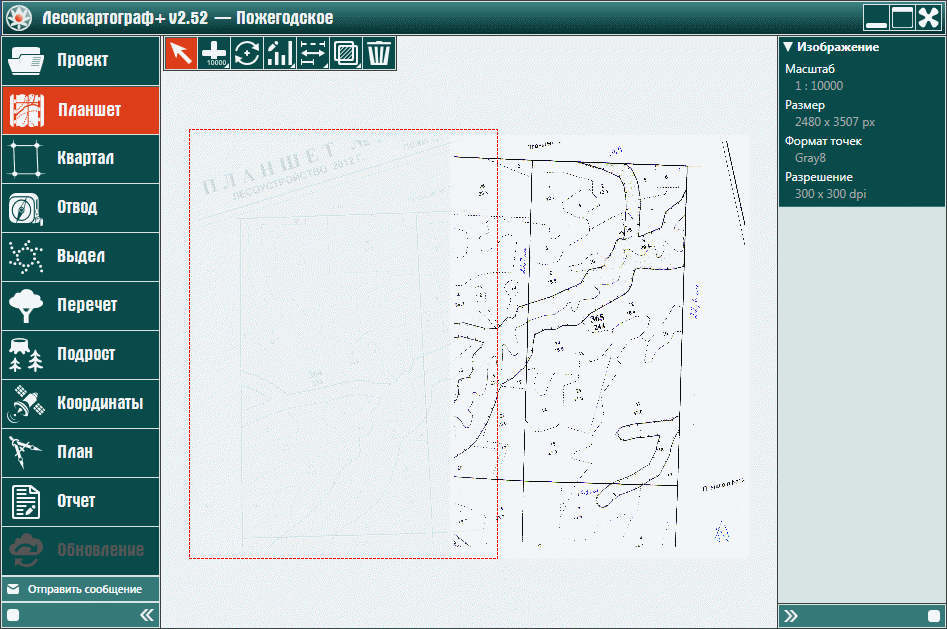
Для уменьшения прозрачности правой кнопкой мыши нажмите на окрашенный белым правый нижний уголок
кнопки  – «Переместить наверх (Ctrl+T)».
В результате активируется выпадающее меню с кнопками (рис. 5.7.3.1).
– «Переместить наверх (Ctrl+T)».
В результате активируется выпадающее меню с кнопками (рис. 5.7.3.1).
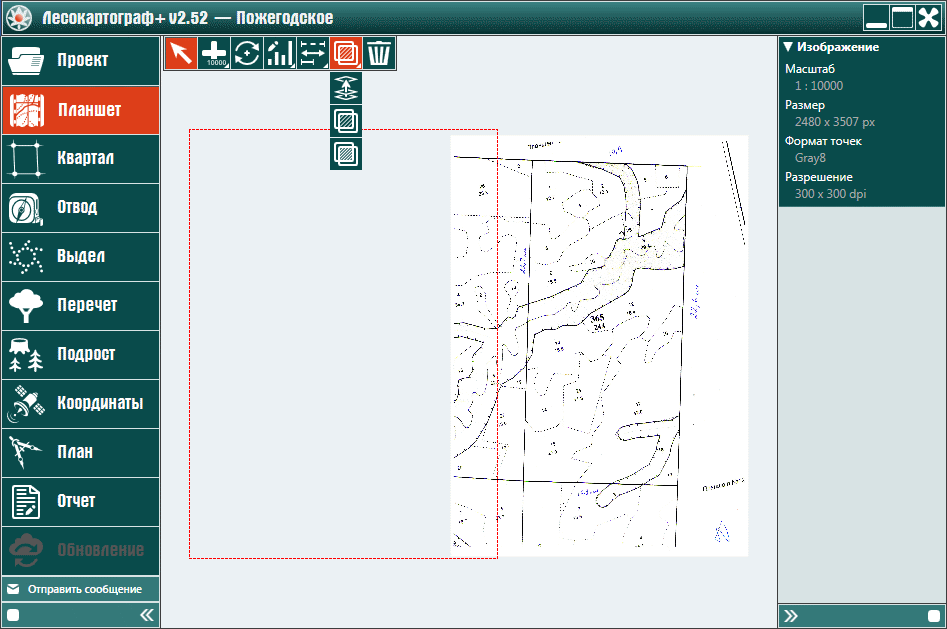
Из выпадающего меню левой кнопкой мыши выберите кнопку  – «Уменьшить прозрачность на 10% (Ctrl+D)».
– «Уменьшить прозрачность на 10% (Ctrl+D)».
Затем щелчками левой кнопкой мыши уменьшим прозрачность выбранного лесоустроительного планшета (рис. 5.7.3.2).

Для удаления планшета левой кнопкой мыши выберите вкладку «Планшет» и щелчком левой кнопки мыши выделите скан планшета (рис. 5.8.1).
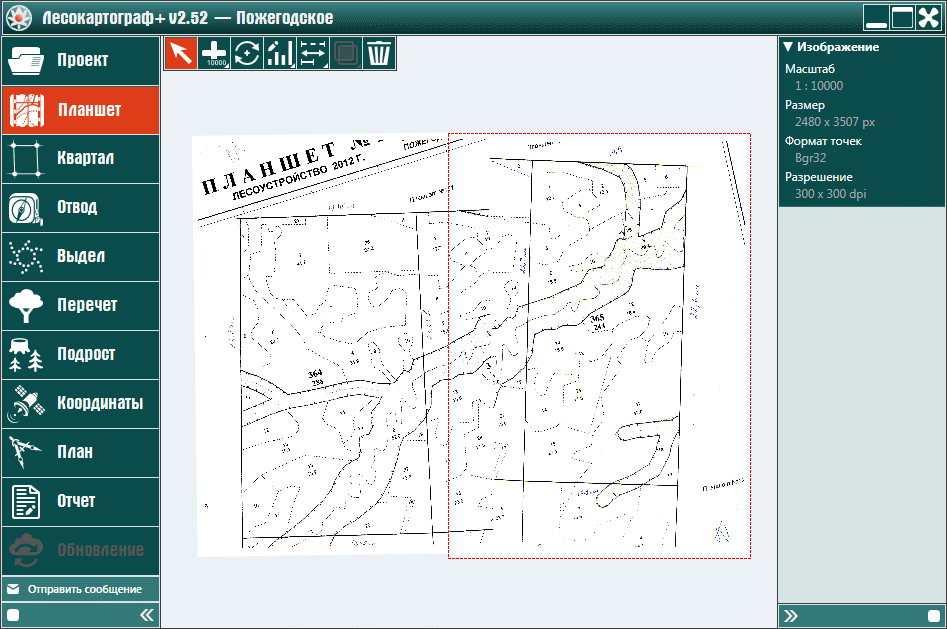
Для удаления выбранного планшета нажмите на кнопку  – «Удалить» (рис. 5.8.2).
– «Удалить» (рис. 5.8.2).
