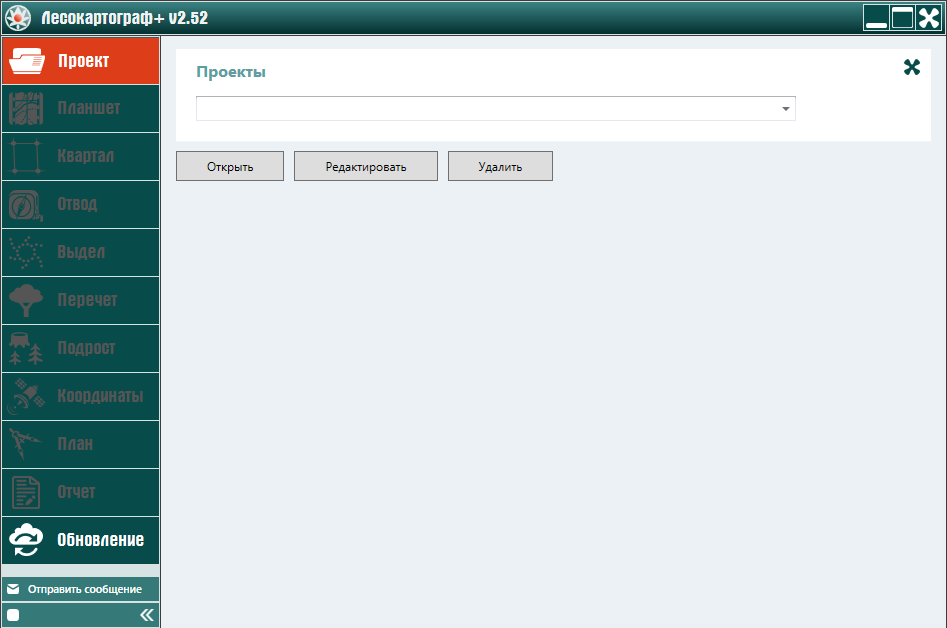Вкладка «Проект» используется для разделения лесосек между разными участковыми лесничествами, арендаторами и договорами.
Для открытия рабочего пространства и команд вкладки нажмите на вкладку «Проект» (рис. 4.1.1).
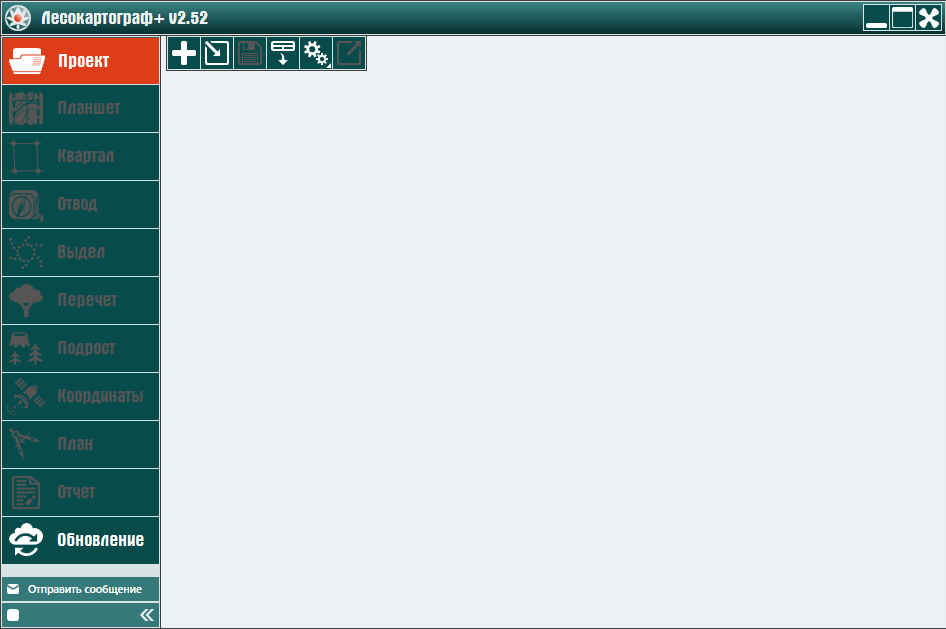
Кнопки в разном контексте могут быть доступными – окрашены белыми очертаниями либо недоступными – окрашены серыми очертаниями. Вкладка «Проект» оперирует следующими кнопками:
а)  – «Создать новый проект»;
– «Создать новый проект»;
б)  – «Открыть проект», ранее созданный и хранящийся в базе
данных программы «Лесокартограф»;
– «Открыть проект», ранее созданный и хранящийся в базе
данных программы «Лесокартограф»;
в)  – «Сохранить последние изменения» проекта;
– «Сохранить последние изменения» проекта;
г)  – «Таксационные описания»;
– «Таксационные описания»;
д)  – «Настройки приложения» с выпадающим меню кнопок:
– «Настройки приложения» с выпадающим меню кнопок:
е)  – «Закрыть текущий проект».
– «Закрыть текущий проект».
Перед созданием проекта нажмите левой кнопкой мыши на вкладку «Проект», в результате этого активируется меню кнопок данной вкладки (рис. 4.2.1).
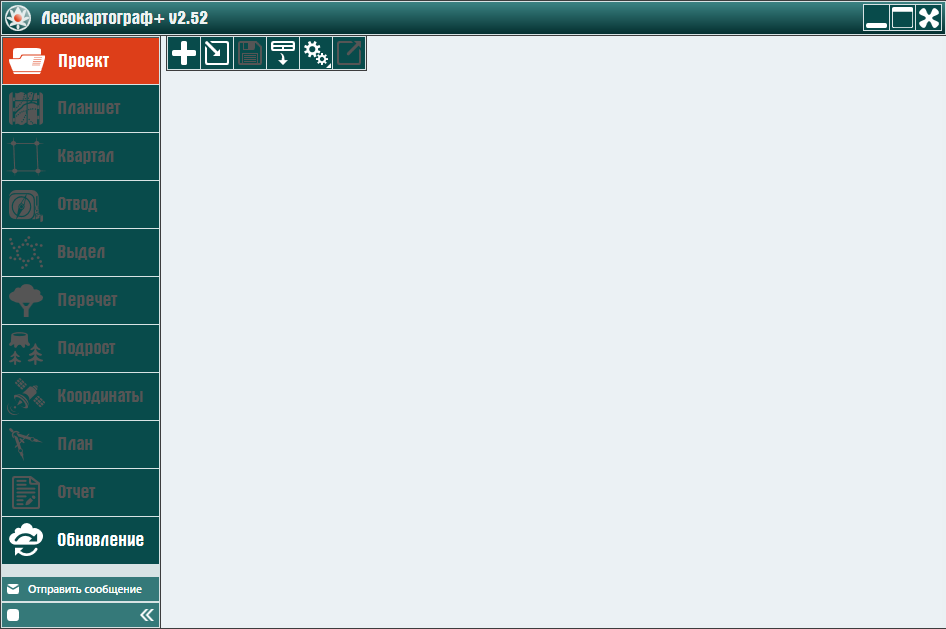
Для создания нового проекта левой кнопкой мыши нажмите на
кнопку  – «Создать новый проект» (рис. 4.2.2).
– «Создать новый проект» (рис. 4.2.2).

В окне введите название проекта и зарегистрируйте нового арендатора нажатием кнопки «Регистрация арендатора» (рис. 4.2.3).

Введите нового арендатора и добавьте арендатора кнопкой «Добавить». Напротив названия арендатора нажмите на кнопку «Закрыть», затем выберите зарегистрированного арендатора и нажмите на кнопку «Создать» (рис. 4.2.4).
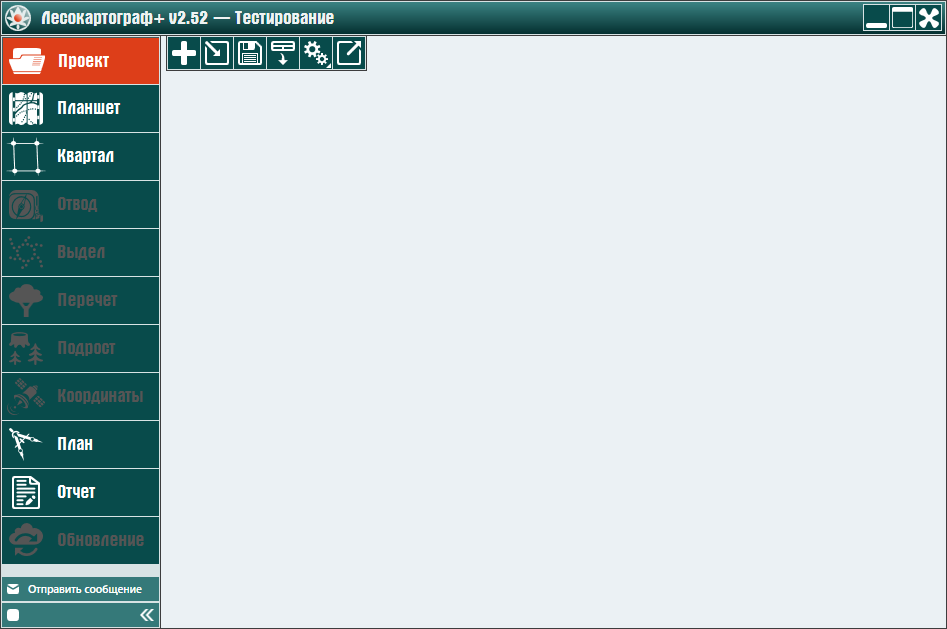
Перед открытием проекта нажмите левой кнопкой мыши на вкладку «Проект» и активируйте меню кнопок данной вкладки (рис. 4.3.1).
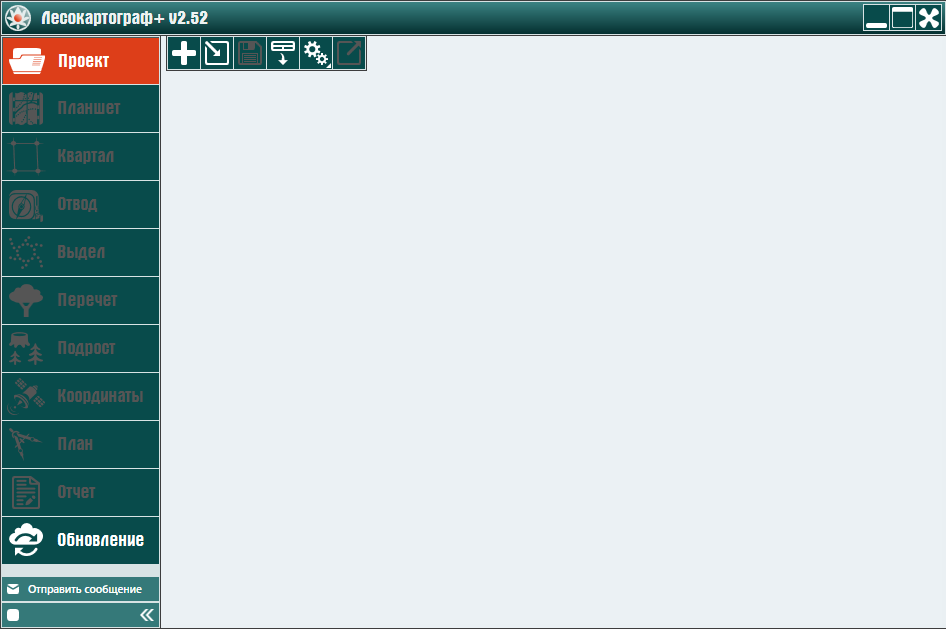
Затем в открывшемся меню кнопок левой кнопкой мыши нажмите на кнопку  – «Открыть проект» (рис. 4.3.2).
– «Открыть проект» (рис. 4.3.2).
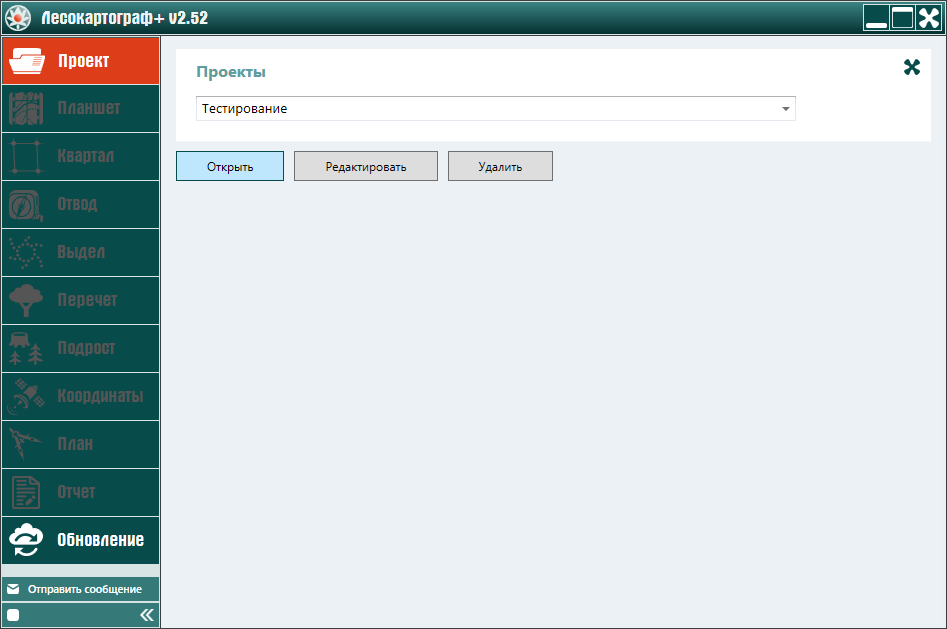
Далее нажмите на компонент с флажком  выпадающего списка поля
«Проекты». Выпадающий список содержит наименования проектов, которые хранятся в базе данных программы «Лесокартограф» (рис. 4.3.3).
выпадающего списка поля
«Проекты». Выпадающий список содержит наименования проектов, которые хранятся в базе данных программы «Лесокартограф» (рис. 4.3.3).
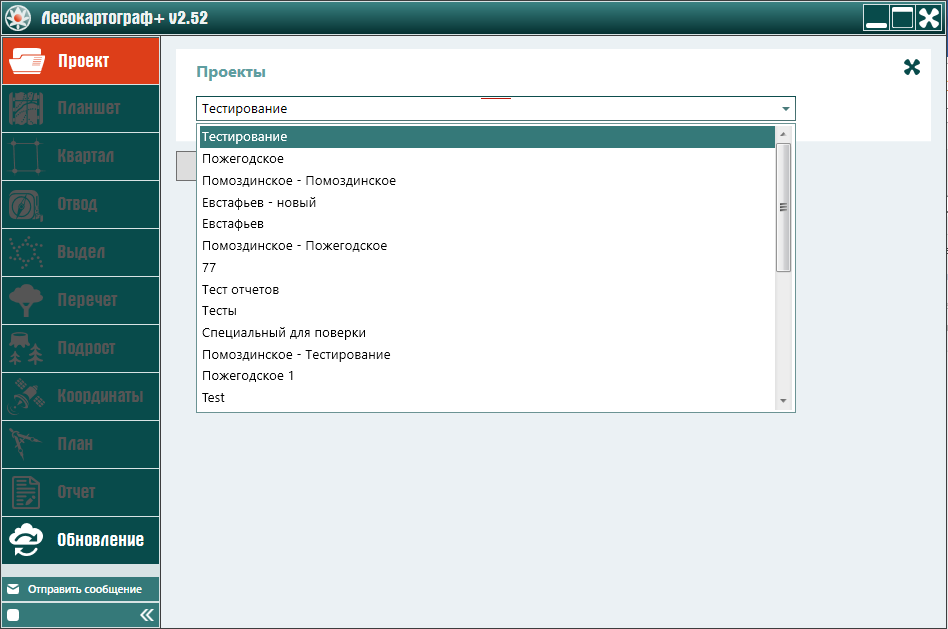
Из списка проектов выберите проект для проведения работ по отводу и таксации лесосек (рис. 4.3.4).
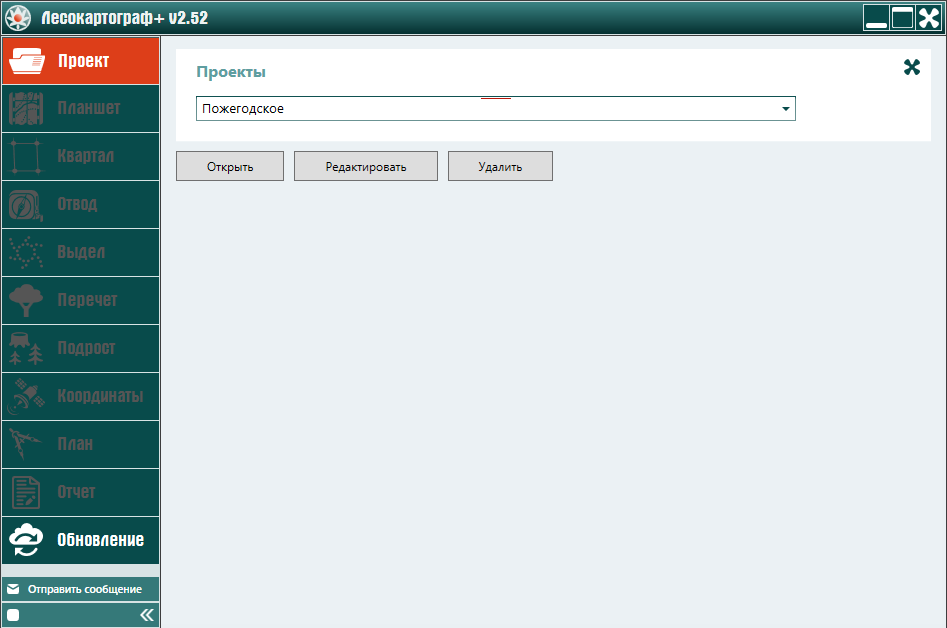
Затем для загрузки содержимого выбранного проекта нажмите на кнопку «Открыть» (рис. 4.3.5).
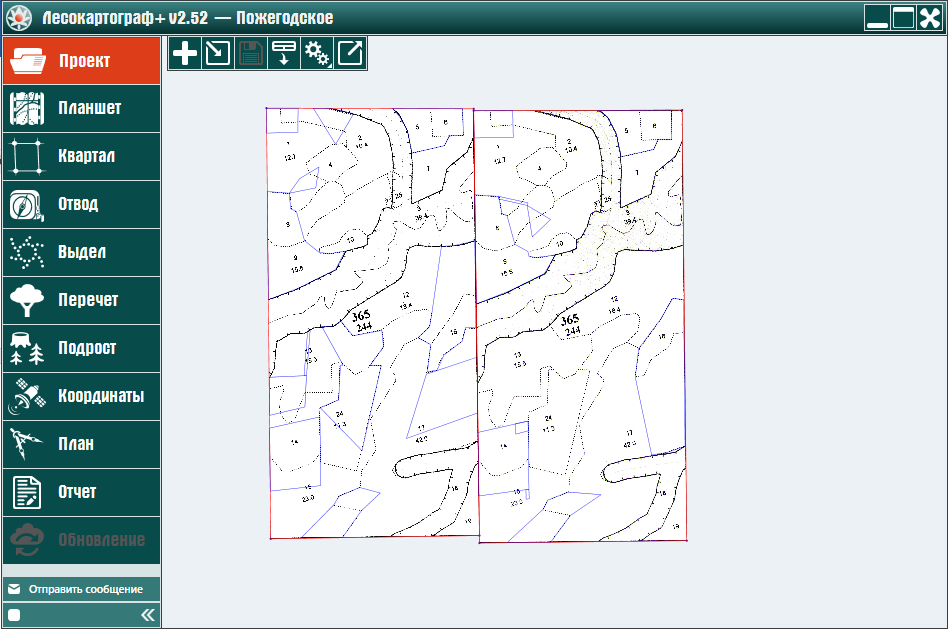
Пусть после отвода делянки в квартале получена ниже следующая сцена для сохранения изменений проекта (рис. 4.4.1).
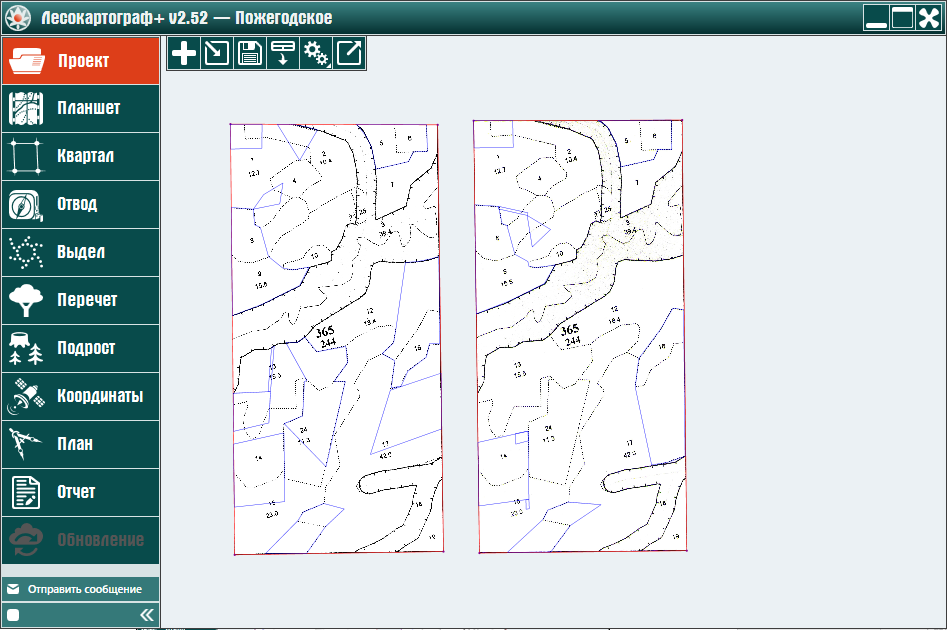
Для сохранения изменений проекта нажмите на кнопку  – «Сохранить последние изменения» (рис. 4.4.2).
– «Сохранить последние изменения» (рис. 4.4.2).
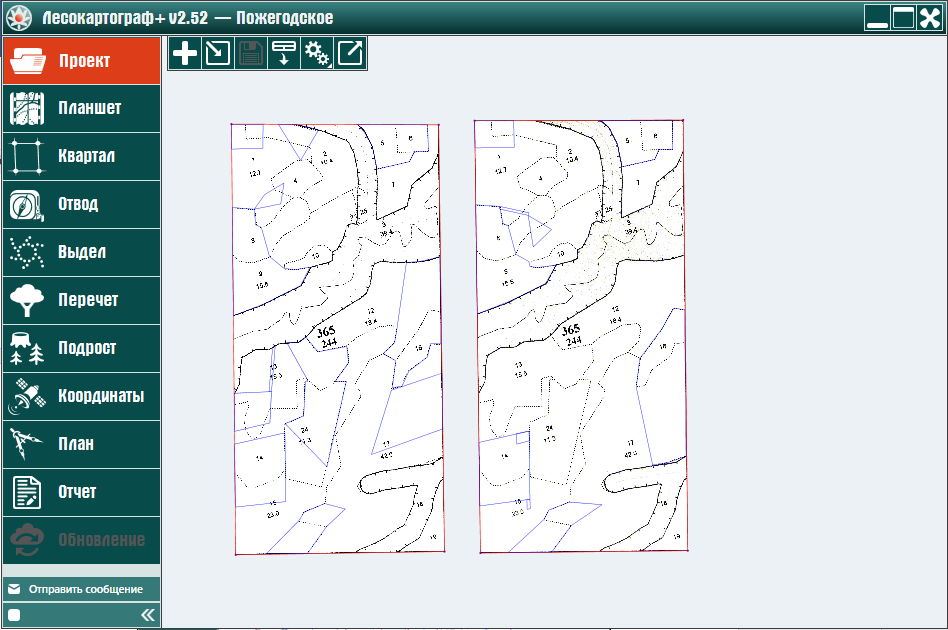
Файлы таксационных описаний по материалам лесоустройства подготавливает пользователь. Для формата этих файлов должен существовать соответствующий файл конфигурации данных. Файлы таксационных описаний по материалам лесоустройства пользователь размещает в соответствующих папках.
Для импорта в проект таксационных описаний по материалам лесоустройства левой кнопкой мыши нажмите на кнопку  – «Таксационные описания» (рис. 4.5.1).
– «Таксационные описания» (рис. 4.5.1).

Далее нажмите на компонент с флажком  выпадающего списка поля «Участковые лесничества».
В выпадающем списке найдите наименования участкового лесничества, лесотаксационные описания кварталов которого будут использоваться в проекте при отводе таксации лесосек (рис. 4.5.2).
выпадающего списка поля «Участковые лесничества».
В выпадающем списке найдите наименования участкового лесничества, лесотаксационные описания кварталов которого будут использоваться в проекте при отводе таксации лесосек (рис. 4.5.2).
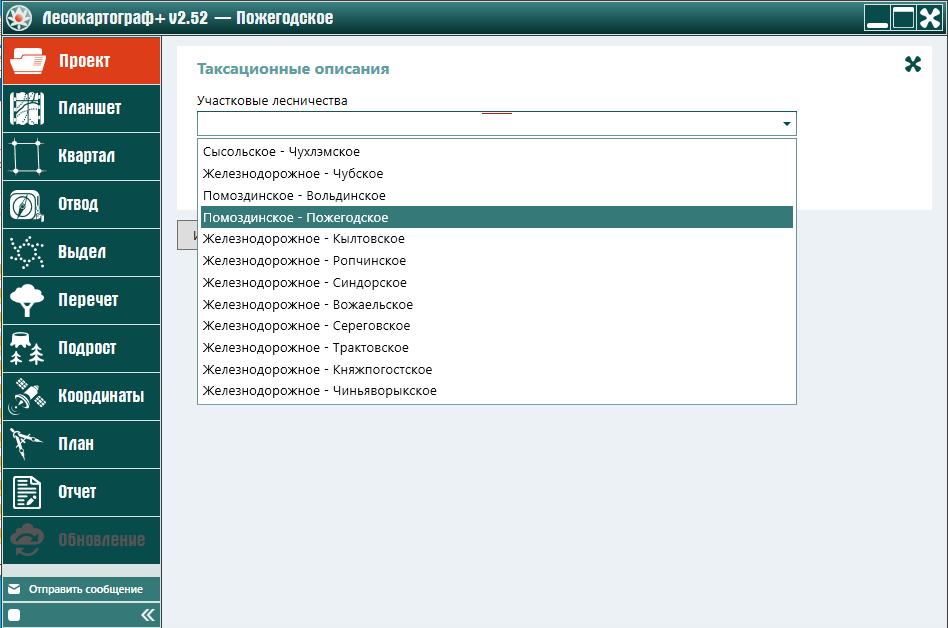
Левой кнопкой мыши нажмите на выбранное участковое лесничество, таксационные описания кварталов которого необходимо загрузить в базу данных приложения (рис. 4.5.3).
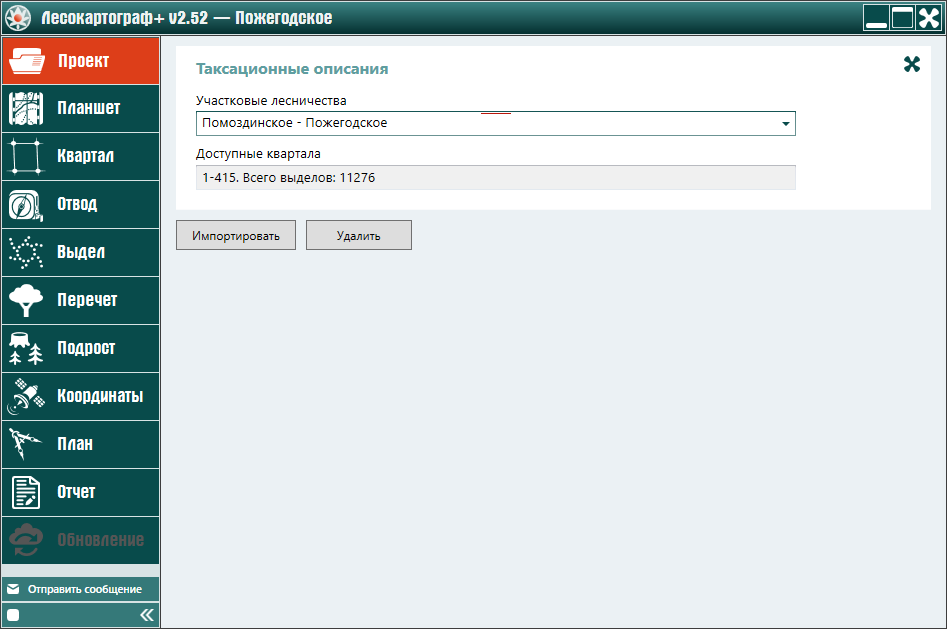
Для импорта таксационных описаний левой кнопкой мыши нажмите на кнопку «Импортировать» формы «Таксационные описания» (рис. 4.5.4).
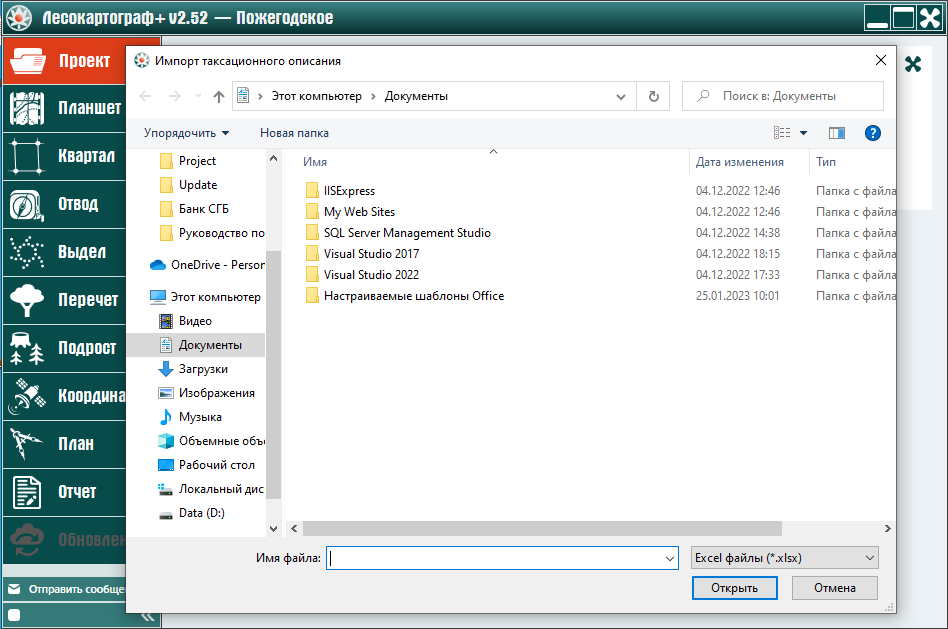
Используя проводник, найдите в папку с файлами таксационных описаний соответствующих кварталов выбранного участкового лесничества, в которых проводится отвод и таксация лесосек (рис. 4.5.5).

Для загрузки в базу данных приложения таксационных описаний выделов соответствующих кварталов участкового лесничества нажмите на кнопку «Открыть» (рис. 4.5.6).
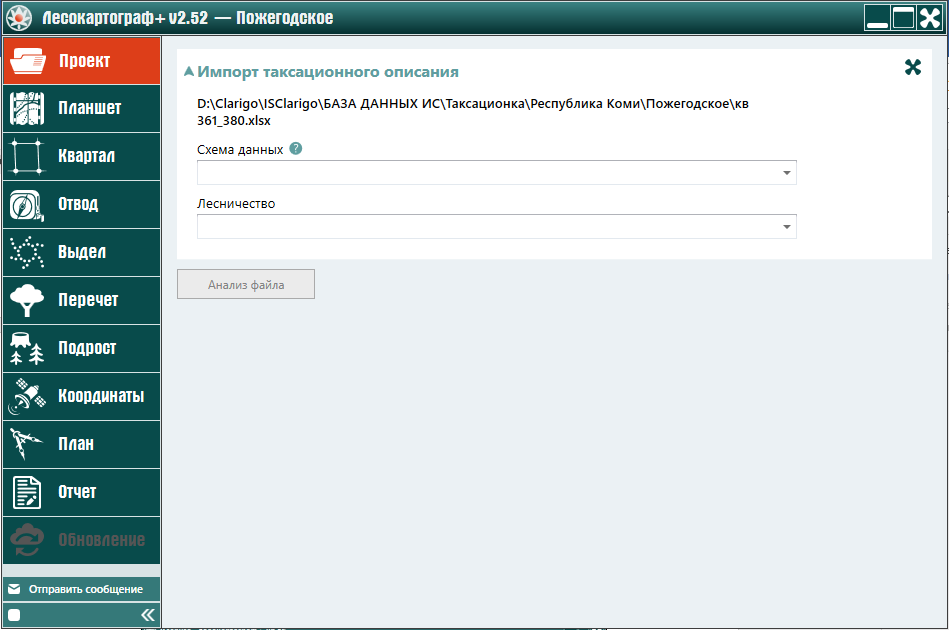
Нажмите на компонент с флажком  выпадающего списка поля «Лесничество» и выберите лесничество, для которого ранее был выбран файл таксационных описаний (рис. 4.5.7).
выпадающего списка поля «Лесничество» и выберите лесничество, для которого ранее был выбран файл таксационных описаний (рис. 4.5.7).

Далее нажмите на компонент с флажком  выпадающего списка поля «Схема данных» для выбора формата данных файла таксационных описаний (рис. 4.5.8).
выпадающего списка поля «Схема данных» для выбора формата данных файла таксационных описаний (рис. 4.5.8).
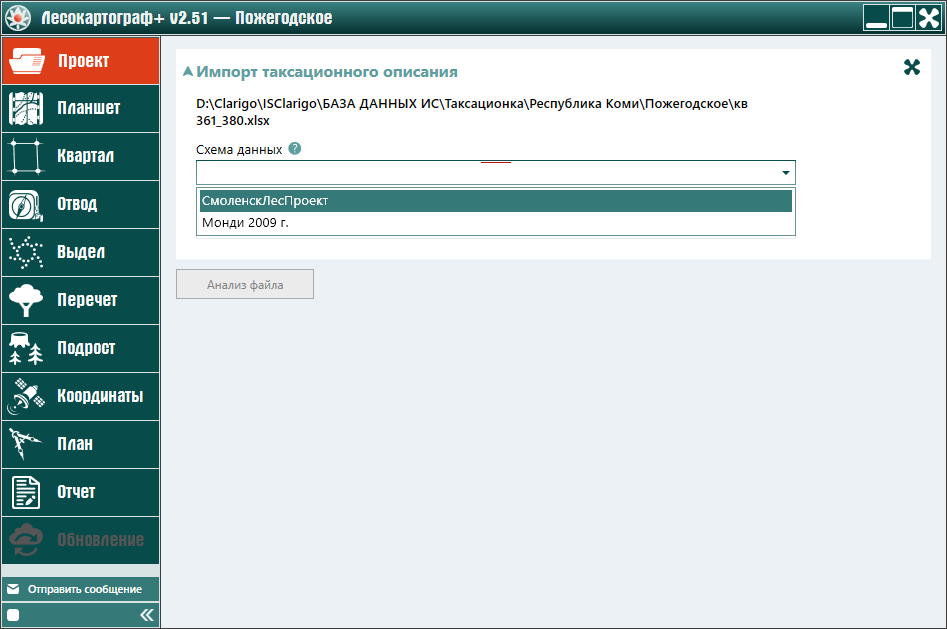
Затем в выпадающем списке поля «Схема данных» формы «Импорт таксационного описания» выберите формат данных «Монди 2009 г.» (рис. 4.5.9).
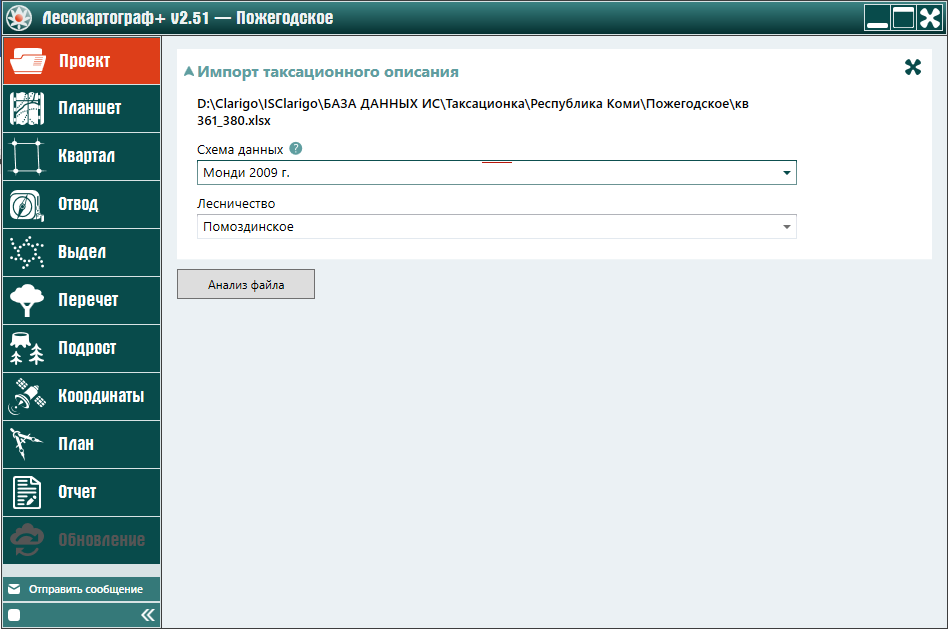
Для проверки правильности и полноты данных вводимых таксационных описаний кварталов участкового лесничества в составе выбранного лесничества нажмите на кнопку «Анализ данных» (рис. 4.5.10).
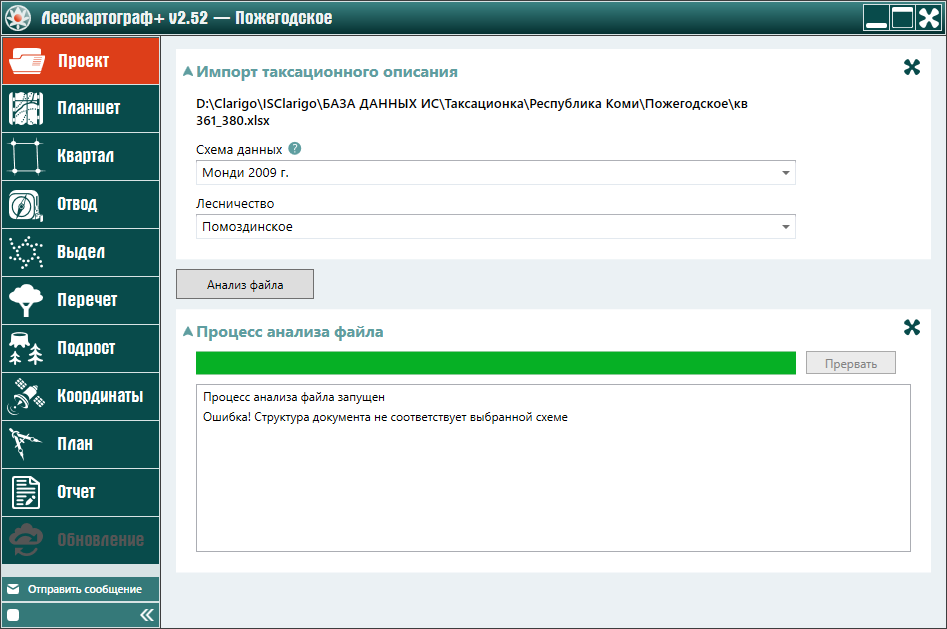
При анализе данных файла таксационных описаний выявился факт несоответствия структуры документа и выбранной схемы данных.
Закройте форму «Процесс анализа данных» путем нажатия на кнопку  .
.
Затем в выпадающем списке поля «Схема данных» формы «Импорт таксационного описания» выберите формат данных «СмоленскЛесПроект» (рис. 4.5.11).
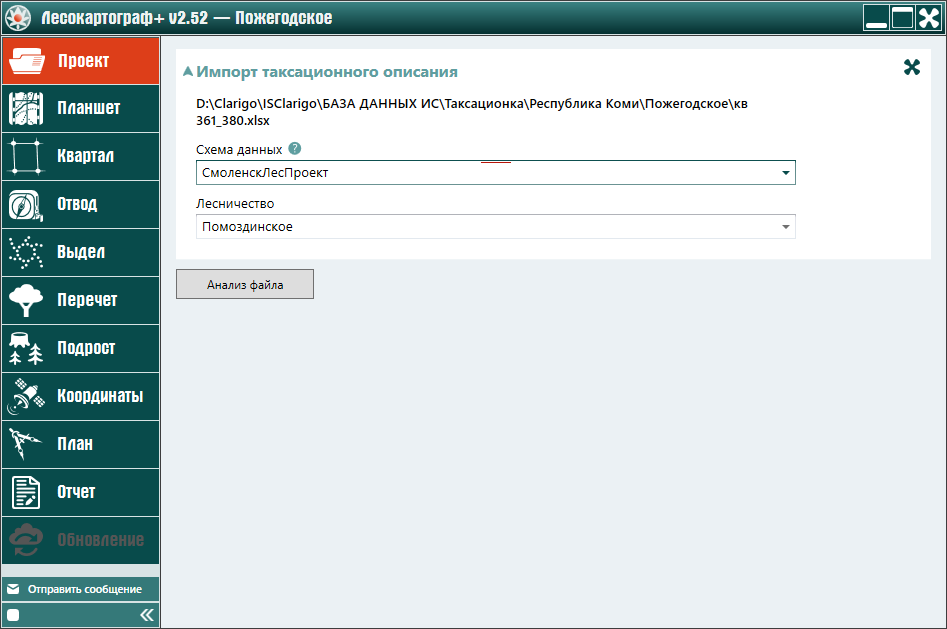
Далее для проверки правильности и полноты данных вводимых таксационных описаний кварталов участкового лесничества в составе выбранного лесничества нажмите на кнопку «Анализ данных» (рис. 4.5.12).
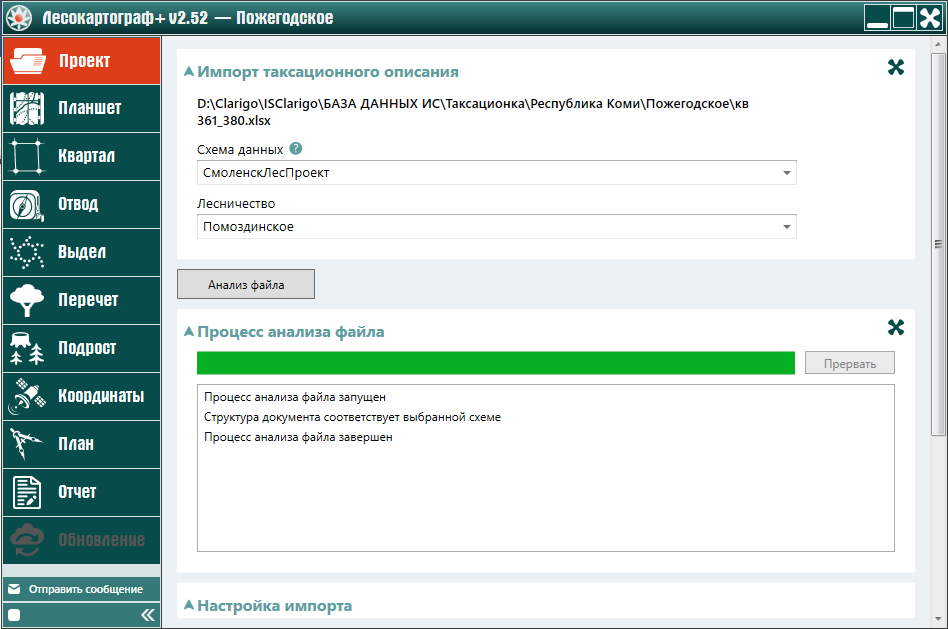
Левой кнопкой мыши активируем ползунок и, зажав левую кнопку мыши, продвинем ползунок до конца рабочего окна приложения, чтобы получить доступ к форме «Настройка импорта» (рис. 4.5.13).
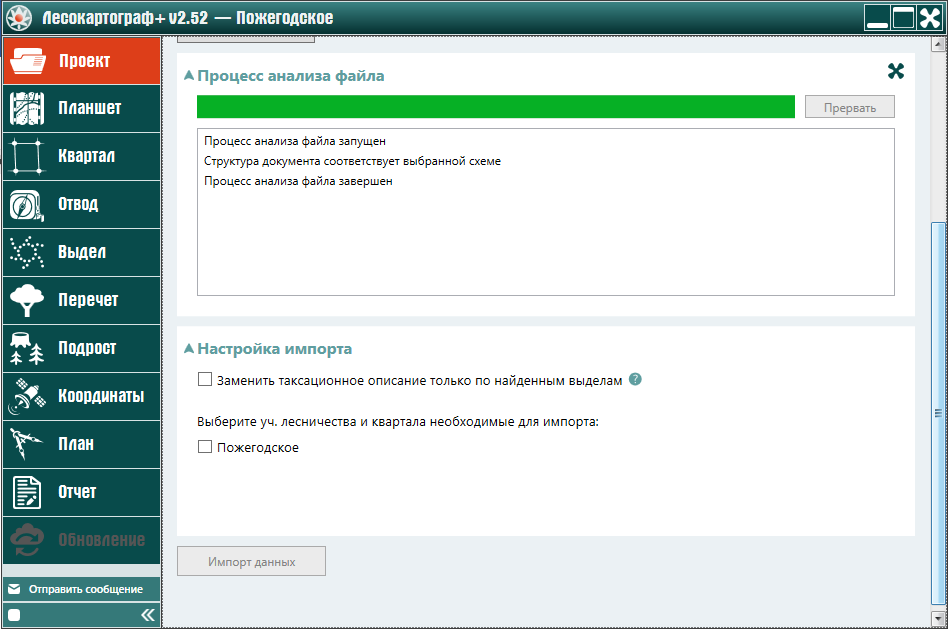
Щелчком левой кнопкой мыши установите флаг для поля «Заменить таксационное описание только по найденным выделам», чтобы заменить таксационное описание для всех выделов, найденных в процессе анализа данных.
Далее левой кнопкой мыши установите флаг напротив поля с наименованием участковое лесничество (рис. 4.5.14).
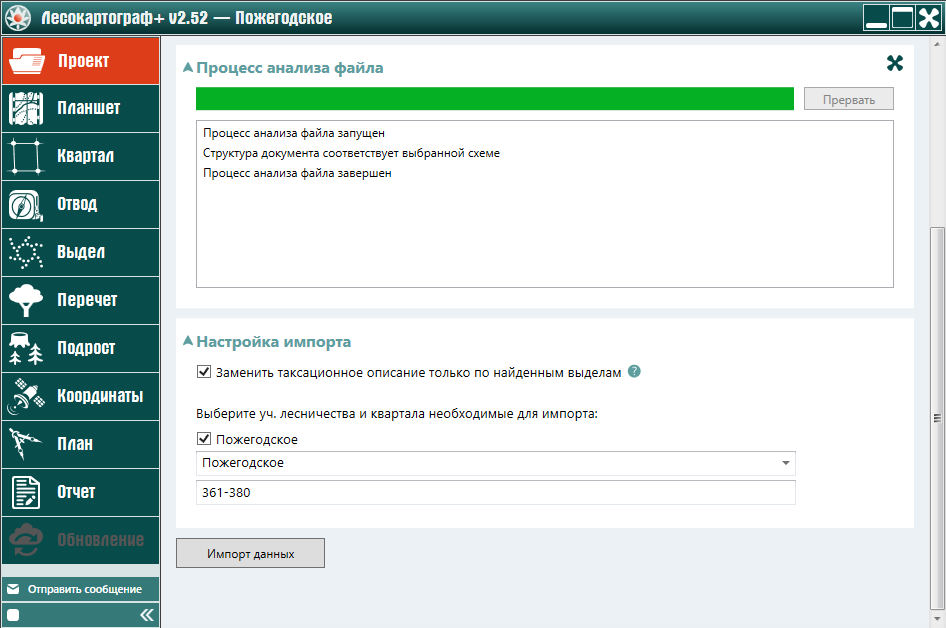
Для загрузки в базу данных приложения файла таксационных описа-ний выбранных кварталов участкового лесничества нажмите на кнопку «Импорт данных» формы «Импорт таксационного описания» (рис. 4.5.15).

После загрузки файла таксационных описаний кварталов в базу данных приложения закроем форму «Таксационные описания» посредством нажатия
на кнопку  — (рис. 4.5.16).
— (рис. 4.5.16).
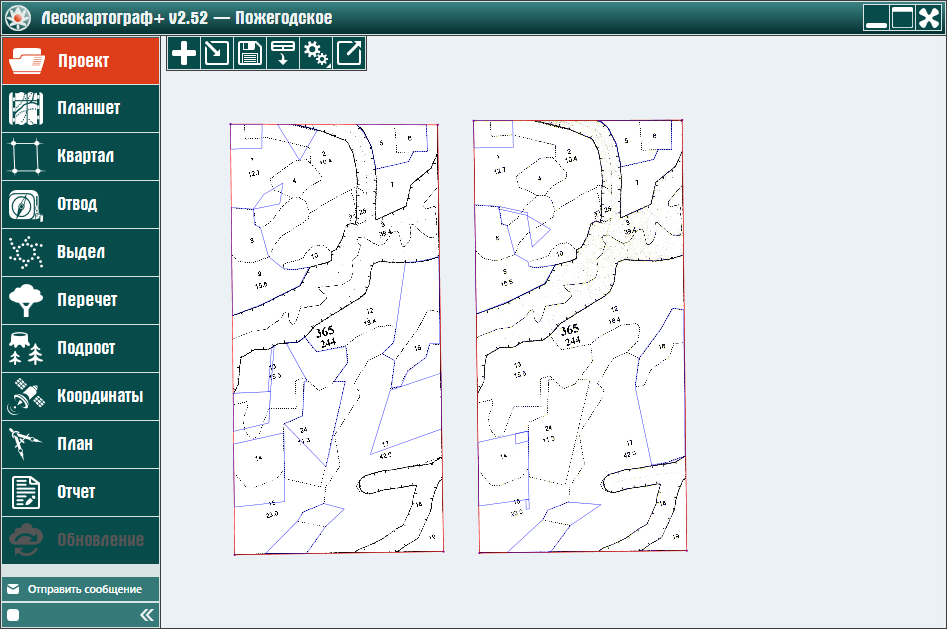
Приложение настраивается перед созданием нового проекта. Для этого правой кнопкой мыши нажмите на правый нижний уголок
кнопки  – «Настройки приложения» (рис. 4.6.1).
– «Настройки приложения» (рис. 4.6.1).
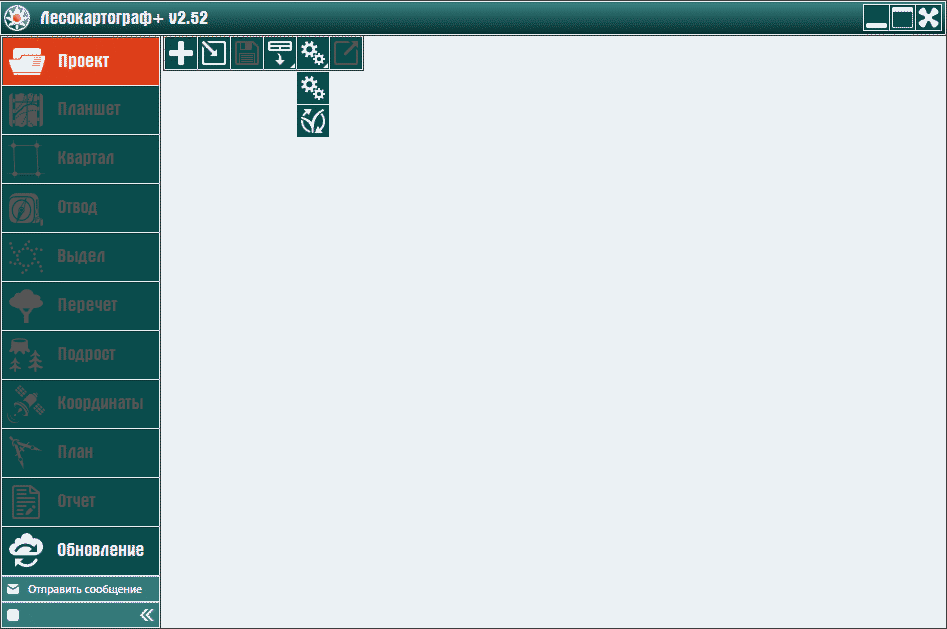
В выпадающем меню нажать кнопку  – «Настройки приложения» (рис. 4.6.1.1).
– «Настройки приложения» (рис. 4.6.1.1).
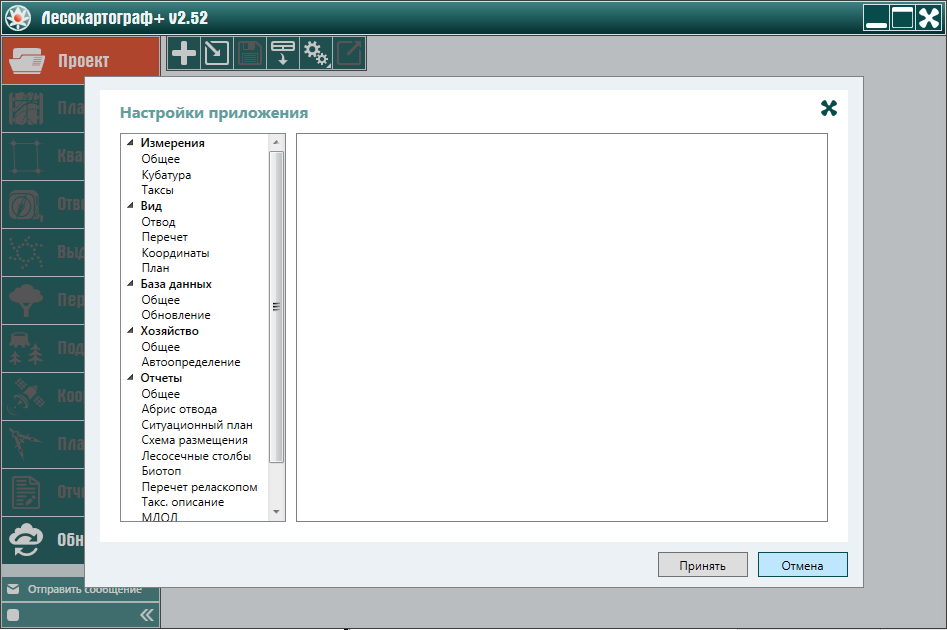
Для установки общих параметров измерения нажмите левой кнопкой мыши на пункт «Общее» в разделе «Измерение» (рис. 4.6.1.1.1).
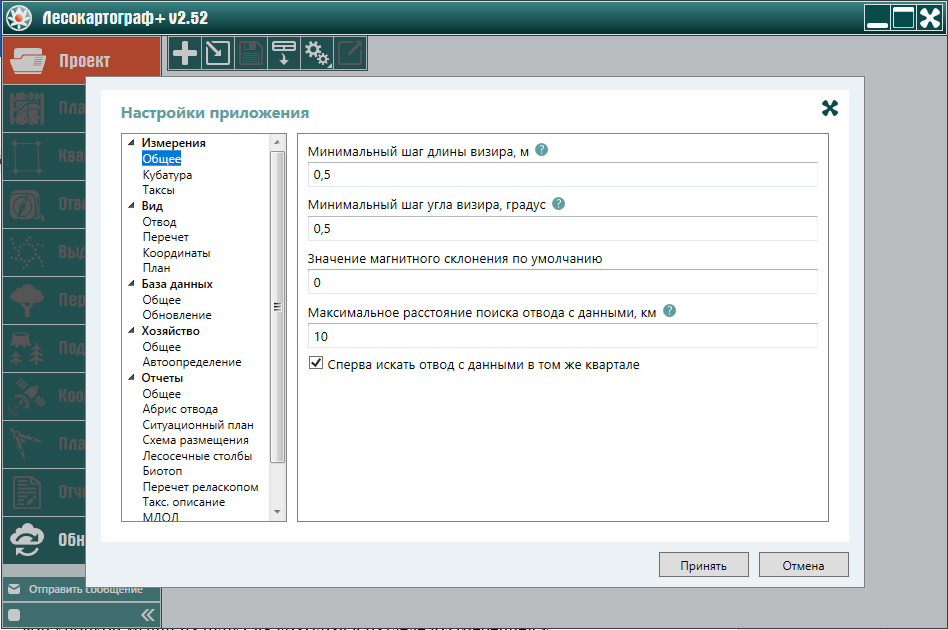
Установите значения общих параметров измерения. Далее нажмите левой кнопкой мыши на пункт «Кубатура» в разделе «Измерение» (рис. 4.6.1.1.2).
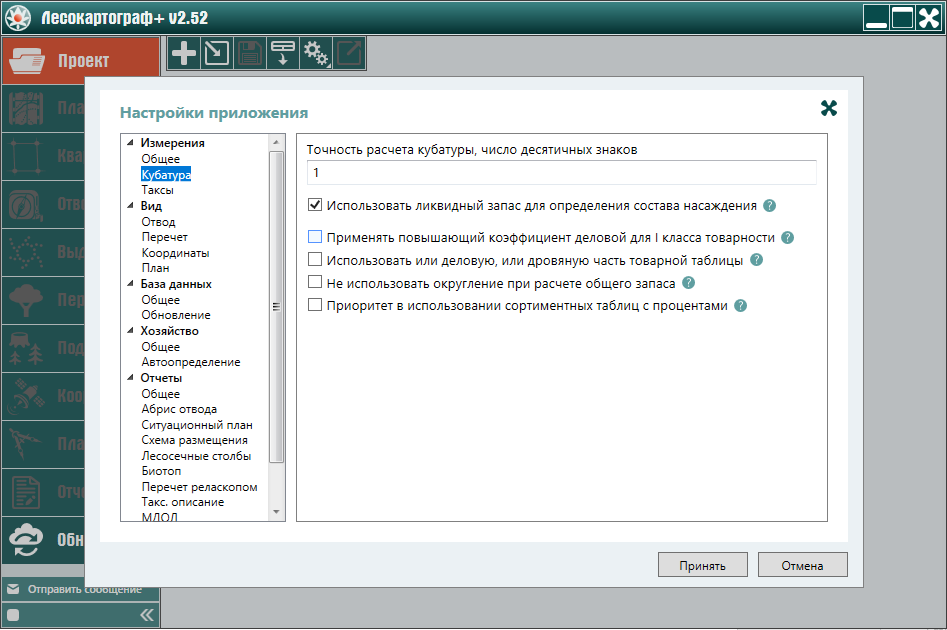
Установите значения параметров расчета кубатуры. Далее нажмите левой кнопкой мыши на пункт «Таксы» в разделе «Измерение» (рис. 4.6.1.1.3).
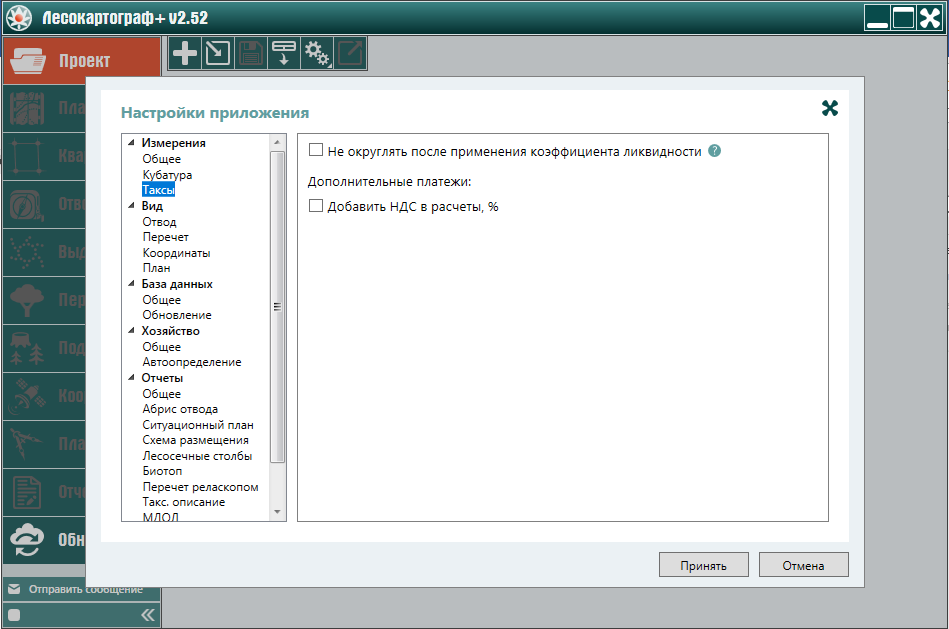
В окне «Настройки приложения» нажмите левой кнопкой мыши на пункт «Отвод» в разделе «Вид» (рис. 4.6.1.2.1).

Установите значения параметров вида отвода либо примите значения параметров, установленные по умолчанию. Далее для установки параметра вида перечета нажмите левой кнопкой мыши на пункт «Перечет» в разделе «Вид» (рис. 4.6.1.2.2).
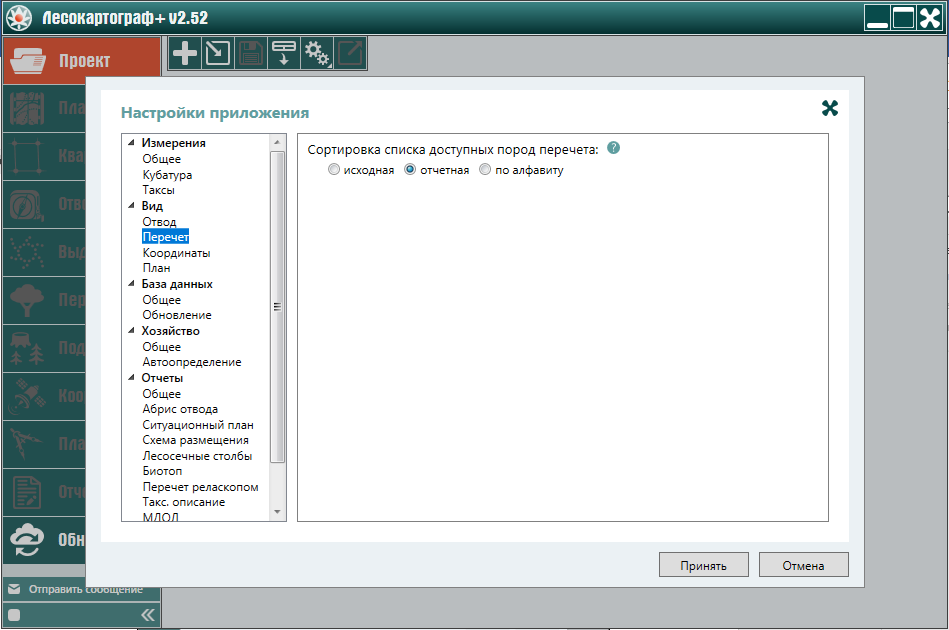
Для ознакомления с типами сортировки списка пород перечета в окне установки параметра вида перечета нажмите левой кнопкой мыши
на значок  поля «Сортировка списка пород перечета» (рис. 4.6.1.2.3).
поля «Сортировка списка пород перечета» (рис. 4.6.1.2.3).
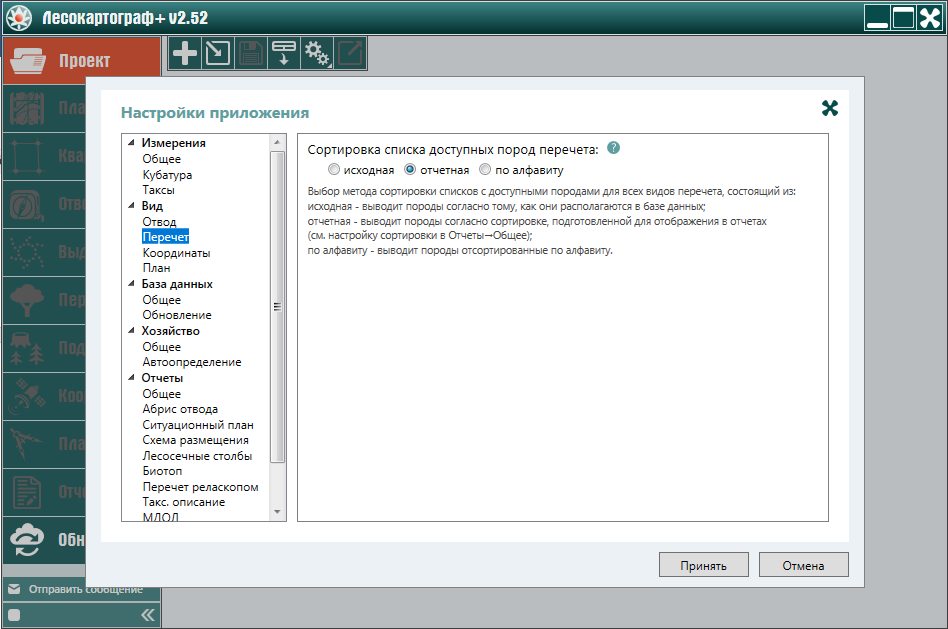
Для возврата в окно установки параметра вида перечета нажмите левой кнопкой мыши на
значок  поля «Сортировка списка пород перечета» (рис. 4.6.1.2.4).
поля «Сортировка списка пород перечета» (рис. 4.6.1.2.4).
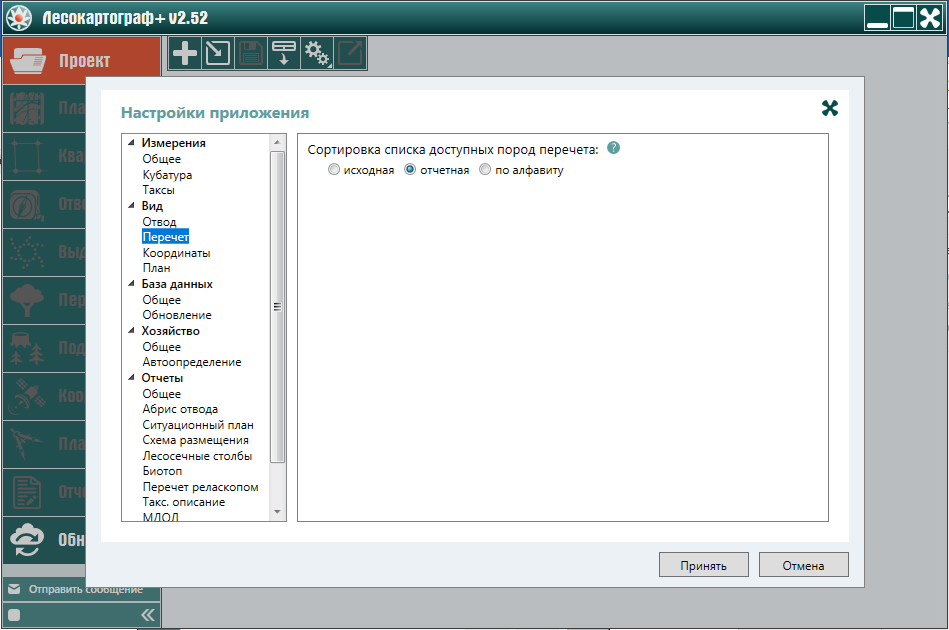
Левой кнопкой мыши выберите в окне установки значение параметра вида перечета. Для дальнейшей настройки приложения левой кнопкой мыши нажмите на пункт «Координаты» в разделе «Вид» (рис. 4.6.1.2.5).
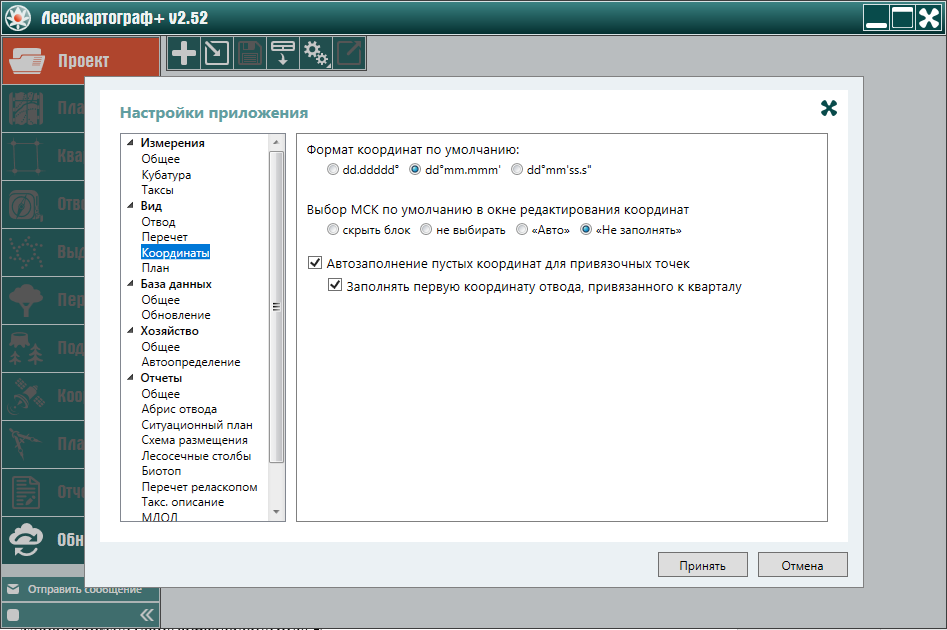
Левой кнопкой мыши выберите в окне установки значения параметров вида координат – формат координат, авто заполнение пустых координат привязочных столбов и заполнение первой координаты отвода, привязанного к кварталу. Для дальнейшей настройки приложения левой кнопкой мыши нажмите на пункт «План» в разделе «Вид» (рис. 4.6.1.2.6).
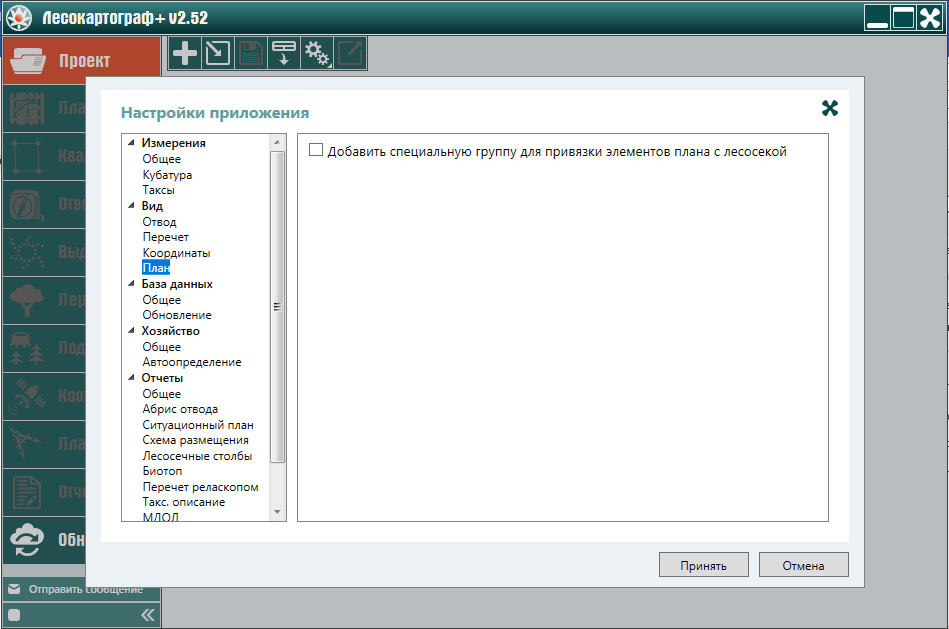
В ряде случаев требуется сформировать два вида ситуационного плана – общий и специальный, содержащих соответственно общую и специальную группу элементов.
В этом случае необходимо левой кнопкой мыши отменить галочкой параметр – «Добавить специальную группу для привязки элементов плана с лесосекой».
В настоящее время функционал формирования общего и специального ситуационного плана разрабатывается.
Если значения параметров других разделов «Настройки приложения» вы не желаете изменять, тогда для окончания процесса настройки приложения с сохранением установленных значений параметров нажмите на кнопку «Принять», а без сохранения установленных значений параметров – кнопку «Отмена».
Для дальнейшей настройки значений параметров функционала приложения левой кнопкой мыши нажмите на пункт «Общее» в разделе «База данных» (рис. 4.6.1.3.1).
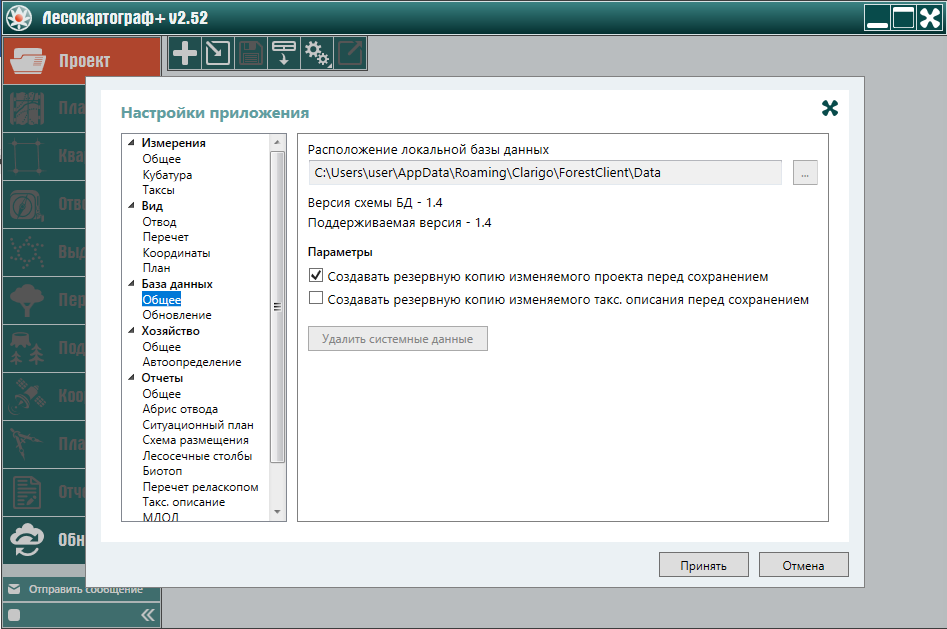
Для установки или изменения месторасположения базы данных нажмите на значок  ,
возле окошечка названия пути параметра «Расположение локальной базы данных». Необходимо помнить,
что значок
,
возле окошечка названия пути параметра «Расположение локальной базы данных». Необходимо помнить,
что значок  доступен только при начальной загрузке программы,
т.е. до момента пока не загружался ни один проект и не совершались какие-либо действия в программе (рис. 4.6.1.3.2).
доступен только при начальной загрузке программы,
т.е. до момента пока не загружался ни один проект и не совершались какие-либо действия в программе (рис. 4.6.1.3.2).
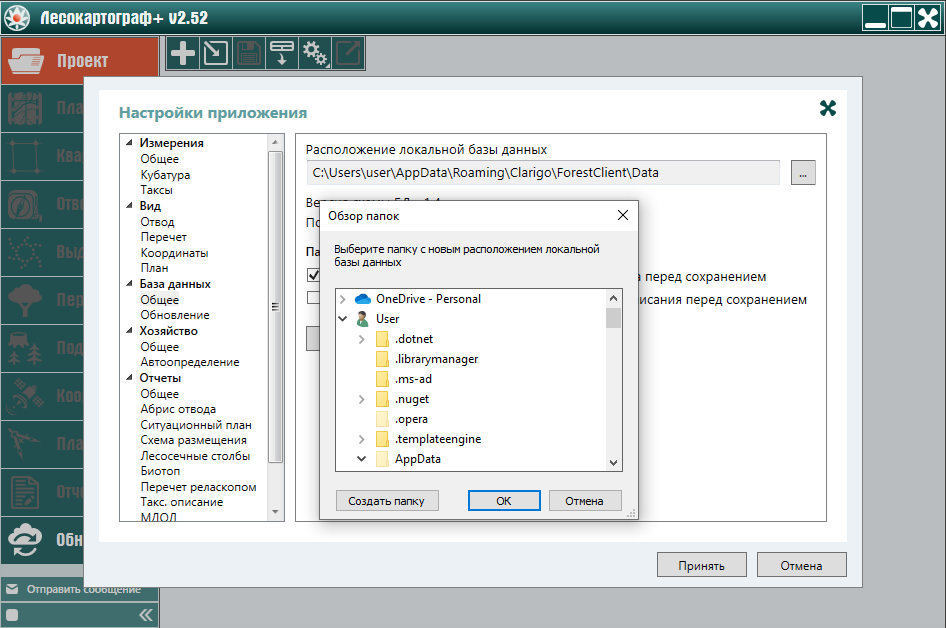
В окне обзора папок выберите требуемую папку и в выбранной папке создайте новую папку для расположения базы данных. Далее нажмите на кнопку «Создать папку» (рис. 4.6.1.3.3).
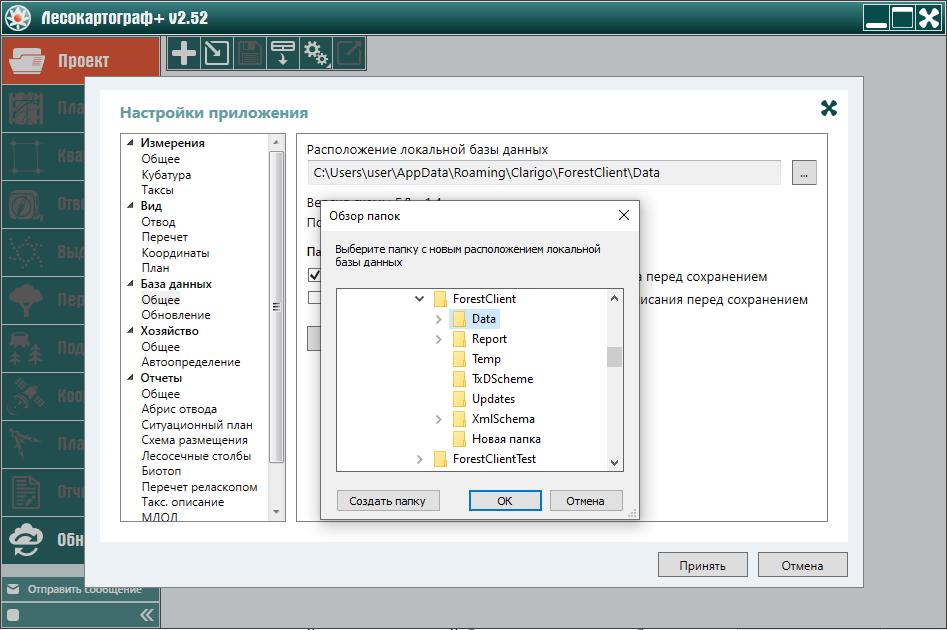
Введите наименования новой папки, в которой будет располагаться база данных, и нажмите на кнопку «Ok» (рис. 4.6.1.3.4).
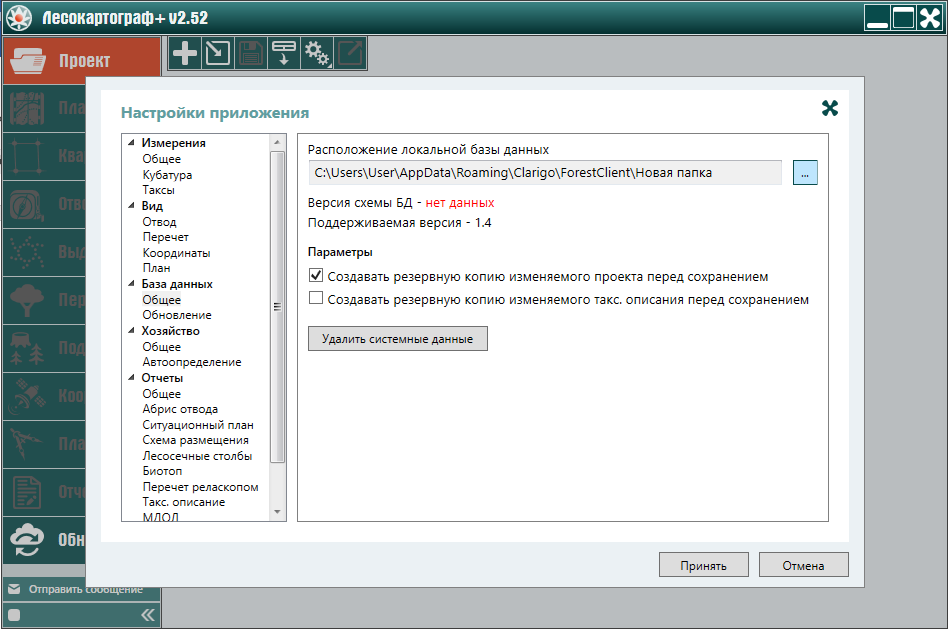
Если необходимо вернуться к прежнему пути расположения базы данных, тогда на окне «Настройки приложения» нажмите на кнопку «Отмена» (рис. 4.6.1.3.5).
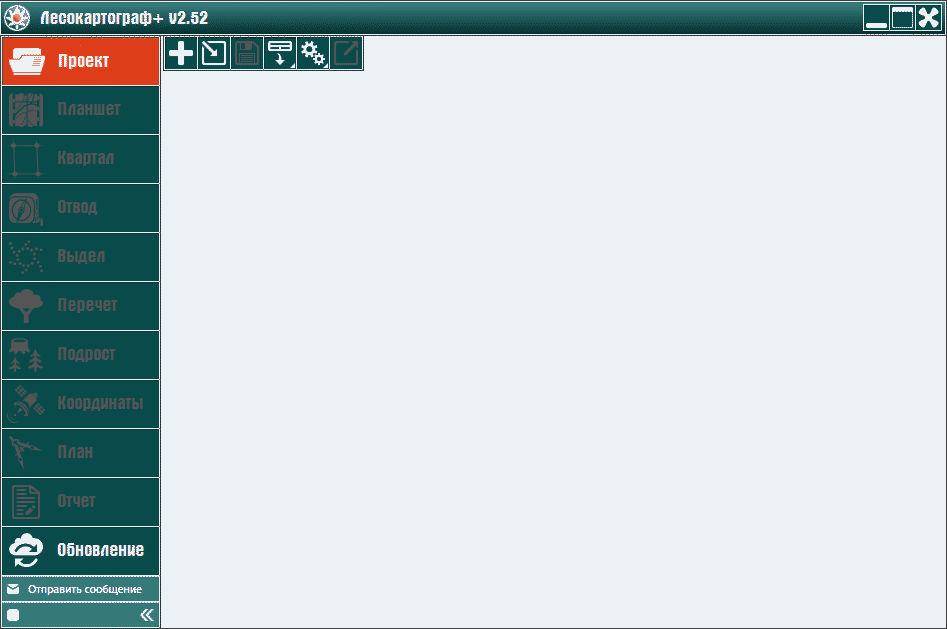
Для проверки восстановления прежнего пути расположения базы данных левой кнопкой мыши нажмите на кнопку «Настройка приложения», далее пункт «Общее» раздела «База данных» (рис. 4.6.1.3.6).
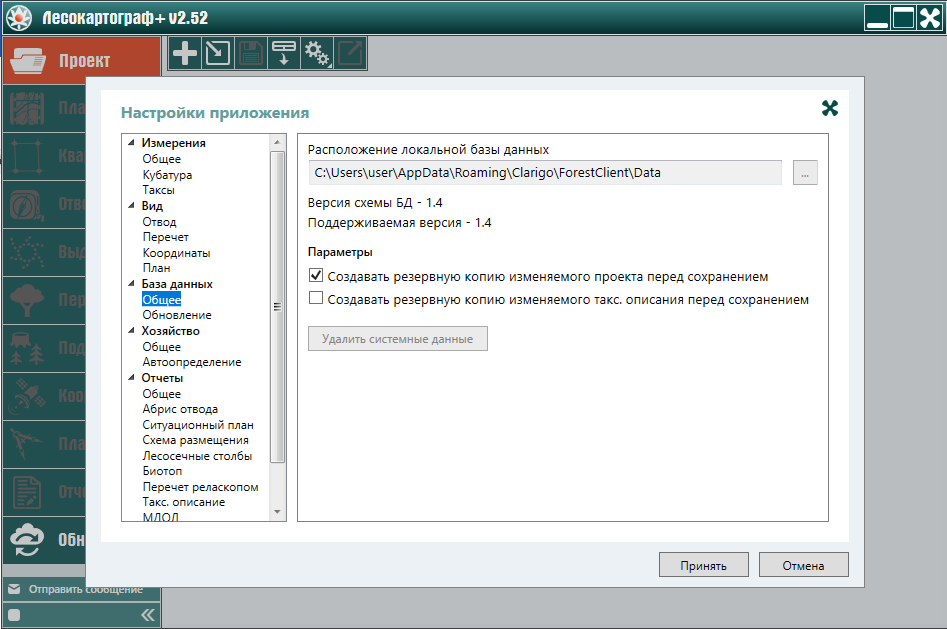
В пункте «Общее» раздела «База данных» устанавливаются параметры, регулирующие создание резервных копий изменяемого проекта и изменяемого лесотаксационного описания перед их сохранением.
Для установки параметров обновления нажмите левой кнопкой мыши на пункт «Обновление» раздела «База данных» (рис. 4.6.1.3.7).

В окне установите параметры обновления – частота проверки обновлений, время повторной попытки, дата и время последней успешной проверки, приоритеты при конфликтах, синхронизация отчетов и таксационных описаний.
Для проверки наличия обновления левой кнопкой мыши нажмите на кнопку «Проверить наличие обновления» (рис. 4.6.1.3.8).
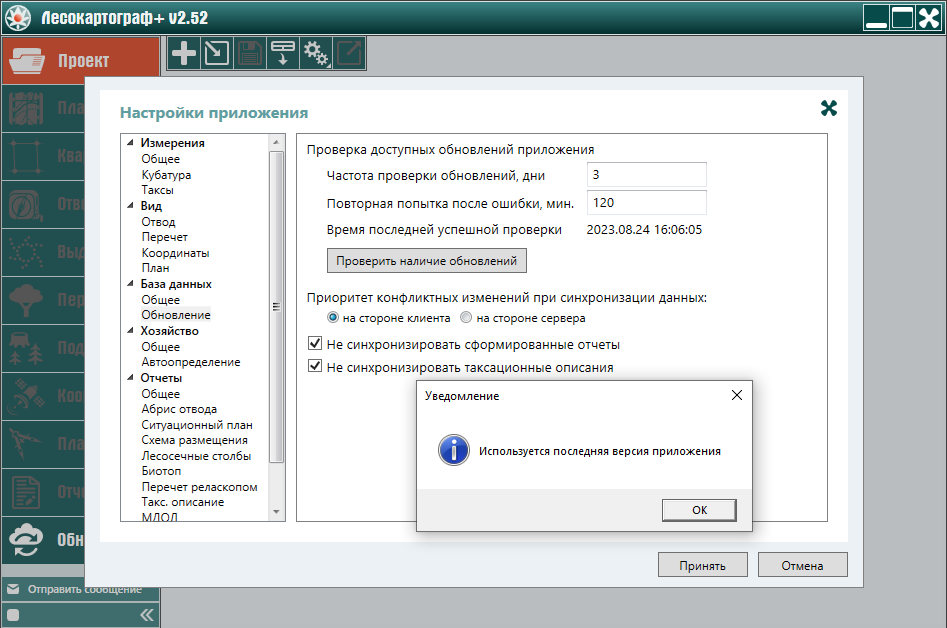
Если существует обновление приложения, тогда выводится уведомление, что на сервере доступна новая версия приложения, для установки которой необходимо перейти во вкладку «Обновление» и запустить процесс синхронизации данных.
Для дальнейшей настройки значений параметров функционала приложения левой кнопкой мыши нажмите на пункт «Общее» в разделе «Хозяйство» (рис. 4.6.1.4.1).
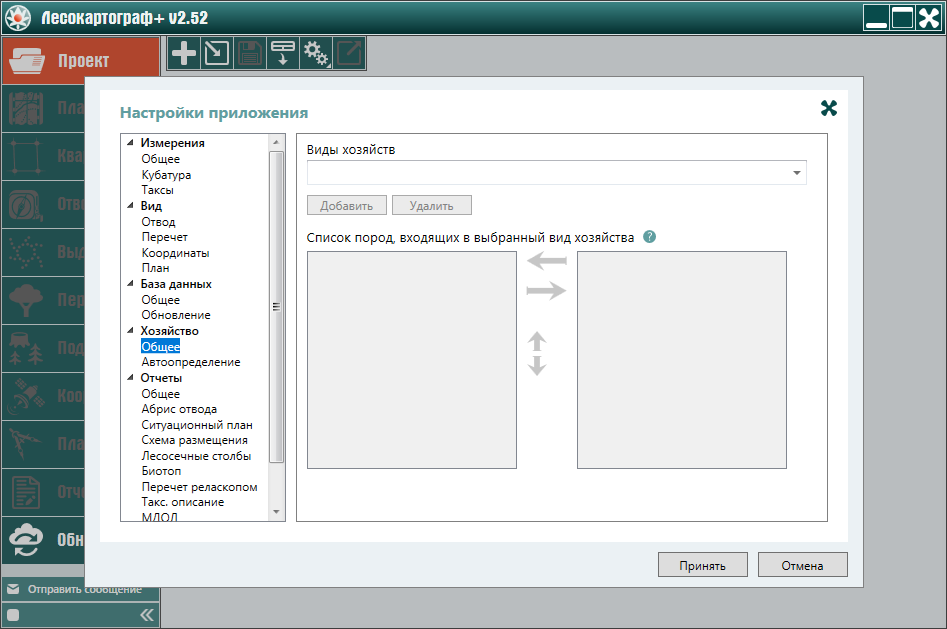
Для выбора вида хозяйства левой кнопкой мыши нажмите на компонент с флажком  выпадающего списка поля «Виды хозяйств» (рис. 4.6.1.4.2).
выпадающего списка поля «Виды хозяйств» (рис. 4.6.1.4.2).
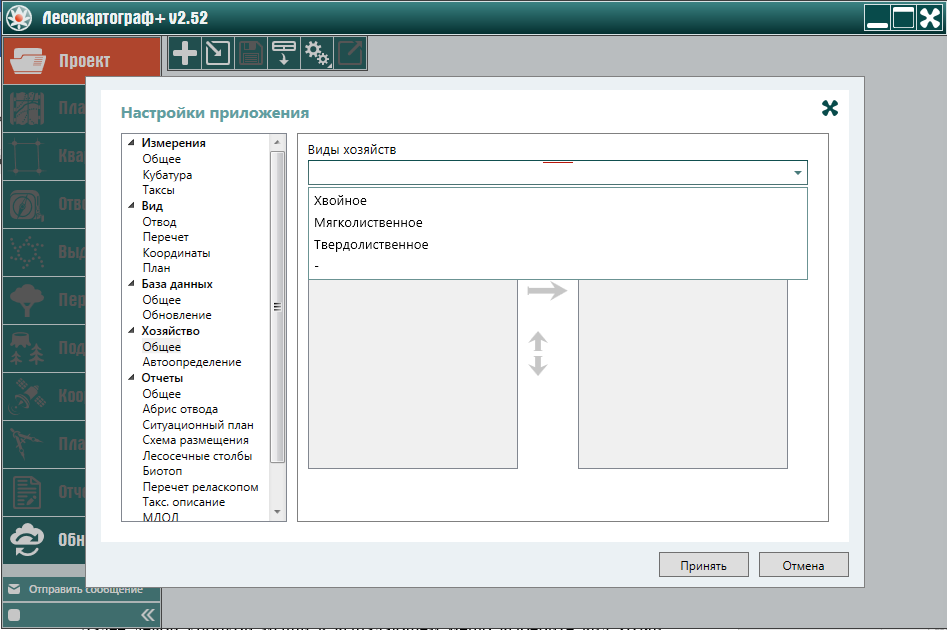
Далее левой кнопкой мыши в выпадающем меню выберите вид хозяйства (рис. 4.6.1.4.3).
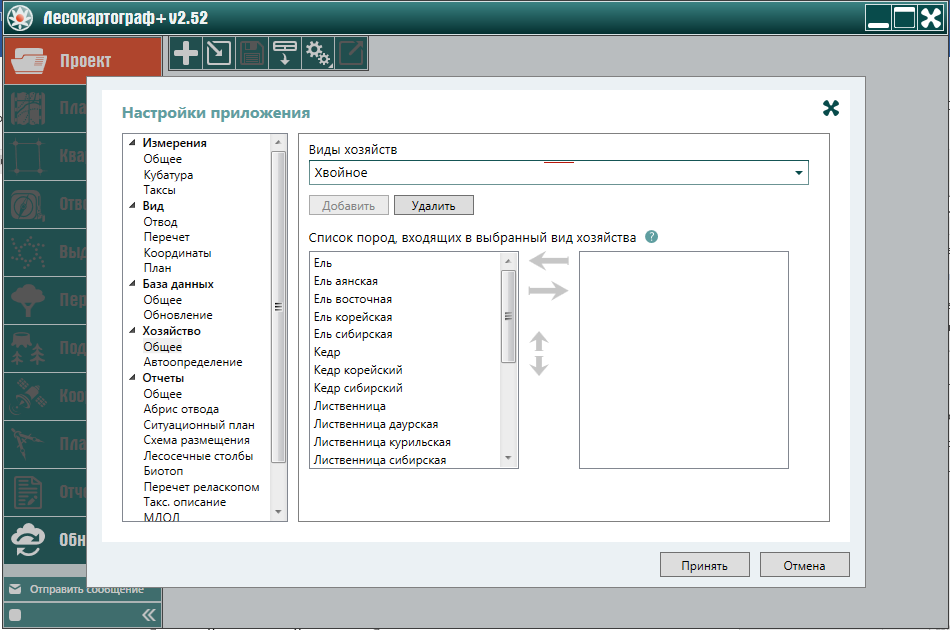
Если выбранный вид хозяйства необходимо удалить, тогда нажмите левой кнопкой мыши на кнопку «Удалить», расположенную под выпадающим меню «Виды хозяйства» (рис. 4.6.1.4.4).
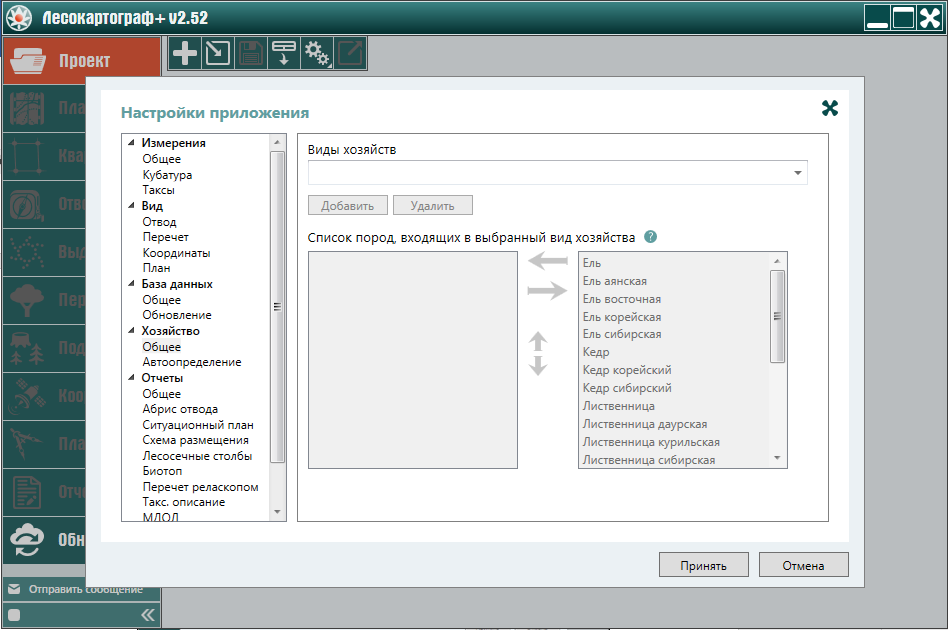
Если нажать на компонент с флажком  выпадающего списка поля «Виды хозяйств»,
то в выпадающем списке будут показаны оставшиеся после удаления виды хозяйств (рис. 4.6.1.4.5).
выпадающего списка поля «Виды хозяйств»,
то в выпадающем списке будут показаны оставшиеся после удаления виды хозяйств (рис. 4.6.1.4.5).
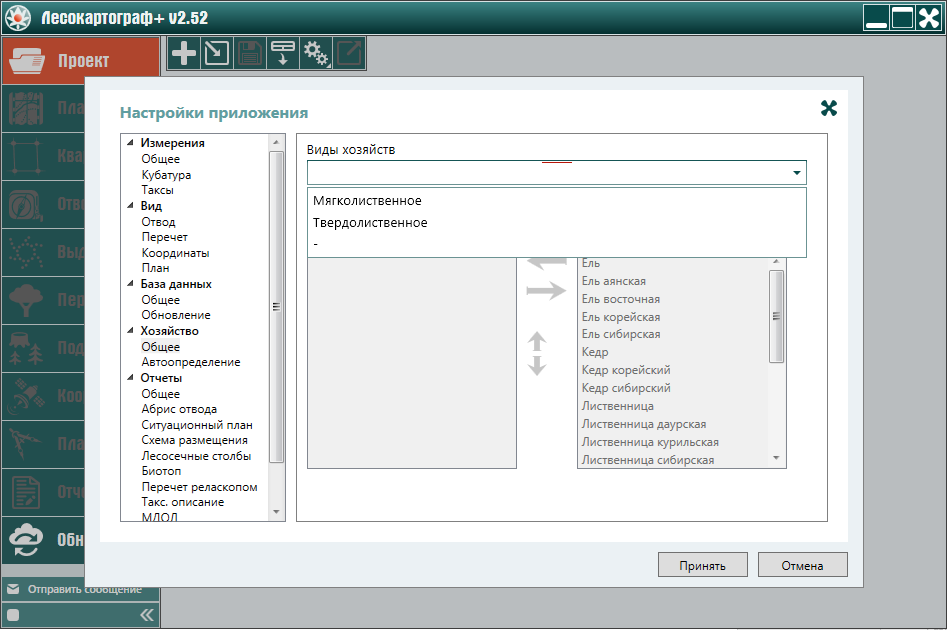
Для восстановления только что удаленного вида хозяйства нажмите левой кнопкой мыши на кнопку «Отмена», расположенную в
правом нижнем углу окна выбора «Виды хозяйства». Далее в появившемся окне вкладки «Проект» левой кнопкой мыши выберите
кнопку «Настройки приложения», затем в появившемся окне «Настройки приложения» нажмите на пункт «Общее» в разделе «Хозяйство».
Затем нажмите на компонент с флажком  выпадающего списка поля «Виды хозяйств» (рис. 4.6.1.4.6).
выпадающего списка поля «Виды хозяйств» (рис. 4.6.1.4.6).
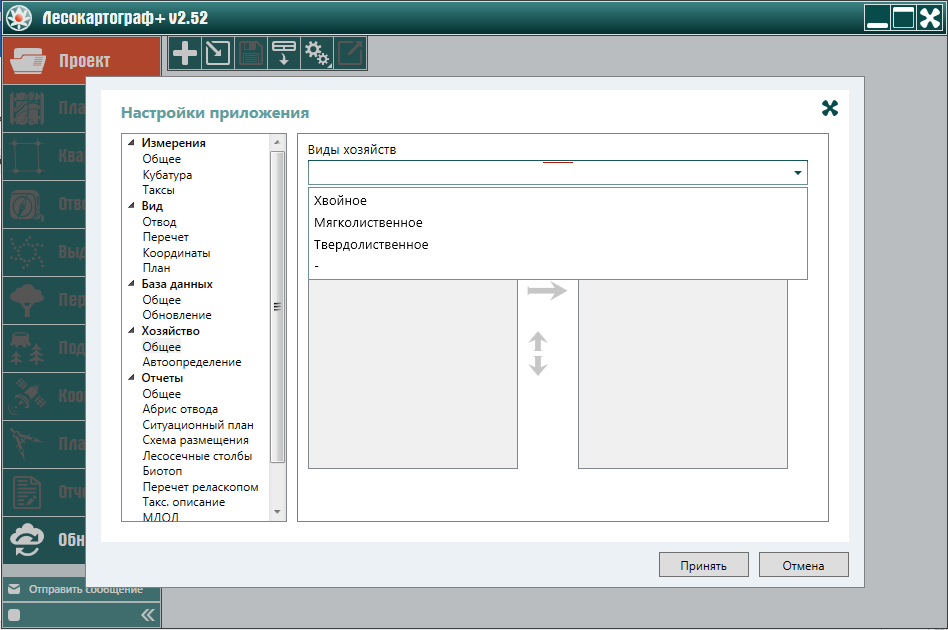
Для настройки параметров левой кнопкой мыши выберем вид хозяйства (рис. 4.6.1.4.7).
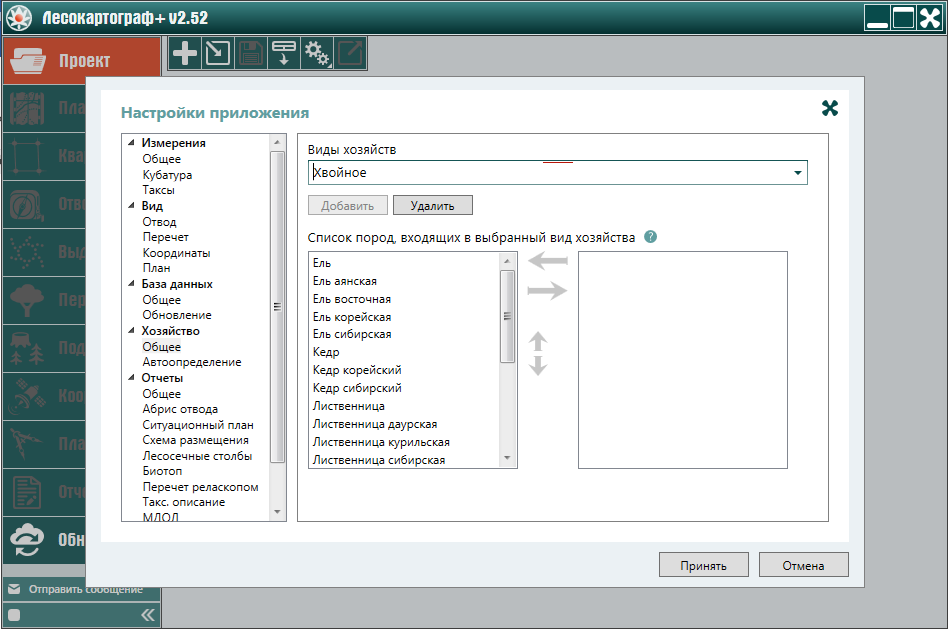
Для ознакомления с правилами изменения выбранного вида хозяйства нажмите левой кнопкой мыши на значок
 поля «Список пород» (рис. 4.6.1.4.8).
поля «Список пород» (рис. 4.6.1.4.8).
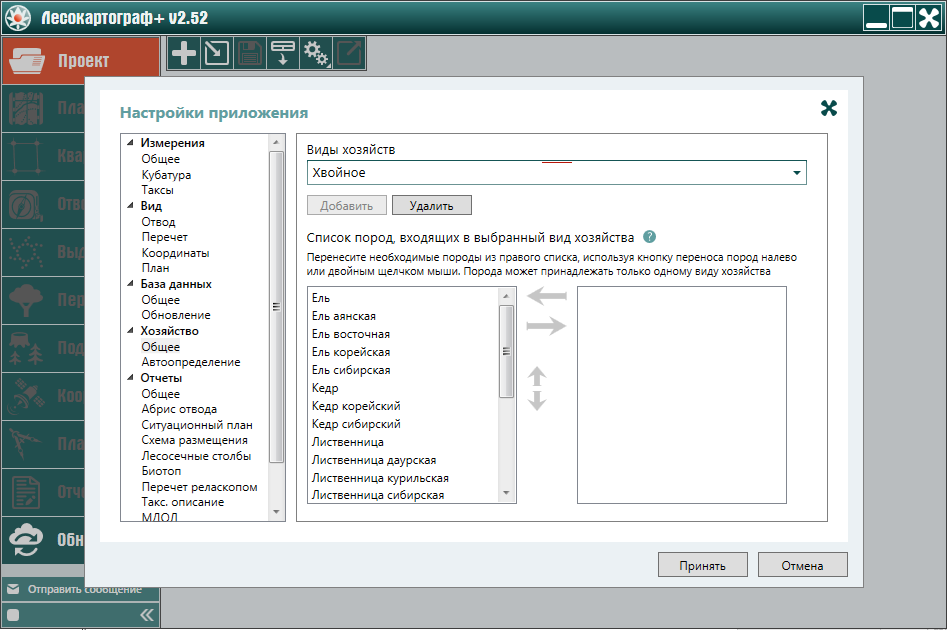
Рассмотрим первый способ изменения состава пород вида хозяйства, используя левую кнопку мыши для выбора породы и выбора стрелок
 ,
,
 ,
,
 и
и
 для ее перемещения в составе пород хозяйства.
для ее перемещения в составе пород хозяйства.
Если из перечня пород, определяющих выбранный вид хозяйства, необходимо удалить какую либо породу, тогда данную породу необходимо отметить левой кнопкой мыши (рис. 4.6.1.4.9).

Для удаления породы из состава пород вида хозяйства нажмите левой кнопкой мыши на стрелку  (рис. 4.6.1.4.10).
(рис. 4.6.1.4.10).
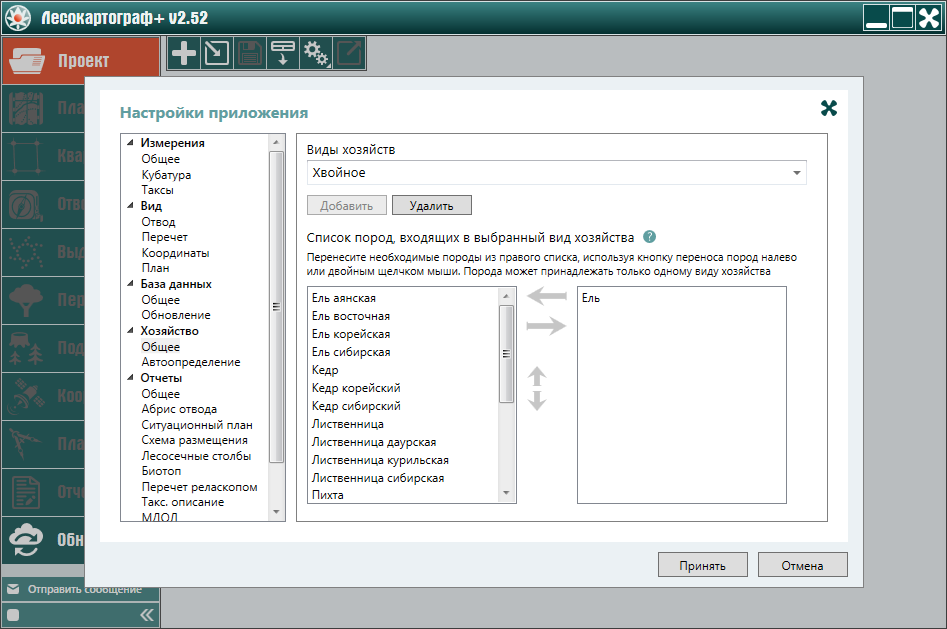
Если необходимо возвратить исключенную породу из состава вида хозяйства, тогда отметьте ее и нажмите левой кнопкой мыши
на стрелку  (рис. 4.6.1.4.11).
(рис. 4.6.1.4.11).
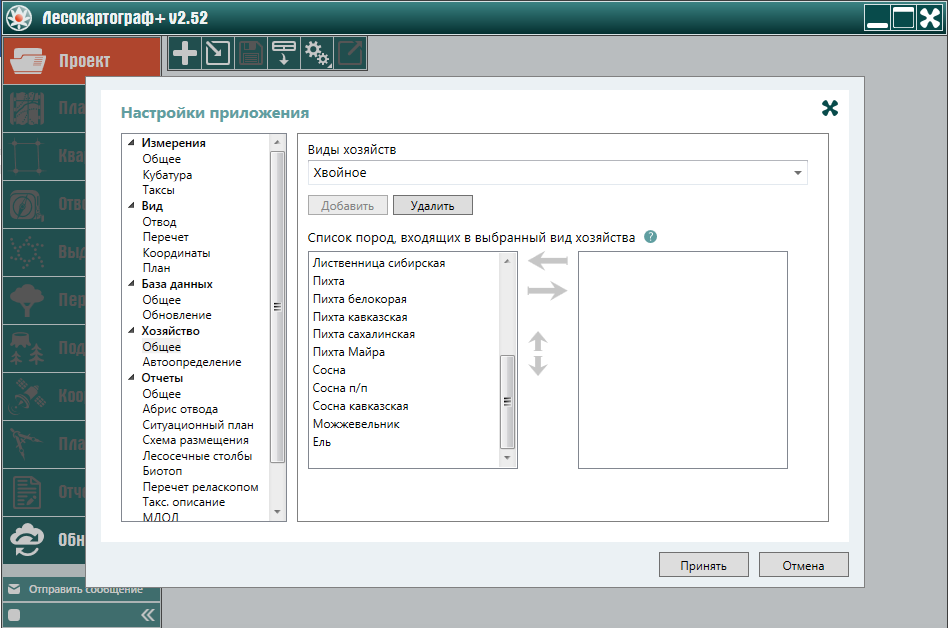
Для перемещения породы внутри списка состава пород левой кнопкой мыши выберите породу из списка. Затем, нажимая на
стрелку  или
или  ,
перемещайте породу вверх или вниз по списку, пока не расположите ее в требуемом месте в списке состава пород (рис. 4.6.1.4.12).
,
перемещайте породу вверх или вниз по списку, пока не расположите ее в требуемом месте в списке состава пород (рис. 4.6.1.4.12).
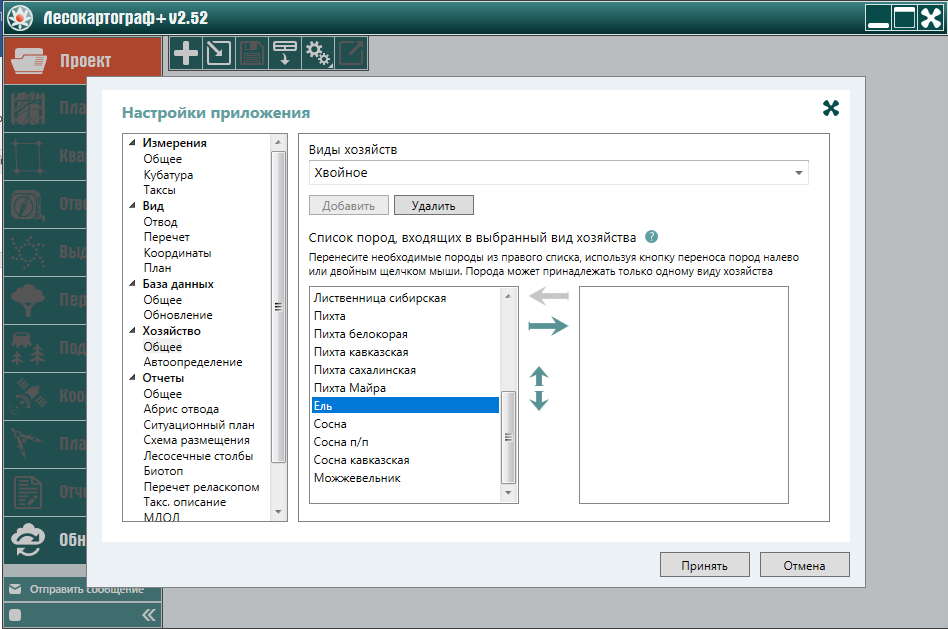
Если необходимо сформировать новый вид хозяйства, тогда в окне вкладки «Проект» левой кнопкой мыши выберите кнопку «Настройки приложения», затем в появившемся окне «Настройки приложения» нажмите на пункт «Общее» в разделе «Хозяйство» (рис. 4.6.1.4.13).

Поскольку каждая порода может принадлежать только одному виду хозяйства, поэтому необходимо из пород, входящих в существующие виды хозяйств, выбрать породы, которые будут принадлежать вновь образуемому виду хозяйства.
Допустим новое хозяйство будет содержать породы — ель корейская, кедр корейский. Тогда для формирования нового хозяйства нажатием на компонент с флажком
 выпадающего списка поля «Виды хозяйств» выберите хозяйство «Хвойное» и из этого
хозяйства исключите указанные породы, используя стрелку
выпадающего списка поля «Виды хозяйств» выберите хозяйство «Хвойное» и из этого
хозяйства исключите указанные породы, используя стрелку  для
переноса исключаемых пород в правое рабочее поле (рис. 4.6.1.4.14).
для
переноса исключаемых пород в правое рабочее поле (рис. 4.6.1.4.14).

Далее нажмите на кнопку «Принять» (рис. 4.6.1.4.15).
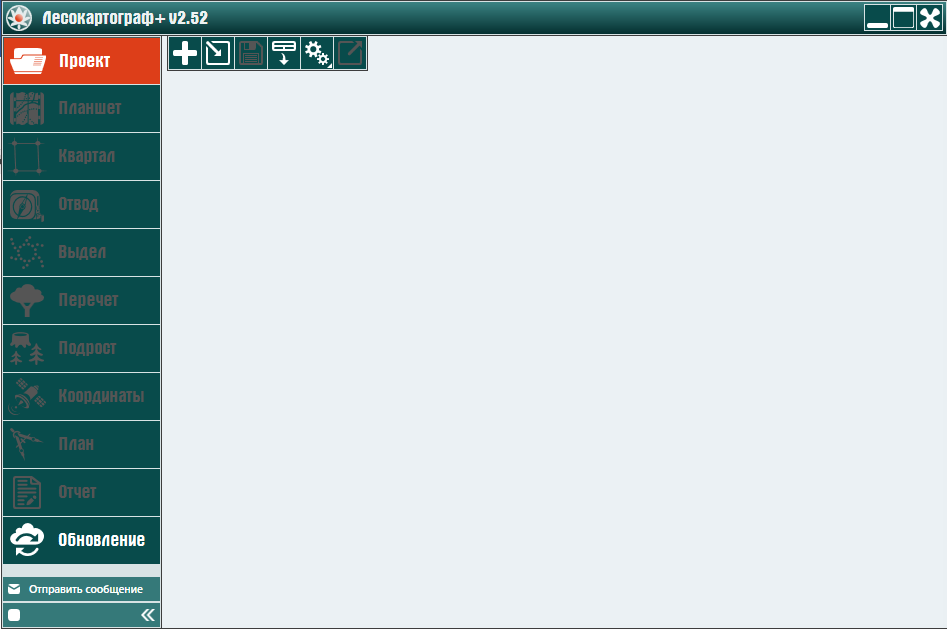
Затем левой кнопкой мыши нажмите кнопку «Настройки приложения», затем в появившемся окне «Настройки приложения» нажмите на пункт «Общее» в разделе «Хозяйство» (рис. 4.6.1.4.16).
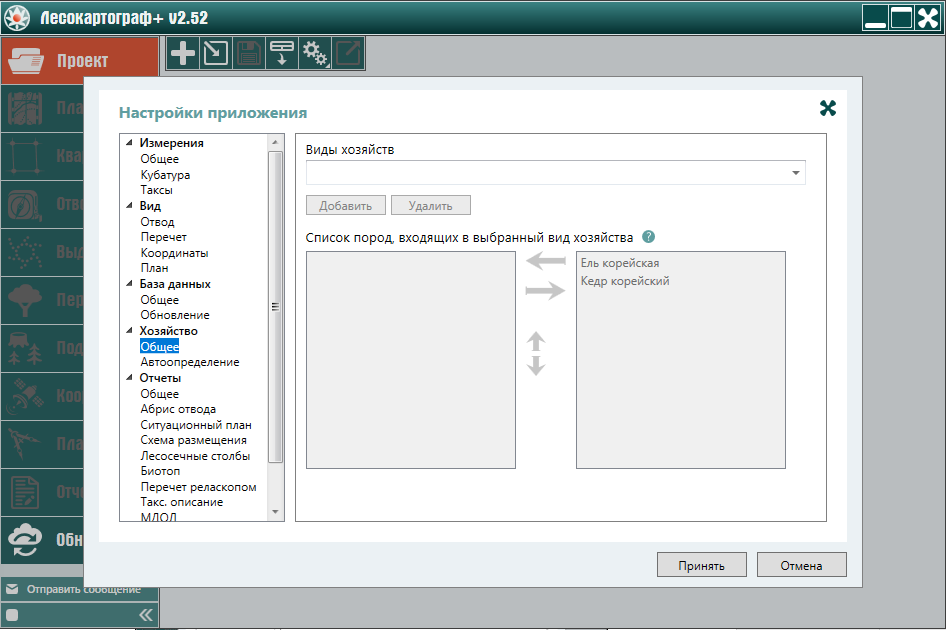
В окне поля «Виды хозяйств» введите название «Новое хозяйство» и нажмите на кнопку «Добавить» (рис. 4.6.1.4.17).
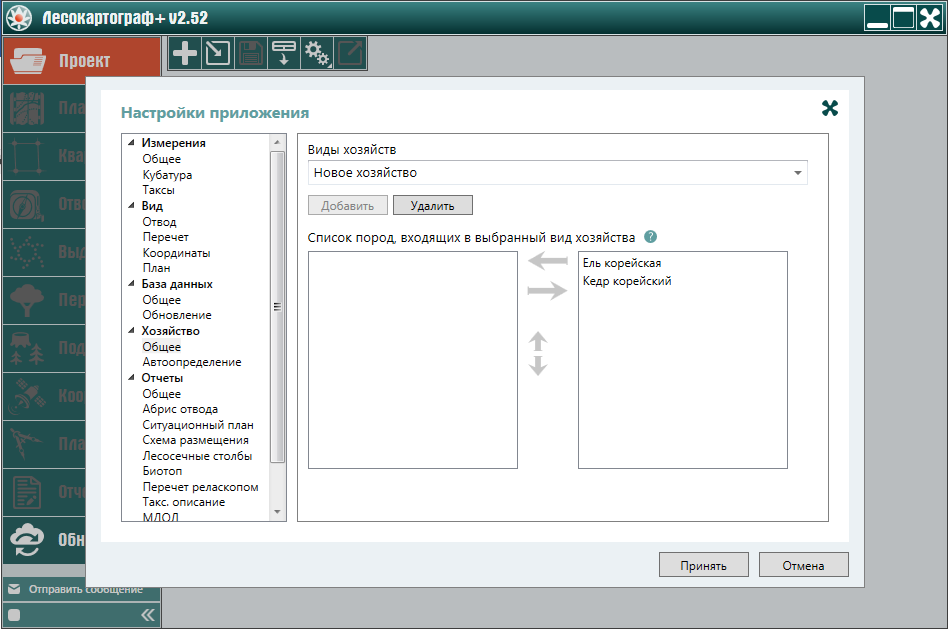
Далее сформируйте перечень пород хозяйства «Новое хозяйство». Для этого породы, которые не принадлежат
ни одному виду хозяйств и которые расположены в правом поле, перенесите в левое поле окна формы «Настройка приложения»,
посредством нажатия левой кнопкой мыши на название породы и нажатия на стрелку  (рис. 4.6.1.4.18).
(рис. 4.6.1.4.18).
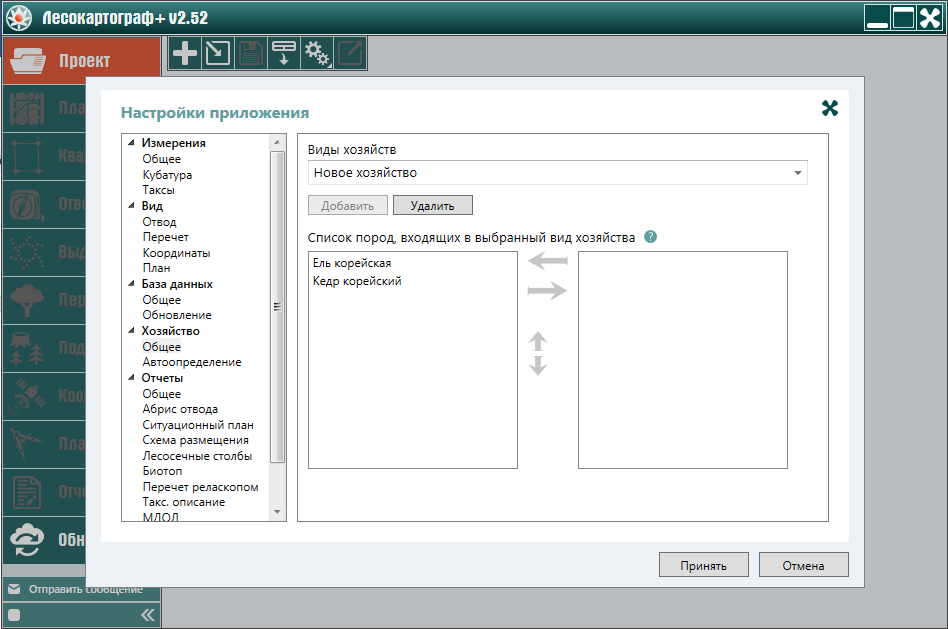
Если решение о создании нового вида хозяйства было ошибочным, тогда для удаления нового вида хозяйства можно воспользоваться кнопкой «Отмена», которая повлечет выход из опции «Настройки приложения», либо кнопкой «Удалить», которая инициирует лишь выход из опции настройки параметров раздела «Хозяйство». Для завершения создания нового вида хозяйства левой кнопкой мыши нажмите на кнопку «Принять», расположенную внизу формы «Настройка приложения» (рис. 4.6.1.4.19).
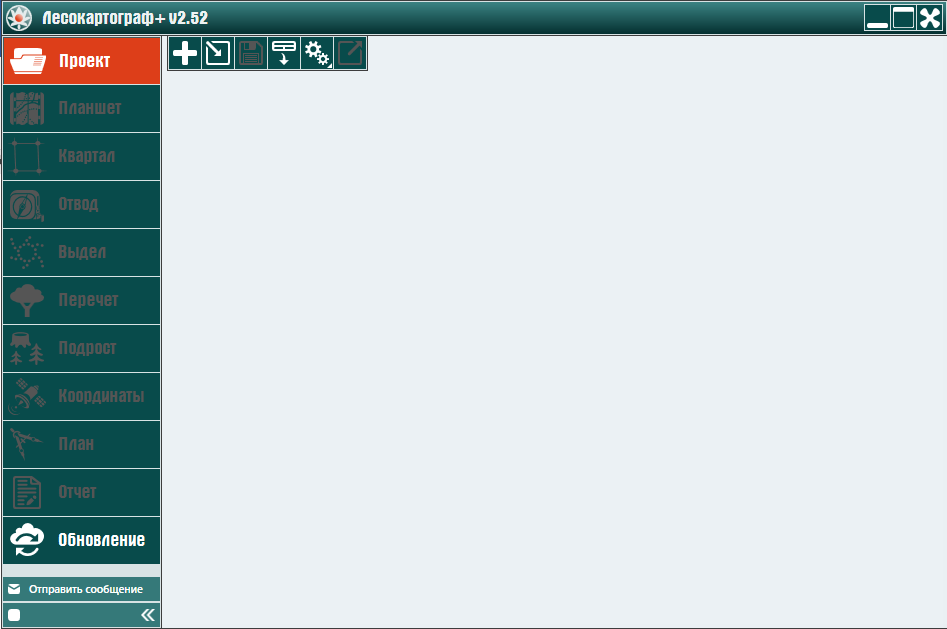
Чтобы удалить хозяйство необходимо сначала его загрузить. Для этого во вкладке «Проект» левой кнопкой мыши нажмите кнопку «Настройки приложения»,
затем в появившемся окне «Настройки приложения» нажмите на пункт «Общее» в разделе «Хозяйство». Затем нажмите на компонент с флажком
 выпадающего списка поля «Виды хозяйств» (рис. 4.6.1.4.20).
выпадающего списка поля «Виды хозяйств» (рис. 4.6.1.4.20).
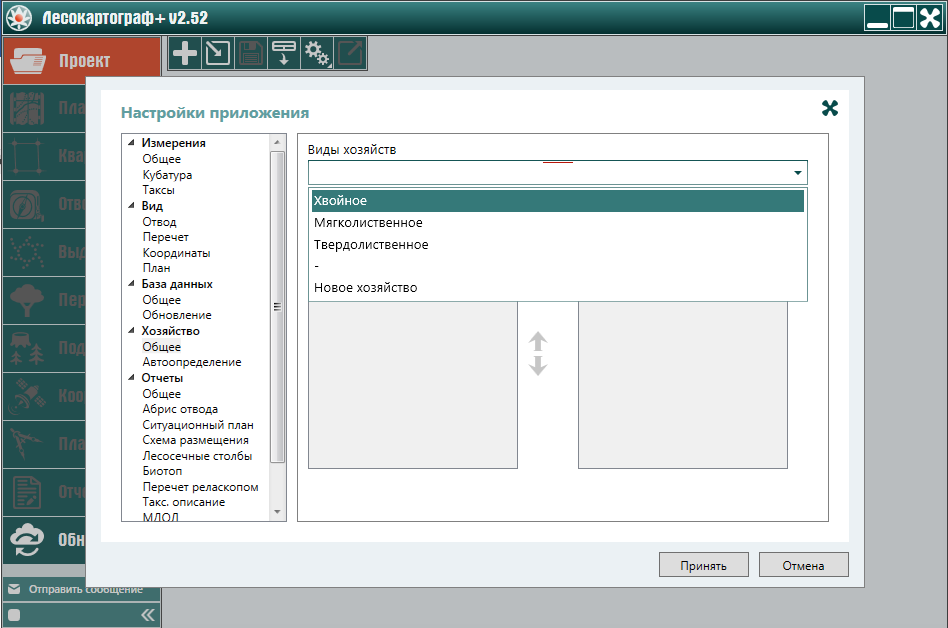
Щелчком левой кнопки мыши выберите из выпадающего списка удаляемое хозяйство — «Новое хозяйство» (рис. 4.6.1.4.21).
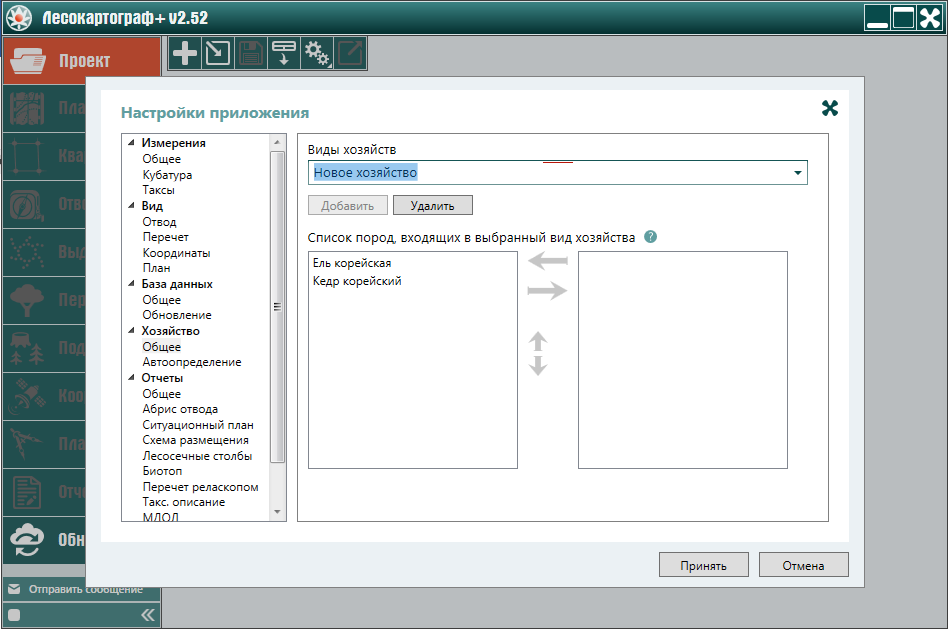
Для удаления выбранного вида хозяйства левой кнопкой мыши нажмите на кнопку «Удалить» поля «Виды хозяйств» в форме «Настройка приложения» (рис. 4.6.1.4.22).

Породы, содержащиеся в составе удаленного вида хозяйства, включим в состав хозяйства «Хвойное». Для этого нажатием на компонент с флажком
 выпадающего списка поля «Виды хозяйств» инициируем выпадающее меню, из которого выберем хозяйство «Хвойное» и, используя стрелки
выпадающего списка поля «Виды хозяйств» инициируем выпадающее меню, из которого выберем хозяйство «Хвойное» и, используя стрелки
 и
и  переместим породы — ель корейская, кедр корейский
в хозяйства «Хвойное» (рис. 4.6.1.4.23).
переместим породы — ель корейская, кедр корейский
в хозяйства «Хвойное» (рис. 4.6.1.4.23).

Для завершения редактирования видов хозяйств нажмите на кнопку «Принять» (рис. 4.6.1.4.24).
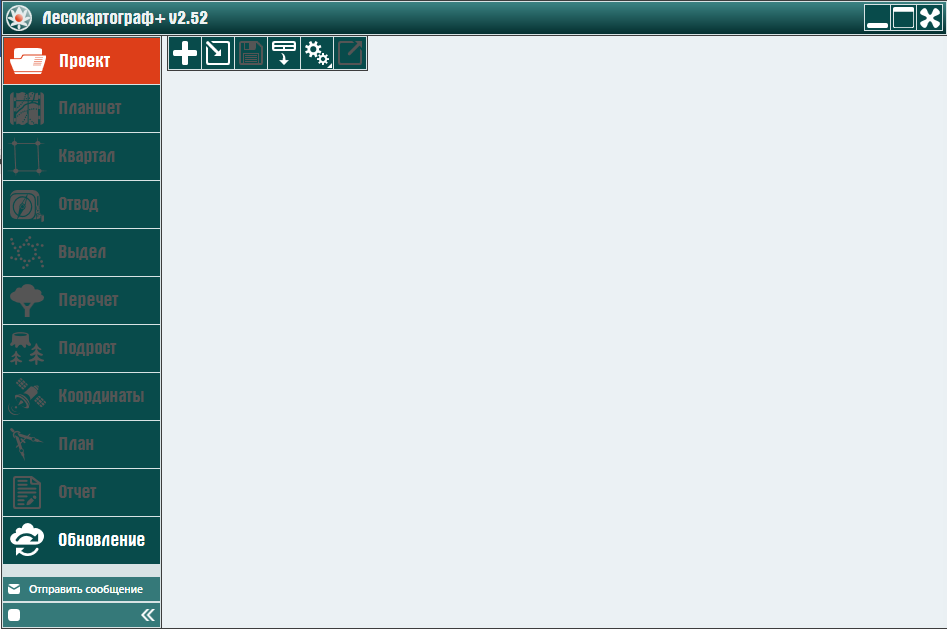
Для дальнейшей настройки значений параметров функционала приложения во вкладке «Проект» левой кнопкой мыши нажмите кнопку «Настройки приложения», затем в появившемся окне «Настройки приложения» нажмите на пункт «Автоопределение» в разделе «Хозяйство» (рис. 4.6.1.4.25).
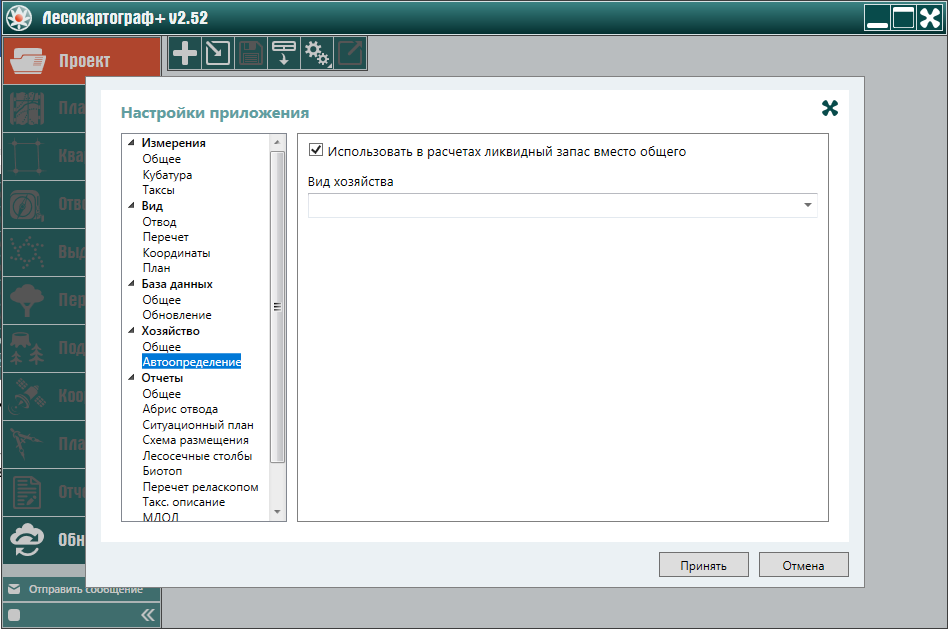
Нажмите на компонент с флажком  выпадающего списка поля «Виды хозяйств». Далее из выпадающего списка выберите вид хозяйства (рис. 4.6.1.4.26).
выпадающего списка поля «Виды хозяйств». Далее из выпадающего списка выберите вид хозяйства (рис. 4.6.1.4.26).
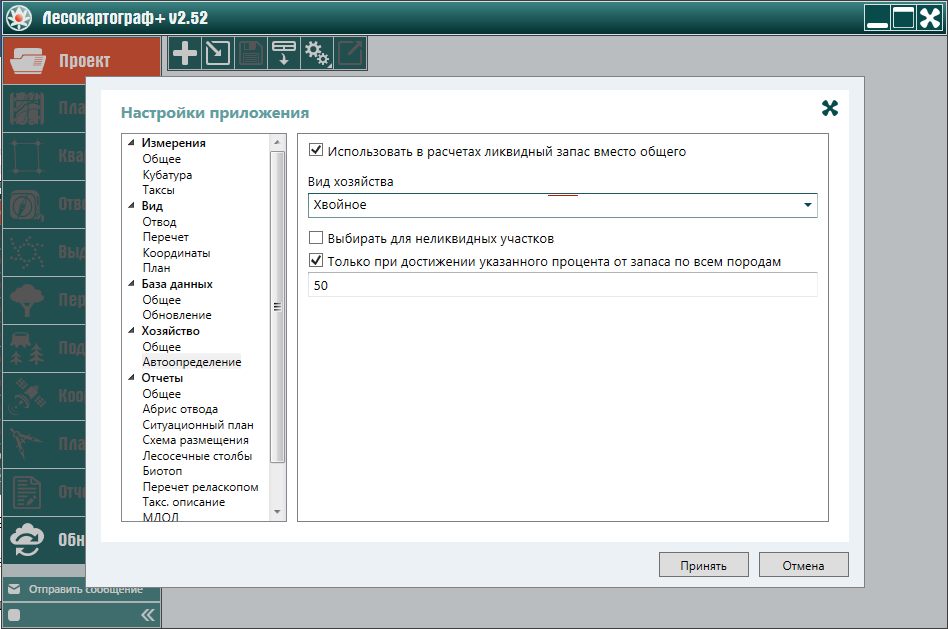
Для изменения параметров щелчком левой кнопкой мыши отметьте галочкой следующие поля — «Использовать в расчетах ликвидный запас вместо общего», «Выбрать для неликвидных участков», «Только при достижении указанного процента от запаса по всем породам».
При этом в последнем поле укажите значение процента.
Для дальнейшей настройки значений параметров приложения левой кнопкой мыши нажмите на пункт «Общее» в разделе «Отчеты» (рис. 4.6.1.5.1).
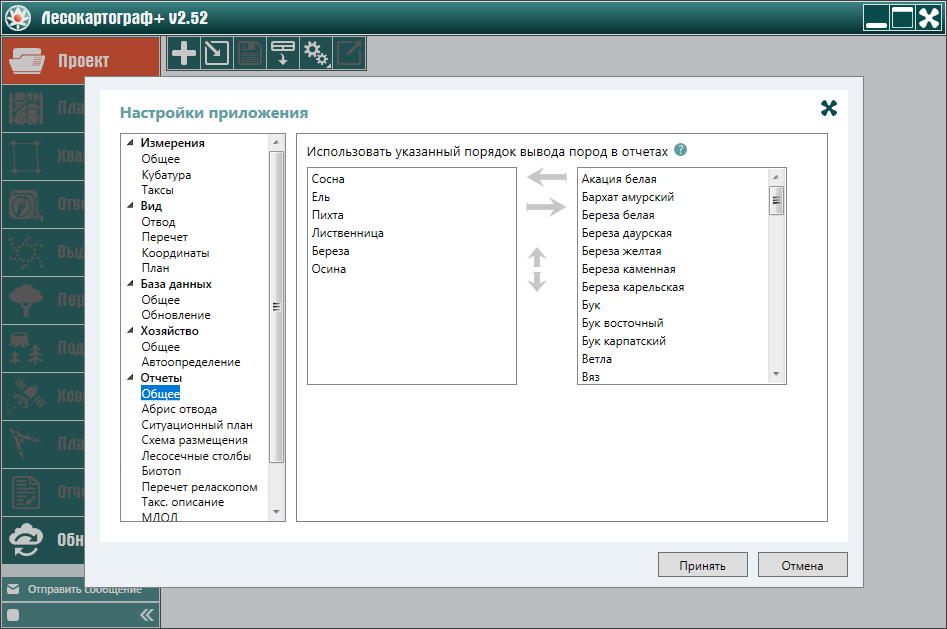
Для ознакомления с правилами изменения общих параметров отчетов нажмите левой кнопкой мыши на
значок  (рис. 4.6.1.5.2).
(рис. 4.6.1.5.2).
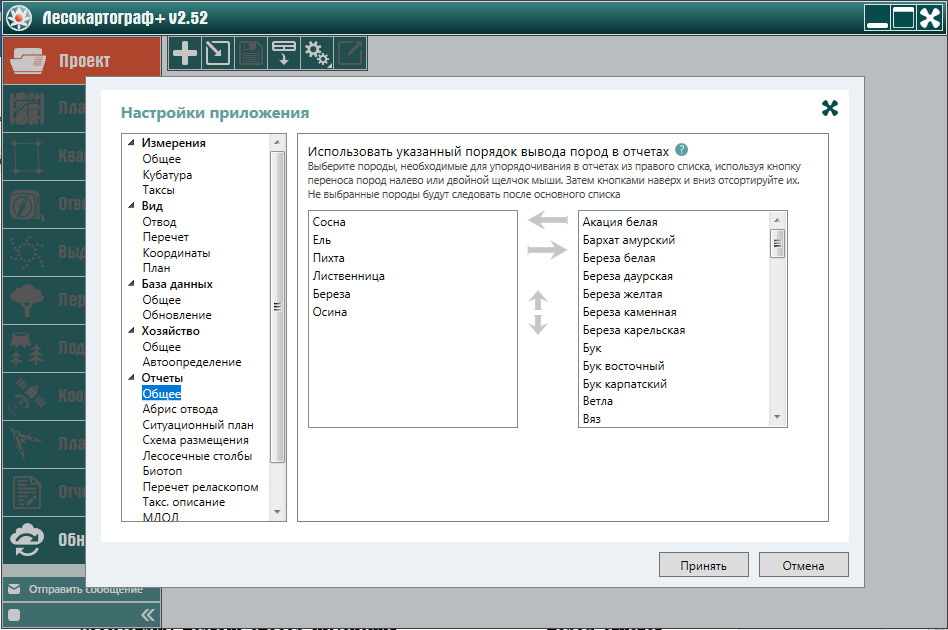
Рассмотрим первый способ изменения основного списка пород отчетов, используя левую кнопку мыши для выбора породы и выбора
стрелок  ,
,  ,
,
 и
и  для ее перемещения
в списках пород отчетов.
для ее перемещения
в списках пород отчетов.
Если из основного списка пород отчетов необходимо удалить породу, тогда удаляемую породу отмечаем левой кнопкой мыши (рис. 4.6.1.5.3).
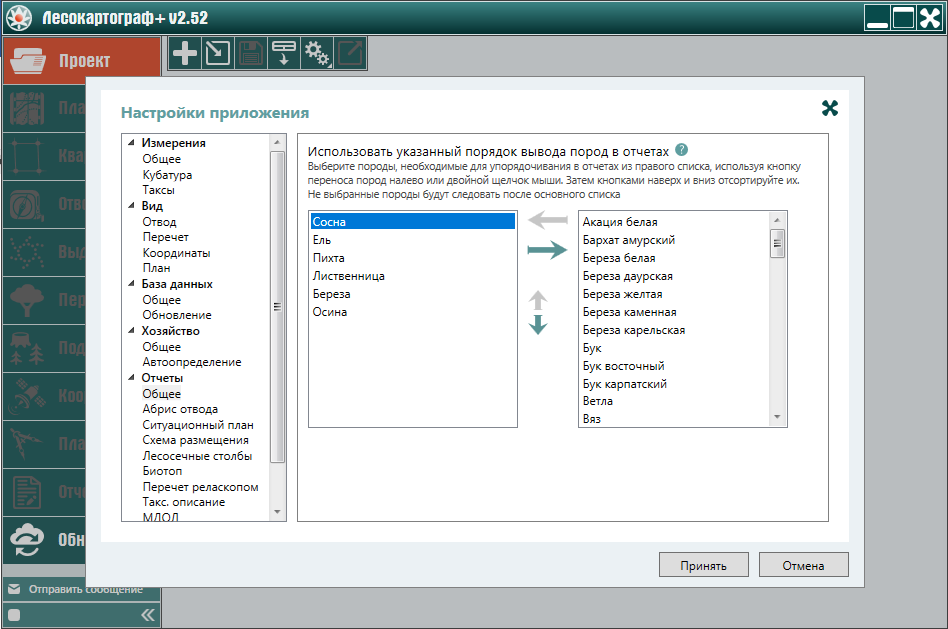
Для удаления породы из основного списка пород нажмите левой кнопкой мыши на стрелку  (рис. 4.6.1.5.4).
(рис. 4.6.1.5.4).
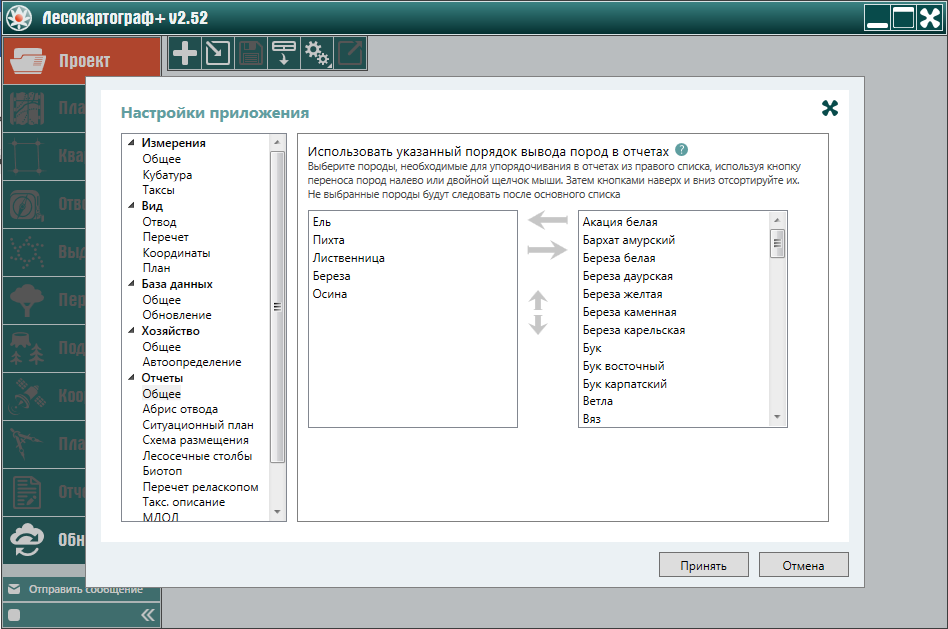
Если необходимо возвратить исключенную породу в основной состав пород, тогда выберите левой кнопкой мыши породу, возвращаемую в основной состав (рис. 4.6.1.5.5)
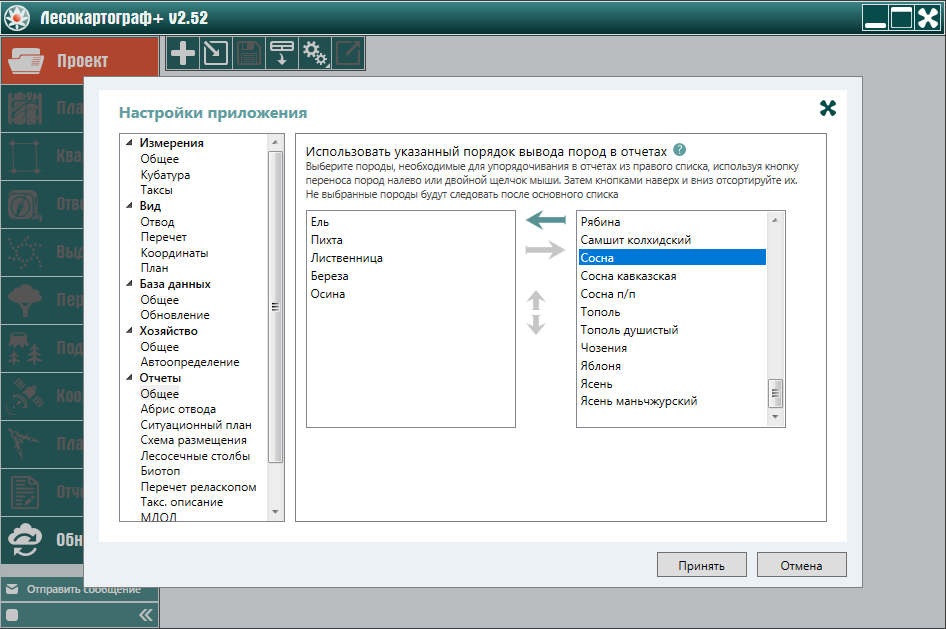
Для включения выбранной породы в основной состав пород отчетов нажмите на стрелку  (рис. 4.6.1.5.6).
(рис. 4.6.1.5.6).
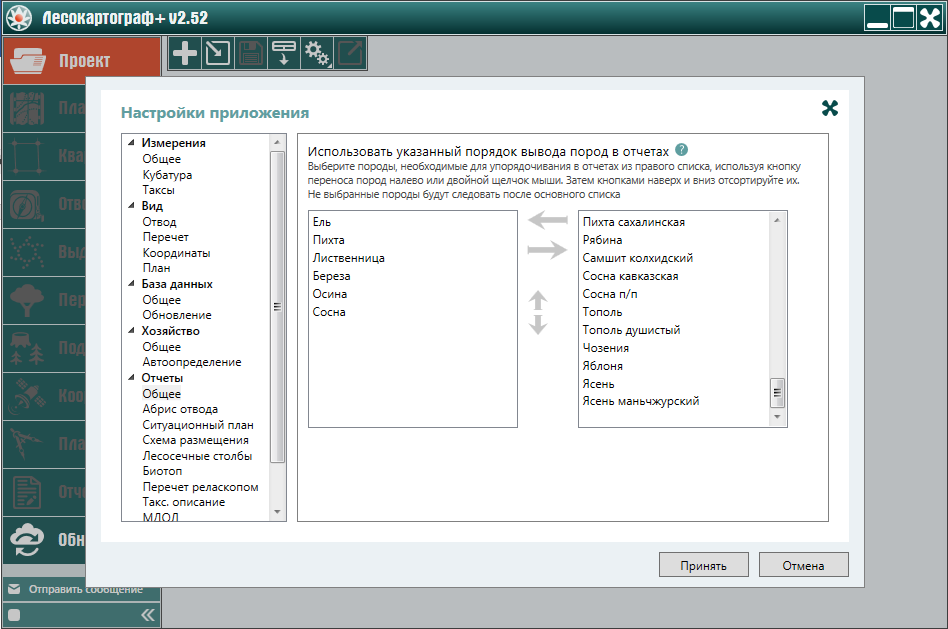
Для перемещения породы внутри списка состава пород левой кнопкой мыши выберите породу из списка. Затем, нажимая на
стрелку  или
или  , перемещайте
породу вверх или вниз по списку, пока не расположите ее в требуемом месте в списке состава пород. Используя
стрелку
, перемещайте
породу вверх или вниз по списку, пока не расположите ее в требуемом месте в списке состава пород. Используя
стрелку  , переместим сосну на первую позицию основного списка состава пород отчетов (рис. 4.6.1.5.7).
, переместим сосну на первую позицию основного списка состава пород отчетов (рис. 4.6.1.5.7).

Для дальнейшей настройки значений параметров функционала приложения левой кнопкой мыши нажмите на пункт «Абрис отвода» в разделе «Отчеты» (рис. 4.6.1.5.8).
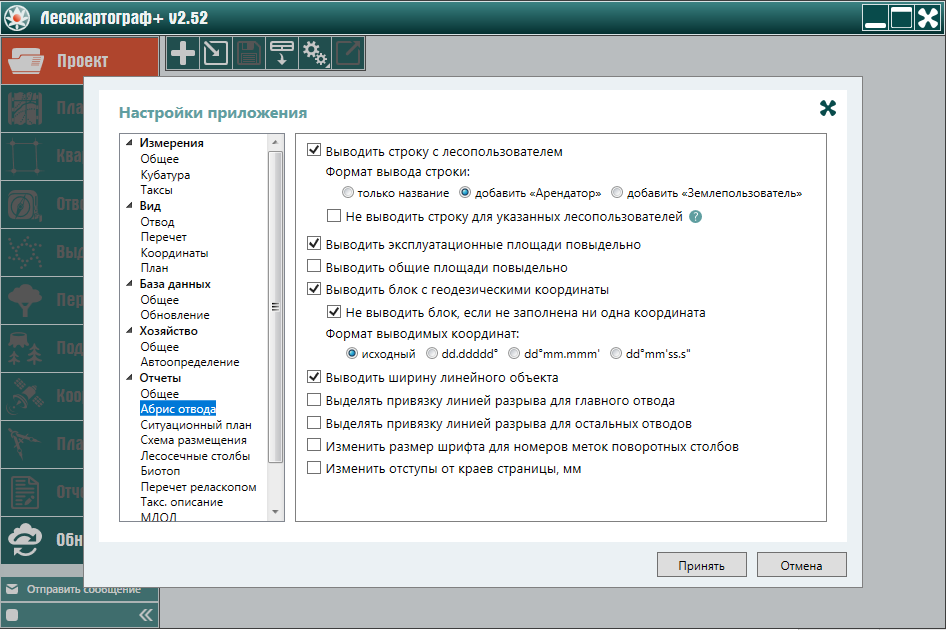
В данном окне устанавливаются параметры абриса отвода — вывод строки с лесопользователями, формат выводы строки, вид вывода площадей, вывод блока с геодезическими координатами, формат выводимых координат, вывод ширины линейного объекта, выделение привязки линий разрыва для главного и остальных отводов, изменение размера шрифта для номеров меток поворотных столбов, изменения отступов от краев страниц.
Далее для настройки значений параметров левой кнопкой мыши нажмите на пункт «Ситуационный план» в разделе «Отчеты» (рис. 4.6.1.5.9).
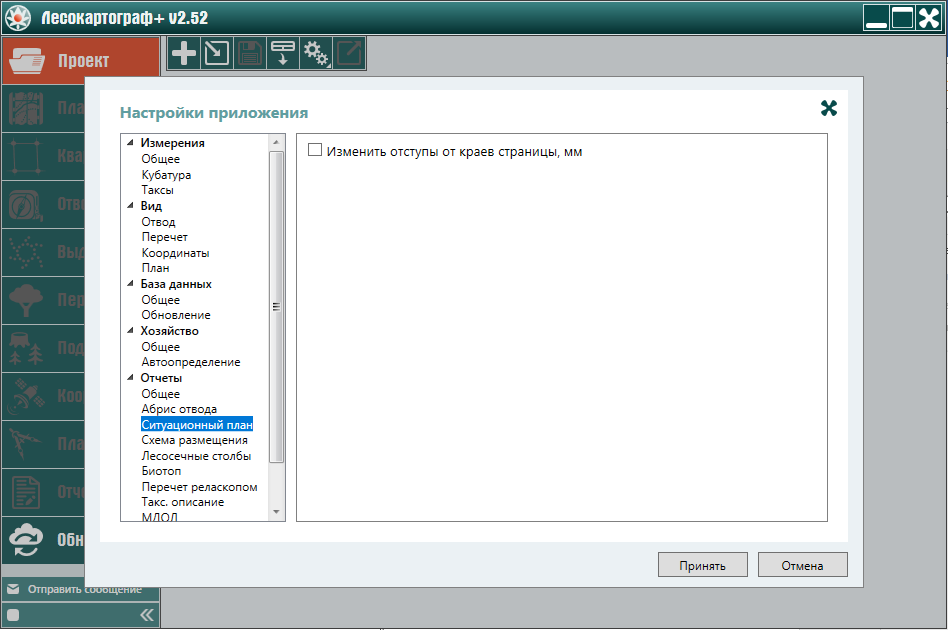
Если содержимое ситуационного плана не помещается на страницу, тогда необходимо изменить отступы от краев страницы. Для этого левой кнопкой мыши на окне ставится соответствующая галочка (рис. 4.6.1.5.10).
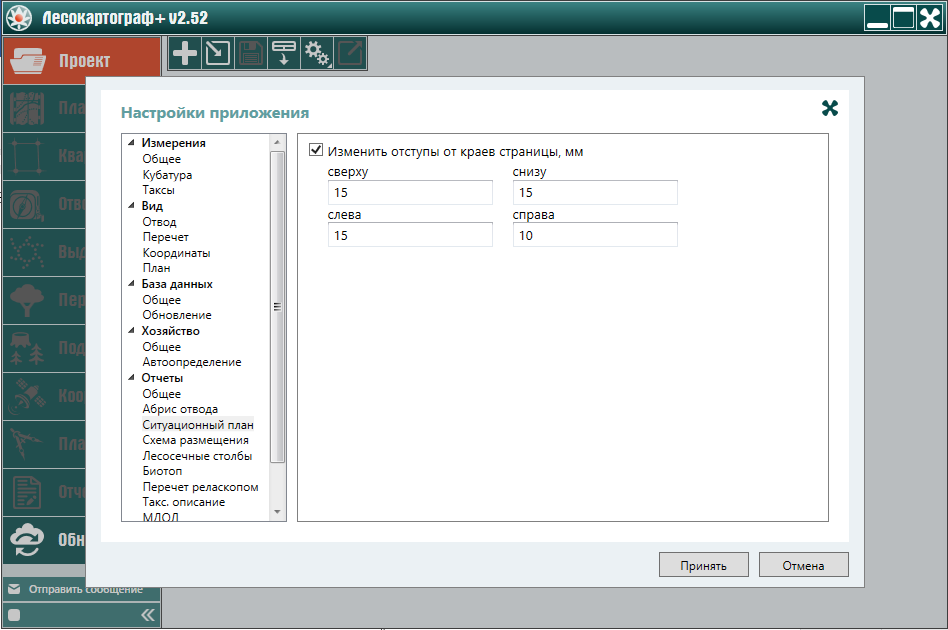
В поля окна вводятся значения отступов от краев страницы, чтобы на странице отчета помещалось содержимое ситуационного плана.
Далее для настройки значений параметров левой кнопкой мыши нажмите на пункт «Схема размещения» в разделе «Отчеты» (рис. 4.6.1.5.11).

Для раскрытия и закрытия параметров схемы размещения, которые были включены в предыдущие версии приложения,
левой кнопкой мыши нажимайте соответственно на стрелку
 либо
либо
 ,
расположенную около поля «Параметры предыдущих версий» формы «Настройки приложения» (рис. 4.6.1.5.12).
,
расположенную около поля «Параметры предыдущих версий» формы «Настройки приложения» (рис. 4.6.1.5.12).

После установки параметров верхней части схемы размещения, используя левую кнопку мыши, продвиньте ползунком до конца содержимое окна формы «Настройки приложения» для установки параметров правой части схемы размещения (рис. 4.6.1.5.13).
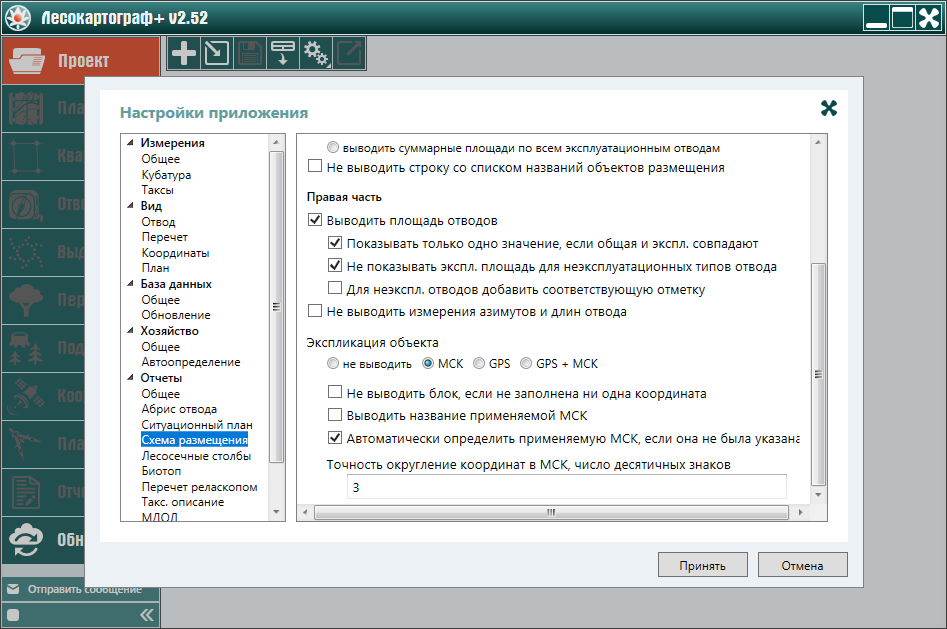
Далее для настройки значений параметров отчетов левой кнопкой мыши нажмите на пункт «Лесосечные столбы» в разделе «Отчеты» (рис. 4.6.1.5.14).
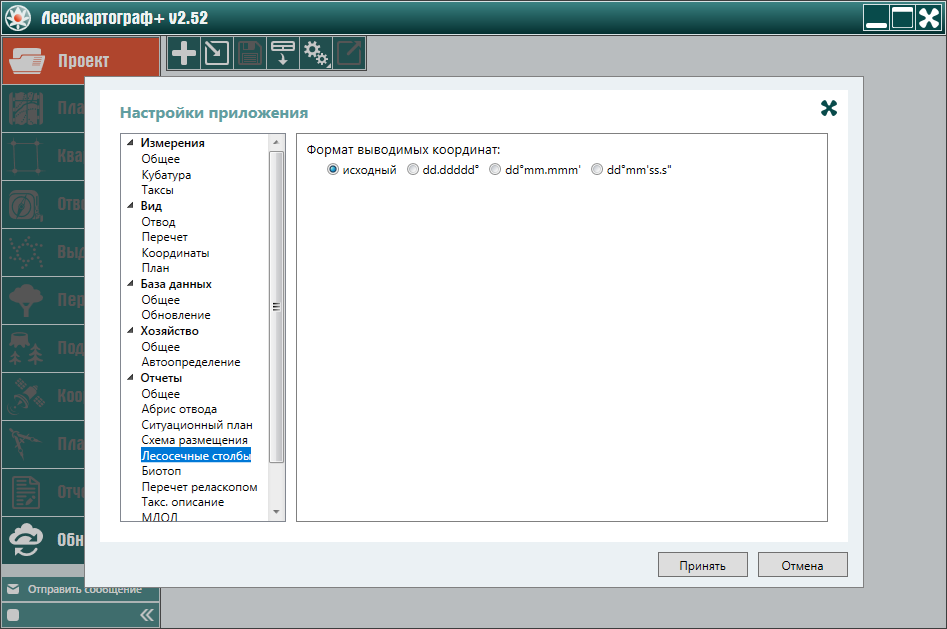
Далее для настройки значений параметров левой кнопкой мыши нажмите на пункт «Биотоп» в разделе «Отчеты» (рис. 4.6.1.5.15).
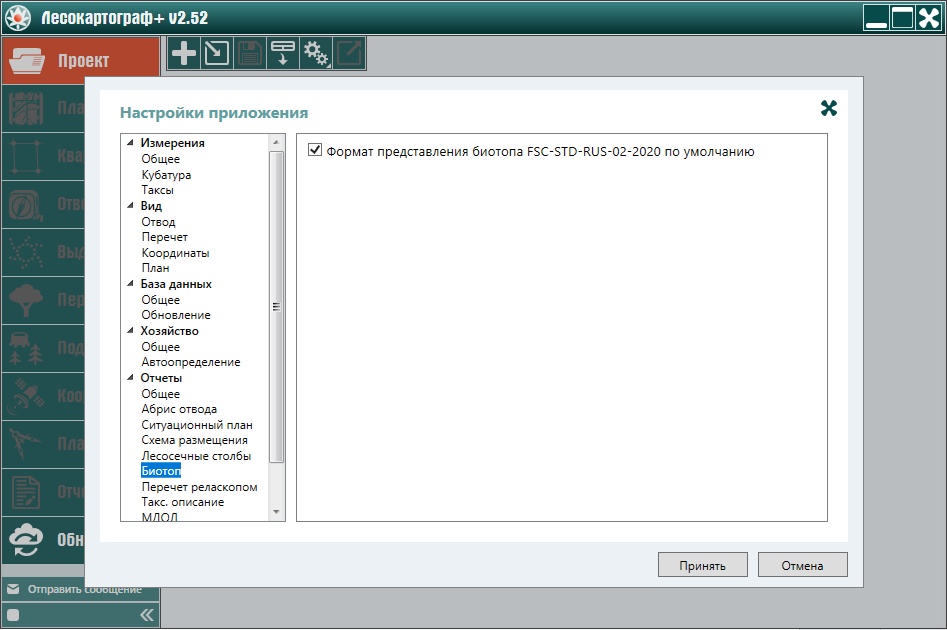
Далее для настройки значений параметров левой кнопкой мыши нажмите на пункт «Перечет реласкопом» в разделе «Отчеты» (рис. 4.6.1.5.16).
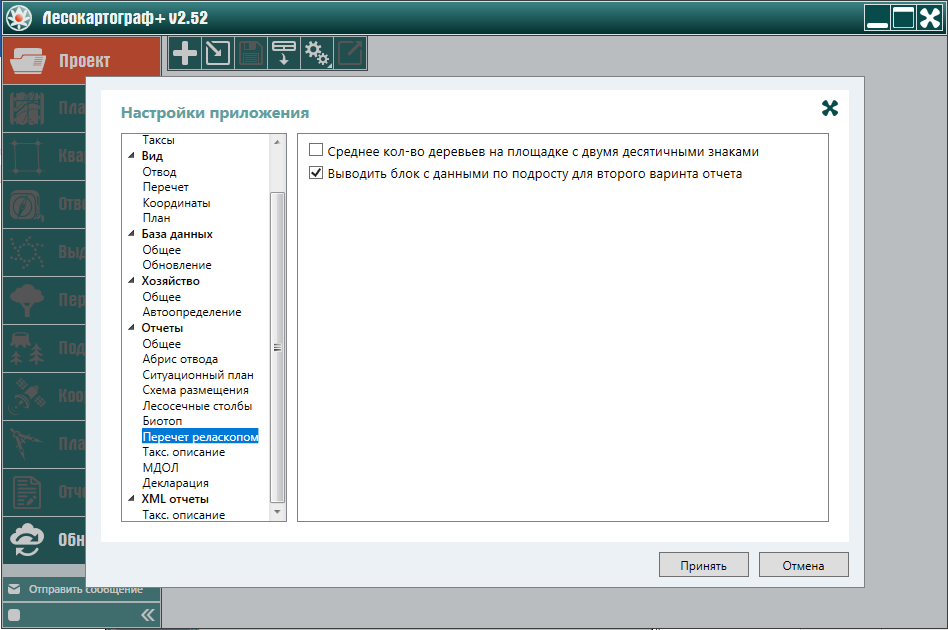
В данном окне устанавливается наличие двух десятичных знаков при определении среднего количество деревьев и возможность вывода данных по подросту для второго варианта отчета.
Далее для настройки значений параметров левой кнопкой мыши нажмите на пункт «Таксационное описание» в разделе «Отчеты» (рис. 4.6.1.5.17).

Для объединения параметров таксационного описания в один пара-метр для всех пород одного яруса нажмите на компонент с флажком
 выпадающего списка поля «Объединить ячейки в одну для всех пород одного яруса».
выпадающего списка поля «Объединить ячейки в одну для всех пород одного яруса».
Далее из выпадающего списка выберите параметры, установив левой кнопкой мыши галочку напротив соответствующих наименований параметров (рис. 4.6.1.5.18).
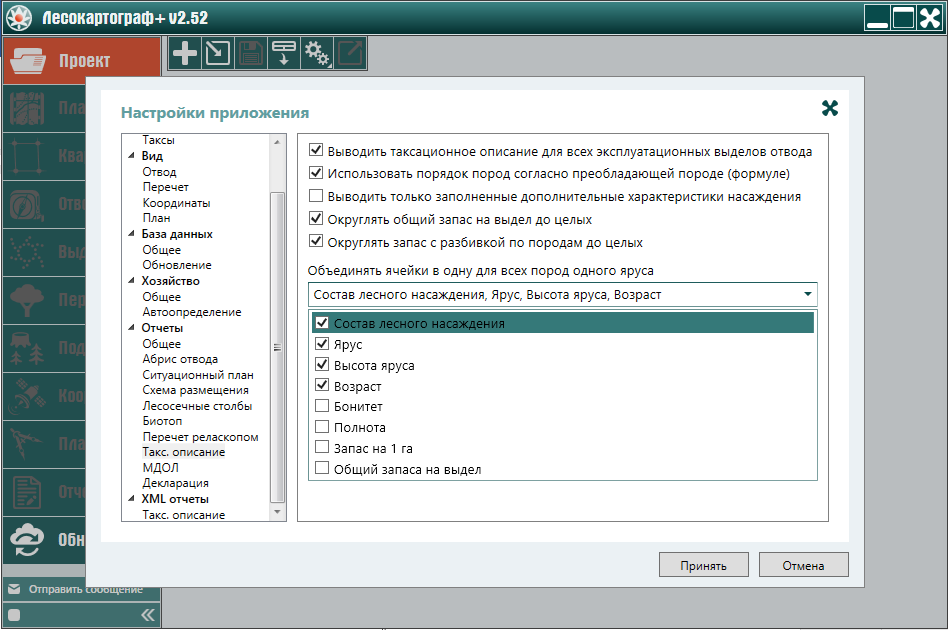
Для объединения параметров таксационного описания в один параметр для всех пород одного выдела нажмите на компонент с флажком
 выпадающего списка поля «Объединить ячейки в одну для всех пород одного яруса».
выпадающего списка поля «Объединить ячейки в одну для всех пород одного яруса».
Далее из выпадающего списка выберите параметры, установив левой кнопкой мыши галочку напротив соответствующих наименований параметров (рис. 4.6.1.5.19).
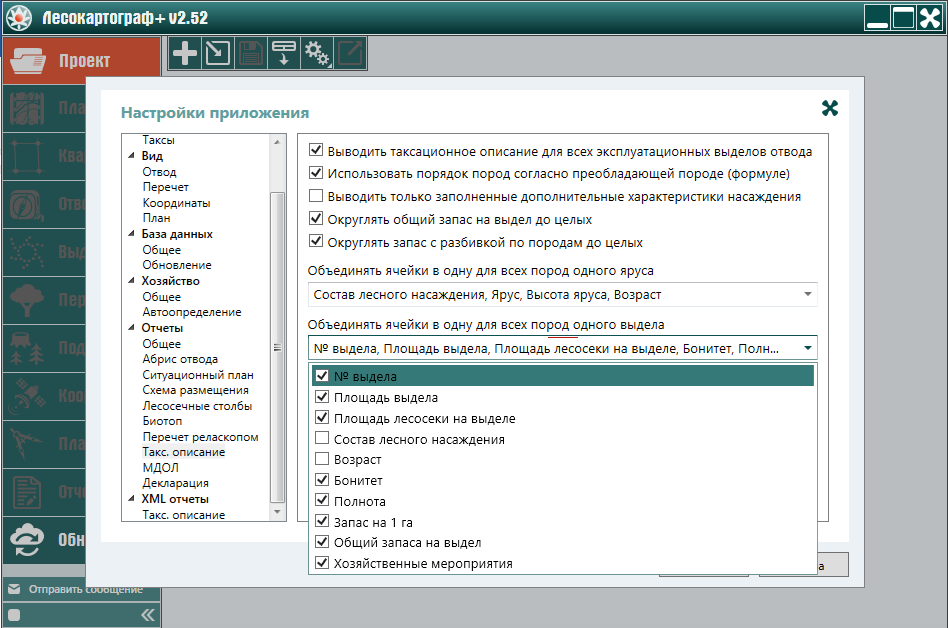
Далее для настройки значений параметров левой кнопкой мыши нажмите на пункт «МДОЛ» в разделе «Отчеты» (рис. 4.6.1.5.20).
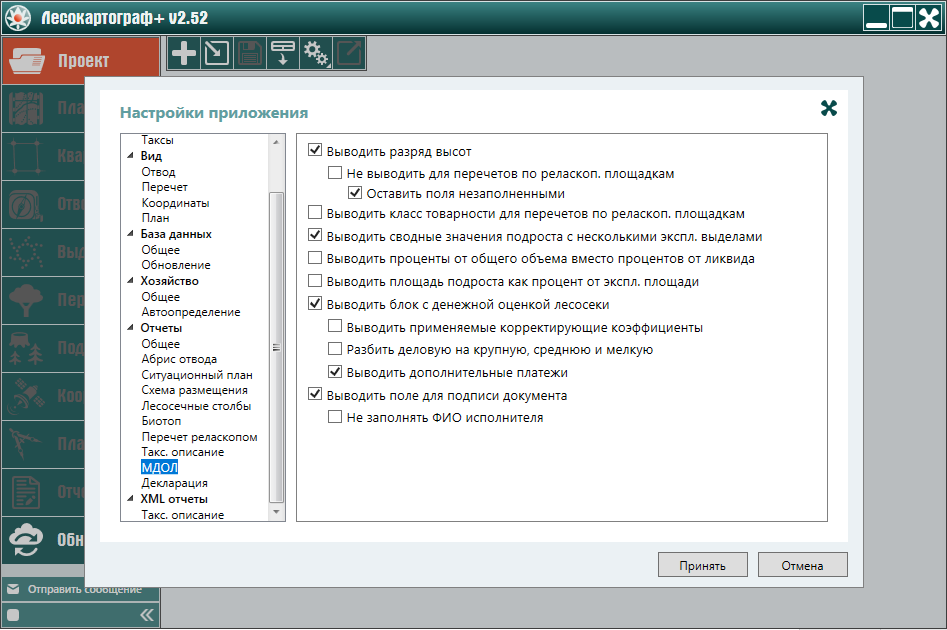
В данном окне устанавливается вид вывода разряда высот, класса товарности для реласкопов, сводных значений подроста по нескольким эксплуатационным выделам, вывод процентов от общего объема вместо процентов от ликвидного объема древесины, вывод площади подроста как процента от эксплуатационной площади, вывод блока с денежной оценкой лесосеки, вывод дополнительных платежей, вывод поля для подписи документа.
Для настройки значений параметров левой кнопкой мыши нажмите на пункт «Декларация» в разделе «Отчеты» (рис. 4.6.1.5.21).

Используя левую кнопку мыши, установите галочки напротив соответствующих наименований параметров Приложений 1—3 декларации, далее продвиньте ползунком до конца содержимое окна формы «Настройки приложения» для установки параметров Приложений 4—5 декларации (рис. 4.6.1.5.22).
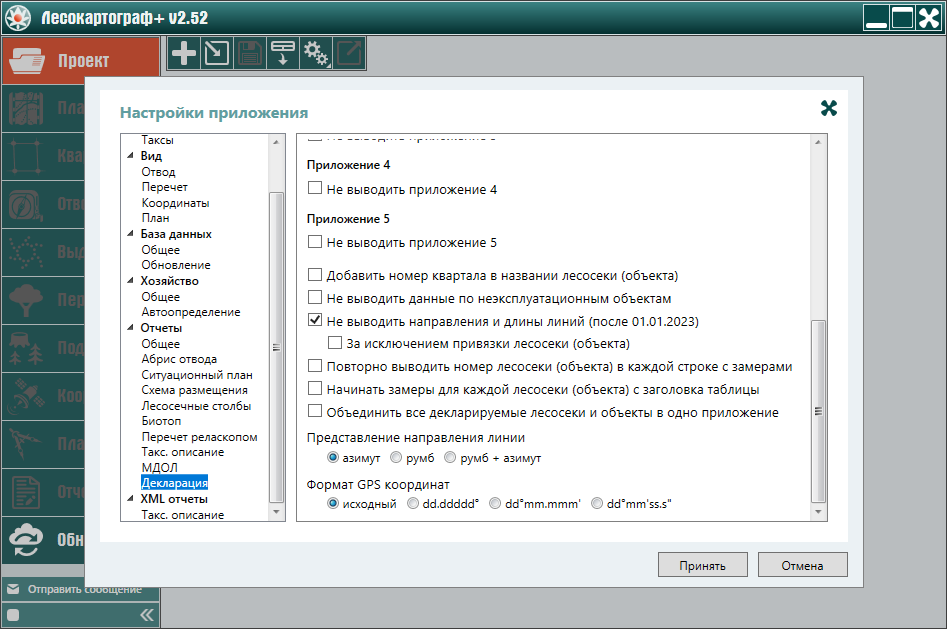
Для установки параметров формирования отчетов таксационного описания лесосек в виде XML-файлов нажмите левой кнопкой мыши на пункт «Таксационное описание» в разделе «Отчеты» (рис. 4.6.1.6.1).
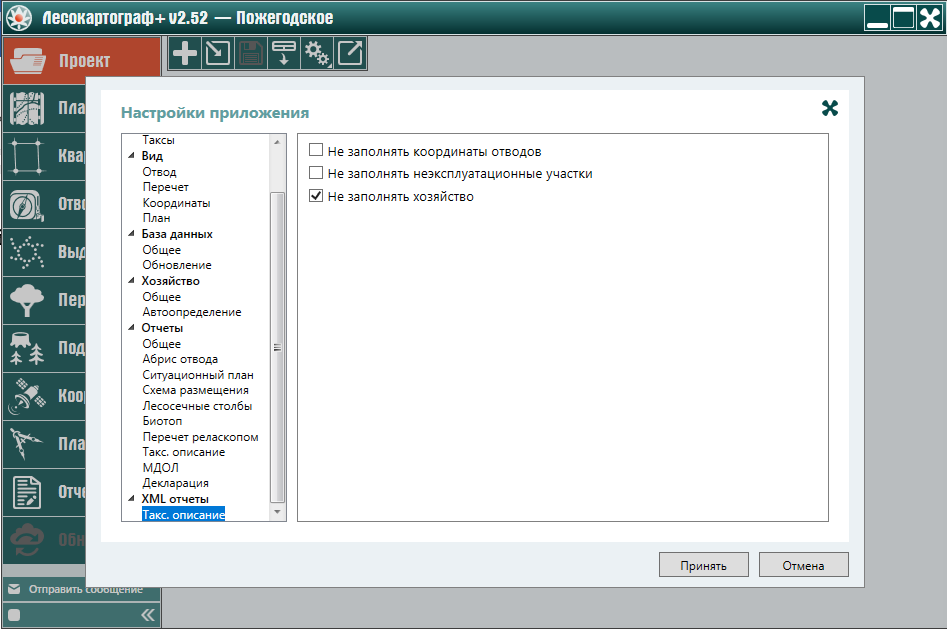
Для ознакомления с перечнем изменений, которые реализованы в каж-дой версии обновления программы «Лесокартограф»
нажмите правой кнопкой мыши на правый нижний уголок кнопки «Настройки приложения». Далее из выпадающего меню нажмите
на кнопку  — «Показать последние изменения» (рис. 4.6.2.1).
— «Показать последние изменения» (рис. 4.6.2.1).
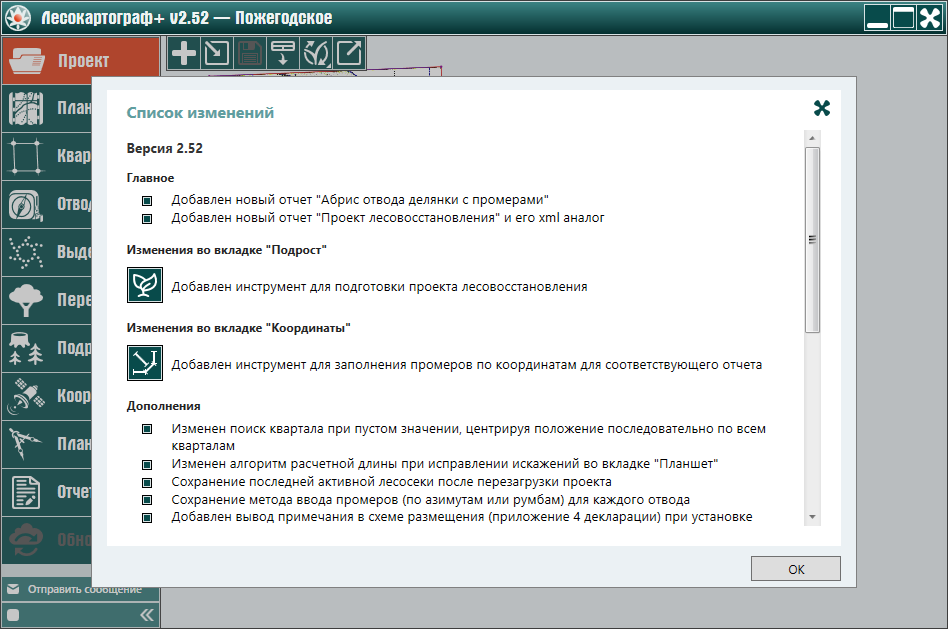
Для ознакомления со списком обновления программы левой кнопкой мыши активируем ползунок окна и пролистываем список обновлений программы (рис. 4.6.2.2).
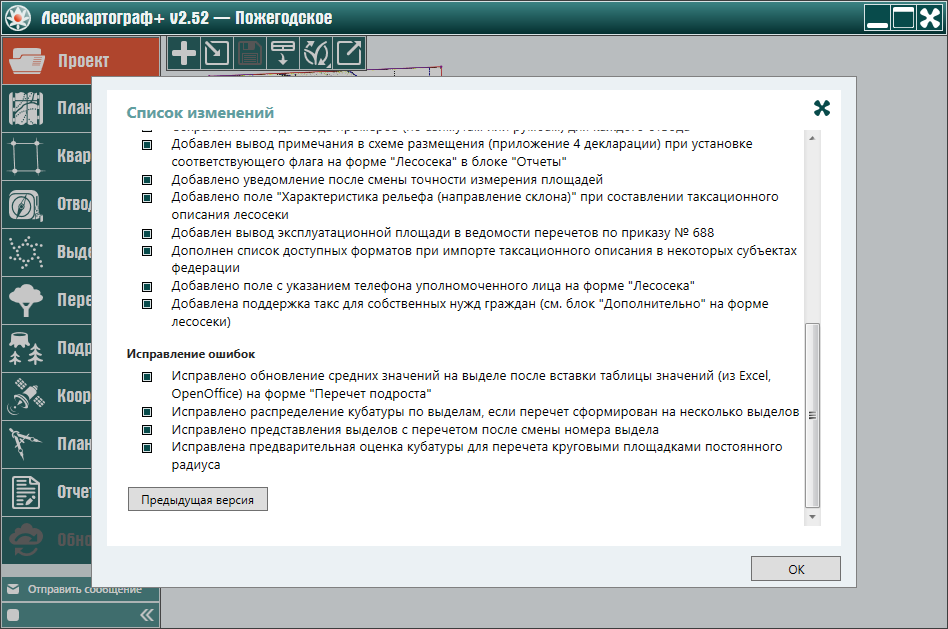
Для выхода из просмотра списка изменений программы текущей версии нажмите на кнопку «Ok». Для просмотра списка изменений предыдущей версии программы нажмите на кнопку «Предыдущая версия» (рис. 4.6.2.3).
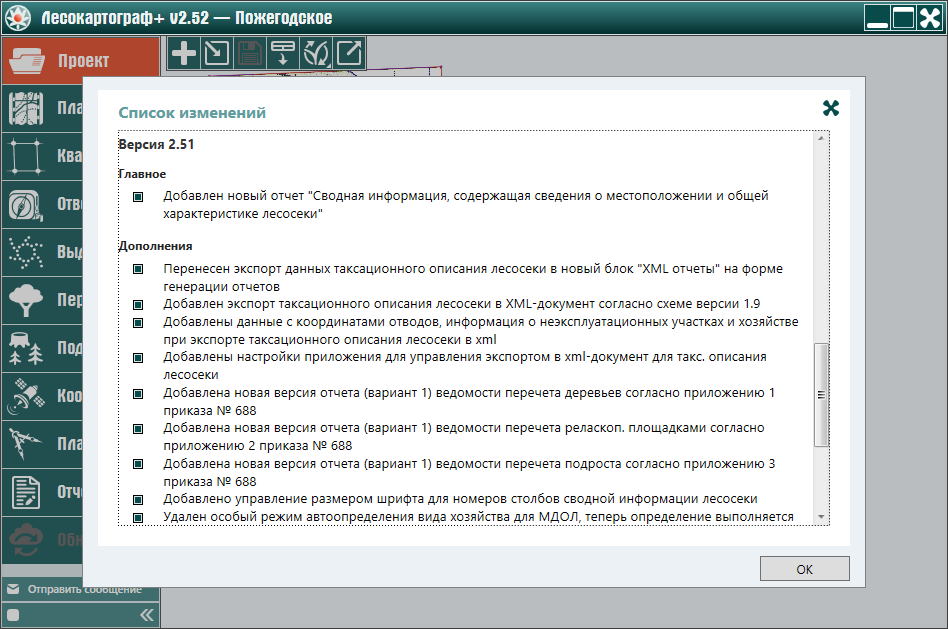
Для выхода из просмотра изменений программы в форме «Список изменений» нажмите на кнопку «OK». Для просмотра изменений более ранней версии в форме «Список изменений» нажмите на кнопку «Предыдущая версия».
Допустим на рабочей сцене программы «Лесокартограф» располагается текущий проект (рис. 4.7.1).

Для закрытия текущего проекта левой кнопкой мыши нажмите на кнопку  – «Закрыть текущий проект»
на панели кнопок раздела «Проект» (рис. 4.7.2).
– «Закрыть текущий проект»
на панели кнопок раздела «Проект» (рис. 4.7.2).

При удалении проекта необходимо выполнить операции – закрытие текущего проекта, выбор проекта, удаление выбранного проекта. Пусть текущий проект закрыт, а вкладка «Проект» активирована (рис. 4.8.1).
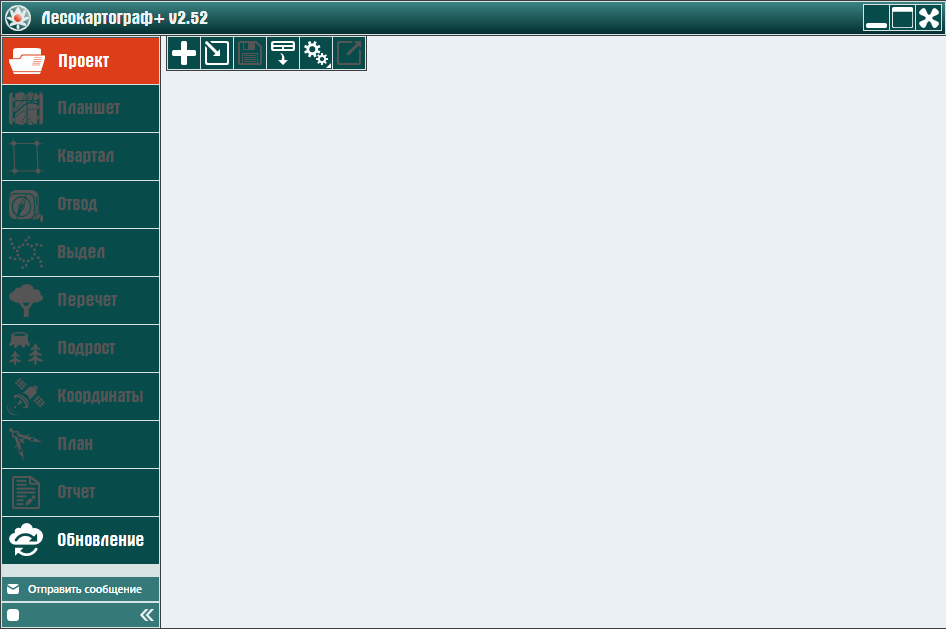
Левой кнопкой мыши нажмите на кнопку  – «Открыть проект» вкладки «Проект» (рис. 4.8.2).
– «Открыть проект» вкладки «Проект» (рис. 4.8.2).
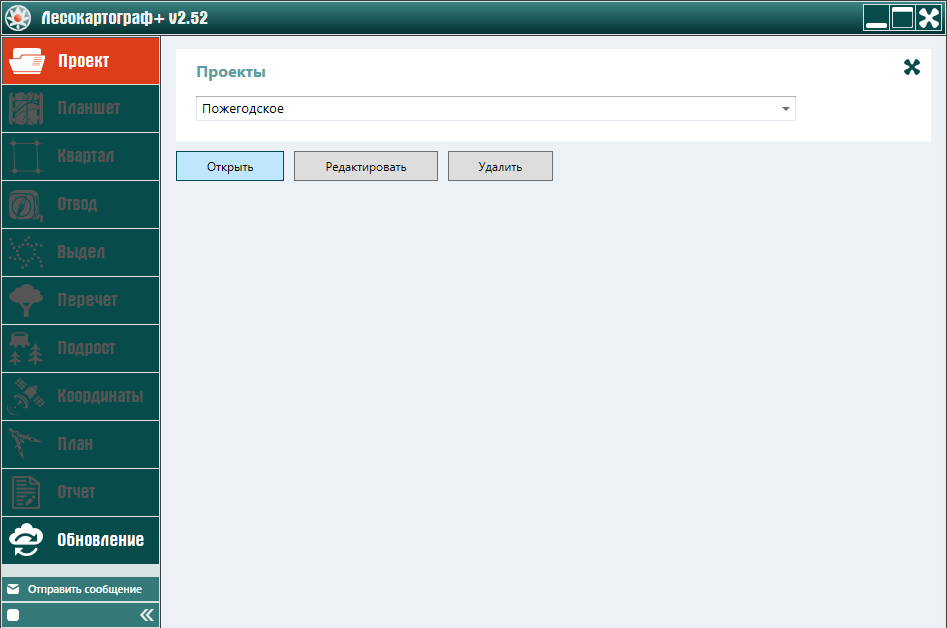
Далее для выбора удаляемого проекта нажмите на компонент с флажком  выпадающего
списка поля «Проекты», содержащее наименования проектов, которые хранятся в базе данных программы «Лесокартограф» (рис. 4.8.3).
выпадающего
списка поля «Проекты», содержащее наименования проектов, которые хранятся в базе данных программы «Лесокартограф» (рис. 4.8.3).
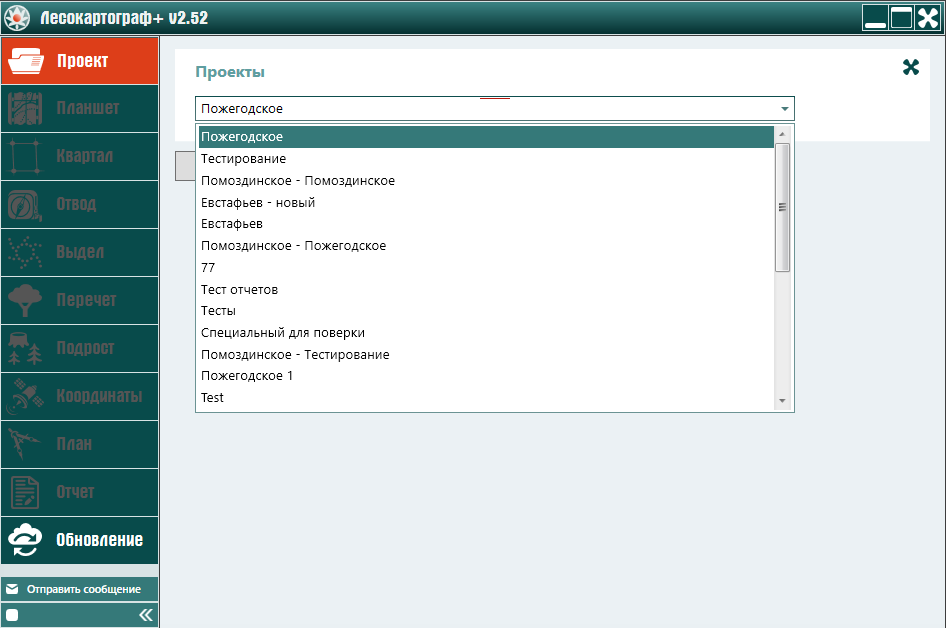
Для выбора проекта, который необходимо удалить из базы данных программы «Лесокартограф», используя ползунок окна, пролистайте весь список проектов, находящихся в базе данных.
Затем левой кнопкой мыши выберите проект, который будет удален из базы данных (рис. 4.8.4).
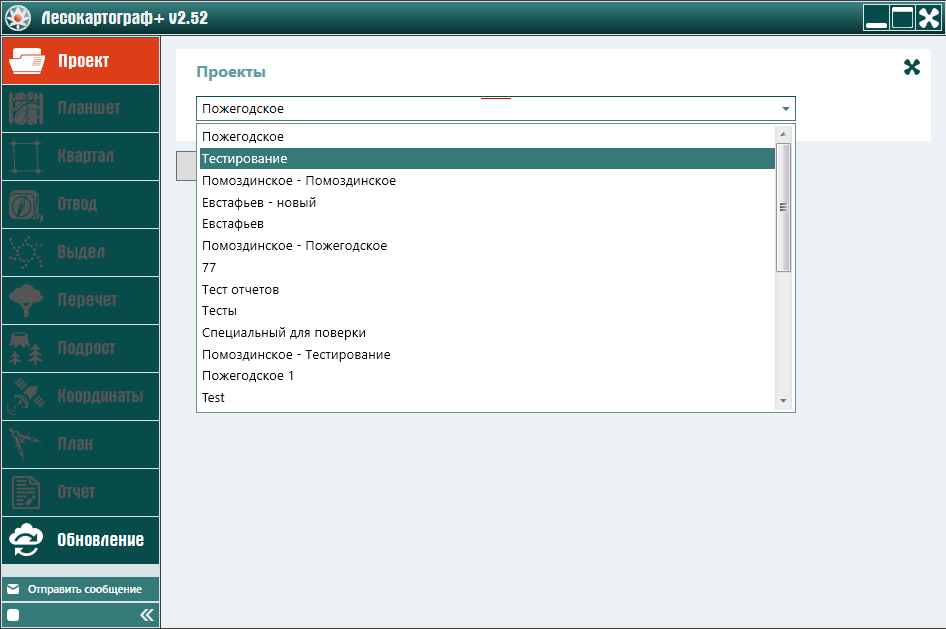
Далее нажмите левой кнопкой мыши на проект, выбранный для удаления из базы данных (рис. 4.8.5).
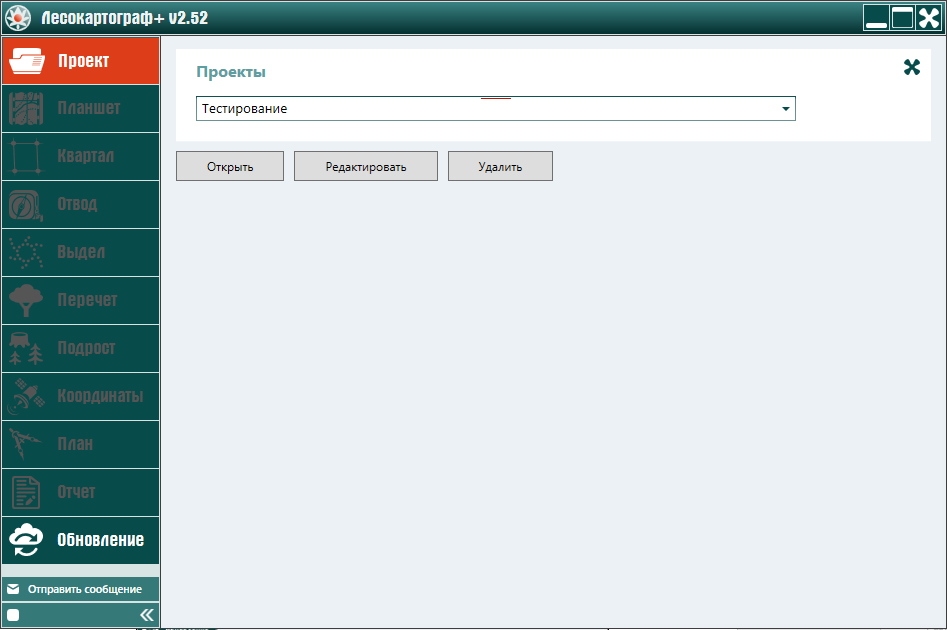
После выбора проекта в окне «Проекты» нажмите на кнопку «Удалить» (рис. 4.8.6).
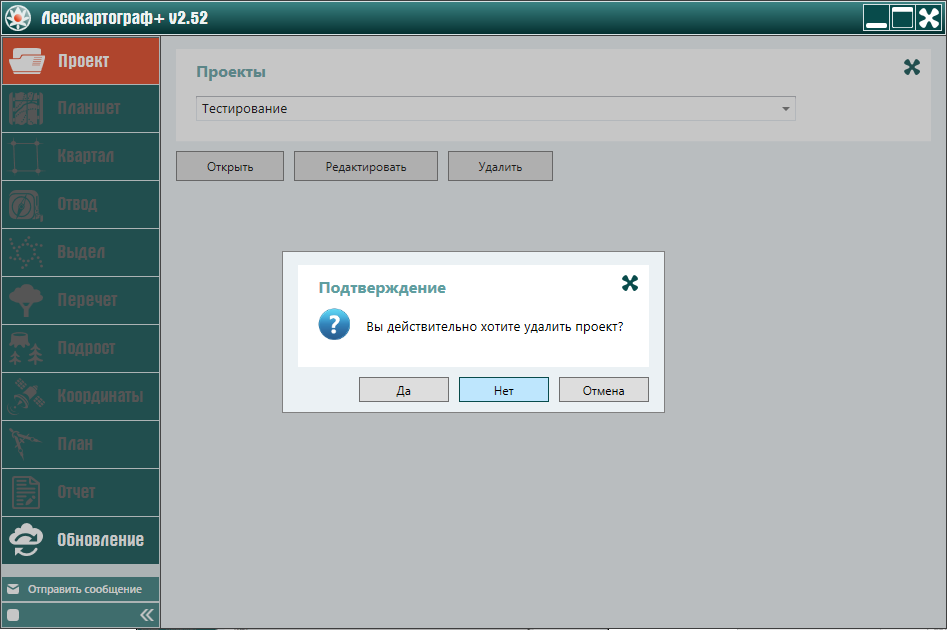
Если ситуация изменилась и требуется отказаться от удаления выбранного проекта, тогда необходимо левой кнопкой мыши нажать на кнопку «Нет» либо на кнопку «Отмена».
Если принимается окончательное решение об удалении выбранного проекта, тогда нажмите на кнопку «Да» (рис. 4.8.7).