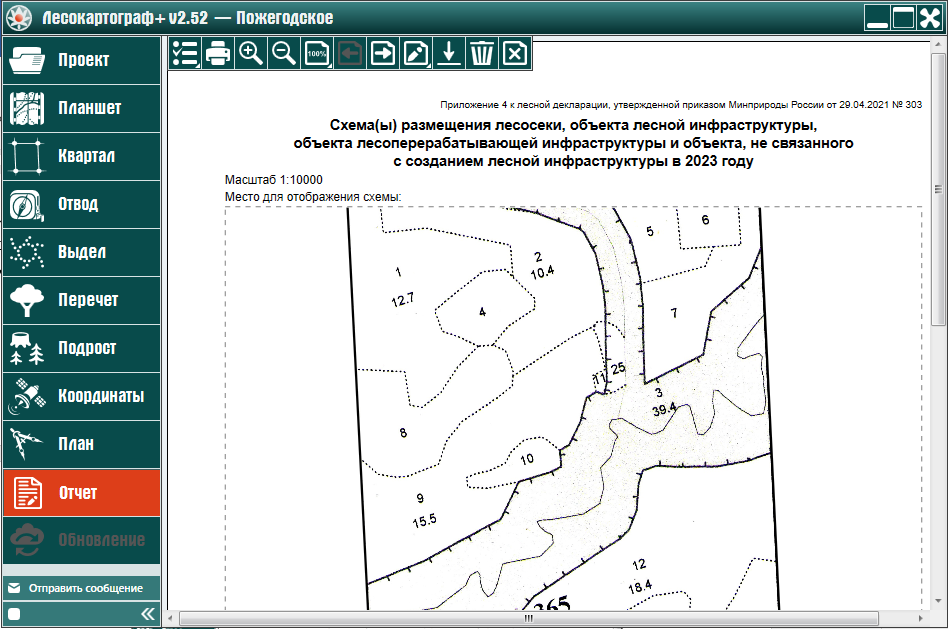Перечень отчетов, который составляет пользователь, зависит от особенностей бизнес-процесса, применяемого при отводе и таксации лесосек.
Если отвод и таксация лесосек для предприятия пользователь производит по договору подряда, то используется стандартная версия программы «Лесокартограф». При этом для каждой лесосеки пользователь составляет исчерпывающий перечень отчетов по отводу и таксации, регламентированный нормативными документами РФ, включая схему размещения лесосеки.
При этом программа предоставляет пользователю инструментарий для создания, просмотра, редактирования, печати, локального сохранения, закрытия и удаления отчетов. При просмотре отчетов предоставляются опции для пролистывания отчетов вперед и назад, а также для уменьшения, увеличения и масштабирования изображений отчетов.
Если отвод и таксация лесосек осуществляется силами предприятия, то используется расширенная версия программы «Лесокартограф+». В этом случае, наряду с составлением отчетов по отводу и таксации для отдельных лесосек, предоставляется возможность составления лесных деклараций разработки лесосек для отчетного периода.
Лесная декларация включает приложения 1 «Объем использования лесов в целях заготовки древесины и (или) живицы», приложение 2 «Объем использования лесов в целях, не связанных с заготовкой древесины и (или) живицы», приложение 3 «Общая схема расположения мест проведения работ при использовании лесов в целях заготовки древесины», приложение 4 «Схема(ы) размещения лесосеки, объекта лесной инфраструктуры, лесоперерабатывающей инфраструктуры и объекта, не связанного с созданием лесной инфраструктуры», приложение 5 «Сведения о расположении лесосек, объектов, приведенных на схемах размещения в приложении 4».
В параграфе 13.1 описана работа с вкладкой «Отчеты» для стандартной версии программы «Лесокартограф». Далее в параграфе 13.2 рассмотрена работа с вкладкой «Отчеты» для расширенной версии программы «Лесокартограф+».
Для составления, загрузки и просмотра отчетов по отводу и таксации лесосек нажмите на вкладку «Отчет» (рис. 13.1.1).
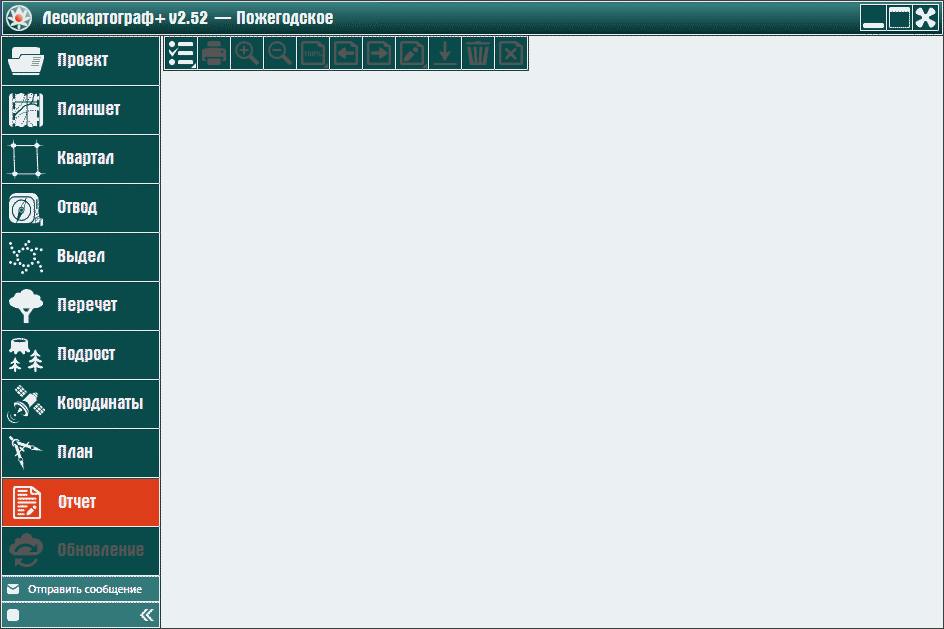
На вкладке «Отчет» используют следующие кнопки:
а)  – «Выбор отчетов» для редактирования, просмотра и печати;
– «Выбор отчетов» для редактирования, просмотра и печати;
б)  – «Печать (Ctrl+P)» выбранного отчета;
– «Печать (Ctrl+P)» выбранного отчета;
в)  – «Увеличить» масштаб изображения отчета;
– «Увеличить» масштаб изображения отчета;
г)  – «Уменьшить» масштаб изображения отчета;
– «Уменьшить» масштаб изображения отчета;
д) выпадающее меню кнопок просмотра изображения отчета:
е)  – «Предыдущий отчет (Ctrl + ←)» выбор отчета из списка;
– «Предыдущий отчет (Ctrl + ←)» выбор отчета из списка;
ж)  – «Последующий отчет (Ctrl + →)» выбор отчета из списка;
– «Последующий отчет (Ctrl + →)» выбор отчета из списка;
з) выпадающее меню кнопок редактирования:
и)  – «Сохранить локально (Ctrl + S)» в файле;
– «Сохранить локально (Ctrl + S)» в файле;
к)  – «Удалить отчет»;
– «Удалить отчет»;
л)  – «Закрыть отчет (Ctrl + Q)».
– «Закрыть отчет (Ctrl + Q)».
Для выбора отчетов нажмите на вкладку «Отчет». Затем нажмите правой кнопкой мыши на правый нижний уголок
кнопки  — «Выбор отчетов» (рис. 13.1.1.1).
— «Выбор отчетов» (рис. 13.1.1.1).
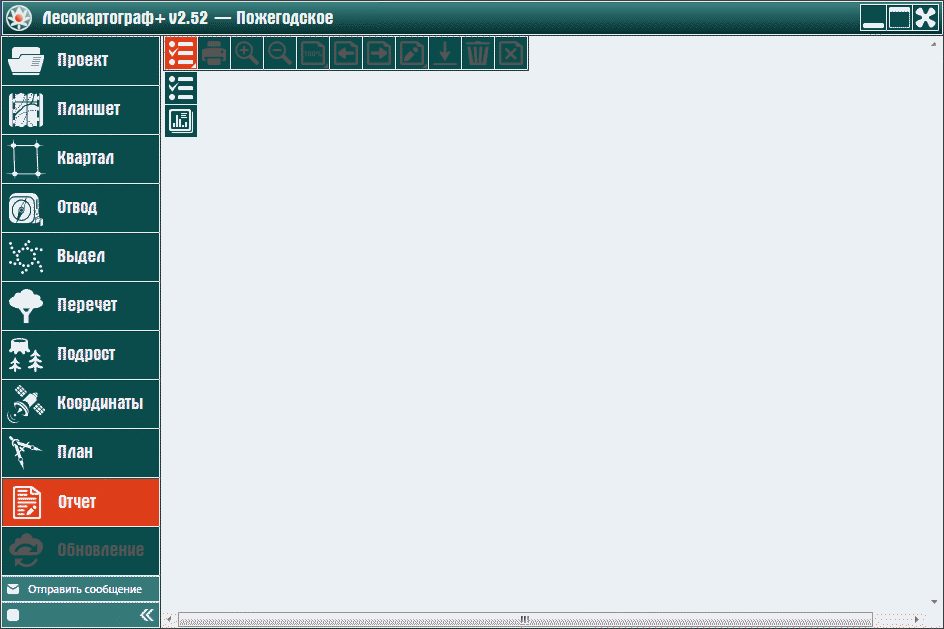
В выпадающем меню нажмите на кнопку  — «Выбор отчетов» (рис. 13.1.1.1.1).
— «Выбор отчетов» (рис. 13.1.1.1.1).
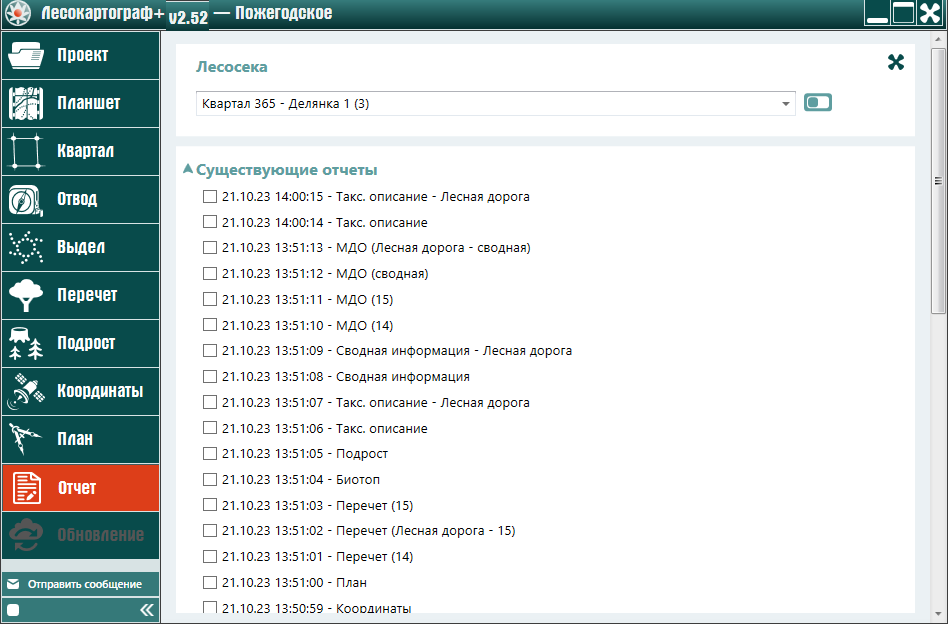
В поле «Существующие отчеты» формируется список отчетов для лесосеки, наименование которой указано в поле «Лесосека».
Для выбора других лесосек, для которых существуют отчеты, нажмите левой кнопкой мыши на компонент с флажком
 для инициирования выпадающего списка в поле «Лесосека» (рис. 13.1.1.1.2).
Следует отметить, что если переключатель для поля «Лесосека» находился в левом положении, то в выпадающем списке указываются лесосеки,
расположенные на рабочем пространстве, если ползунок в правом положении, тогда в списке указываются все лесосеки проекта.
для инициирования выпадающего списка в поле «Лесосека» (рис. 13.1.1.1.2).
Следует отметить, что если переключатель для поля «Лесосека» находился в левом положении, то в выпадающем списке указываются лесосеки,
расположенные на рабочем пространстве, если ползунок в правом положении, тогда в списке указываются все лесосеки проекта.
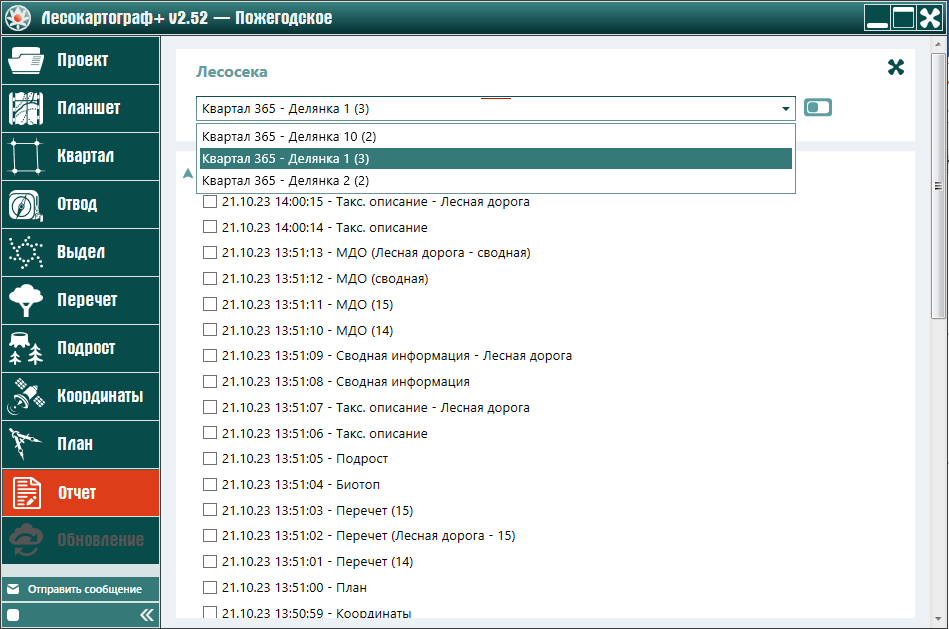
Из выпадающего списка выберите левой кнопкой мыши другую лесосеку — «Квартал 365 – Делянка 10(2)» (рис. 13.1.1.1.3).
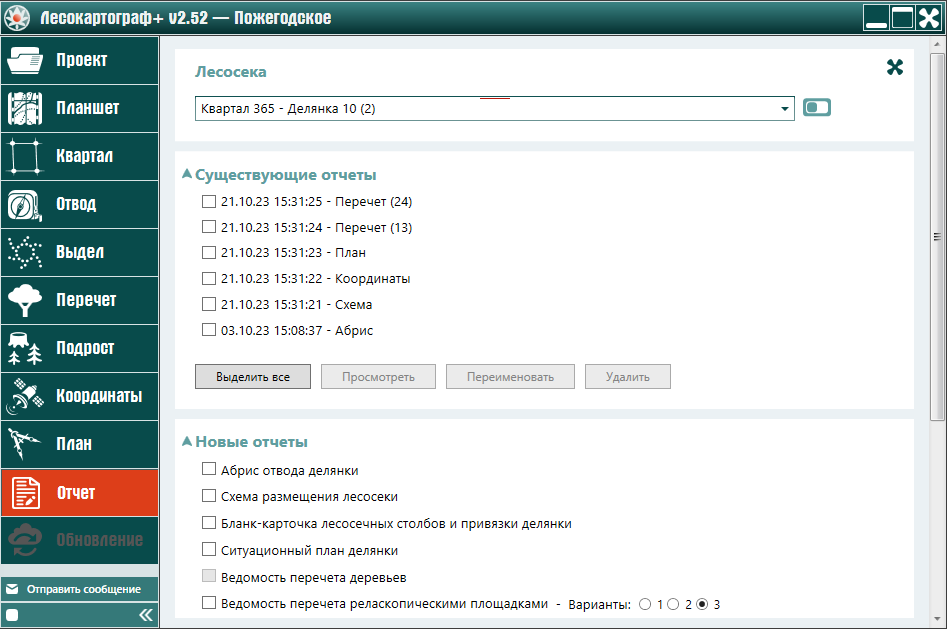
Для просмотра и редактирования отчетов левой кнопкой мыши поставьте в списке отчетов соответствующий флажок напротив отчета либо нажмите на кнопку «Выделить все» в поле «Существующие отчеты» (рис. 13.1.1.1.4).
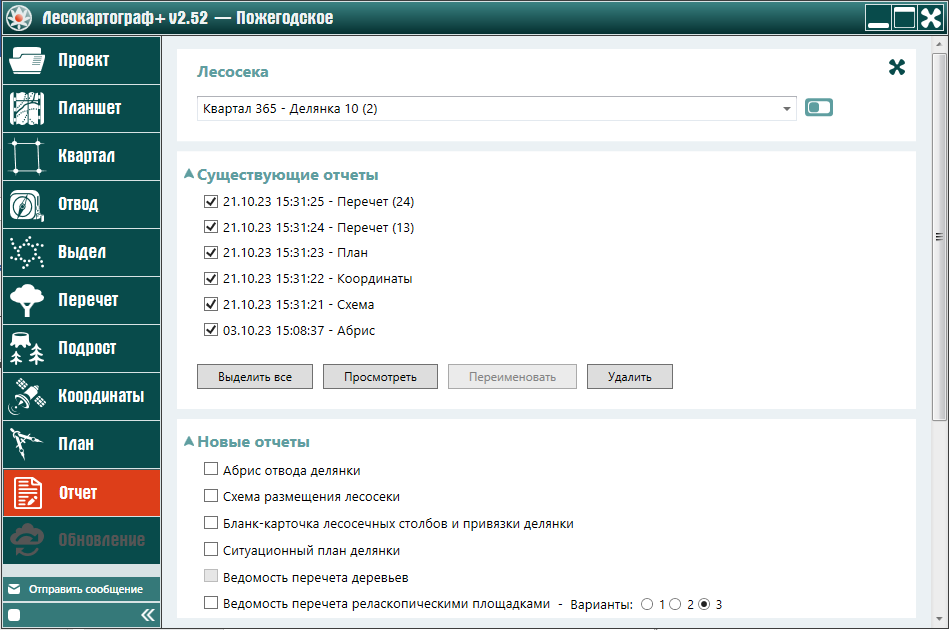
Далее для просмотра и редактирования отчетов левой кнопкой мыши нажмите на кнопку «Просмотреть» в поле «Существующие отчеты» (рис. 13.1.1.1.5).
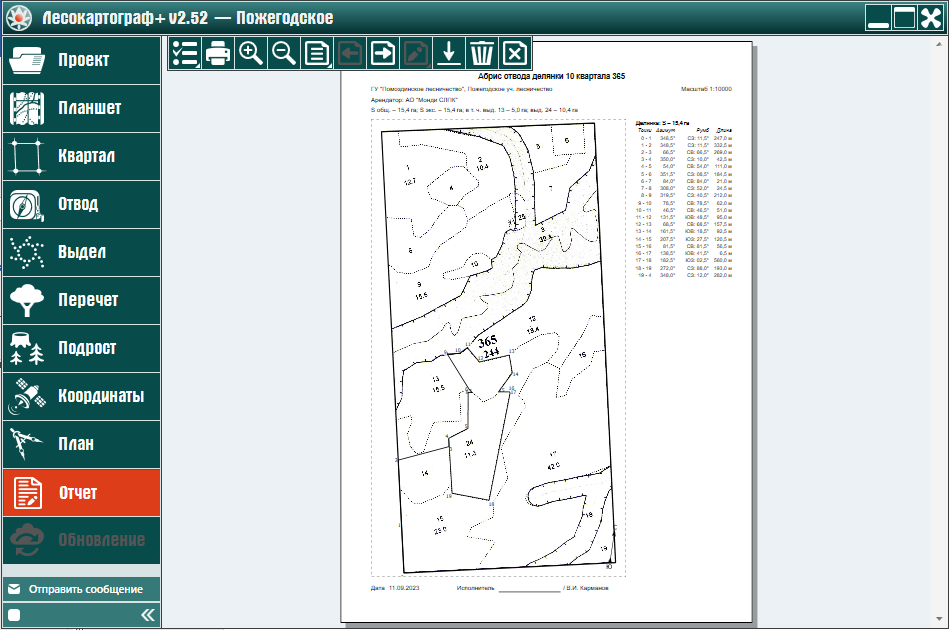
Для создания новых отчетов лесосеки левой кнопкой мыши выберите из выпадающего меню
кнопку  — «Выбор отчетов» (рис. 13.1.1.2.1).
— «Выбор отчетов» (рис. 13.1.1.2.1).
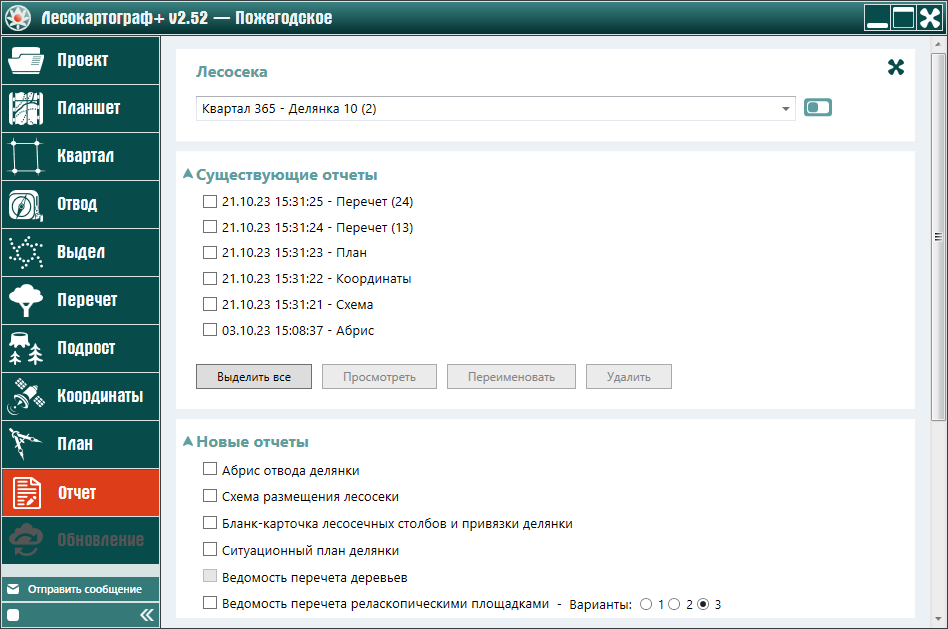
Для выбора лесосеки используйте компонент с флажком  выпадающего списка поля «Лесосека». Далее закройте список существующих отчетов нажатием на компонент
выпадающего списка поля «Лесосека». Далее закройте список существующих отчетов нажатием на компонент
 поля «Существующие отчеты» (рис. 13.1.1.2.2).
поля «Существующие отчеты» (рис. 13.1.1.2.2).
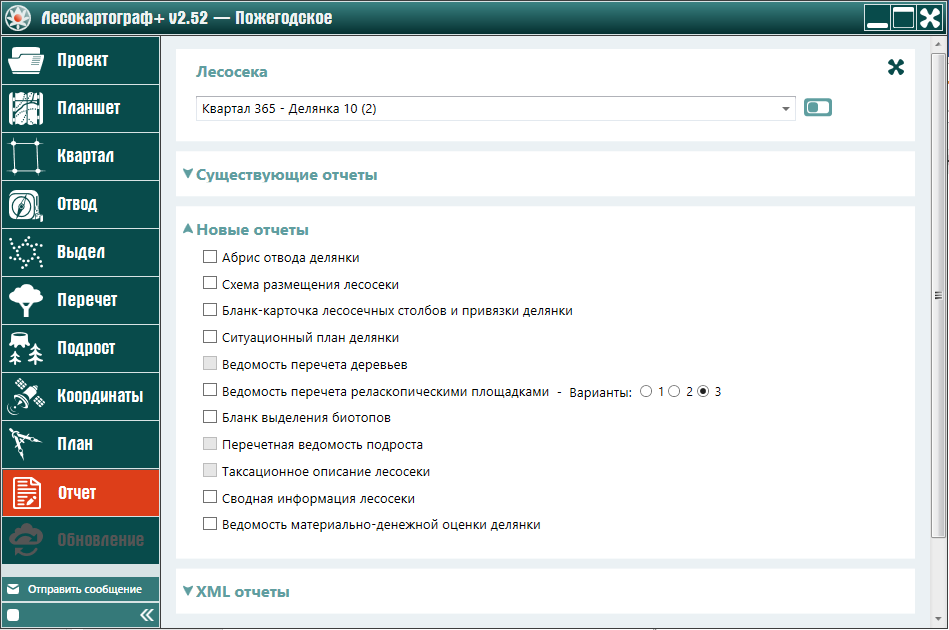
Для создания новых отчетов левой кнопкой мыши поставьте в списке отчетов соответствующий флажок напротив отчета. Если отчет не доступен, значит, не все данные были подготовлены либо создание данного отчет исключается созданием другого отчета. На предыдущих вкладках подготовьте данные для создания отчета и продвиньте ползунком, до конца содержимое формы до кнопки «Создать» (рис. 13.1.1.2.3).
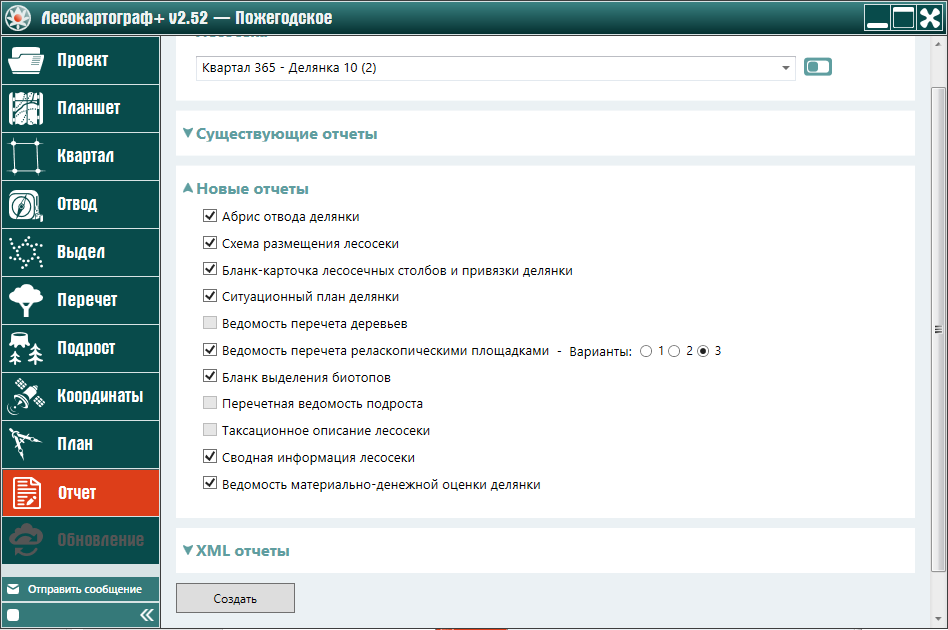
Далее нажмите на кнопку «Создать» (рис. 13.1.1.2.4).
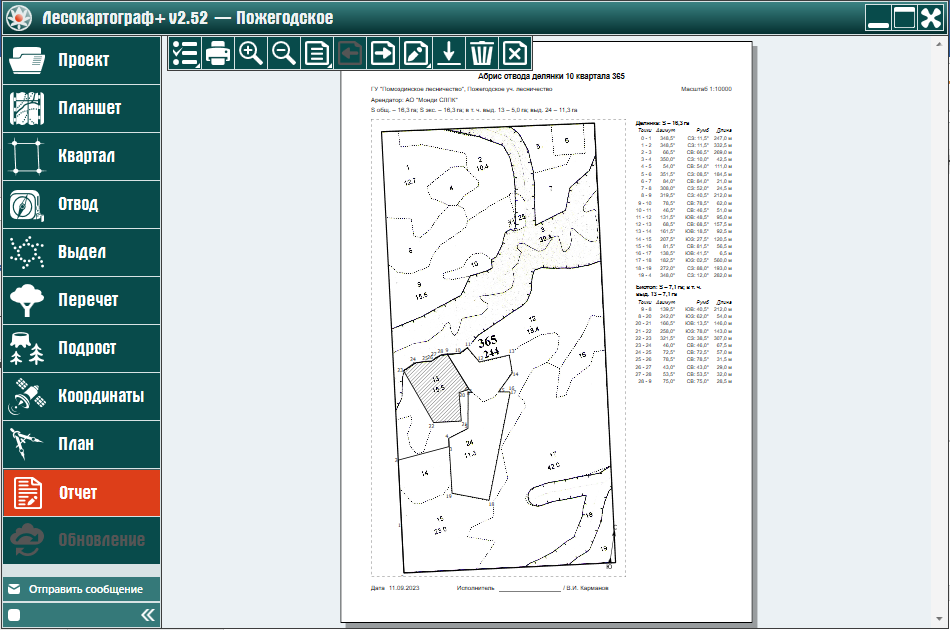
В соответствие с нормативными требованиями ряд отчетов требуется сформировать в формате XML. Для этого левой кнопкой мыши нажмите на
кнопку  — «Выбор отчетов» (рис. 13.1.1.3.1).
— «Выбор отчетов» (рис. 13.1.1.3.1).
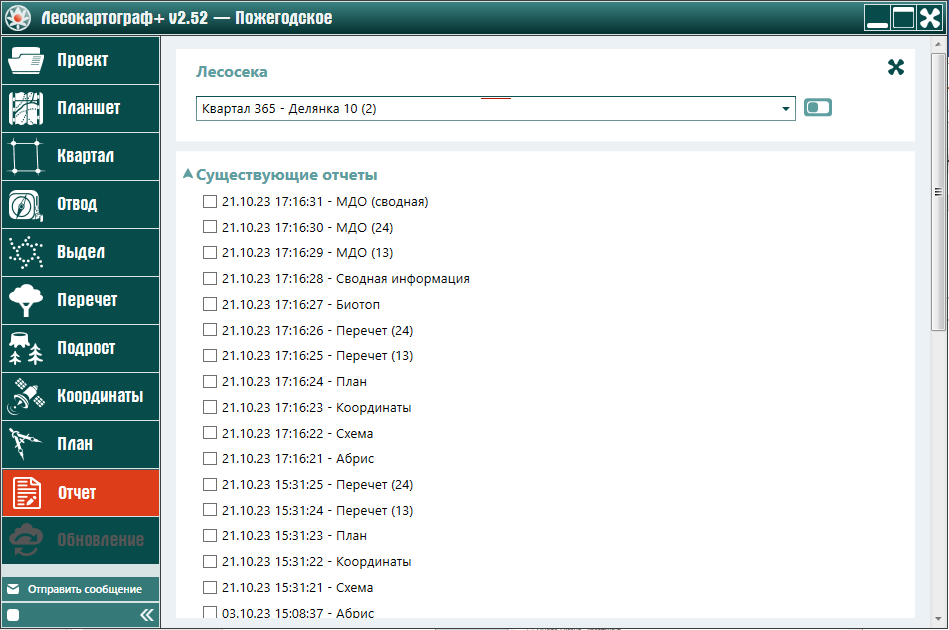
Нажмите на компонент с флажком  выпадающего списка поля «Лесосека» и выберите лесосеку «Квартал 365 – Делянка 1 (3)».
Далее левой кнопкой мыши продвиньте ползунок, расположенный на правой грани окна, до конца содержимого формы составления отчетов (рис. 13.1.1.3.2).
выпадающего списка поля «Лесосека» и выберите лесосеку «Квартал 365 – Делянка 1 (3)».
Далее левой кнопкой мыши продвиньте ползунок, расположенный на правой грани окна, до конца содержимого формы составления отчетов (рис. 13.1.1.3.2).
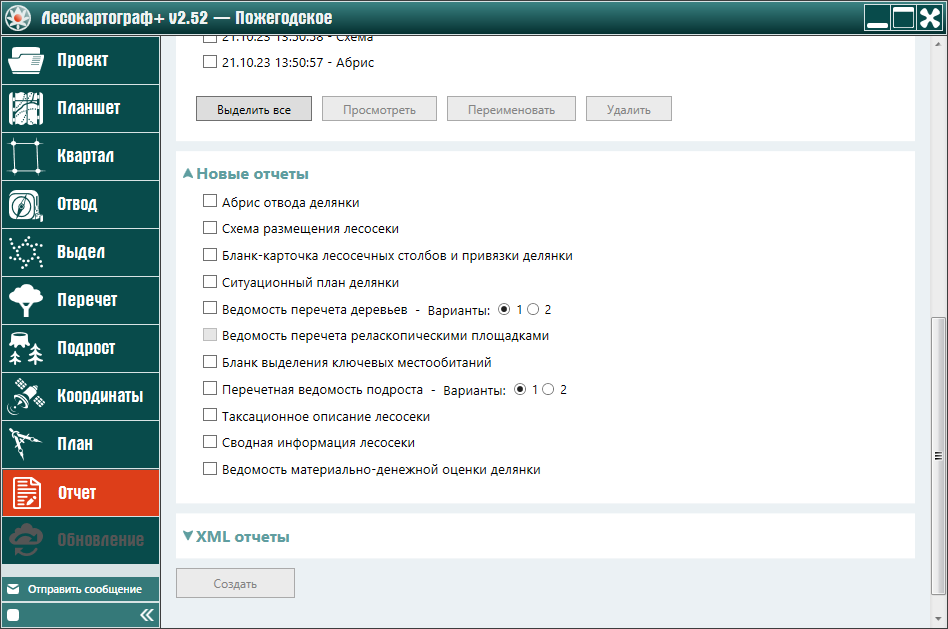
Нажмите левой кнопкой мыши на кнопку  ,
расположенную слева поля «XML отчеты» (рис. 13.1.1.3.3).
,
расположенную слева поля «XML отчеты» (рис. 13.1.1.3.3).
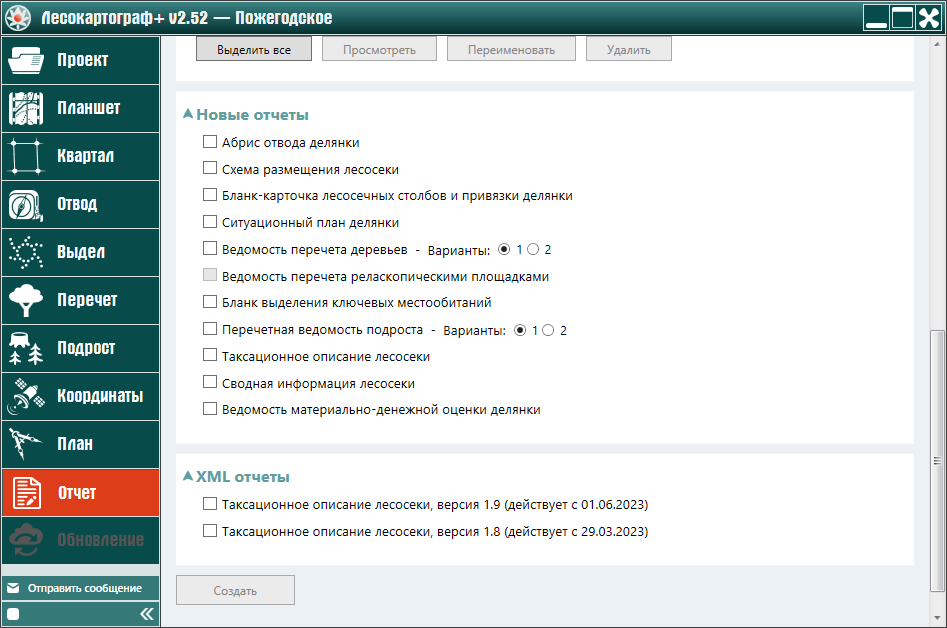
Из открывшегося списка выберите соответствующий вид таксационного описания лесосек для формирования в формате XML (рис. 13.1.1.3.4).
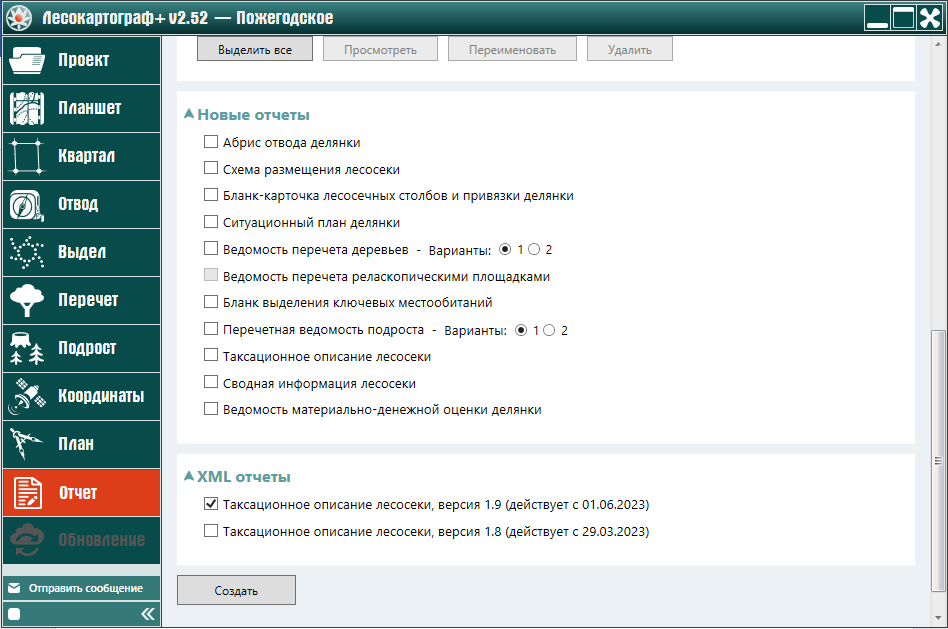
Для составления таксационного описания лесосеки в формате XML левой кнопкой мыши нажмите на кнопку «Создать» (рис. 13.1.1.3.5).
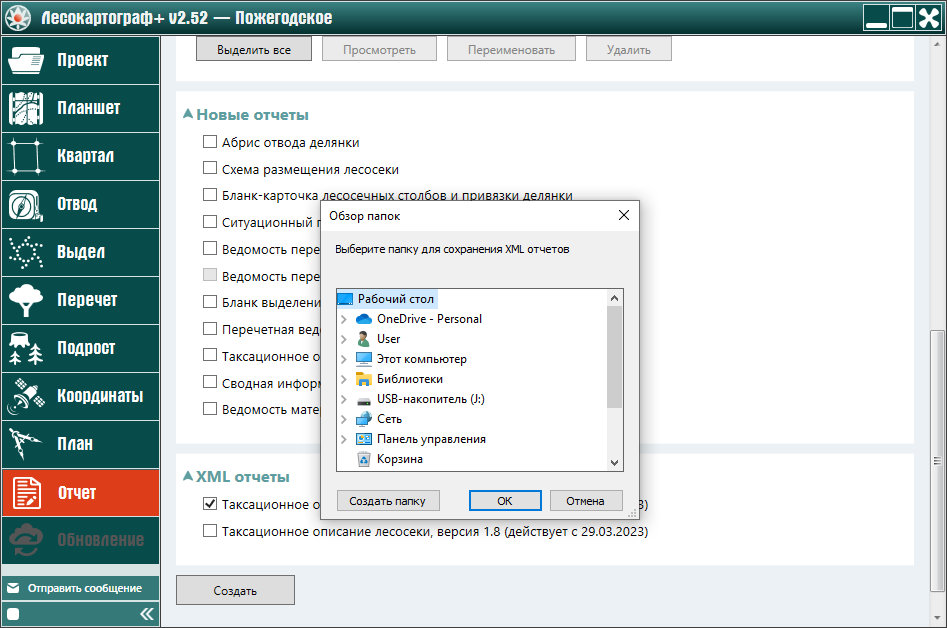
Используя проводник, выберите папку для сохранения отчета таксационного описания лесосеки в формате XML (рис. 13.1.1.3.6).
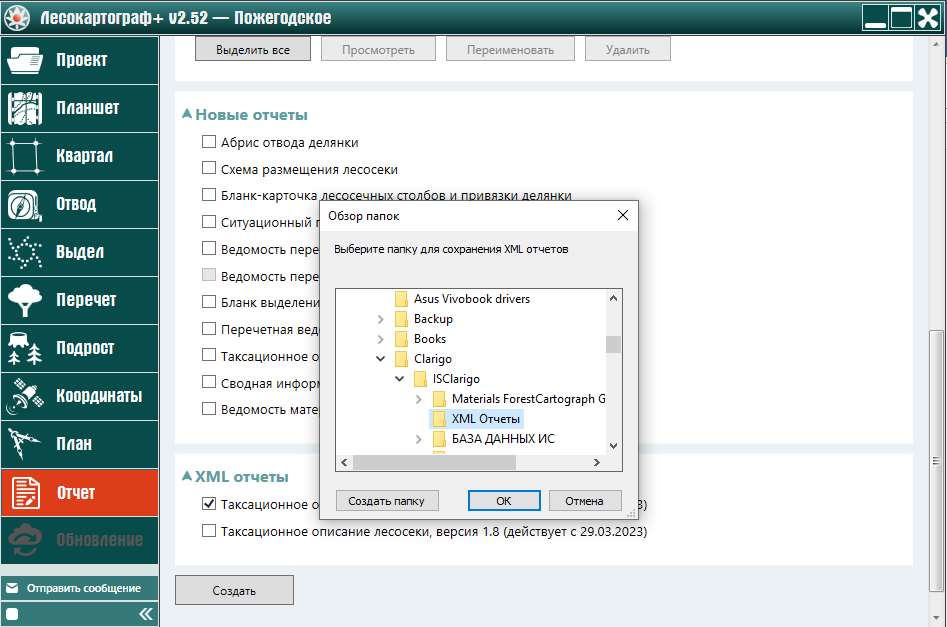
Для составления и сохранения отчета таксационного описания лесосеки в формате XML нажмите на кнопку «OK» в окне «Обзор папок» (рис. 13.1.1.3.7).
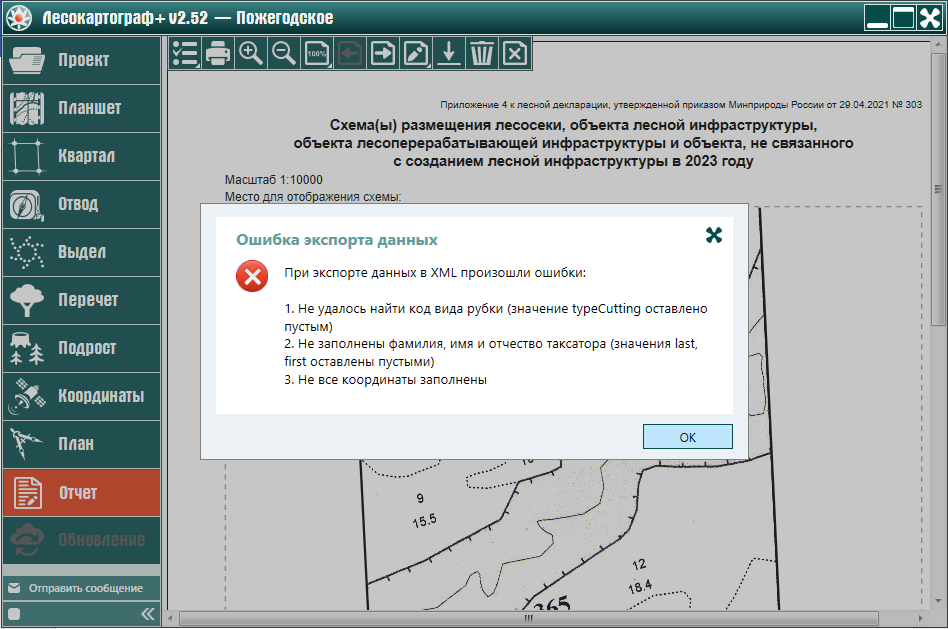
В окне «Ошибка экспорта данных» указан перечень ошибочных или отсутствующих данных в отчете таксационного описания лесосеки, сформированных на соответствующих вкладках приложения. Для устранения перечисленных замечаний нажмите на кнопку «OK» в окне «Ошибка экспорта данных» (рис. 13.1.1.3.8).
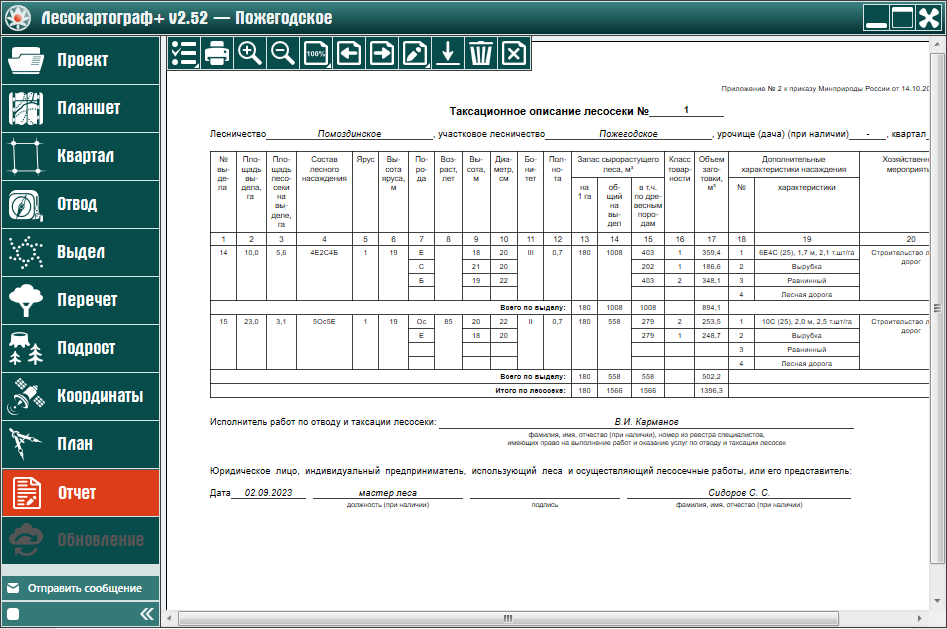
Для устранения перечисленных замечаний перейдите в соответствующие вкладки приложения и устраните замечания.
Затем левой кнопкой мыши нажмите на кнопку  — «Выбор отчетов». Далее левой кнопкой мыши продвиньте ползунок,
расположенный на правой грани окна, до конца содержимого формы составления отчетов. Нажмите левой кнопкой мыши на кнопку
— «Выбор отчетов». Далее левой кнопкой мыши продвиньте ползунок,
расположенный на правой грани окна, до конца содержимого формы составления отчетов. Нажмите левой кнопкой мыши на кнопку
 , расположенную слева поля «XML отчеты».
Из открывшегося списка выберите соответствующий вид таксационного описания лесосек для формирования в формате XML (рис. 13.1.1.3.9).
, расположенную слева поля «XML отчеты».
Из открывшегося списка выберите соответствующий вид таксационного описания лесосек для формирования в формате XML (рис. 13.1.1.3.9).
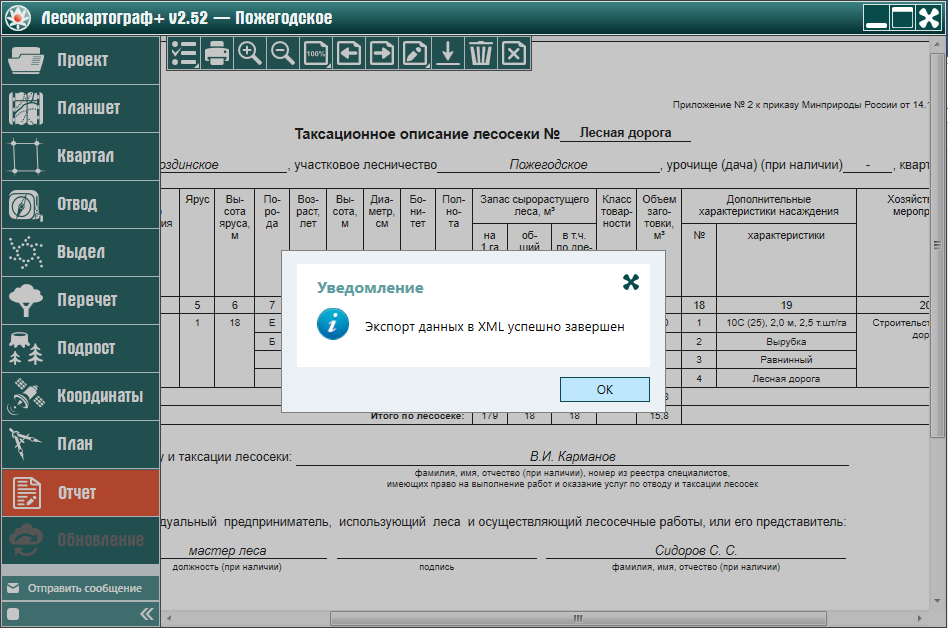
Для составления таксационного описания лесосеки в формате XML левой кнопкой мыши нажмите на кнопку «Создать». Затем используя проводник, выберите папку для сохранения отчета таксационного описания лесосеки в формате XML. Далее нажмите на кнопку «OK» в окне «Обзор папок» (рис. 13.1.1.3.10).
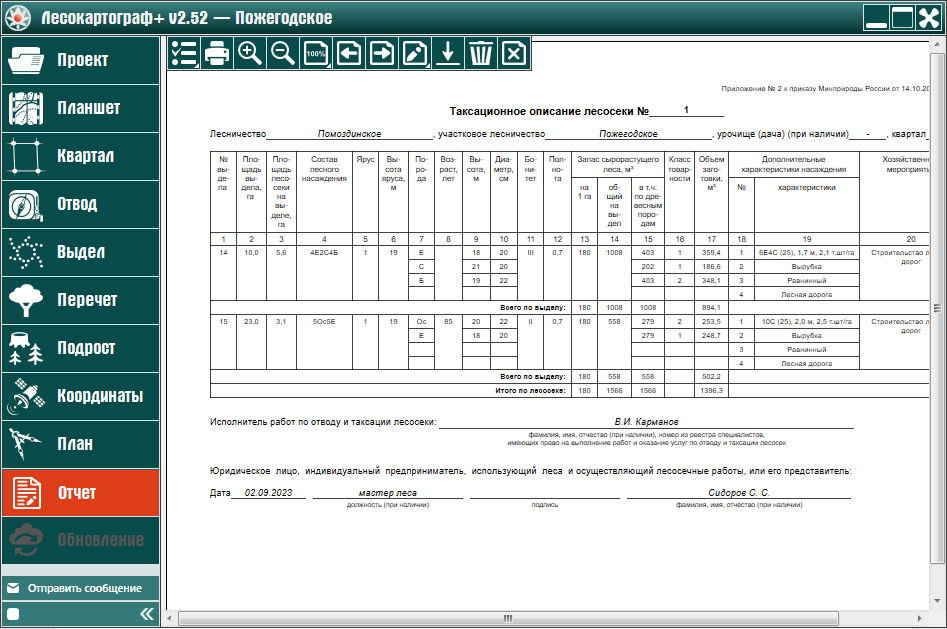
Отчеты, сформированные в формате XML, могут быть переданы в лесничества посредством E-mail или специализированных порталов.
На примере ТОЛ рассмотрим процедуру загрузки в лесной портал АВЕРС XML отчетов, составленных в приложении «Лесокартограф».
Прежде всего необходимо отметить, что в соответствие с требованиями лесного портала АВЕРС XML отчеты, составленные в других приложениях должны быть заархивированы в формате zip.
Сначала войдите в лесной портал АВЕРС и нажмите на раздел «Главное». В появившемся окне в разделе «Бесплатные сервисы» выберите «ТОЛ: Таксация лесосек (пр. № 687)».
На странице «ТОЛ: Таксация лесосек (пр. № 687)» нажмите на кнопку «Создать». В появившейся форме нажмите на вкладку «Дополнительно». Далее в развернувшейся вкладке нажмите на кнопку «Импортировать из обменного контейнера».
В появившемся окне «Выбор файла» нажмите на кнопку «Выбрать с диска». В развернувшемся окне проводника найдите и укажите ZIP папку, содержащую ТОЛ в формате XML, составленный в приложении «Лесокартограф». В окне проводника нажмите на кнопку «Открыть».
Затем в окне «Выбор файла» лесного портала АВЕРС нажмите на кнопку «OK». В результате этого отчет ТОЛ в формате XML загружен в портал АВЕРС на страницу «ТОЛ: Таксация лесосек (пр. № 687)».
Далее выполняйте последующие операции для передачи в лесничество отчет ТОЛ в формате XML с использованием лесного портала АВЕРС.
Для печати созданных отчетов, приведите в состояние готовности к печати принтер. После этого нажмите на
кнопку  — «Печать (Ctrl+P)» (рис. 13.1.2.1).
— «Печать (Ctrl+P)» (рис. 13.1.2.1).
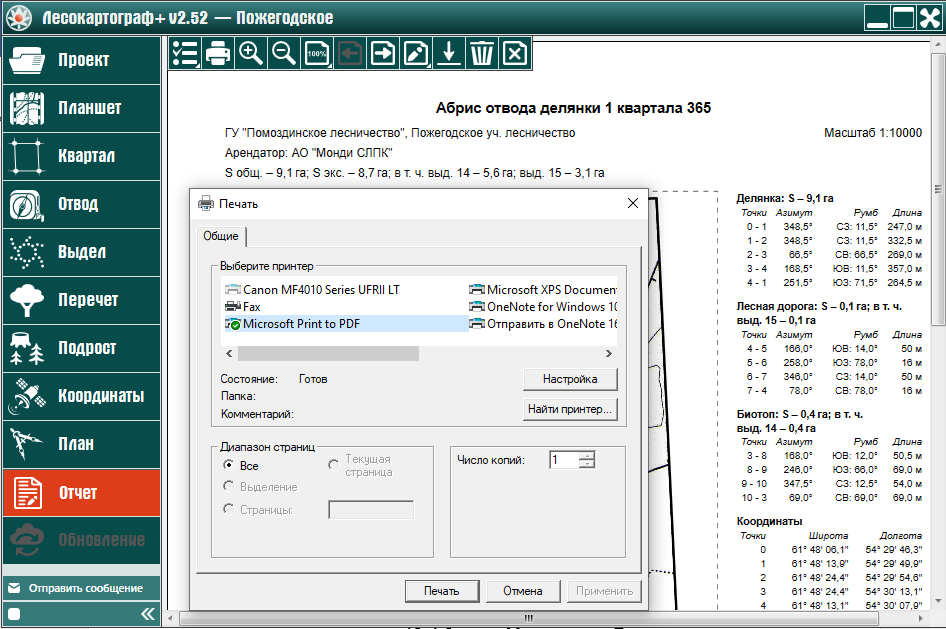
Для удобства просмотра и редактирования созданных отчетов можно увеличить изображение данных и графики, содержащихся в отчетах.
Для этого левой кнопкой мыши нажмите на кнопку  – «Увеличить» (рис. 13.1.3.1).
– «Увеличить» (рис. 13.1.3.1).
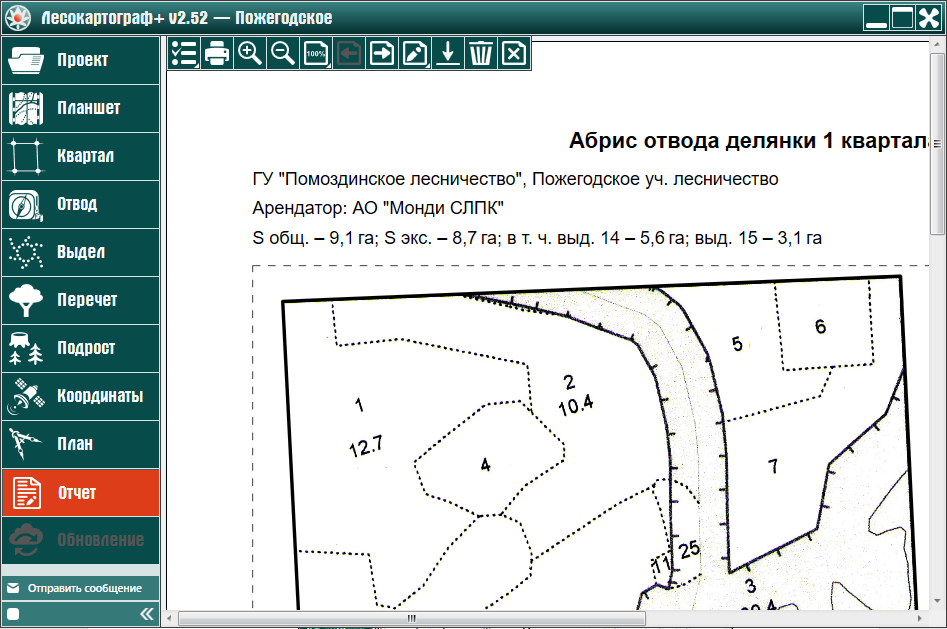
Для уменьшения изображения содержимого созданных отчетов нажмите левой кнопкой мыши на
кнопку  – «Уменьшить» (рис. 13.1.4.1).
– «Уменьшить» (рис. 13.1.4.1).
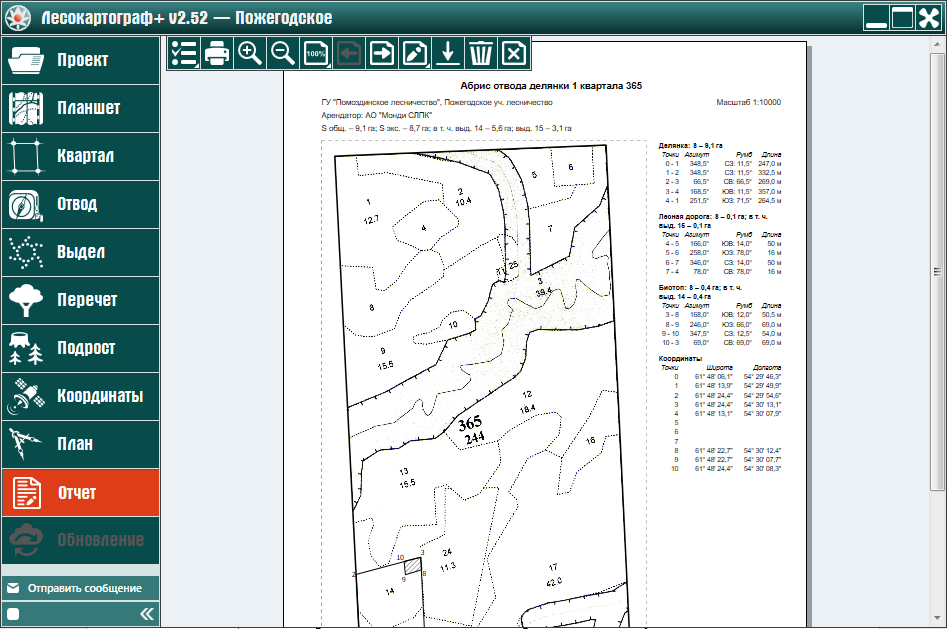
Щелкните правой кнопкой мыши на правый нижний уголок кнопки  – «100%» (рис. 13.1.5.1).
– «100%» (рис. 13.1.5.1).
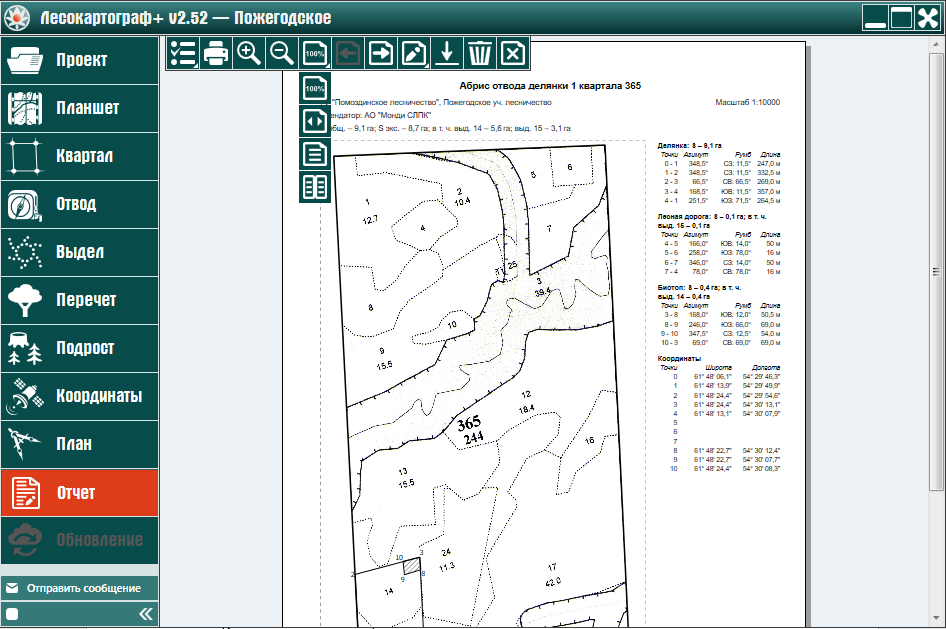
Для просмотра изображения отчета используется нижеследующие опции в выпадающем меню кнопок:
а)  – «100%» просмотр изображение отчета в первоначальном масштабе;
– «100%» просмотр изображение отчета в первоначальном масштабе;
б)  – «По ширине страницы» для изображения страницы подбирается масштаб,
чтобы страницы отчета размещались по ширине рабочего окна просмотра;
– «По ширине страницы» для изображения страницы подбирается масштаб,
чтобы страницы отчета размещались по ширине рабочего окна просмотра;
в)  – «Страница целиком» для изображения страницы подбирается масштаб,
чтобы страницы отчета размещались полностью в рабочем окне просмотра;
– «Страница целиком» для изображения страницы подбирается масштаб,
чтобы страницы отчета размещались полностью в рабочем окне просмотра;
в)  – «Две страницы» для изображения страницы подбирается масштаб,
чтобы изображение отчета из двух страниц размещалось полностью в рабочем окне просмотра.
– «Две страницы» для изображения страницы подбирается масштаб,
чтобы изображение отчета из двух страниц размещалось полностью в рабочем окне просмотра.
Для просмотра изображения отчета в первоначальном масштабе нажмите на
кнопку  – «100%» (рис. 13.1.5.1.1).
– «100%» (рис. 13.1.5.1.1).
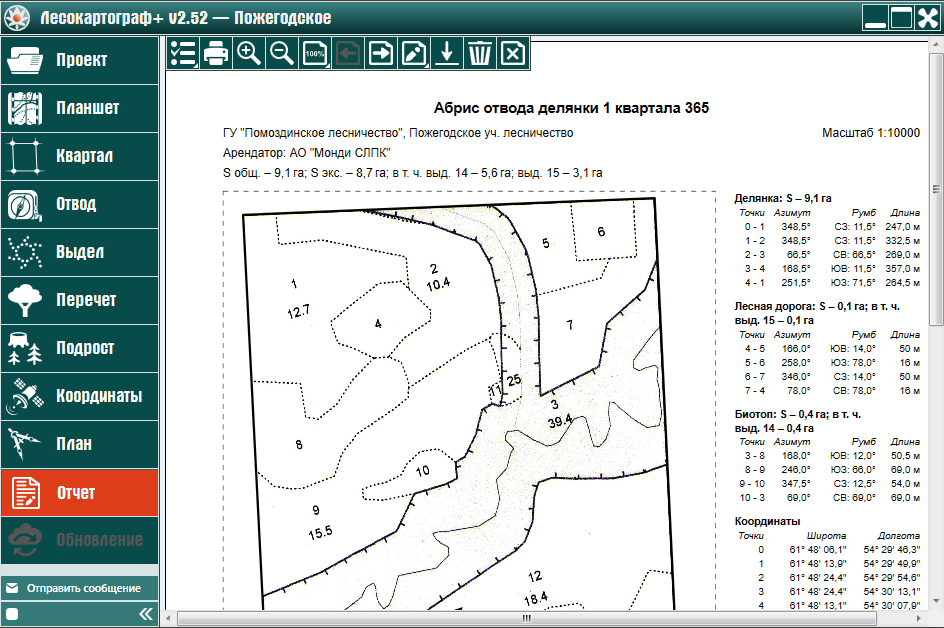
Для размещения изображения страницы отчета по ширине рабочего окна просмотра нажмите на
кнопку  – «По ширине страницы» (рис. 13.1.5.2.1).
– «По ширине страницы» (рис. 13.1.5.2.1).
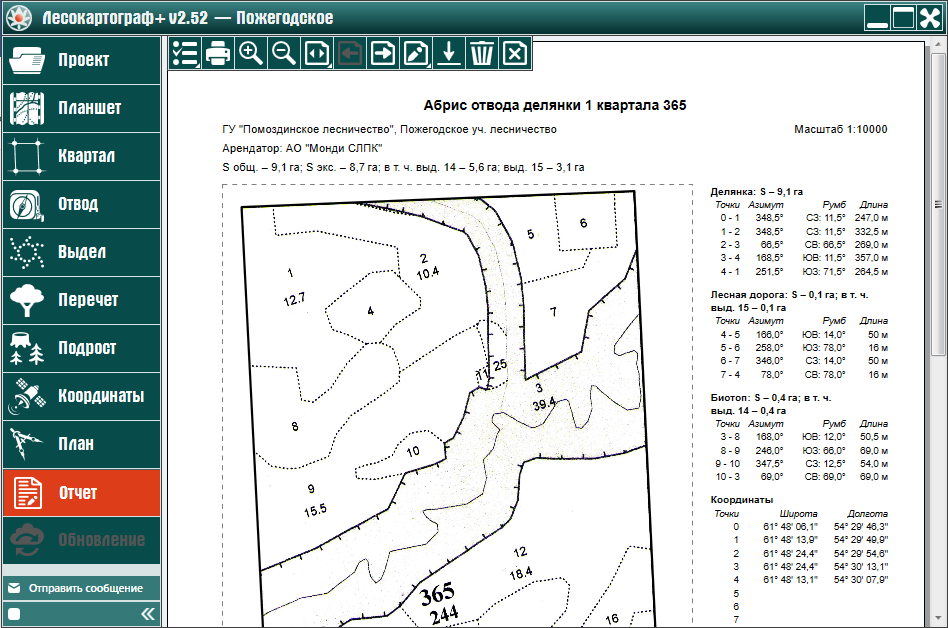
Для размещения изображения страницы отчета целиком в рабочем окна просмотра нажмите на
кнопку  – «Страница целиком» (рис. 13.1.5.3.1).
– «Страница целиком» (рис. 13.1.5.3.1).
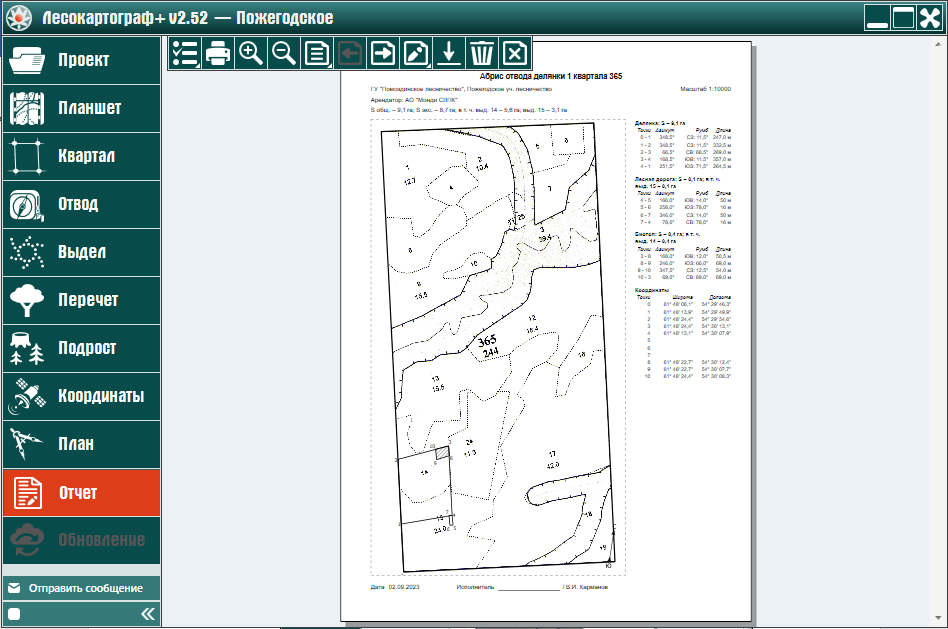
Для размещения изображения двух страниц отчета целиком в рабочем окна просмотра нажмите на
кнопку  – «Две страницы» (рис. 13.1.5.4.1).
– «Две страницы» (рис. 13.1.5.4.1).
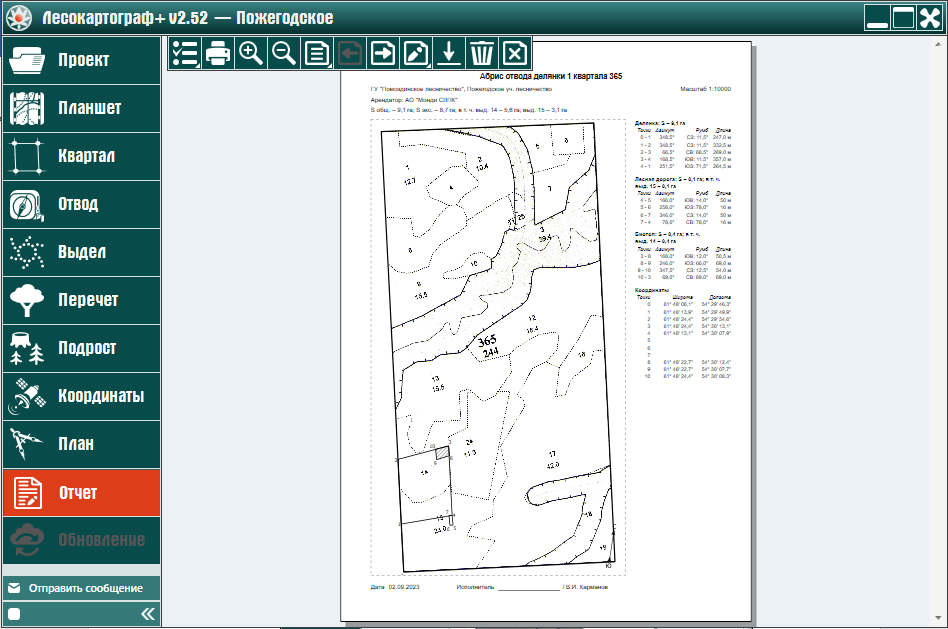
Для поиска требуемого отчета нажмите левой кнопкой мыши на
кнопку  – «Последующий отчет» во вкладке «Отчеты» (рис. 13.1.6.1).
– «Последующий отчет» во вкладке «Отчеты» (рис. 13.1.6.1).
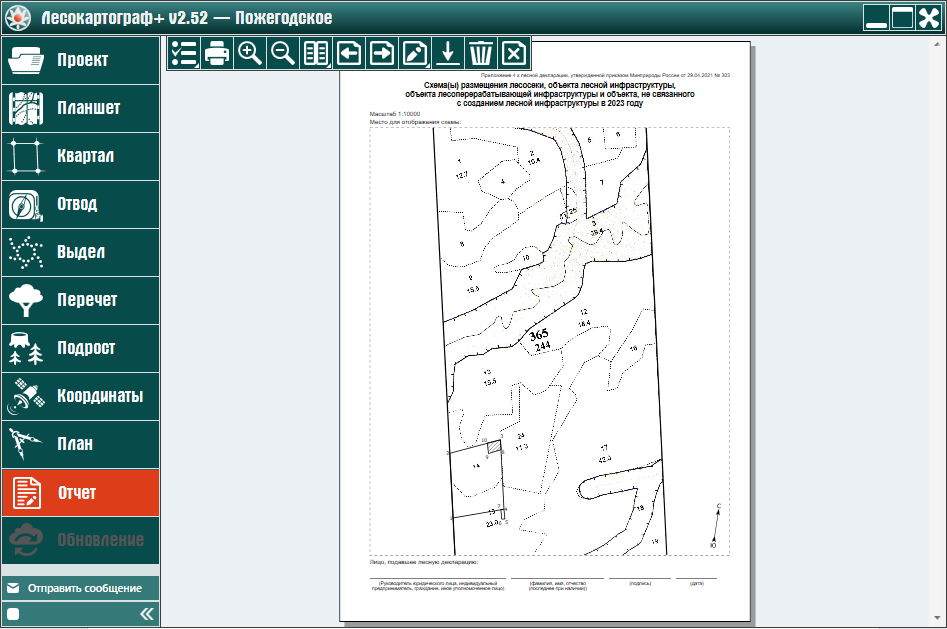
Для нахождения отчета нажмите кнопку  – «Предыдущий отчет» (рис. 13.1.7.1).
– «Предыдущий отчет» (рис. 13.1.7.1).
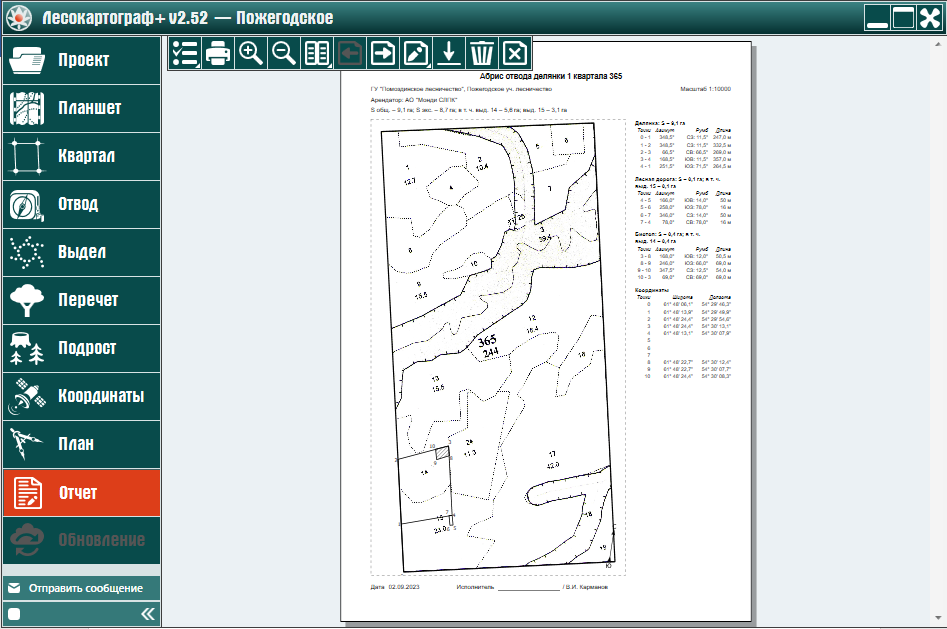
Операция редактирования отчетов предусмотрена только для новых отчетов, после создания которых,
кнопка  — «Редактировать отчет» доступна и окрашена в светлый тон.
Для этого во вкладке «Отчеты» нажмите на кнопку
— «Редактировать отчет» доступна и окрашена в светлый тон.
Для этого во вкладке «Отчеты» нажмите на кнопку  — «Выбор отчетов».
Затем используя ползунок формы продвиньте на верх окна приложения содержимое раздела «Новые отчеты» (рис. 13.1.8.1).
— «Выбор отчетов».
Затем используя ползунок формы продвиньте на верх окна приложения содержимое раздела «Новые отчеты» (рис. 13.1.8.1).
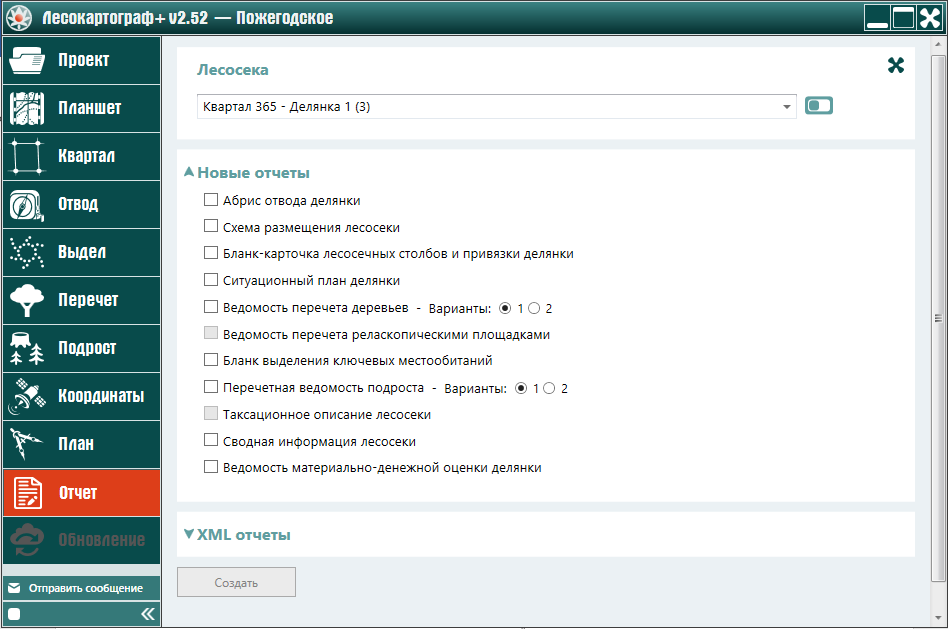
Затем из списка отчетов, указанных в поле «Новые отчеты», выберите отчеты, которые необходимо создать. Если требуемый отчет не доступен, значит, не все данные были подготовлены либо создание данного отчет исключается созданием другого отчета. Если нет данных для создания отчета, вернитесь на предыдущие вкладки и подготовьте соответствующие данные для создания отчета (рис. 13.1.8.2).
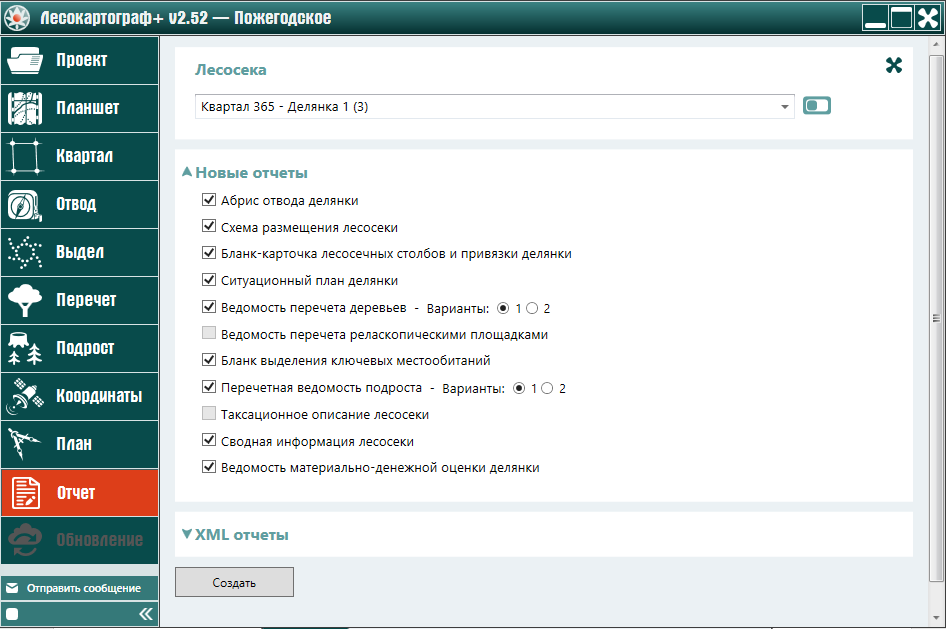
Далее в окне приложения нажмите на кнопку «Создать». В появившемся окне кнопка  — «Редактировать отчет» становится доступной и окрашивается
в светлый тон (рис. 13.1.8.3).
— «Редактировать отчет» становится доступной и окрашивается
в светлый тон (рис. 13.1.8.3).
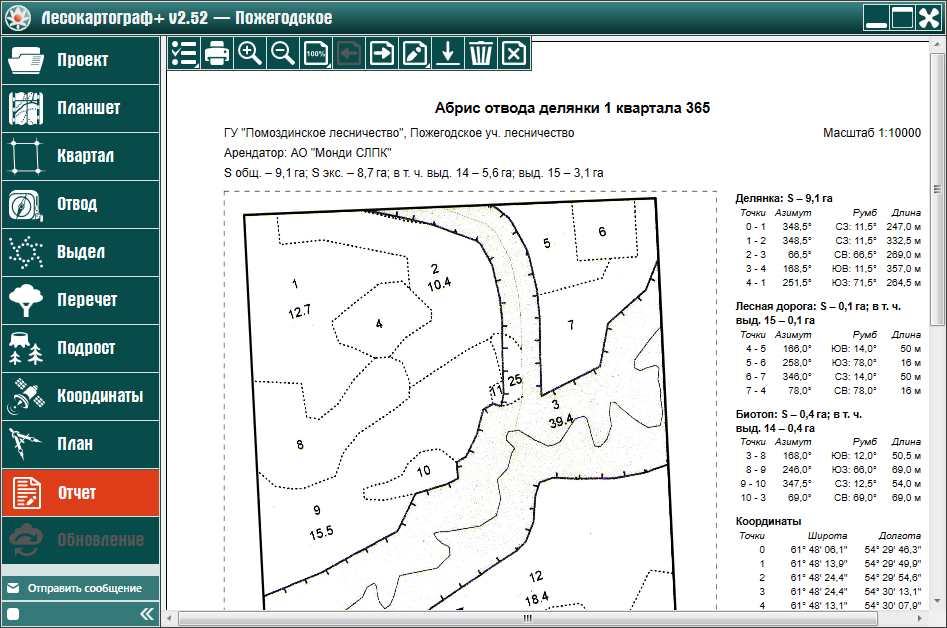
Редактирование отчетов невозможно, если в форме «Отчеты» выбираются отчеты из радела «Существующие отчеты». При этом кнопка  — «Редактировать отчет» становится недоступной и окрашивается в темный тон.
— «Редактировать отчет» становится недоступной и окрашивается в темный тон.
Допустим, что во вкладке «Отчеты» нажата кнопка  — «Выбор отчетов» (рис. 13.1.8.4).
— «Выбор отчетов» (рис. 13.1.8.4).
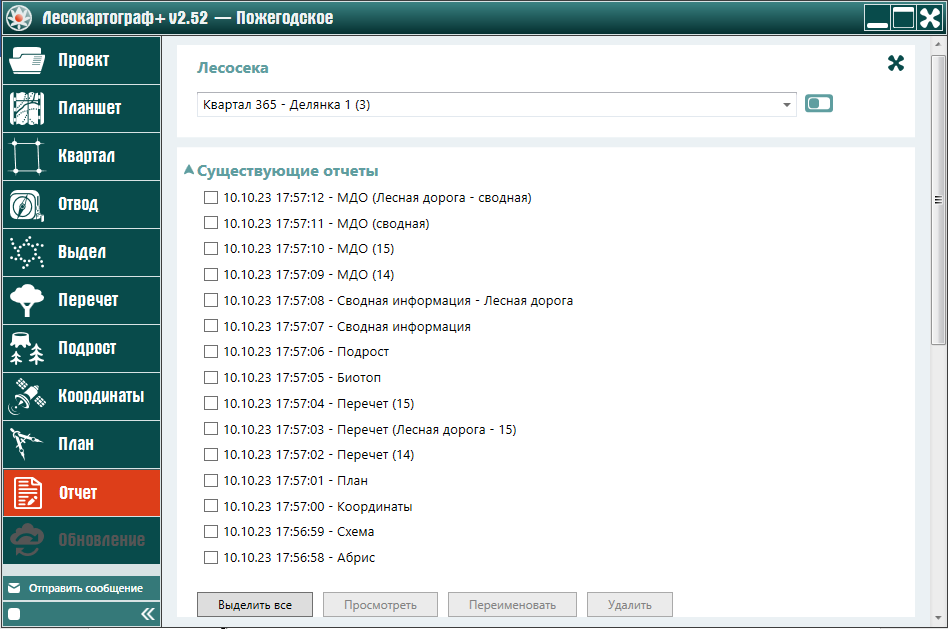
Выберите все отчеты из списка существующих отчетов посредством нажатия на кнопку «Выделить все» (рис. 13.1.8.5).
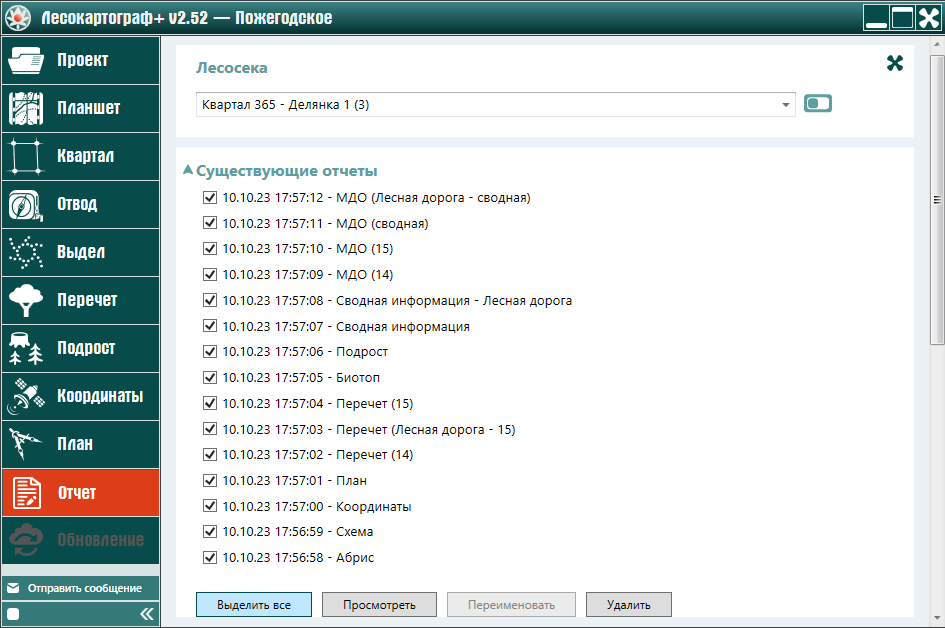
Далее в окне приложения нажмите на кнопку «Просмотреть». В появившемся окне для выбранных существующих отчетов
кнопка  — «Редактировать отчет» становится недоступной и окрашивается в темный тон (рис. 13.1.8.6).
— «Редактировать отчет» становится недоступной и окрашивается в темный тон (рис. 13.1.8.6).
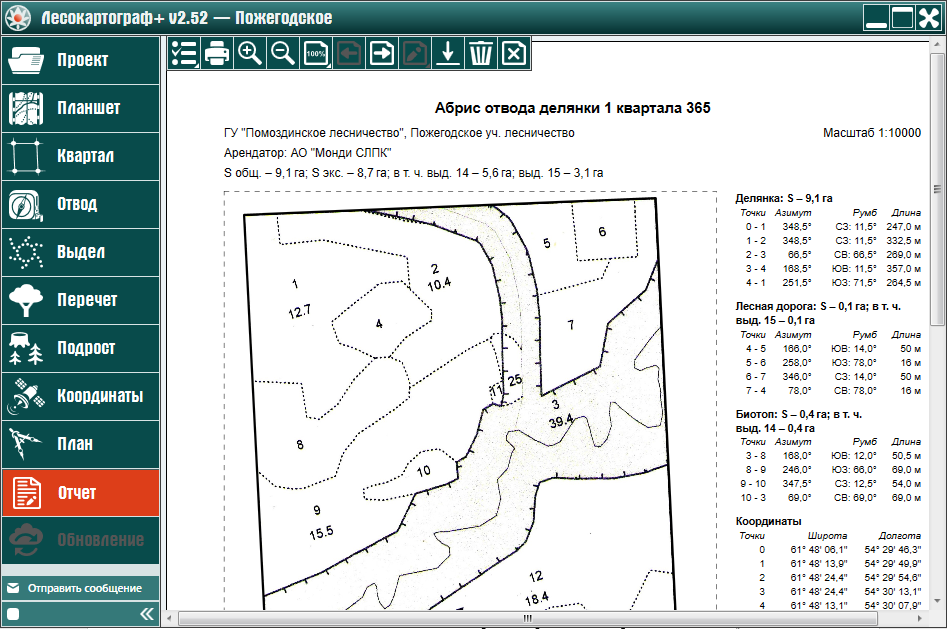
Для редактирования отчета, представленного на рис. 13.1.8.6, нажмите правой кнопкой мыши на левый нижний угол, окрашенный в белый цвет,
кнопки  — «Редактировать отчет» (рис. 13.1.8.1.1).
— «Редактировать отчет» (рис. 13.1.8.1.1).
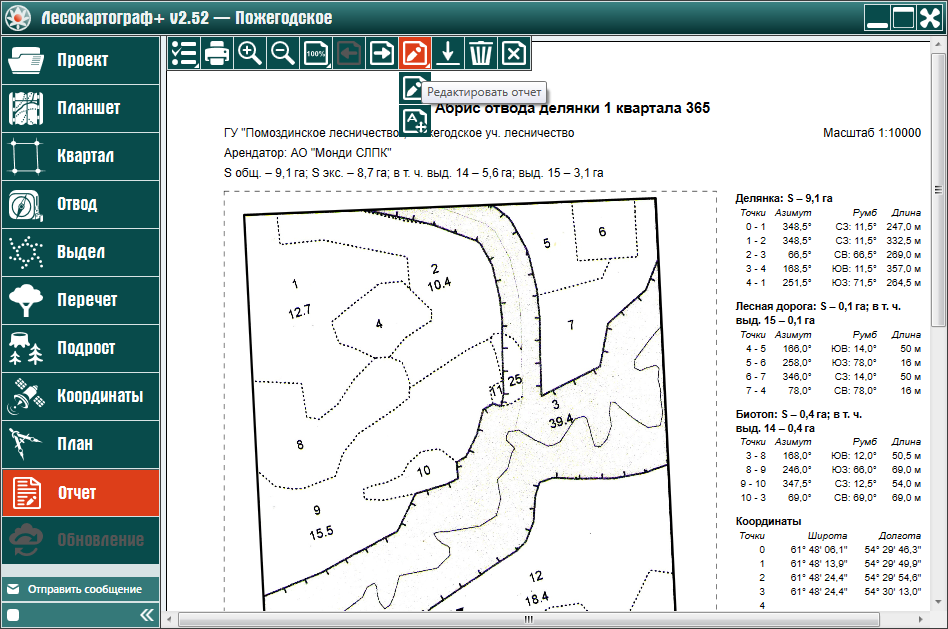
Для редактирования текстовых полей отчета из выпадающего меню левой кнопкой мыши нажмите на кнопку  — «Редактировать отчет» (рис. 13.1.8.1.2).
— «Редактировать отчет» (рис. 13.1.8.1.2).
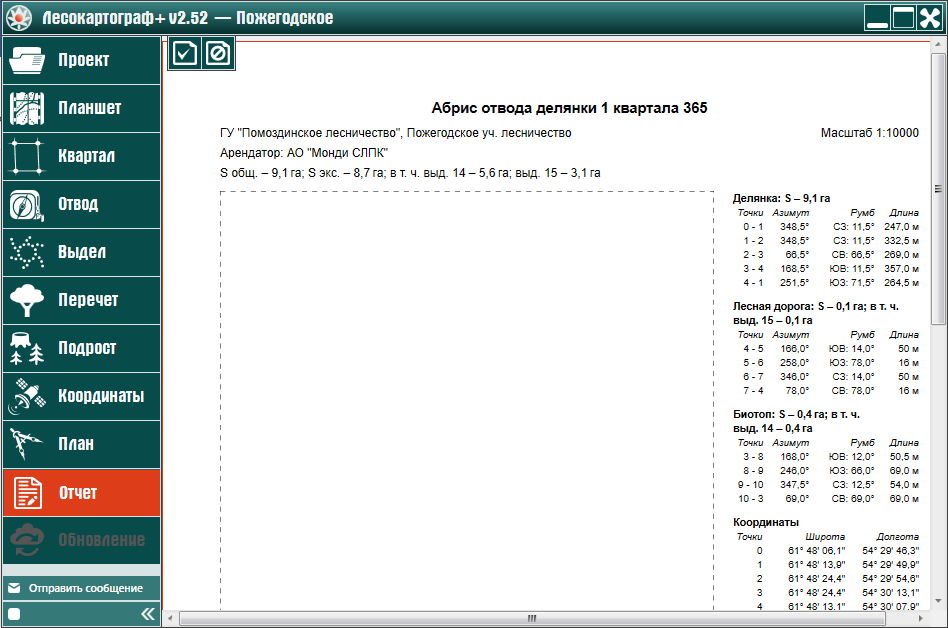
В окне редактирования отчета появляются кнопки:  — «Завершить редактирование» и
— «Завершить редактирование» и  — «Отменить редактирование».
Посредством левой кнопки мыши переместите «перо» к редактируемому полю «Эксплуатационная площадь» (рис. 13.1.8.1.3).
— «Отменить редактирование».
Посредством левой кнопки мыши переместите «перо» к редактируемому полю «Эксплуатационная площадь» (рис. 13.1.8.1.3).
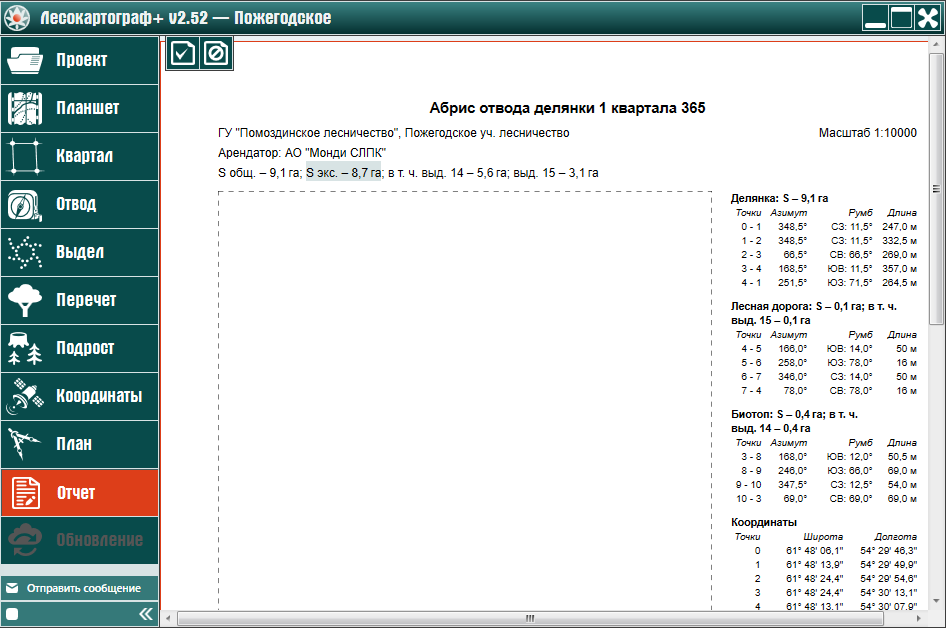
В окне редактирования нажмите левой кнопкой мыши на поле «Эксплуатационная площадь» (рис. 13.1.8.1.4).
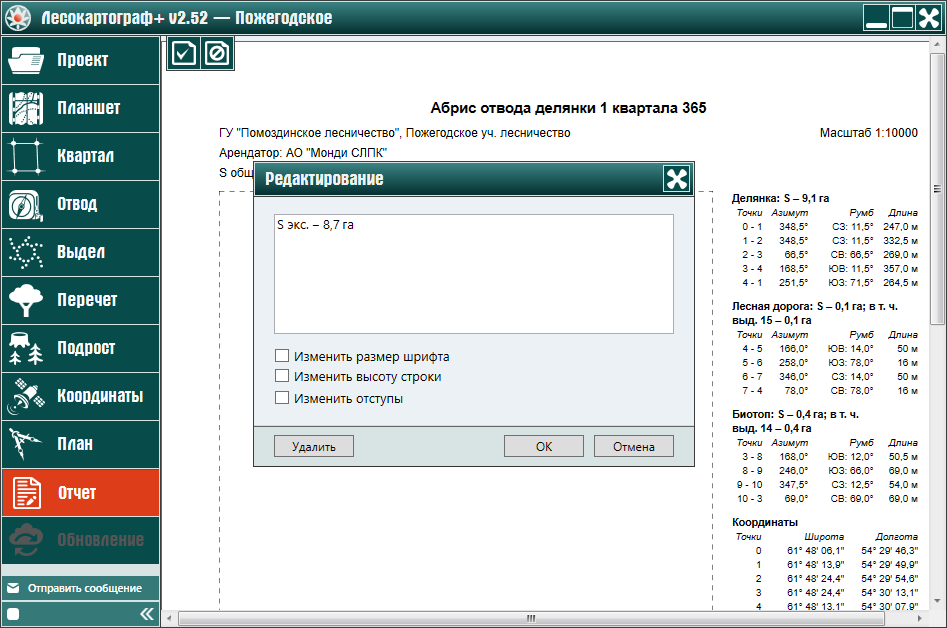
В окне редактирования введите новое значение эксплуатационной площади лесосеки, щелчком левой кнопки мыши по окошечкам рядом с полями «Изменить размер шрифта», «Изменить высоту строки» и «Изменить «Отступы» откройте указанные поля и введите соответствующие значения (рис. 13.1.8.1.5).
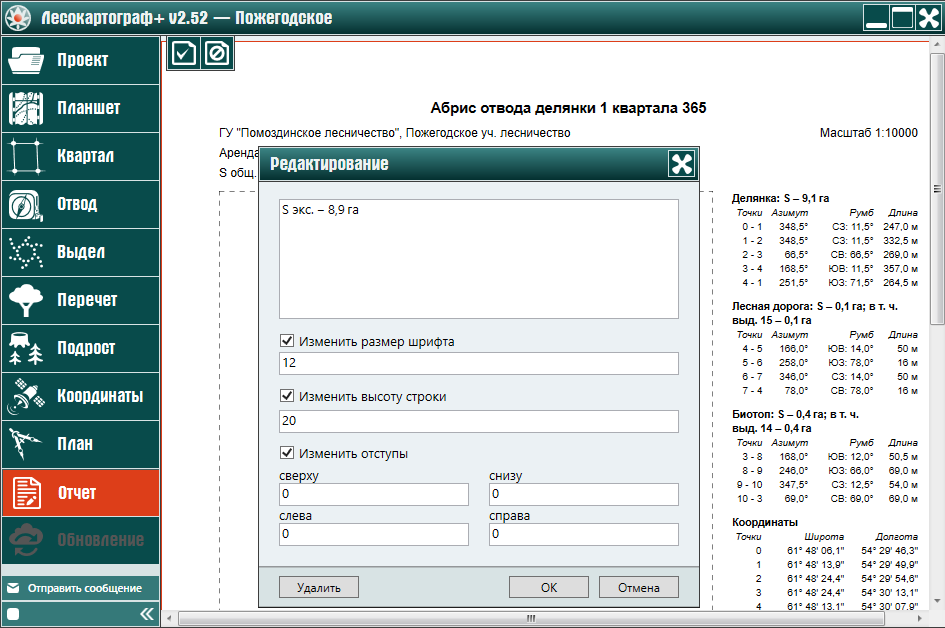
После ввода новых значений и параметров, для завершения редактирования поля выберите соответствующую кнопку редактирования – «Удалить», «Ok», «Отмена». В нашем примере для завершения редактирования поля отчета нажмите на кнопку «Ok» (рис. 13.1.8.1.6).
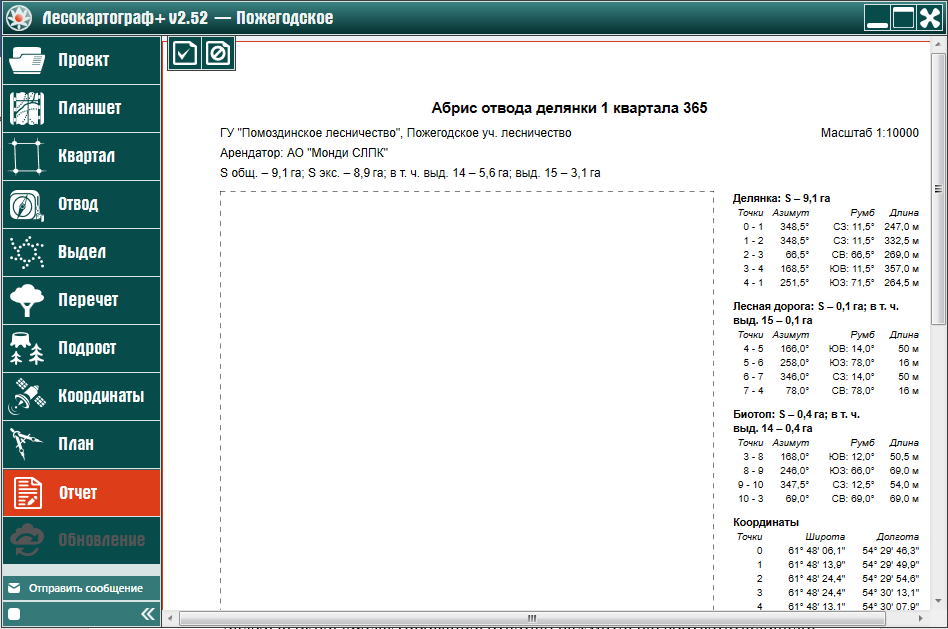
Далее в окне «Редактирование отчета» нажмите на соответствующую кнопку:
 – «Завершить редактирование» либо
– «Завершить редактирование» либо  – «Отменить редактирование.
В рассматриваемом примере выберите кнопку
– «Отменить редактирование.
В рассматриваемом примере выберите кнопку  — «Завершить редактирование» (рис. 13.1.8.1.7).
— «Завершить редактирование» (рис. 13.1.8.1.7).
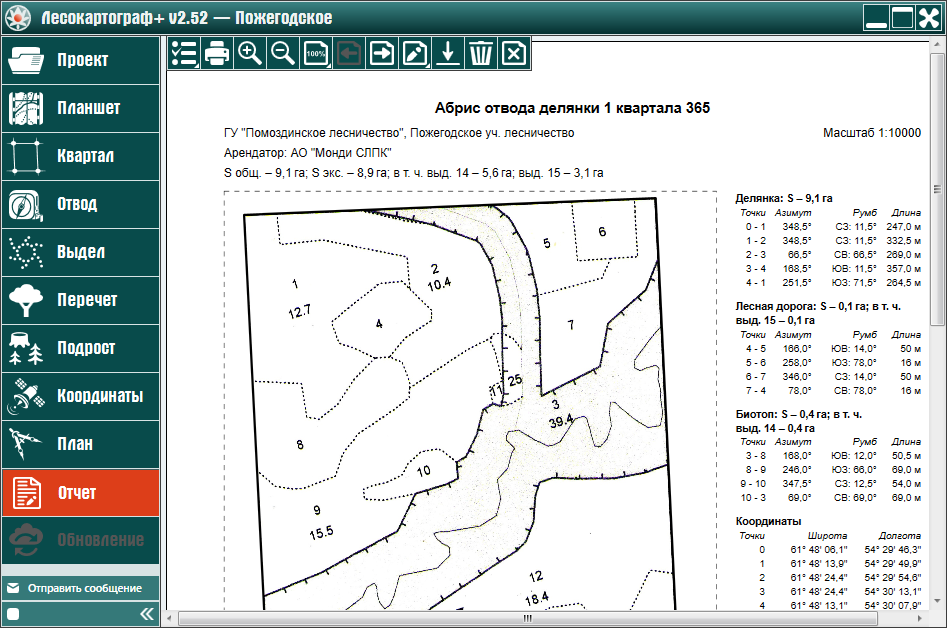
Ряд отчетов содержит графические построения, для некоторых элементов которых созданы метки.
Для редактирования и перемещения такого рода меток в выпадающем списке кнопок видов редактирования
доступна кнопка  — «Переместить метку», которая окрашена в светлый тон.
— «Переместить метку», которая окрашена в светлый тон.
При этом следует отметить, что если редактируемый отчет не содержит графических объектов с метками,
тогда в выпадающем списке кнопка «Переместить метку» недоступна  и окрашена в темный тон.
и окрашена в темный тон.
Для редактирования отчета, расположенного на рабочей сцене приложения, нажмите правой кнопкой мыши на кнопку  — «Редактировать отчет» (рис. 13.1.8.2.1).
— «Редактировать отчет» (рис. 13.1.8.2.1).
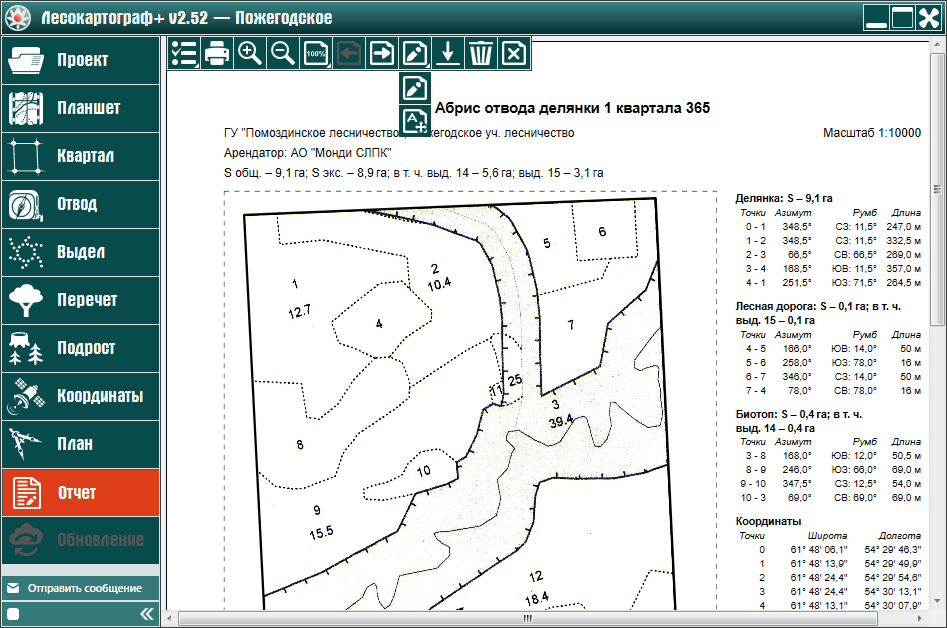
Для редактирования меток отчета из выпадающего меню левой кнопкой мыши нажмите на кнопку  — «Переместить метку» (рис. 13.1.8.2.2).
— «Переместить метку» (рис. 13.1.8.2.2).
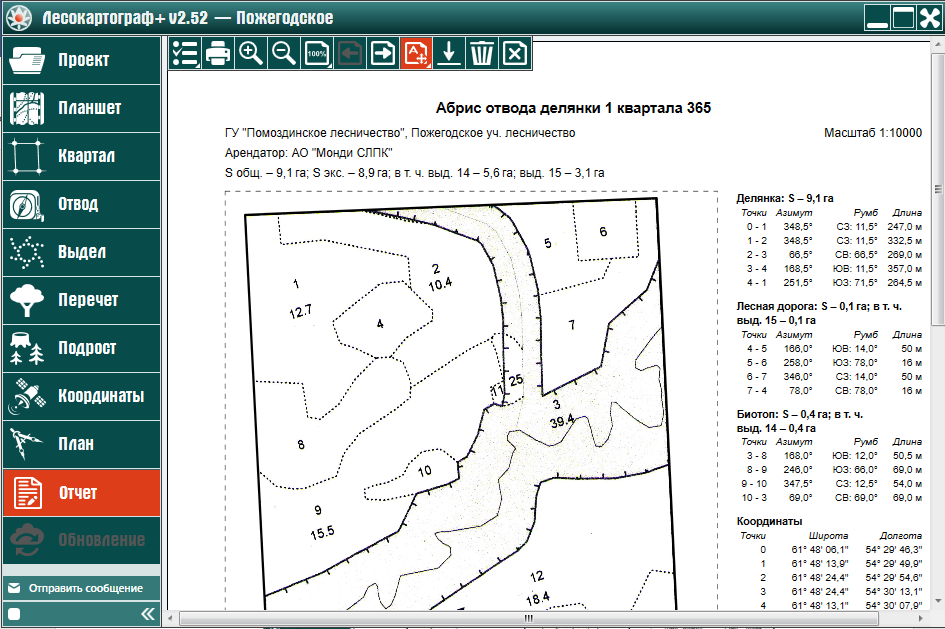
Затем колесиком мыши увеличьте масштаб изображения. Используя ползунки окна, поместите на рабочую сцену отвод лесосеки. Далее щелчком левой кнопкой мыши выберите метку столба лесосеки для ее последующего перемещения (рис. 13.1.8.2.3).
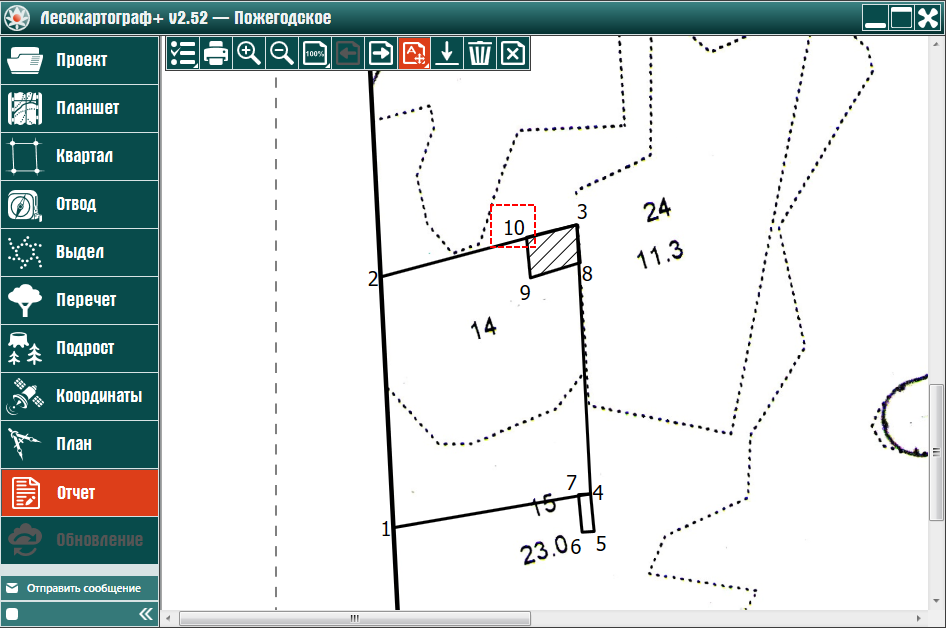
Зажатой левой кнопкой мыши переместите выбранную метку столба лесосеки на новое место расположения и отпустите нажатие левой кнопки мыши (рис. 13.1.8.2.4).
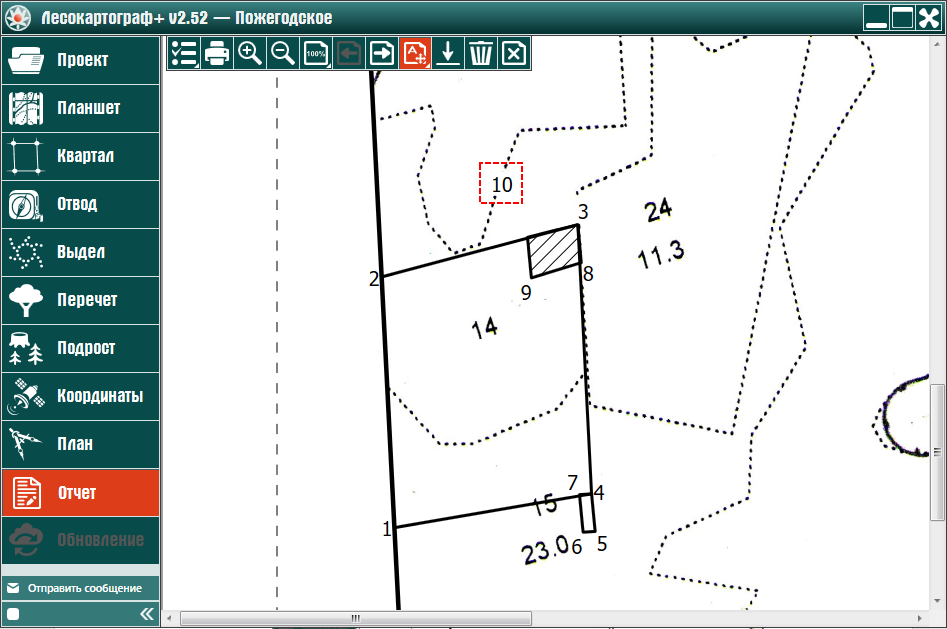
При окончании редактирования нажмите кнопку  — «Переместить метку» (рис. 13.1.8.2.5).
— «Переместить метку» (рис. 13.1.8.2.5).
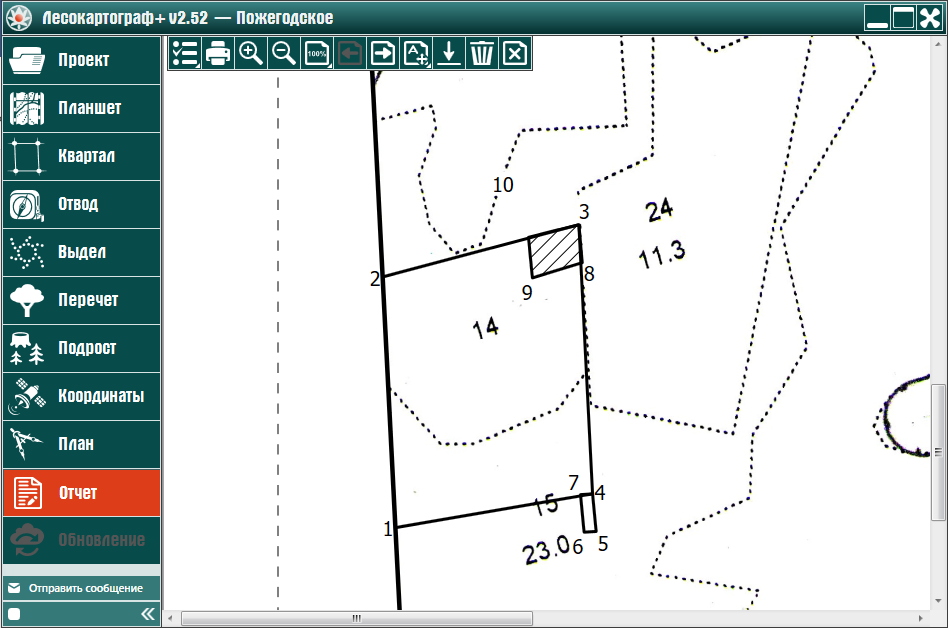
Отчет можно сохранить в файле. Для сохранения отчета в файле нажмите на
кнопку  – «Сохранить локально» (рис. 13.1.9.1).
– «Сохранить локально» (рис. 13.1.9.1).
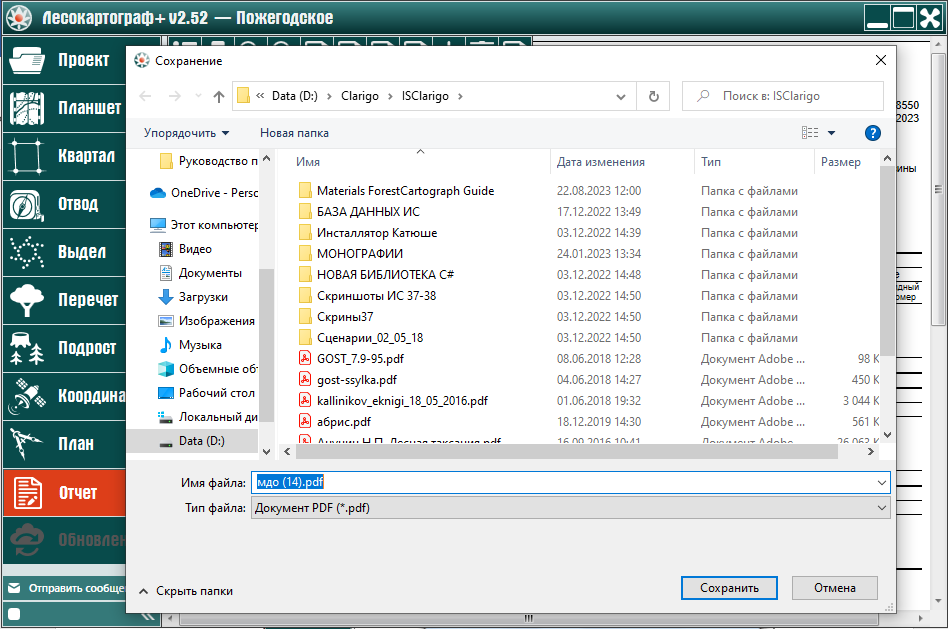
В окне выберите путь к файлу. Для указания типа файла активируйте всплывающее меню поля «Тип файла» (рис. 13.1.9.2).
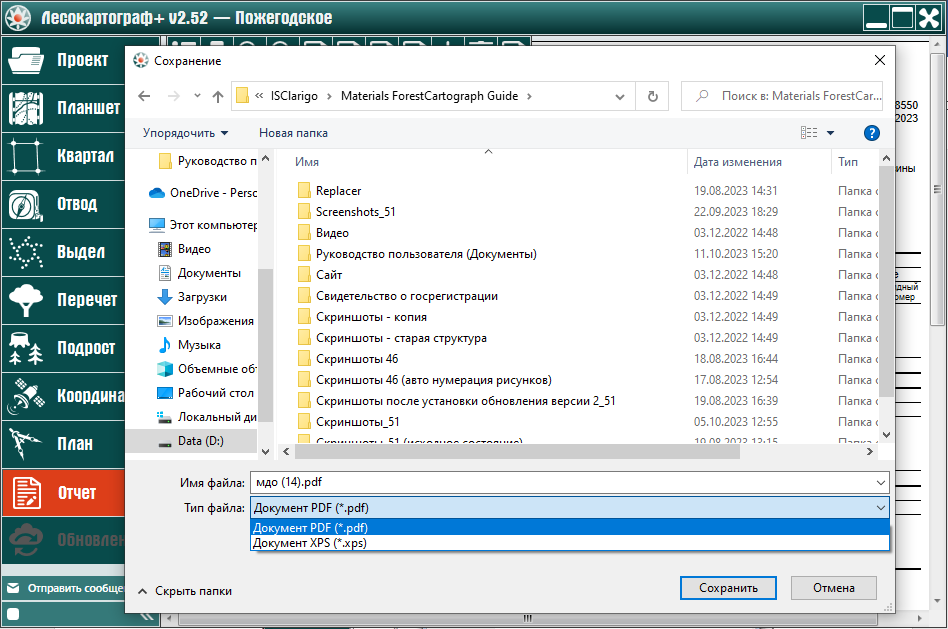
Из меню поля «Тип файла» выберите «Документ PDF(*.pdf)» либо «Документ XPS(*.xps)». Далее нажмите на кнопку «Сохранить» (рис. 13.1.9.3).

Файл автоматически открывается в программе просмотра PDF либо XPS, если таковые программы размещены на компьютере (рис. 13.1.9.4).
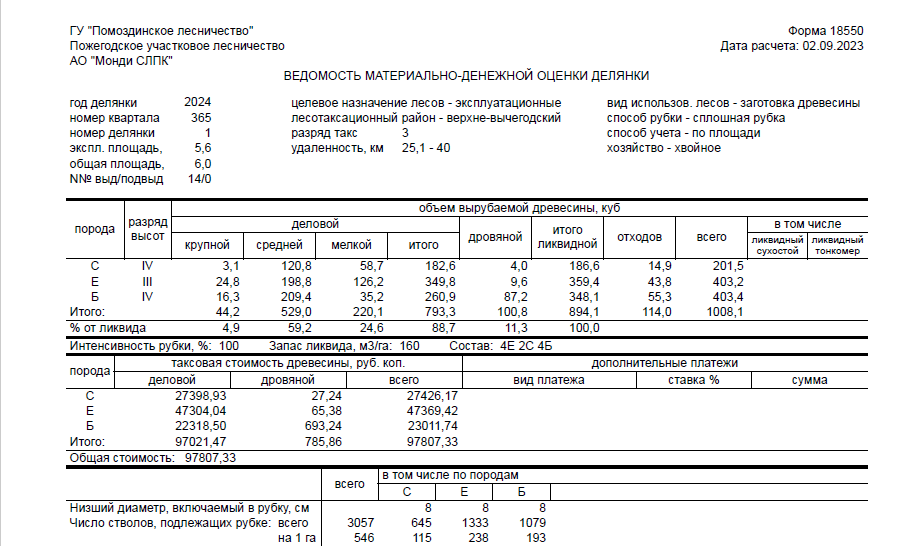
Для закрытия отчета нажмите на кнопку  – «Закрыть отчет (Ctrl + Q)».
При этом на рабочую сцену программы загружается следующий отчет из перечня выбранных отчетов (рис. 13.1.10.1).
– «Закрыть отчет (Ctrl + Q)».
При этом на рабочую сцену программы загружается следующий отчет из перечня выбранных отчетов (рис. 13.1.10.1).
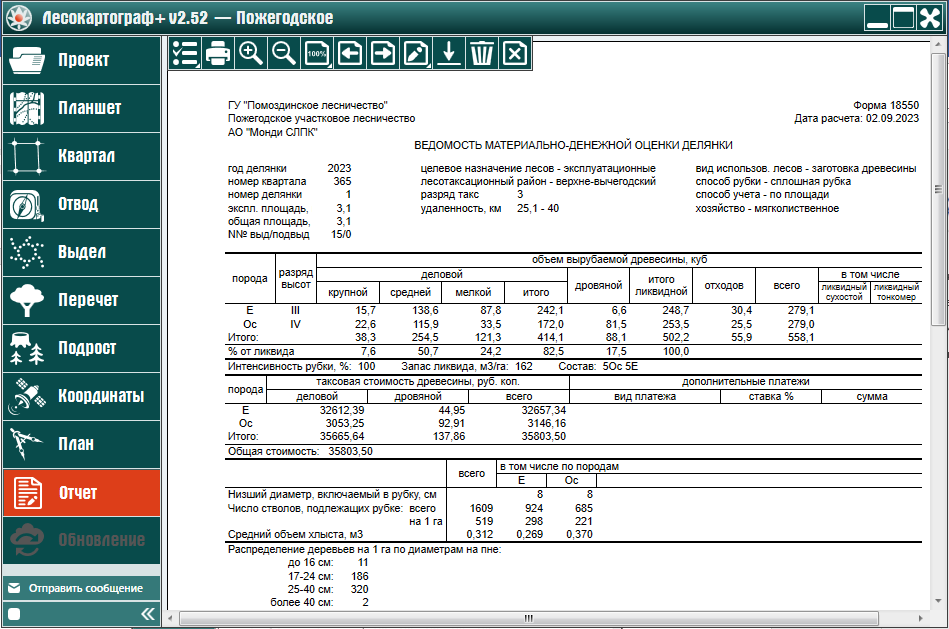
Допустим, что для редактирования выбран перечень отчетов и загружен на рабочую сцену программы. Первым в перечне отчетов располагается отчет «Абрис отвода лесосеки» (рис. 13.1.11.1).
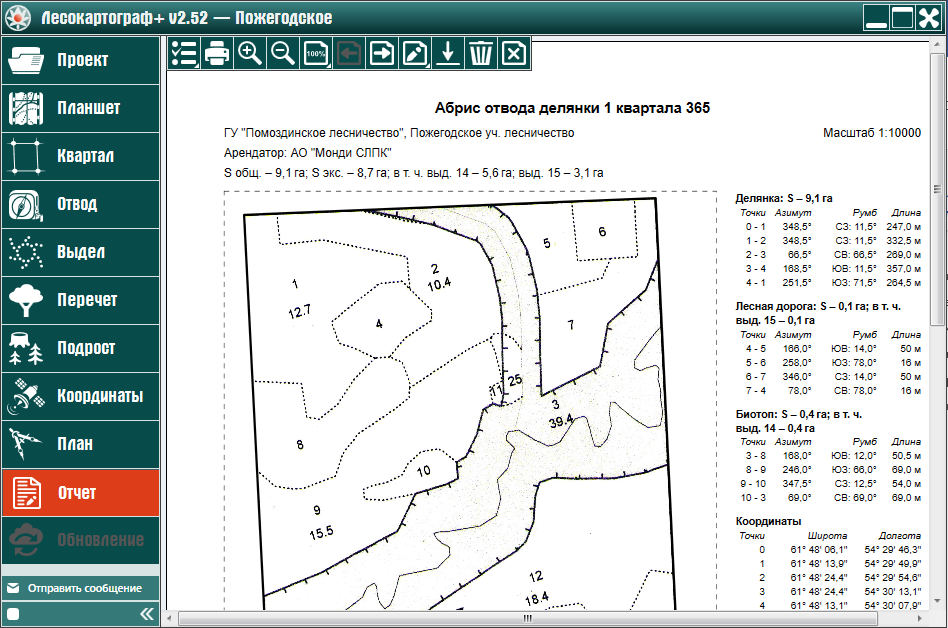
Для удаления отчета из выбранного перечня нажмите на кнопку  – «Удалить отчет». При этом в рабочее пространство программы
загружается следующий отчет из выбранного перечня. При сохранении изменений проекта отчет удаляется так же из перечня существующих отчетов (рис. 13.1.11.2).
– «Удалить отчет». При этом в рабочее пространство программы
загружается следующий отчет из выбранного перечня. При сохранении изменений проекта отчет удаляется так же из перечня существующих отчетов (рис. 13.1.11.2).