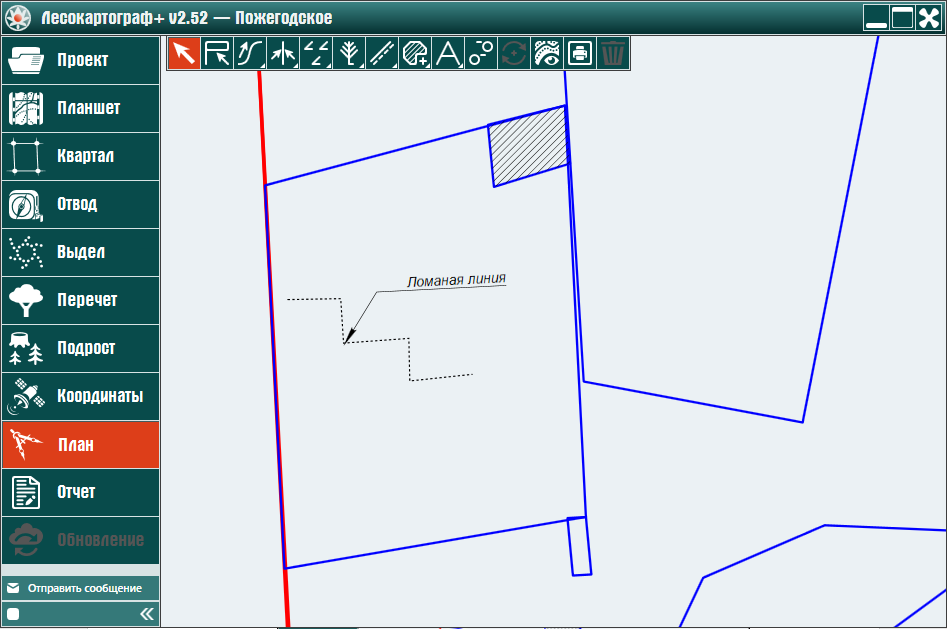На вкладке «План» подготавливается ситуационный план лесосеки – указывается рельеф, гидрология, особенности древостоя, объекты инфраструктуры лесосеки с пометками пользователя.
Левой кнопкой мыши нажмите на вкладку «План» (рис. 10.1.1).

На вкладке «План» используют следующие кнопки:
а)  – «Выбор (Esc)» выбор ситуационного плана и его элементов;
– «Выбор (Esc)» выбор ситуационного плана и его элементов;
б)  – «Выбор отвода делянки»;
– «Выбор отвода делянки»;
в) кнопки рисования гидрология:
г) кнопки рисования рельефа:
д) кнопки рисования состояния насаждения:
е) кнопки рисования единично стоящих деревьев:
ж) кнопки рисования линейных объектов:
з) кнопки рисования областей заливки:
и) кнопки рисования примечания:
к)  – «Реласкопические площадки»;
– «Реласкопические площадки»;
л)  – «Поворот элемента плана»;
– «Поворот элемента плана»;
м)  – «Показать/скрыть планшет»;
– «Показать/скрыть планшет»;
н)  – «Область печати»;
– «Область печати»;
о)  – «Удалить элемент плана».
– «Удалить элемент плана».
Допустим, что подготовлен ситуационный план лесосеки. На ситуационном плане отображен временный водоток (рис. 10.2.1).
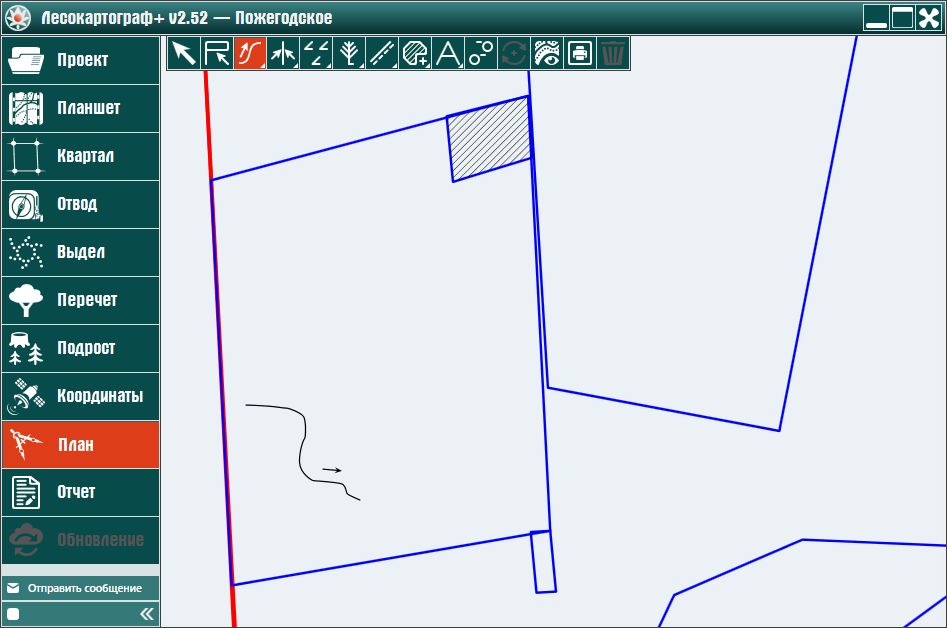
Для выбора объекта ситуационного плана нажмите на кнопку  – «Выбор (Esc)»
и щелчком левой кнопкой мыши по временному водотоку выберите этот объект плана (рис. 10.2.2).
– «Выбор (Esc)»
и щелчком левой кнопкой мыши по временному водотоку выберите этот объект плана (рис. 10.2.2).
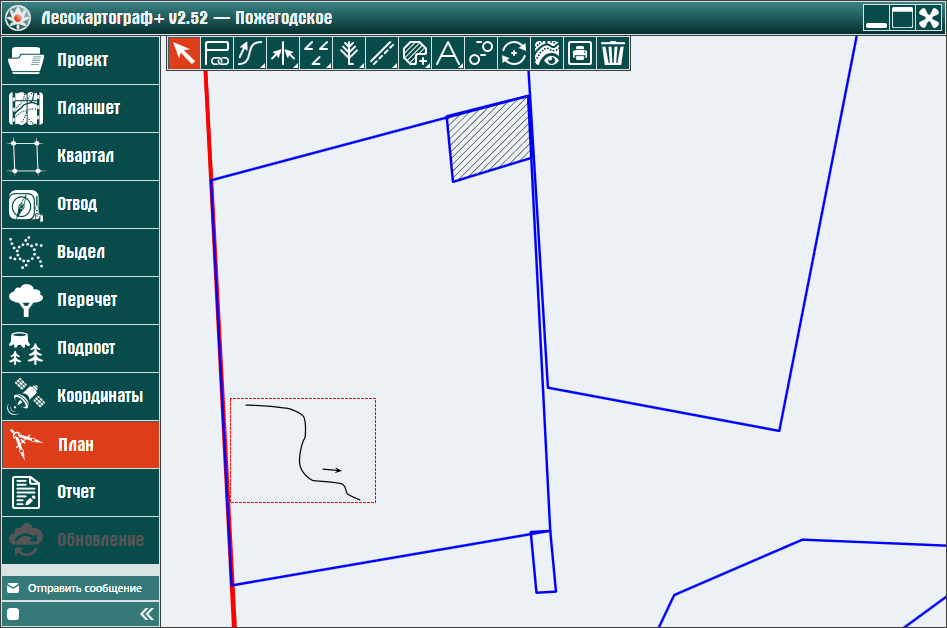
Допустим, что подготовлен ситуационный план лесосеки. На ситуационном плане отображен временный водоток (рис. 10.3.1).

Для выбора отвода делянки нажмите на кнопку  – «Выбор отвода делянки»
и щелчком левой кнопкой мыши выберите отвод (рис. 10.3.2).
– «Выбор отвода делянки»
и щелчком левой кнопкой мыши выберите отвод (рис. 10.3.2).
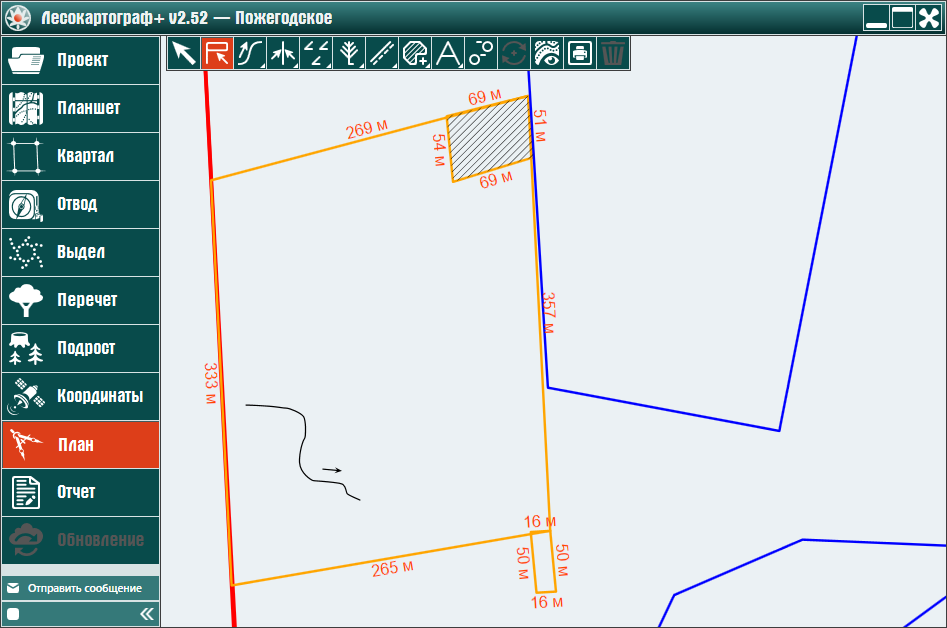
Для отображения гидрологии на ситуационном плане лесосеки активируйте выпадающее меню. Для этого щелкните правой кнопкой мыши
на уголок, окрашенный белым, кнопки  – «Ручей или временный водоток» (рис. 10.4.1).
– «Ручей или временный водоток» (рис. 10.4.1).
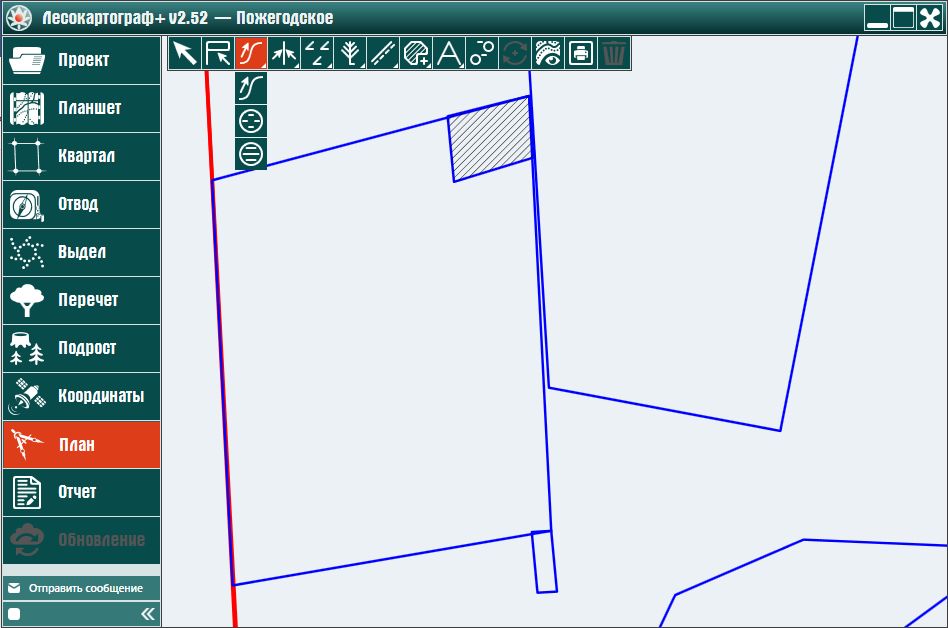
Для отображения на ситуационном плане лесосеки ручья или временного водотока из выпадающего меню выберите
кнопку  – «Ручей или временный водоток» (рис. 10.4.1.1).
– «Ручей или временный водоток» (рис. 10.4.1.1).
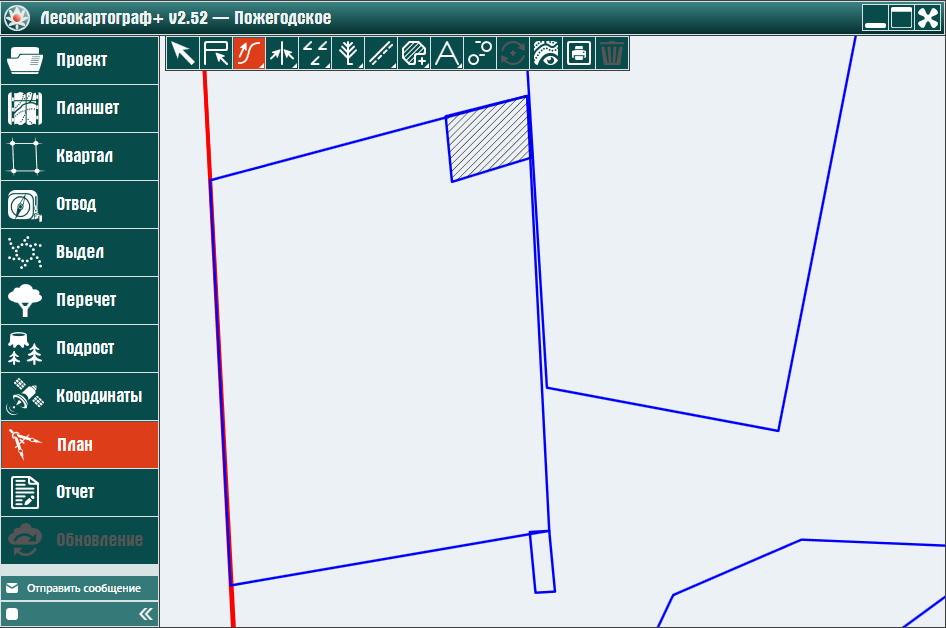
Затем левой кнопкой мыши на отводах лесосеки нарисуйте ручей или временный водоток. После отображения нажмите на
кнопку  – «Ручей или временный водоток» (рис. 10.4.1.2).
– «Ручей или временный водоток» (рис. 10.4.1.2).
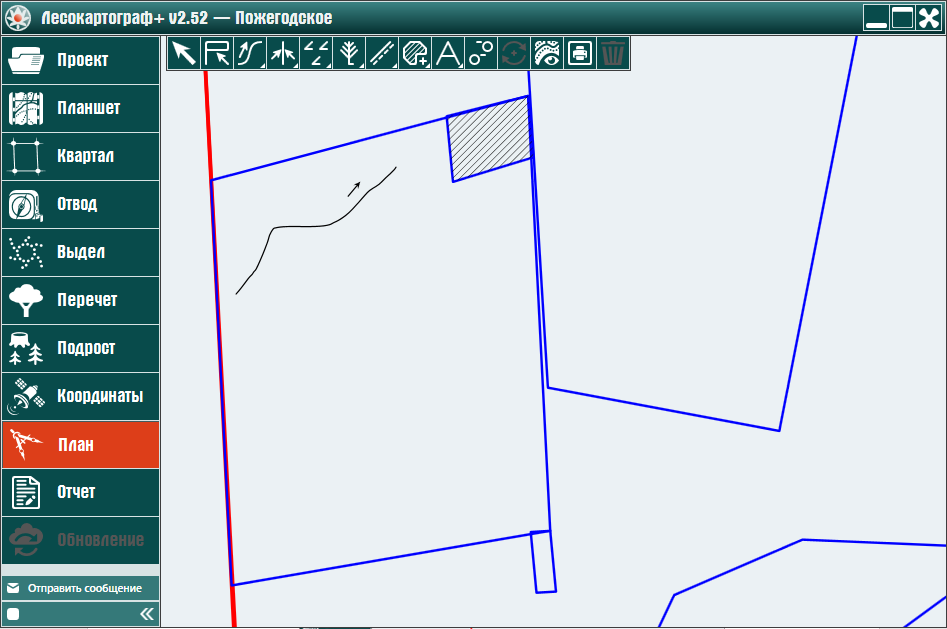
Для отображения на ситуационном плане лесосеки переувлажненного участка из выпадающего меню отображения гидрологии лесосеки
выберите кнопку  – «Переувлажненный участок» (рис. 10.4.2.1).
– «Переувлажненный участок» (рис. 10.4.2.1).
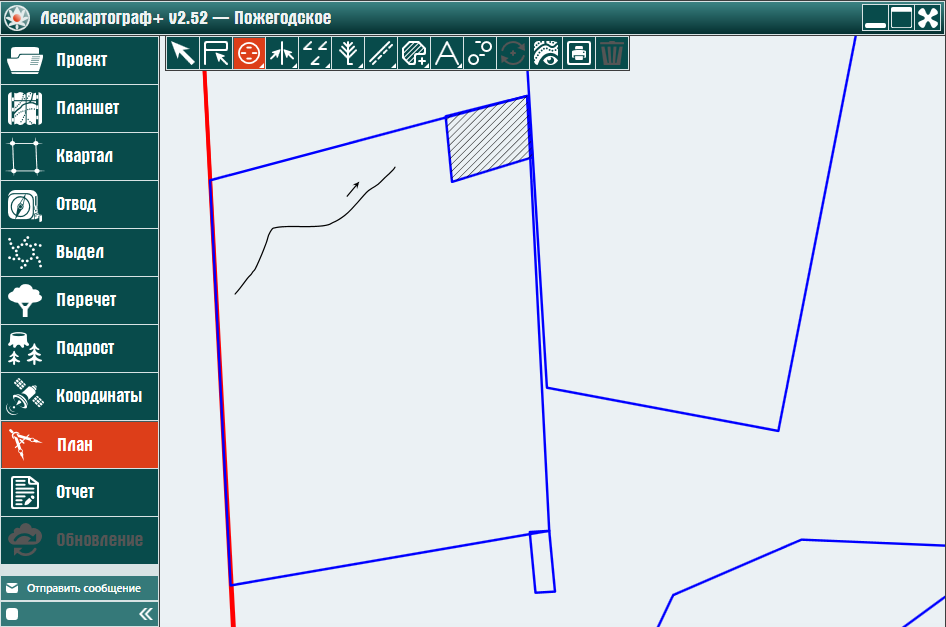
Затем левой кнопкой мыши на отводах лесосеки нарисуйте переувлажненный участок. После отображения нажмите на
кнопку  – «Переувлажненный участок» (рис. 10.4.2.2).
– «Переувлажненный участок» (рис. 10.4.2.2).
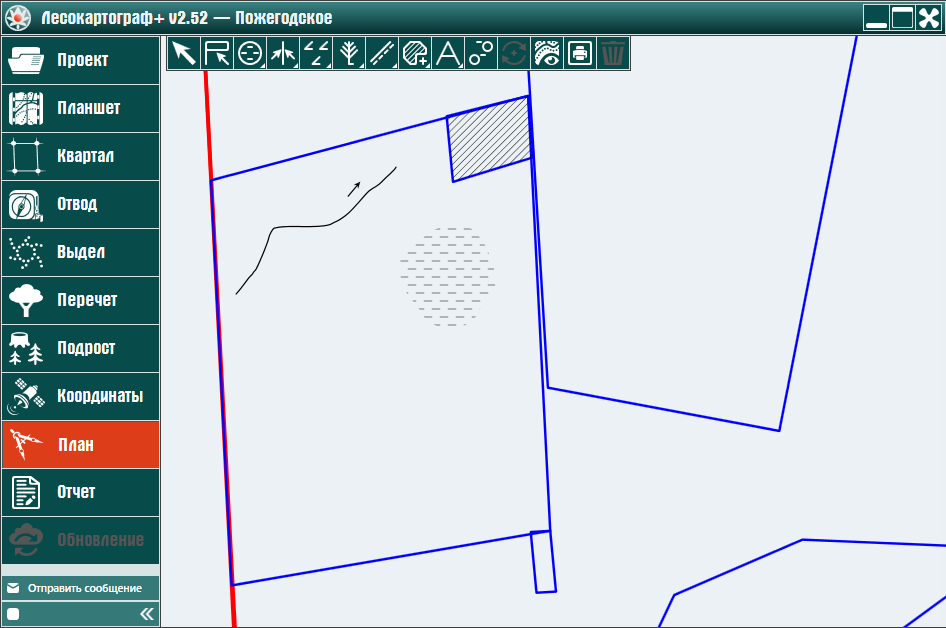
Для отображения на ситуационном плане лесосеки болота из выпадающего меню отображения гидрологии лесосеки
выберите кнопку  – «Болото» (рис. 10.4.3.1).
– «Болото» (рис. 10.4.3.1).
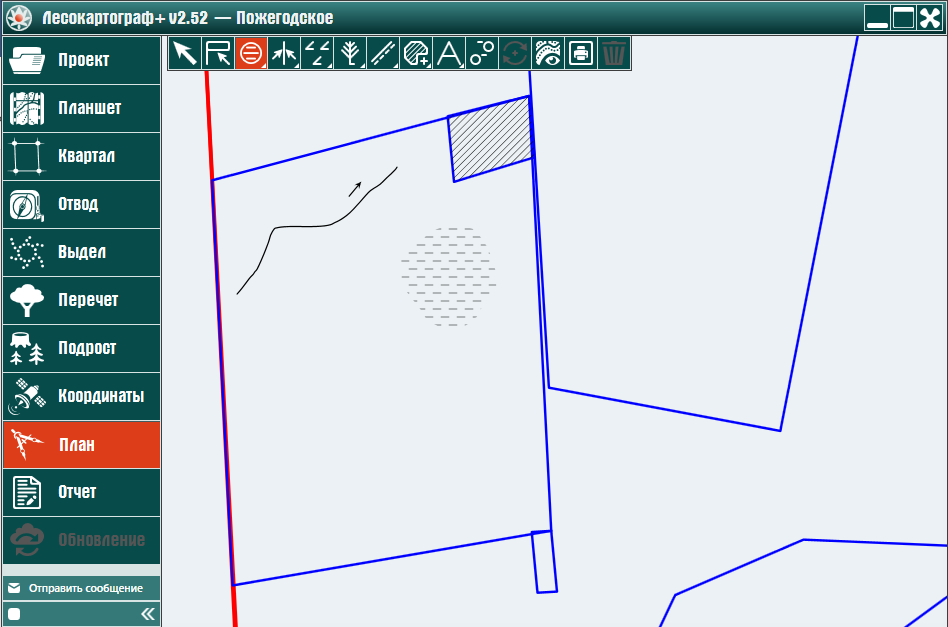
Затем левой кнопкой мыши на отводах лесосеки нарисуйте болото. После отображения нажмите на
кнопку  – «Болото» либо на
кнопку
– «Болото» либо на
кнопку  – «Выбор объекта плана» или на
кнопку
– «Выбор объекта плана» или на
кнопку  – «Выбор отвода делянки» (рис. 10.4.3.2).
– «Выбор отвода делянки» (рис. 10.4.3.2).
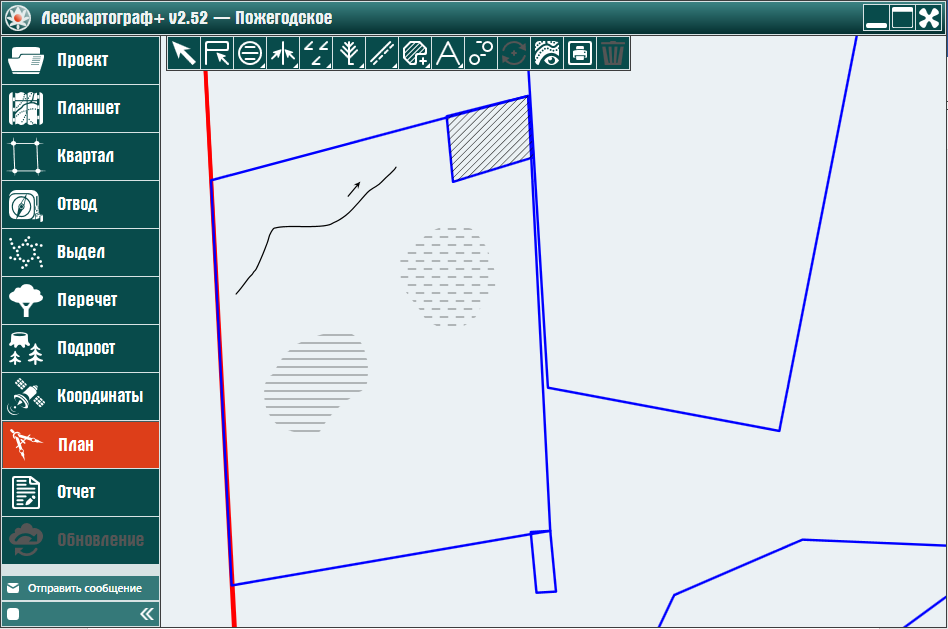
Для отображения рельефа на ситуационном плане лесосеки активируйте выпадающее меню. Для этого щелкните правой кнопкой мыши
уголок, окрашенный в белый, кнопки  – «Уклон рельефа» (рис. 10.5.1).
– «Уклон рельефа» (рис. 10.5.1).
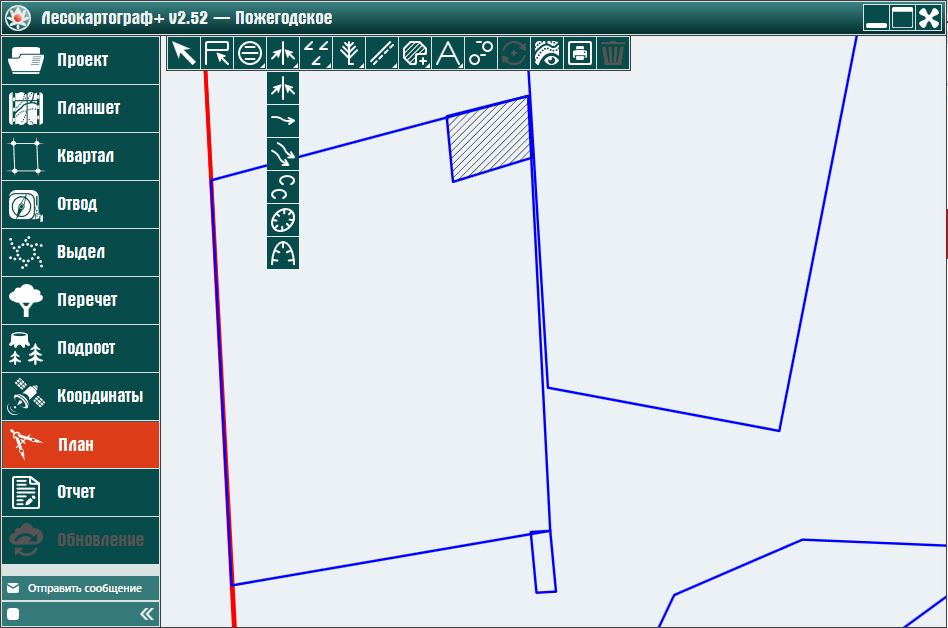
Для отображения на ситуационном плане лесосеки уклона рельефа из выпадающего меню выберите
кнопку  – «Уклон рельефа» (рис. 10.5.1.1).
– «Уклон рельефа» (рис. 10.5.1.1).
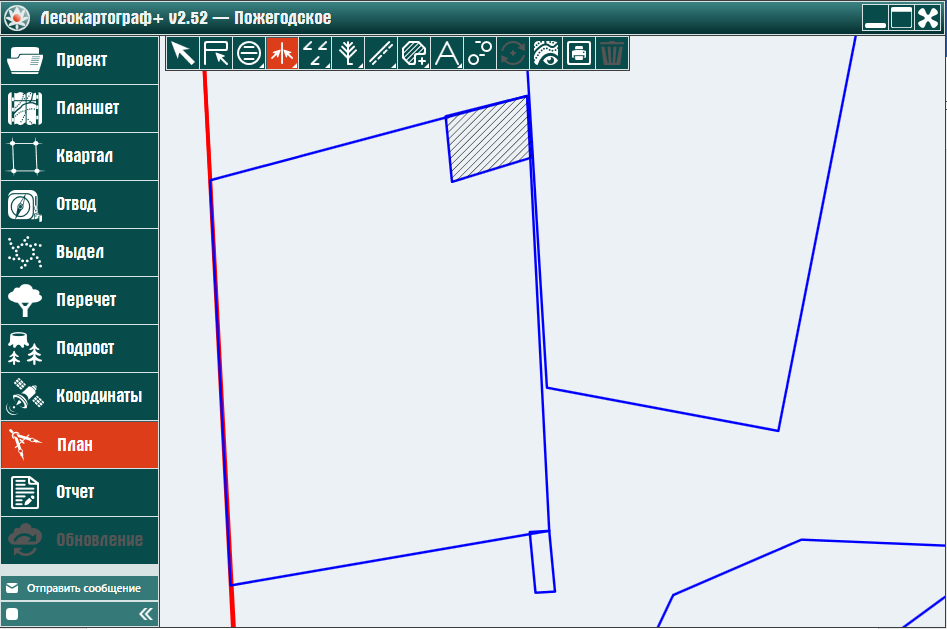
Затем левой кнопкой мыши на отводах лесосеки нарисуйте уклон рельефа. После отображения нажмите на
кнопку  – «Уклон рельефа» (рис. 10.5.1.2).
– «Уклон рельефа» (рис. 10.5.1.2).

Для отображения небольшого склона рельефа отдельными линиями выберите
кнопку  – «Небольшой склон рельефа» с одной стрелкой (рис. 10.5.2.1).
– «Небольшой склон рельефа» с одной стрелкой (рис. 10.5.2.1).

В окне «Склон рельефа» выберите направление склона рельефа и нажмите на кнопку «Принять». Затем левой кнопкой мыши нарисуйте
склон рельефа. При завершении нажмите на кнопку  – «Небольшой склон рельефа»
с одной стрелкой (рис. 10.5.2.2).
– «Небольшой склон рельефа»
с одной стрелкой (рис. 10.5.2.2).

Для отображения склона рельефа серией линий нажмите на
кнопку  – «Небольшой склон рельефа» с двумя стрелками. Указав кнопкой мыши
две точки, порождается соединяющая их линия. Перемещая курсор мыши, порождается другая линия. Между этими линиями
отрисовывается серия стрелок склона рельефа. Затем завершите отображение нажатием
кнопки
– «Небольшой склон рельефа» с двумя стрелками. Указав кнопкой мыши
две точки, порождается соединяющая их линия. Перемещая курсор мыши, порождается другая линия. Между этими линиями
отрисовывается серия стрелок склона рельефа. Затем завершите отображение нажатием
кнопки  – «Небольшой склон рельефа» с двумя стрелками (рис. 10.5.2.3).
– «Небольшой склон рельефа» с двумя стрелками (рис. 10.5.2.3).
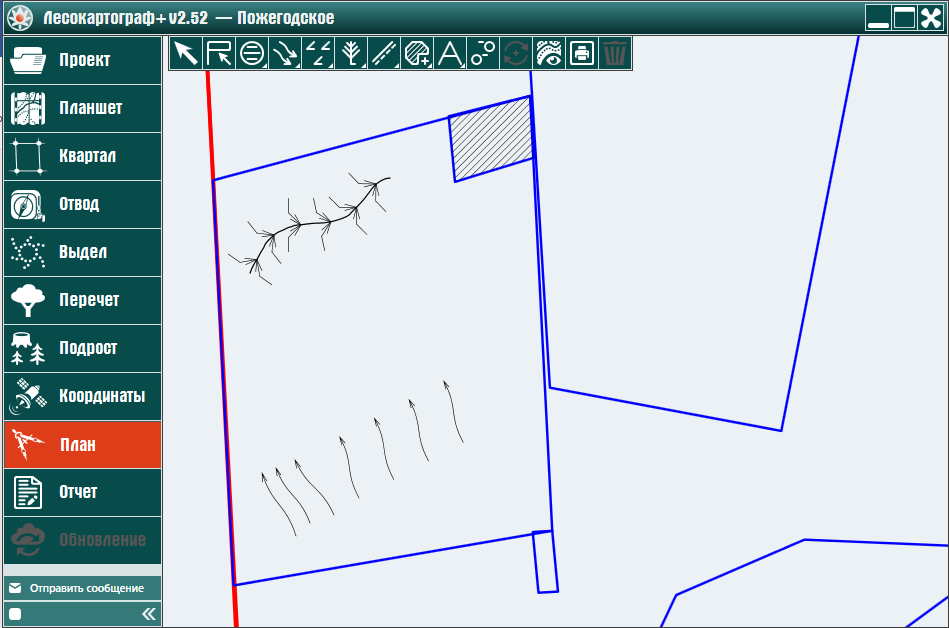
Для отображения карстовой воронки левой кнопкой мыши из выпадающего меню отображения рельефа на ситуационном плане выберите
кнопку  – «Карстовая воронка» (рис. 10.5.3.1).
– «Карстовая воронка» (рис. 10.5.3.1).
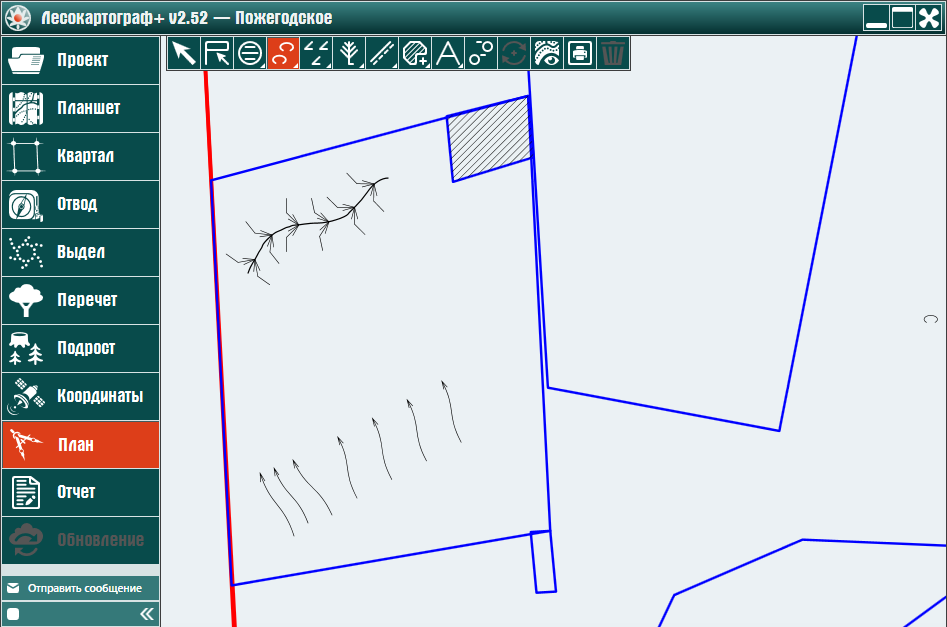
Затем щелчком левой кнопкой мыши на отводах лесосеки наносятся карстовые воронки. Для завершения отображения левой кнопкой
мыши нажмите на кнопку  – «Карстовая воронка» (рис. 10.5.3.2).
– «Карстовая воронка» (рис. 10.5.3.2).

Для отображения оврага на ситуационном плане лесосеки левой кнопкой мыши выберите
кнопку  – «Овраг» (рис. 10.5.4.1).
– «Овраг» (рис. 10.5.4.1).

Затем левой кнопкой мыши на отводах лесосеки нарисуйте расположение оврага. Для завершения отображения оврага левой кнопкой
мыши нажмите на кнопку  – «Овраг» (рис. 10.5.4.2).
– «Овраг» (рис. 10.5.4.2).
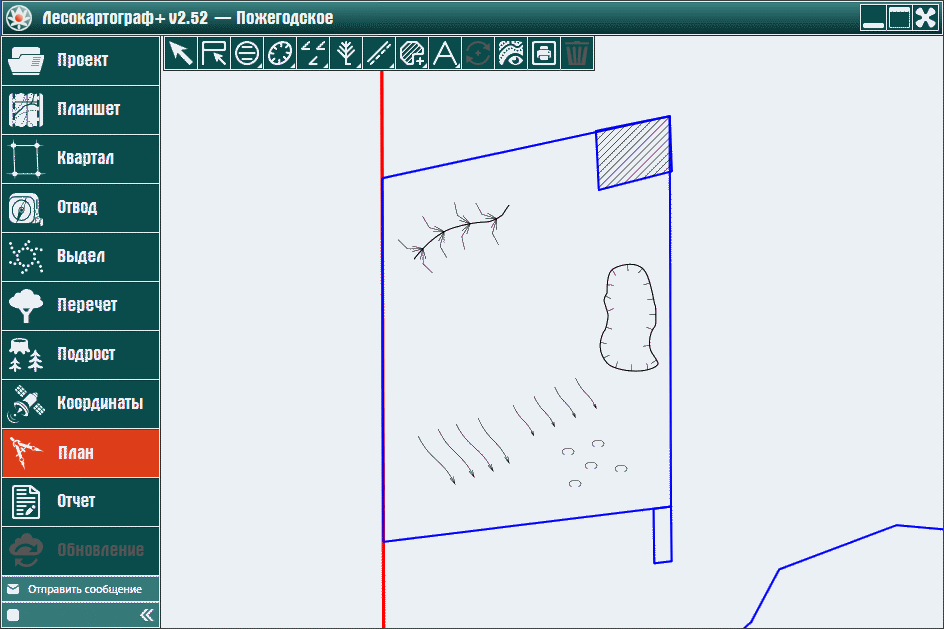
Для отображения низины на ситуационном плане лесосеки левой кнопкой мыши выберите
кнопку  – «Низина» (рис. 10.5.5.1).
– «Низина» (рис. 10.5.5.1).
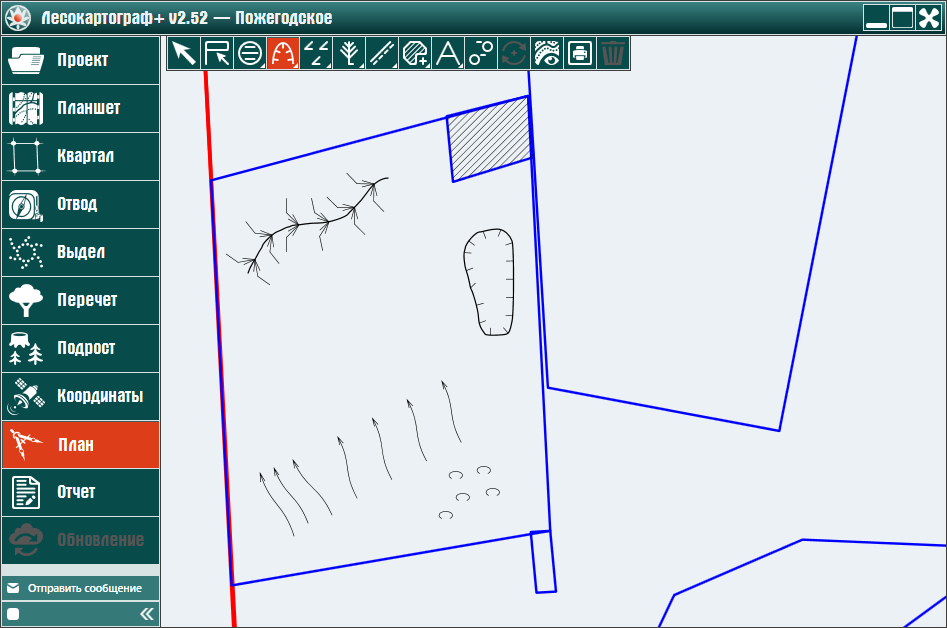
Затем левой кнопкой мыши на отводах лесосеки нарисуйте расположение низины. Для завершения отображения низины левой кнопкой
мыши нажмите на кнопку  – «Низина» (рис. 10.5.5.2).
– «Низина» (рис. 10.5.5.2).

Для отображения особенности древостоя лесосеки активируйте выпадающее меню. Для этого щелкните правой кнопкой мыши уголок,
окрашенный в белый, кнопки  – «Ветровал и бурелом» (рис. 10.6.1).
– «Ветровал и бурелом» (рис. 10.6.1).
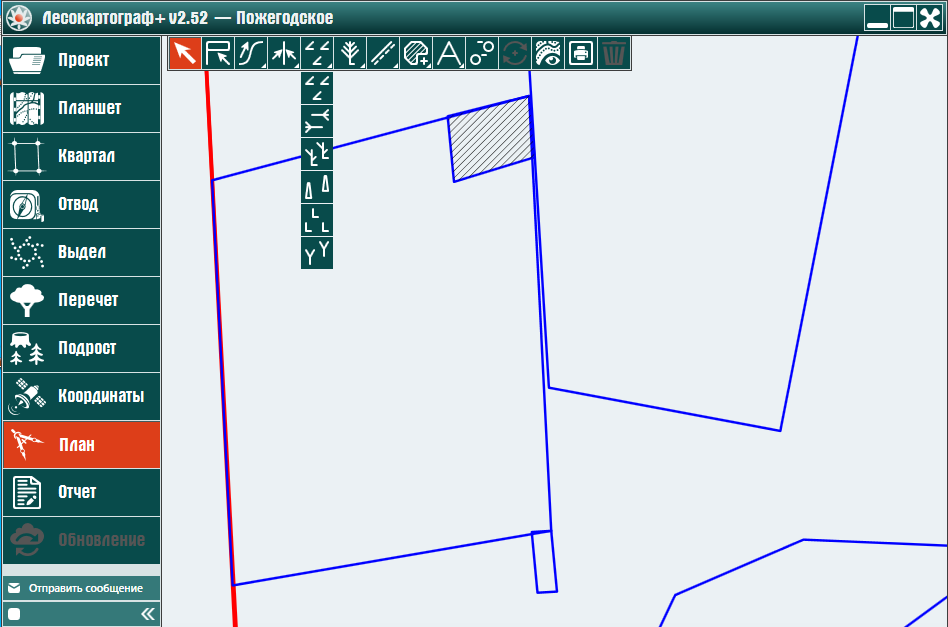
Для отображения на ситуационном плане лесосеки ветровала и бурелома из выпадающего меню выберите
кнопку  – «Ветровал и бурелом» (рис. 10.6.1.1).
– «Ветровал и бурелом» (рис. 10.6.1.1).
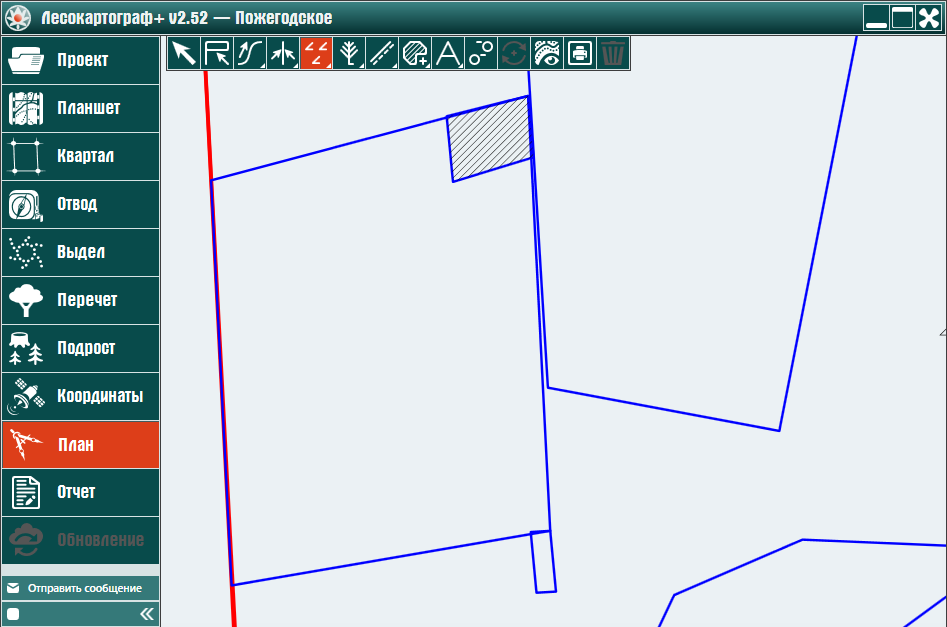
Левой кнопкой мыши на отводах лесосеки нарисуйте ветровал и бурелом. После отображения нажмите на
кнопку  – «Ветровал и бурелом» (рис. 10.6.1.2).
– «Ветровал и бурелом» (рис. 10.6.1.2).
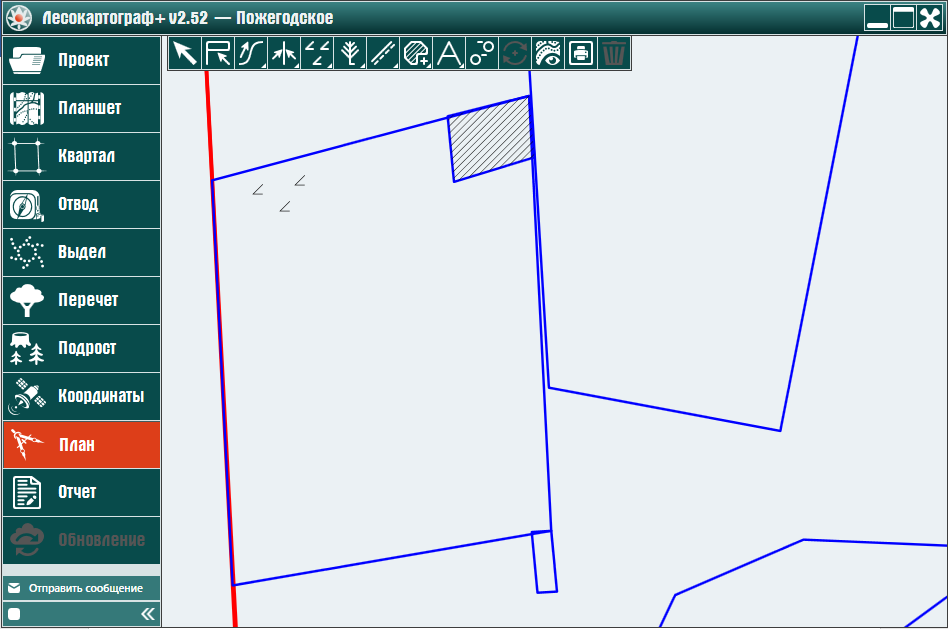
Для отображения на ситуационном плане лесосеки крупного валежа из выпадающего меню выберите
кнопку  – «Крупный валеж» (рис. 10.6.2.1).
– «Крупный валеж» (рис. 10.6.2.1).
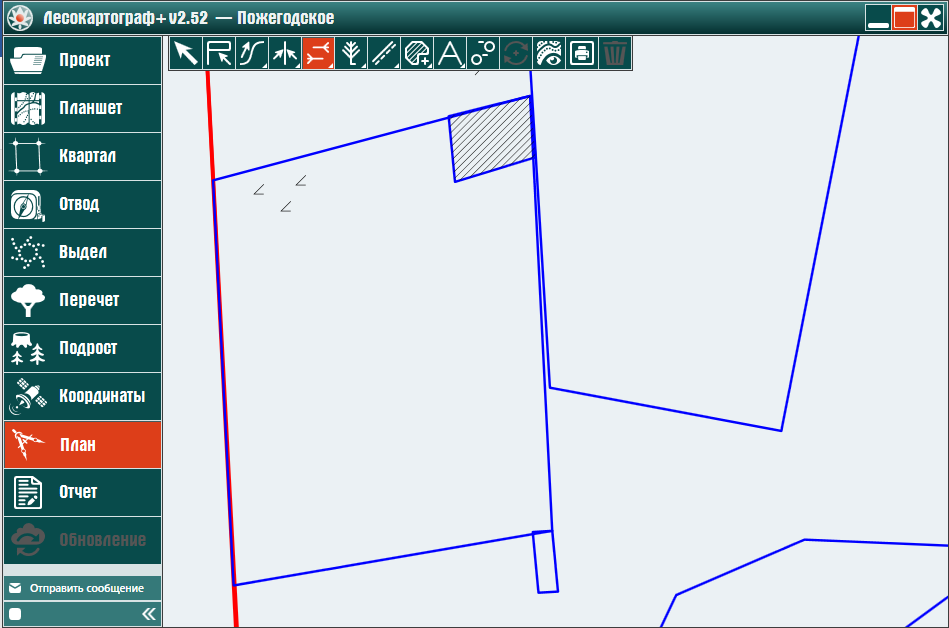
Затем левой кнопкой мыши на отводах лесосеки нарисуйте крупный валеж. После отображения нажмите на
кнопку  – «Крупный валеж» (рис. 10.6.2.2).
– «Крупный валеж» (рис. 10.6.2.2).
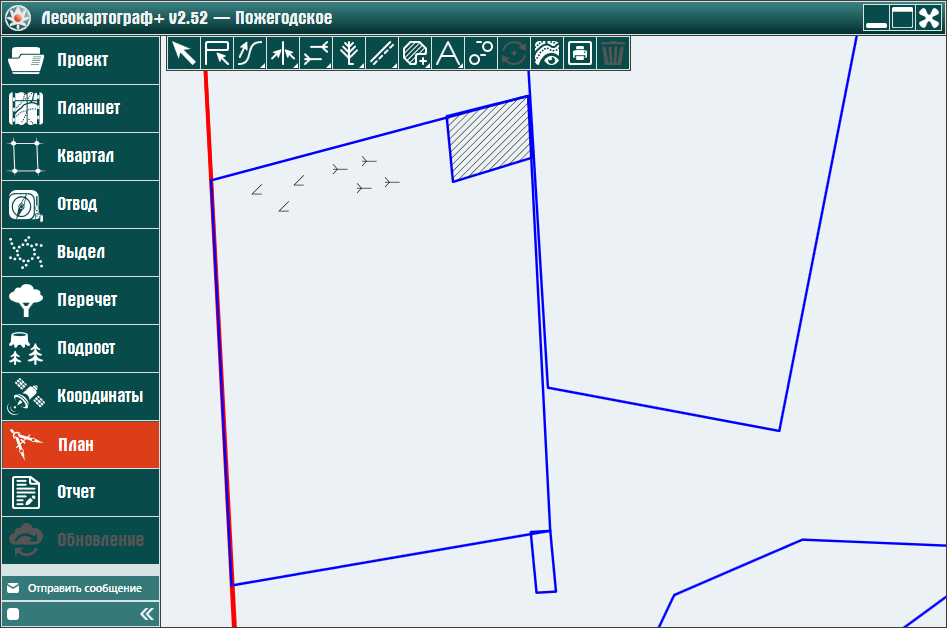
Для отображения на ситуационном плане лесосеки сухостоя из выпадающего меню выберите
кнопку  – «Сухостой» (рис. 10.6.3.1).
– «Сухостой» (рис. 10.6.3.1).
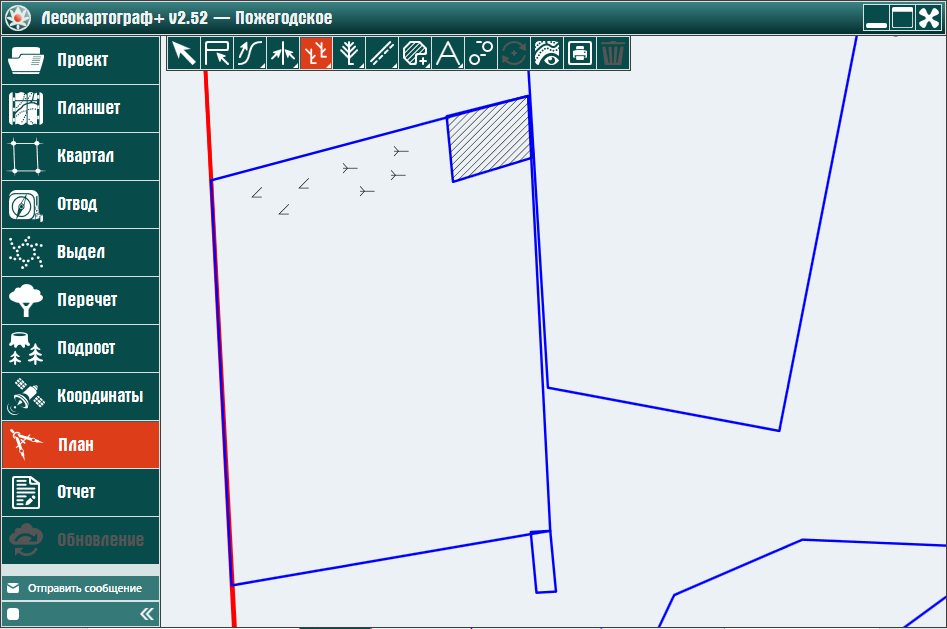
Затем левой кнопкой мыши на отводах лесосеки нарисуйте сухостой. После отображения нажмите на
кнопку  – «Сухостой» (рис. 10.6.3.2).
– «Сухостой» (рис. 10.6.3.2).
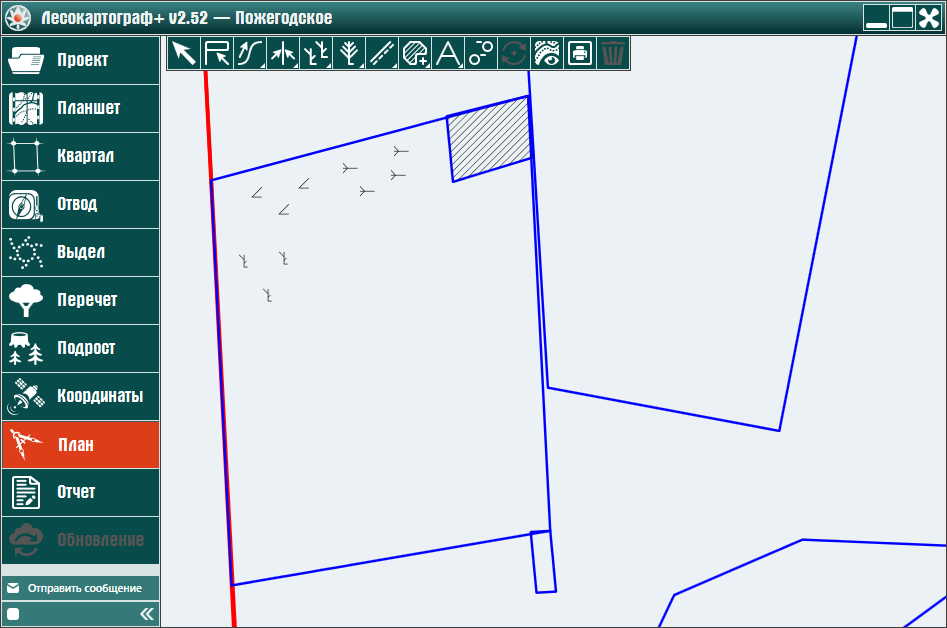
Для отображения на ситуационном плане лесосеки остолопов из выпадающего меню выберите
кнопку  – «Остолопы» (рис. 10.6.4.1).
– «Остолопы» (рис. 10.6.4.1).
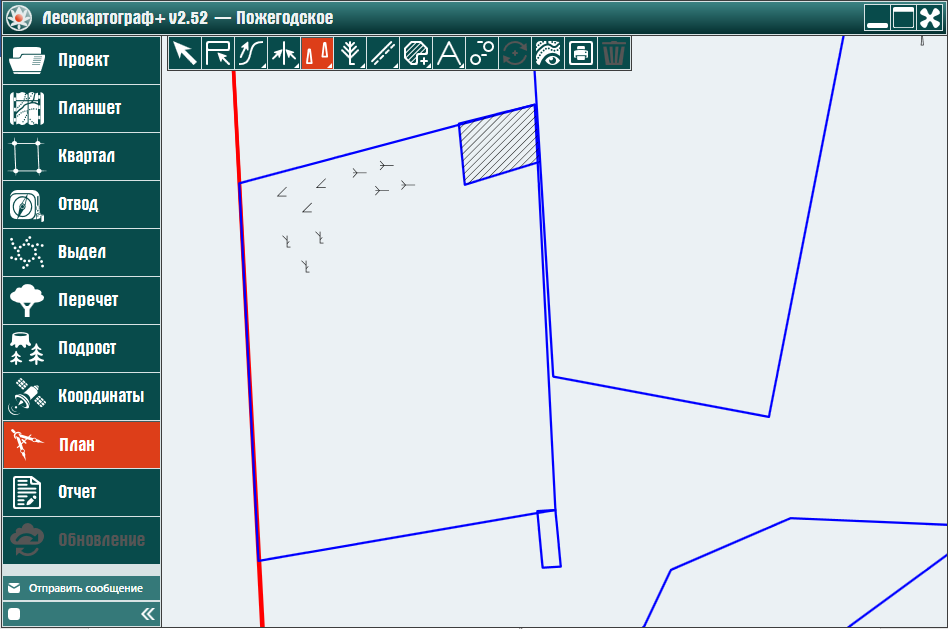
Затем левой кнопкой мыши на отводах лесосеки нарисуйте остолопы. После отображения нажмите на
кнопку  – «Остолопы» (рис. 10.6.4.2).
– «Остолопы» (рис. 10.6.4.2).
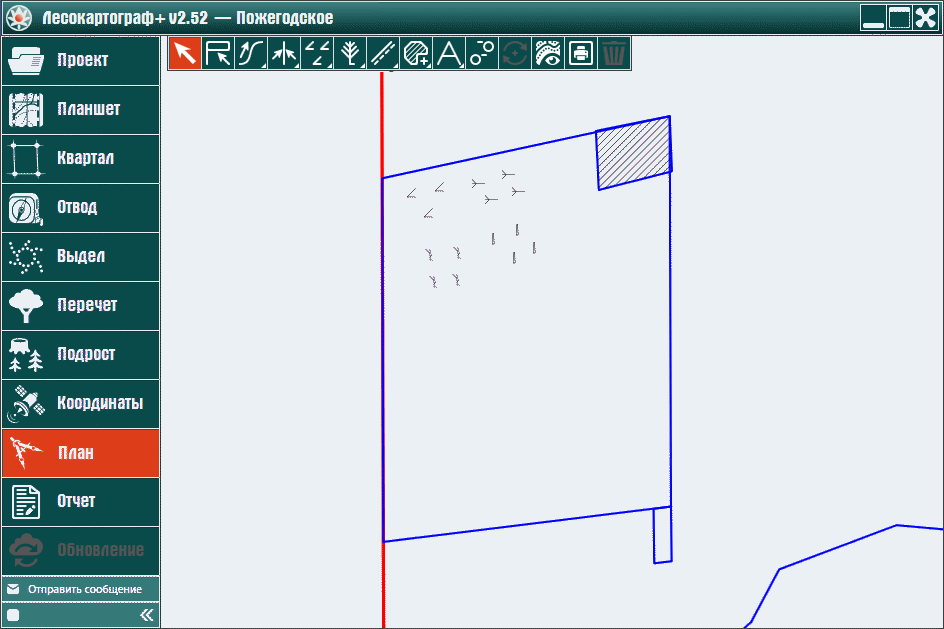
Для отображения на ситуационном плане лесосеки вырубок из выпадающего меню выберите
кнопку  – «Вырубка» (рис. 10.6.5.1).
– «Вырубка» (рис. 10.6.5.1).
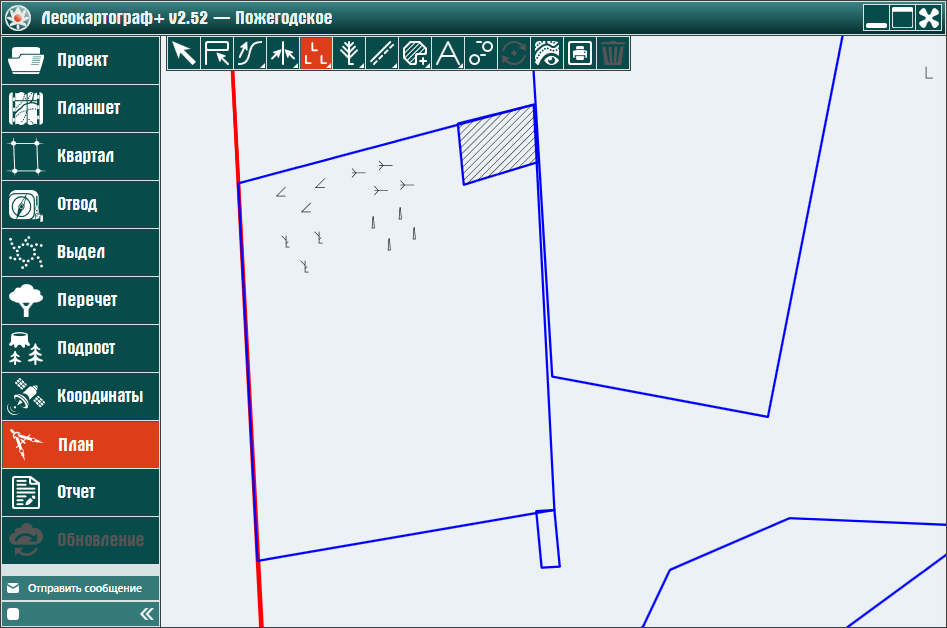
Затем левой кнопкой мыши на отводах лесосеки нарисуйте вырубки. После отображения нажмите на
кнопку  – «Вырубка» (рис. 10.6.5.2).
– «Вырубка» (рис. 10.6.5.2).
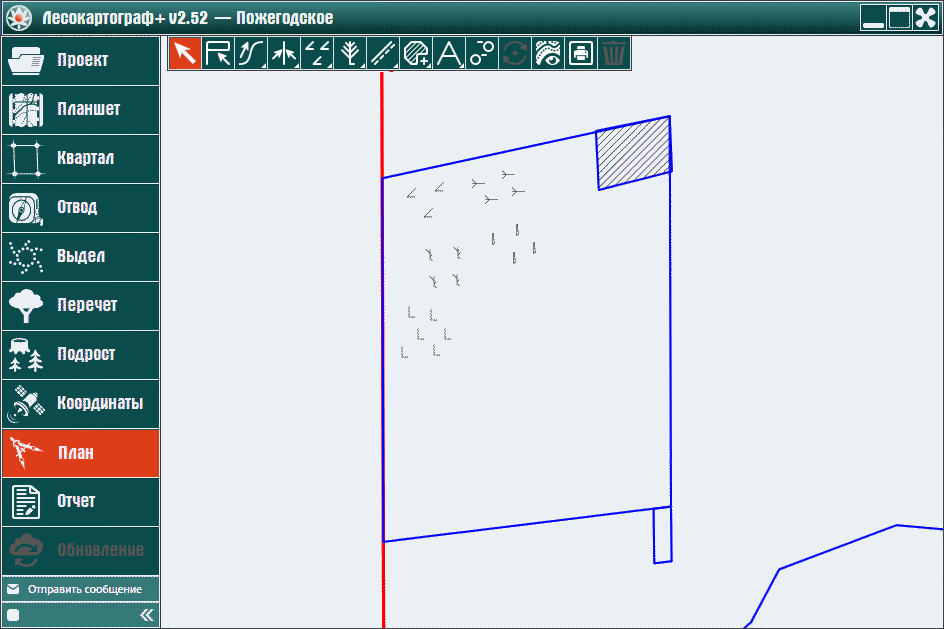
Для отображения на ситуационном плане лесосеки многовершинных деревьев из выпадающего меню выберите
кнопку  – «Многовершинные деревья» (рис. 10.6.6.1).
– «Многовершинные деревья» (рис. 10.6.6.1).

Затем левой кнопкой мыши на отводах лесосеки нарисуйте вырубки. После отображения нажмите на
кнопку  – «Многовершинные деревья» (рис. 10.6.6.2).
– «Многовершинные деревья» (рис. 10.6.6.2).
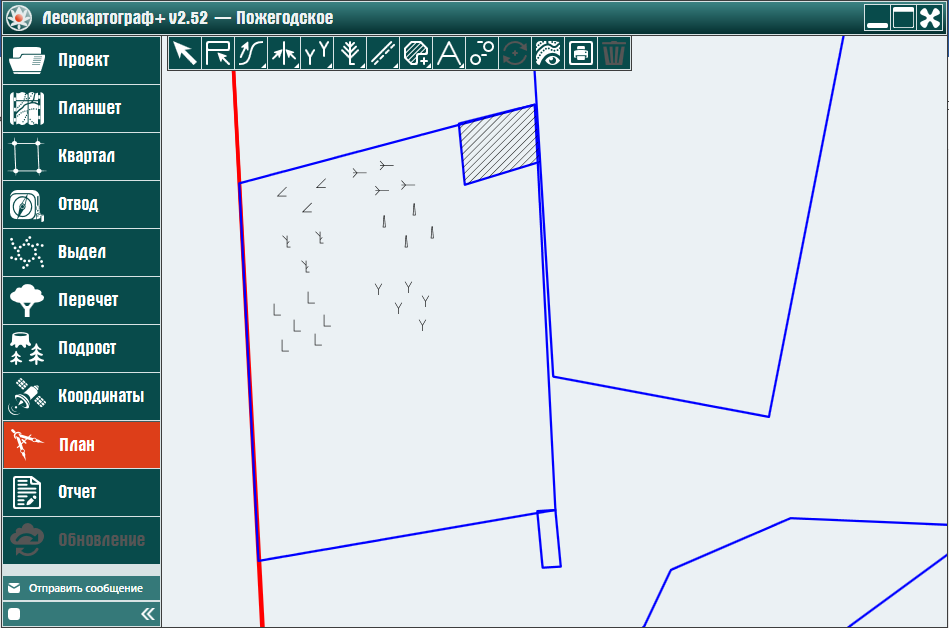
Для отображения единичных деревьев лесосеки активируйте выпадающее меню. Для этого щелкните правой кнопкой мыши по уголку,
окрашенному в белый цвет, кнопки  – «Единичные деревья» (рис. 10.7.1).
– «Единичные деревья» (рис. 10.7.1).
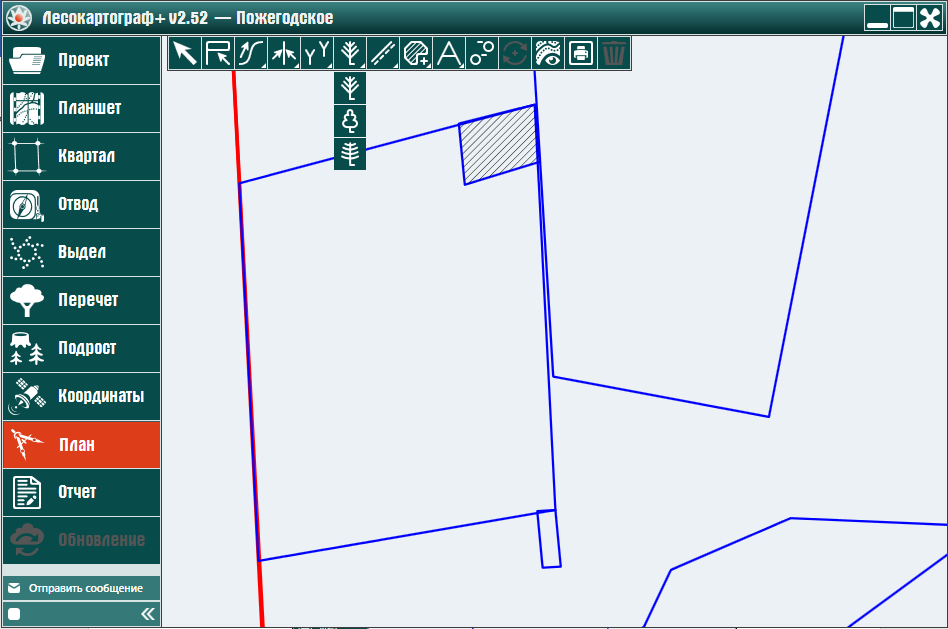
Для отображения на ситуационном плане лесосеки единично стоящей сосны из выпадающего меню выберите
кнопку  – «Единично стоящая сосна» (рис. 10.7.1.1).
– «Единично стоящая сосна» (рис. 10.7.1.1).
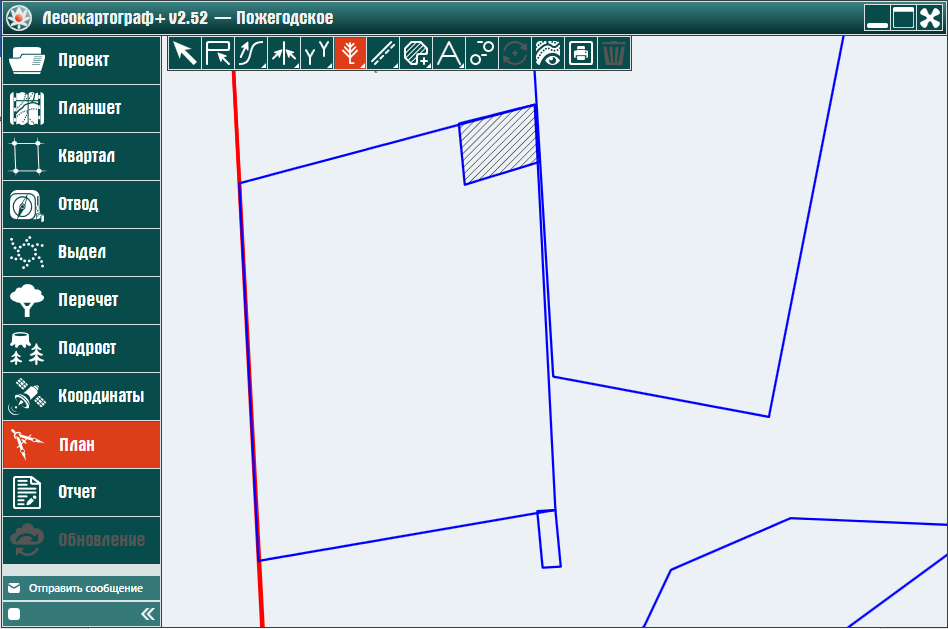
Затем левой кнопкой мыши на отводах лесосеки нарисуйте единично стоящую сосну. Далее нажмите на
кнопку  – «Единично стоящая сосна» (рис. 10.7.1.2).
– «Единично стоящая сосна» (рис. 10.7.1.2).
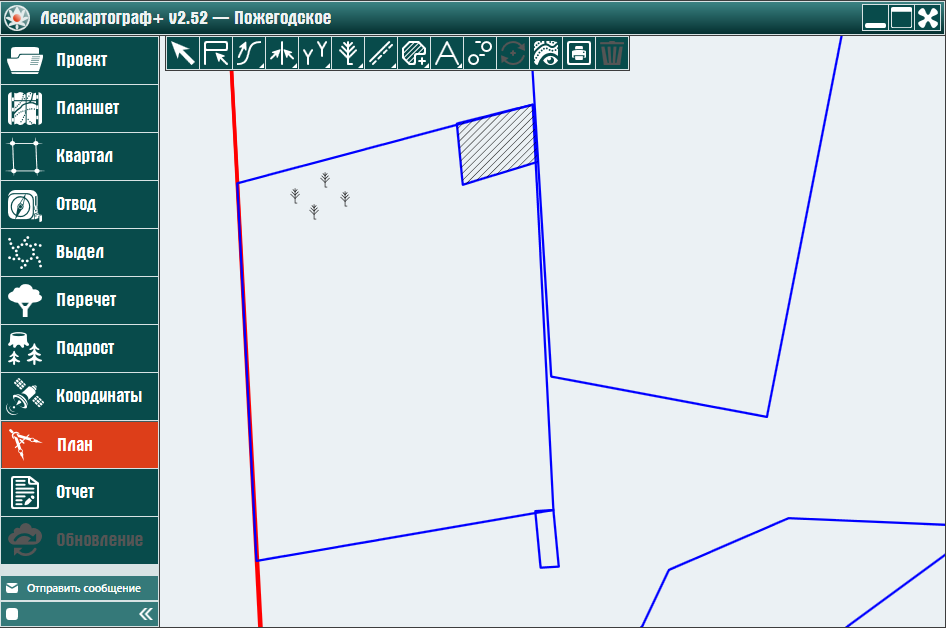
Для отображения на ситуационном плане лесосеки единично стоящей осины из выпадающего меню выберите
кнопку  – «Единично стоящая осина» (рис. 10.7.2.1).
– «Единично стоящая осина» (рис. 10.7.2.1).
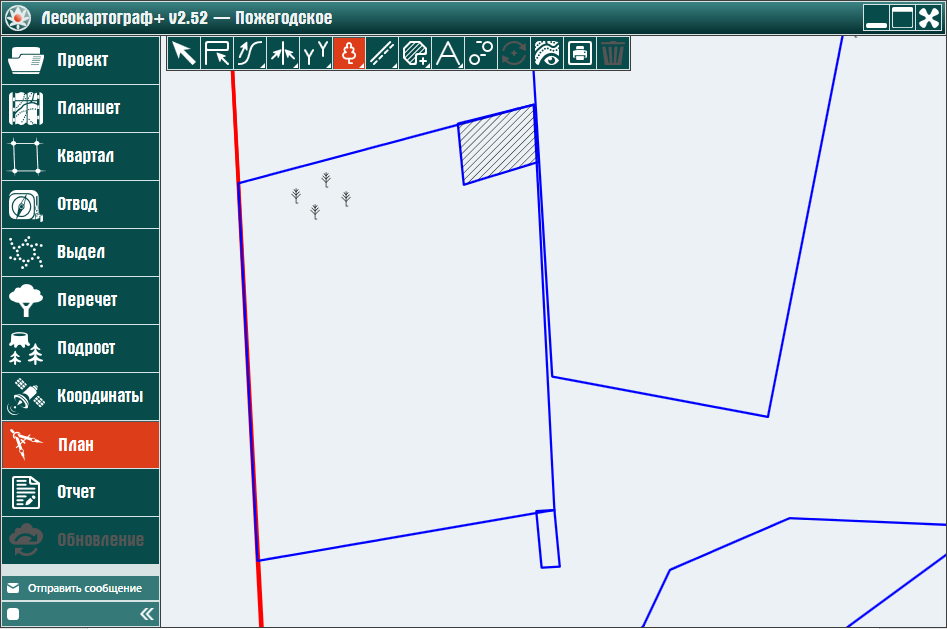
Затем левой кнопкой мыши на отводах лесосеки нарисуйте единично стоящую осину. Далее нажмите на
кнопку  – «Единично стоящая осина» (рис. 10.7.2.2).
– «Единично стоящая осина» (рис. 10.7.2.2).
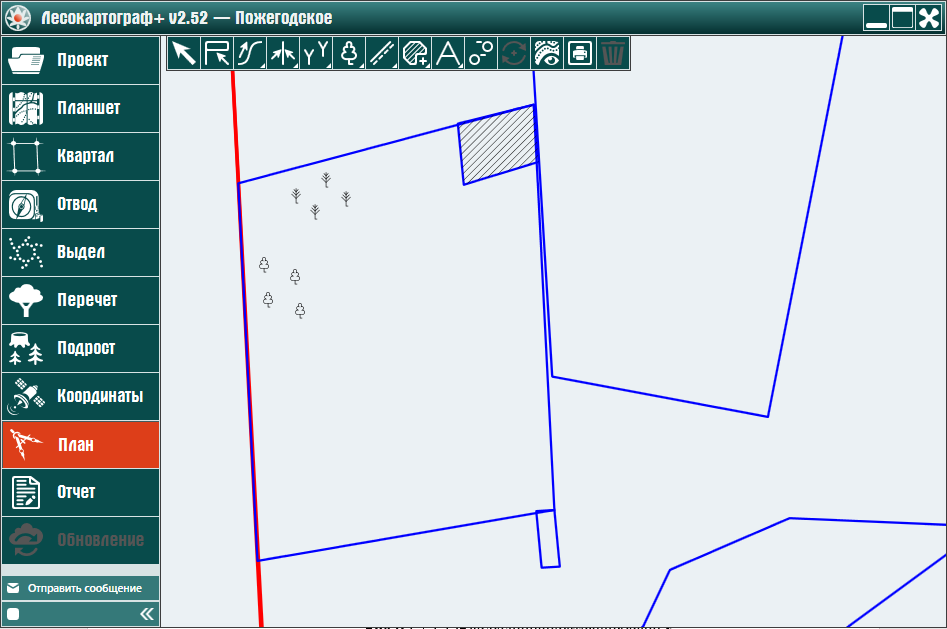
Для отображения на ситуационном плане лесосеки единично стоящего кедра из выпадающего меню выберите
кнопку  – «Единично стоящий кедр» (рис. 10.7.3.1).
– «Единично стоящий кедр» (рис. 10.7.3.1).
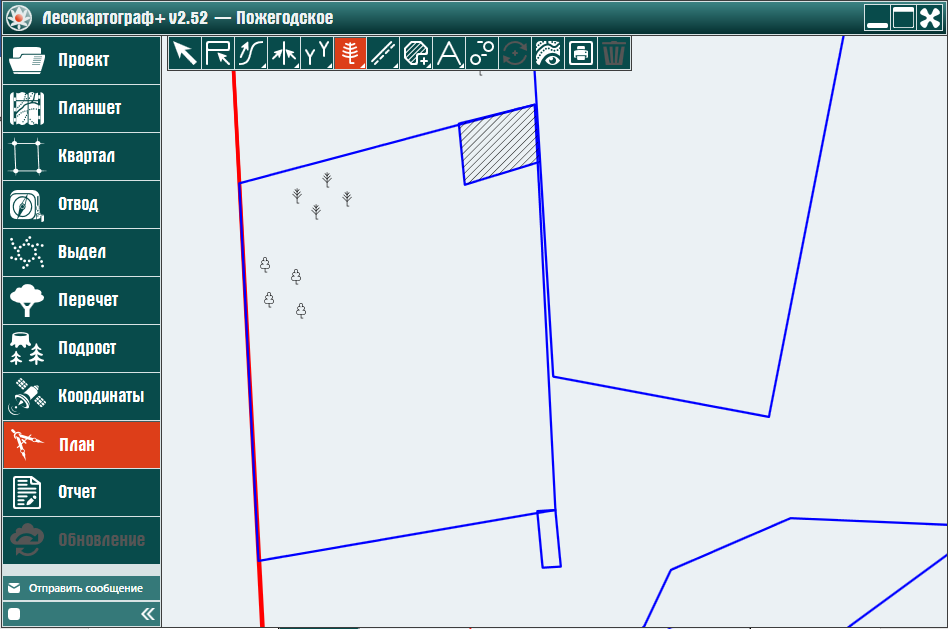
Затем левой кнопкой мыши на отводах лесосеки нарисуйте единично стоящие кедры. Далее нажмите на
кнопку  – «Единично стоящий кедр» (рис. 10.7.3.2).
– «Единично стоящий кедр» (рис. 10.7.3.2).

Для отображения линейных объектов лесосеки активируйте выпадающее меню. Для этого щелкните правой кнопкой мыши по уголку,
окрашенному в белый цвет, кнопки  – «Лесная дорога» (рис. 10.8.1).
– «Лесная дорога» (рис. 10.8.1).
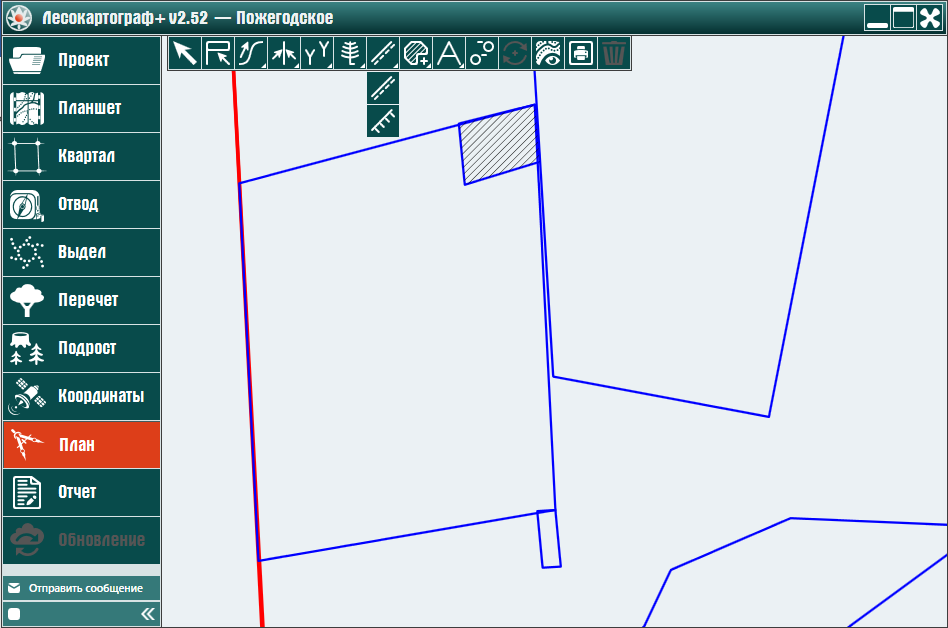
Для отображения на ситуационном плане лесосеки лесной дороги из выпадающего меню выберите
кнопку  – «Лесная дорога» (рис. 10.8.1.1).
– «Лесная дорога» (рис. 10.8.1.1).
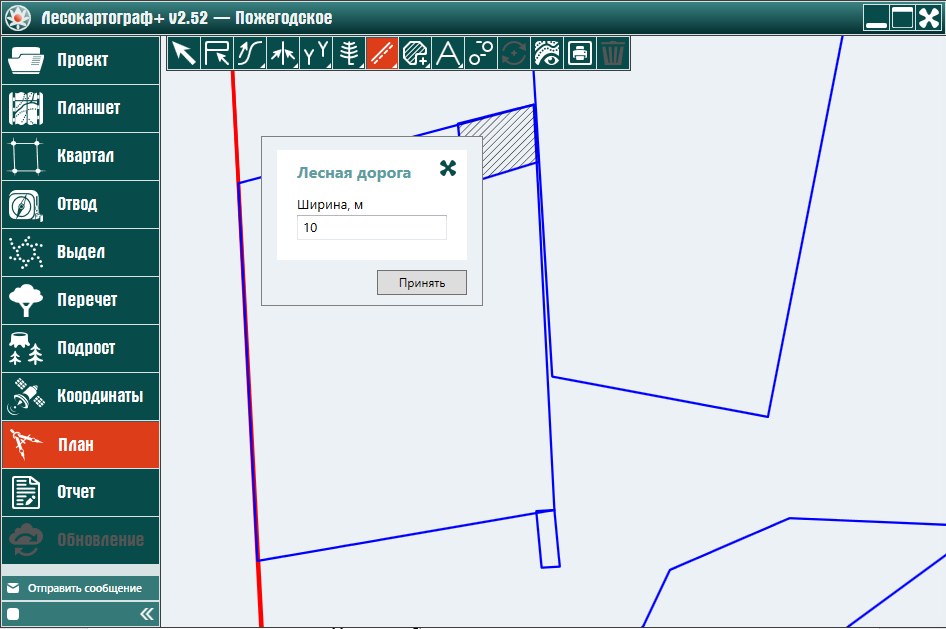
В окне «Лесная дорога» введите значение ширины лесной дороги и нажмите на кнопку «Принять» (рис. 10.8.1.2).
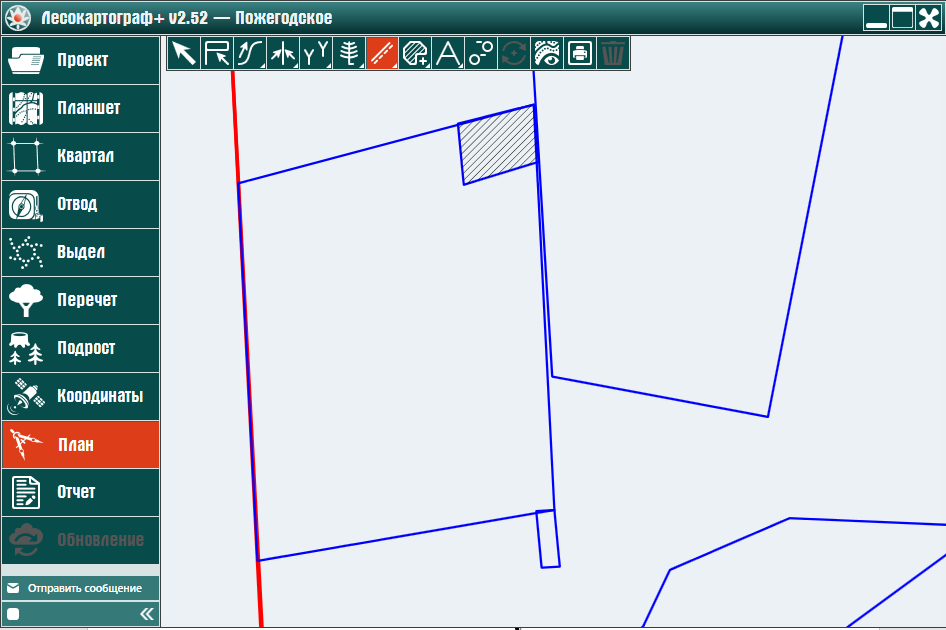
Затем левой кнопкой мыши на отводах лесосеки нарисуйте трассу лесной дороги. После отображения трассы лесной дороги нажмите
правую кнопку мыши и затем нажмите кнопку  – «Лесная дорога» (рис. 10.8.1.3).
– «Лесная дорога» (рис. 10.8.1.3).
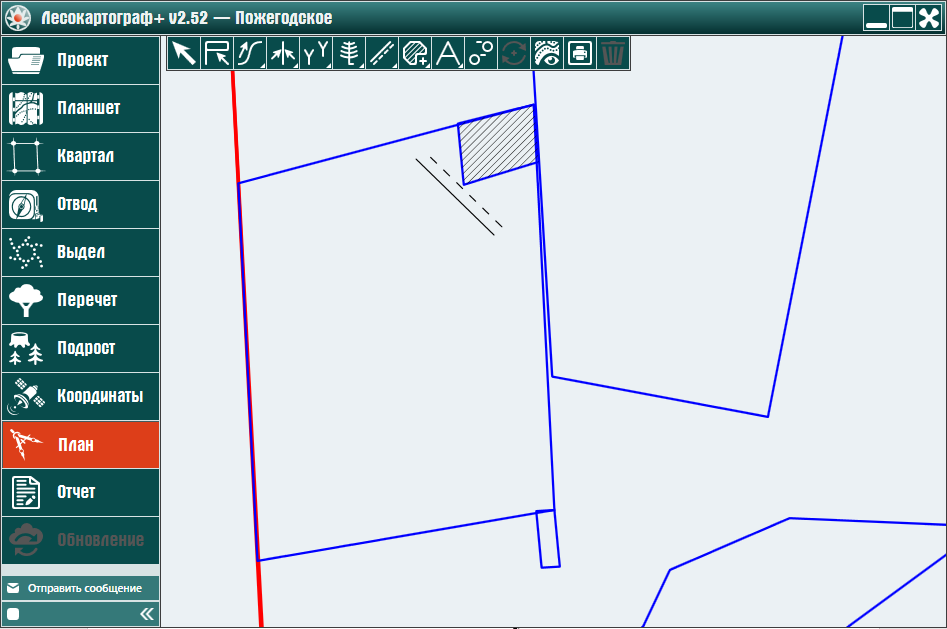
Для отображения на плане лесосеки линии электропередач из выпадающего меню выберите
кнопку  – «Линия электропередач» (рис. 10.8.2.1).
– «Линия электропередач» (рис. 10.8.2.1).
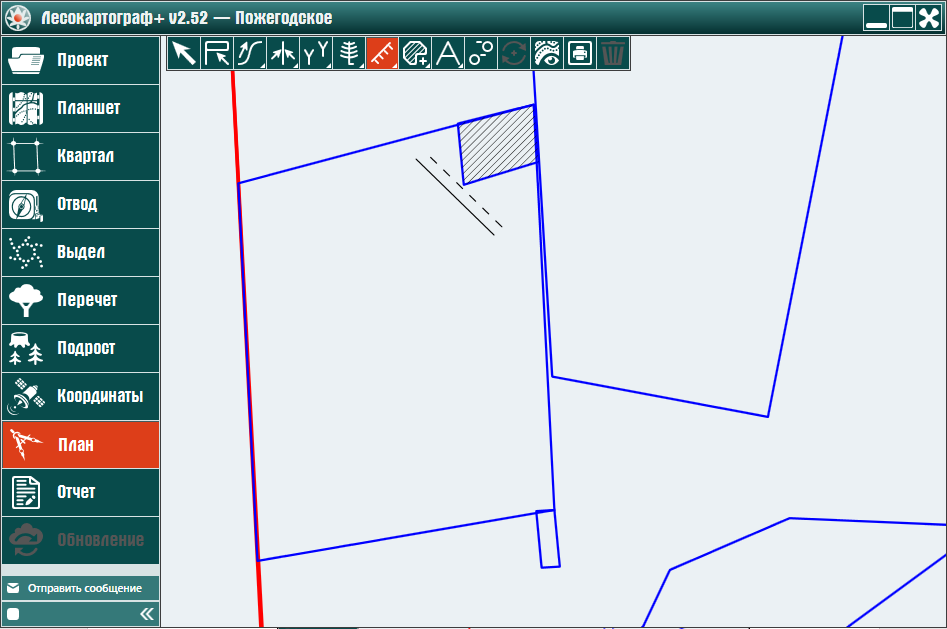
Затем левой кнопкой мыши нарисуйте линию электропередач. Далее нажмите на правую кнопку мыши и затем нажмите на
кнопку  – «Линия электропередач» (рис. 10.8.2.2).
– «Линия электропередач» (рис. 10.8.2.2).
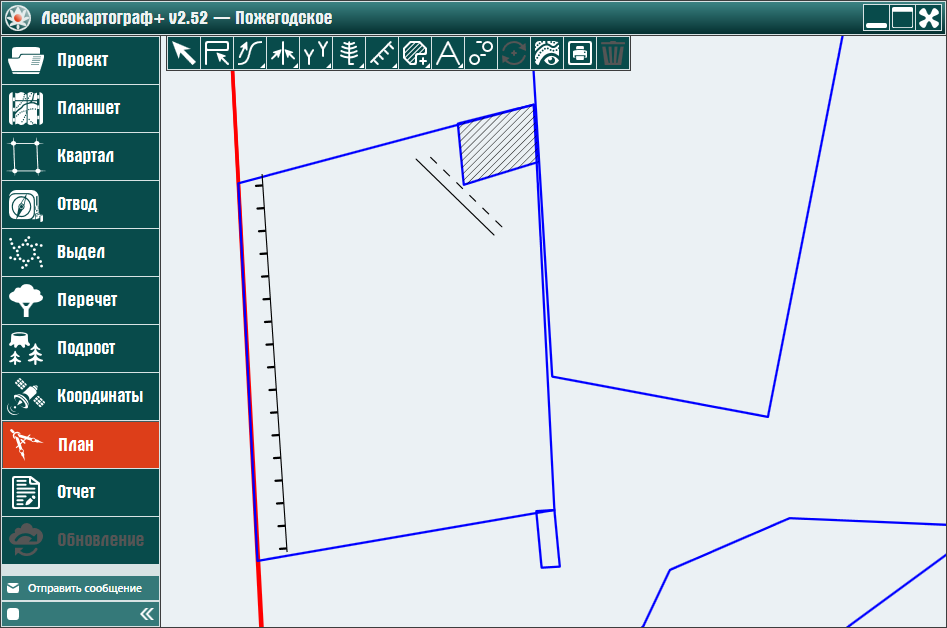
Для отображения однотипных объектов, располагающихся в некоторой области ситуационного плана, используйте инструментарий областей заливки. При этом для построения области заливки сначала выделите ее границы – создайте область заливки, а затем заполните созданную область определенными графическими элементами – залейте область заливки.
После выделения границ область заливки принимает подготовительный статус. Выбор области заливки, ее визуальное отображение
на плане, удаление возможны только при нажатии
кнопки  – «Создать область заливки» (рис. 10.9.1).
– «Создать область заливки» (рис. 10.9.1).
После заполнения области заливки графическими элементами область заливки получает статус созданного объекта. В этом случае выбор области заливки, ее отображается на плане, удаление возможны при инициировании вкладки «План».
Для отображения на ситуационном плане области заливки щелкните правой кнопкой мыши по уголку, окрашенному в белый цвет,
кнопки  – «Создать область заливки» (рис. 10.9.1).
– «Создать область заливки» (рис. 10.9.1).
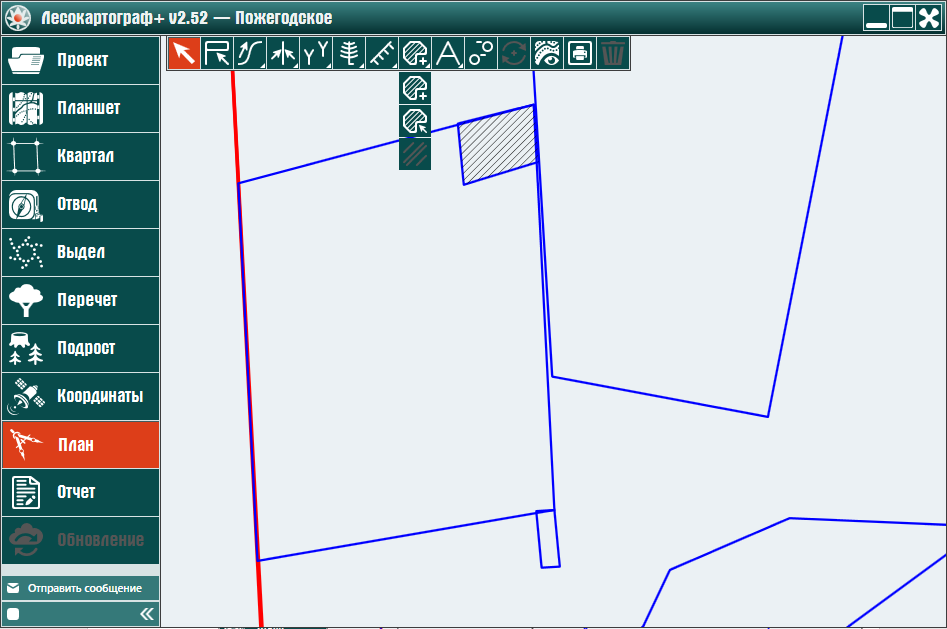
Для создания на ситуационном плане лесосеки области заливки из выпадающего меню выберите
кнопку  – «Создать область заливки» (рис. 10.9.1.1).
– «Создать область заливки» (рис. 10.9.1.1).
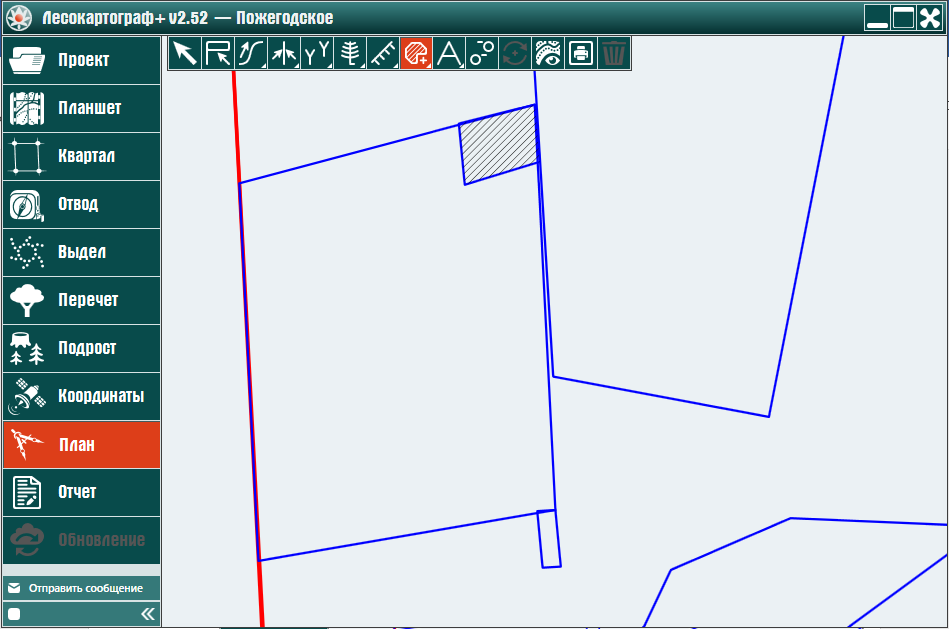
Затем левой кнопкой мыши на отводах лесосеки нарисуйте отрезками границы областей заливки до их замыкания. После отображения
границ областей заливки нажмите на кнопку  – «Создать область заливки» (рис. 10.9.1.2).
– «Создать область заливки» (рис. 10.9.1.2).

Для заливки выделенных областей необходимо сделать области доступными и видимыми на плане. Нажмите по уголку, окрашенному в
белый цвет, кнопки  – «Создать область заливки», которая делает
доступными кнопки работы с областями заливки (рис. 10.9.2.1).
– «Создать область заливки», которая делает
доступными кнопки работы с областями заливки (рис. 10.9.2.1).
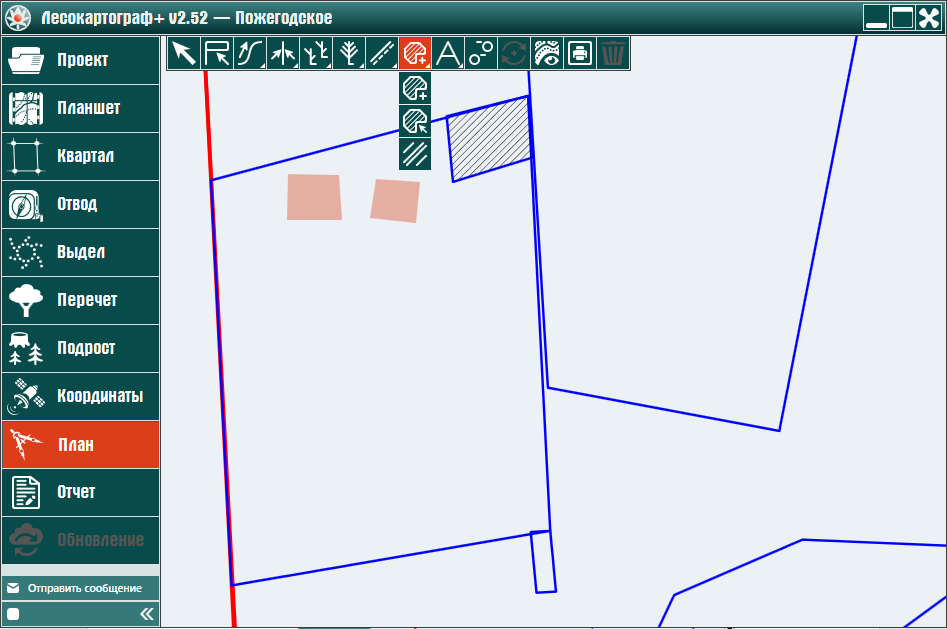
В выпадающем меню нажмите на кнопку  – «Выбор области заливки».
Затем щелчками левой кнопки мыши и зажатой клавишей <Shift> выберите области заливки. Нажмите
кнопку
– «Выбор области заливки».
Затем щелчками левой кнопки мыши и зажатой клавишей <Shift> выберите области заливки. Нажмите
кнопку  – «Выбор области заливки» (рис. 10.9.2.2).
– «Выбор области заливки» (рис. 10.9.2.2).
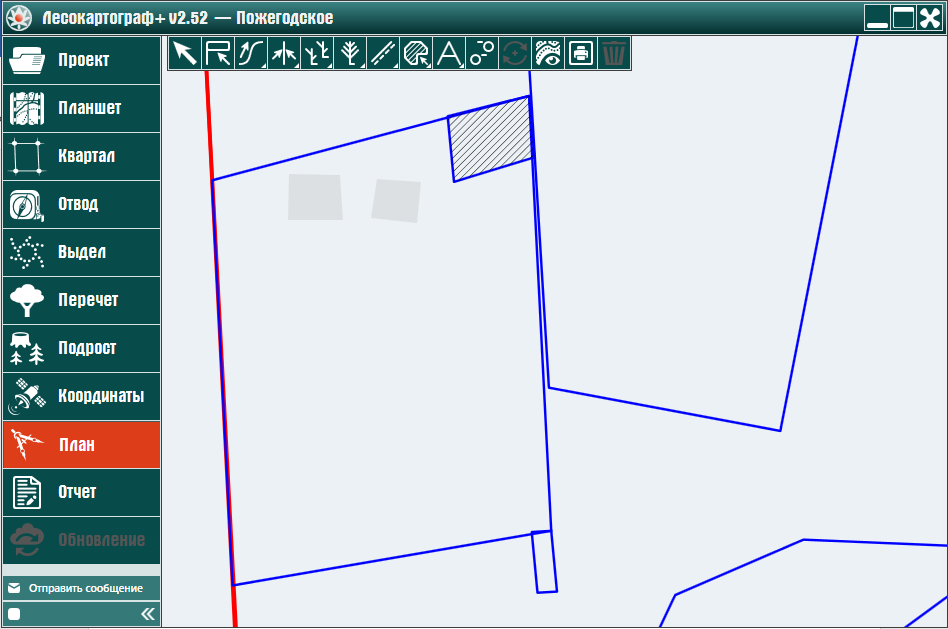
Для заливки выбранных областей активируйте выпадающее меню, нажав на правый нижний белый угол
кнопки  – «Выбор области заливки». Из выпадающего меню нажмите
кнопку
– «Выбор области заливки». Из выпадающего меню нажмите
кнопку  – «Заливка области линиями» (рис. 10.9.3.1).
– «Заливка области линиями» (рис. 10.9.3.1).
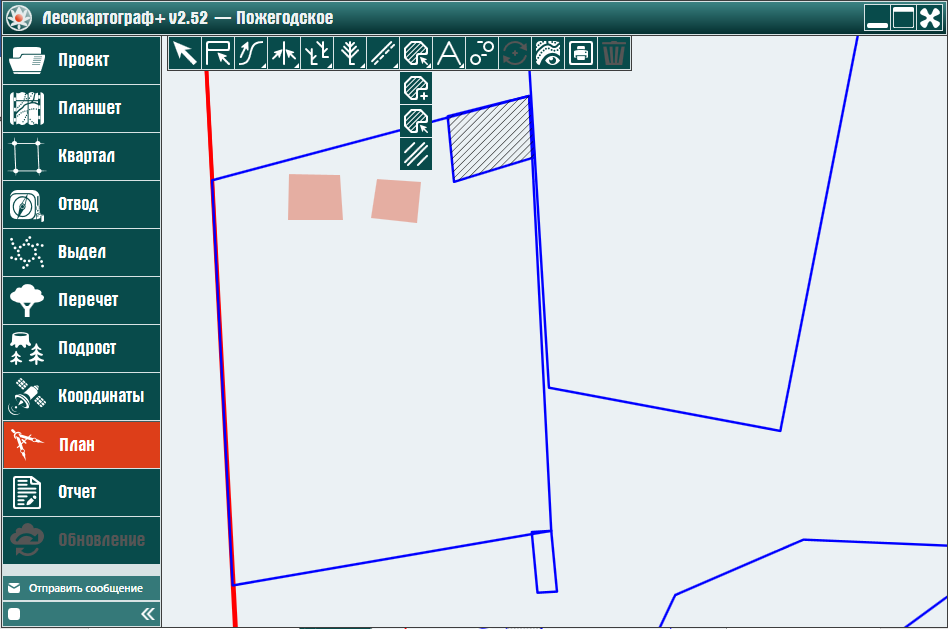
Далее двумя щелчками левой кнопкой мыши создайте линию для заполнения областей заливки. Перемещая мышь от линии, выберите
расстояние между линиями заливки. После заливки области нажмите на правую кнопку мыши. Затем нажмите на
кнопку  – «Заливка области линиями» (рис. 10.9.3.2).
– «Заливка области линиями» (рис. 10.9.3.2).
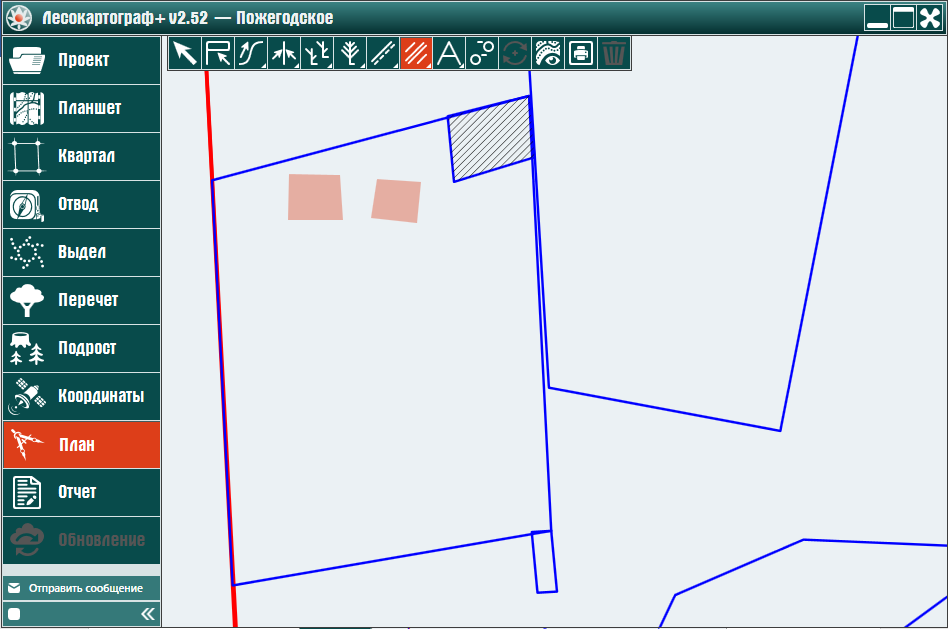
Для отображения примечаний на плане лесосеки щелкните правой кнопкой мыши по правому нижнему уголку
кнопки  – «Примечание» (рис. 10.10.1).
– «Примечание» (рис. 10.10.1).
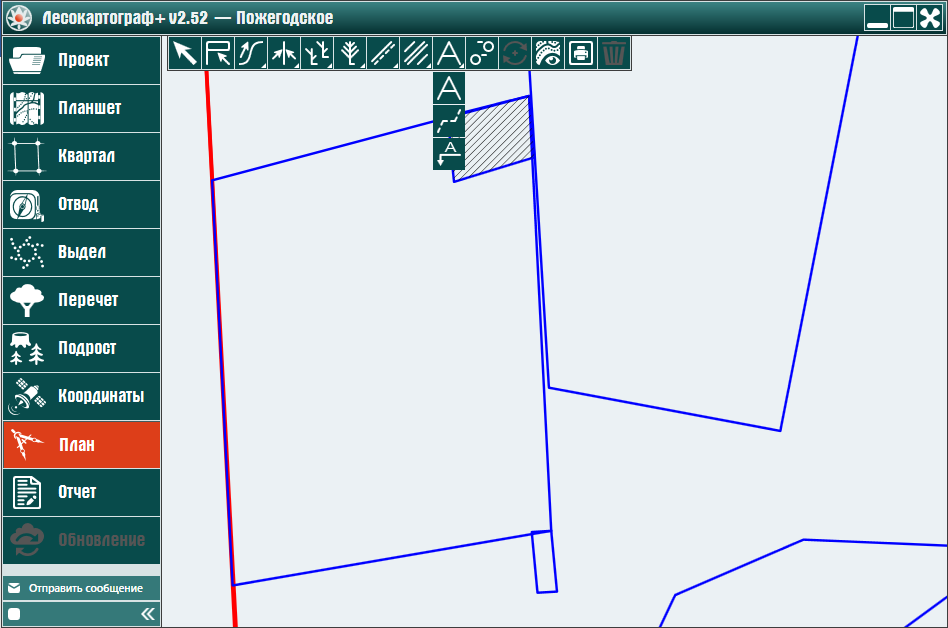
Для отображения на ситуационном плане лесосеки ломаной линии из выпадающего меню левой кнопкой мыши нажмите на
кнопку  – «Ломаная линия» (рис. 10.10.1.1).
– «Ломаная линия» (рис. 10.10.1.1).
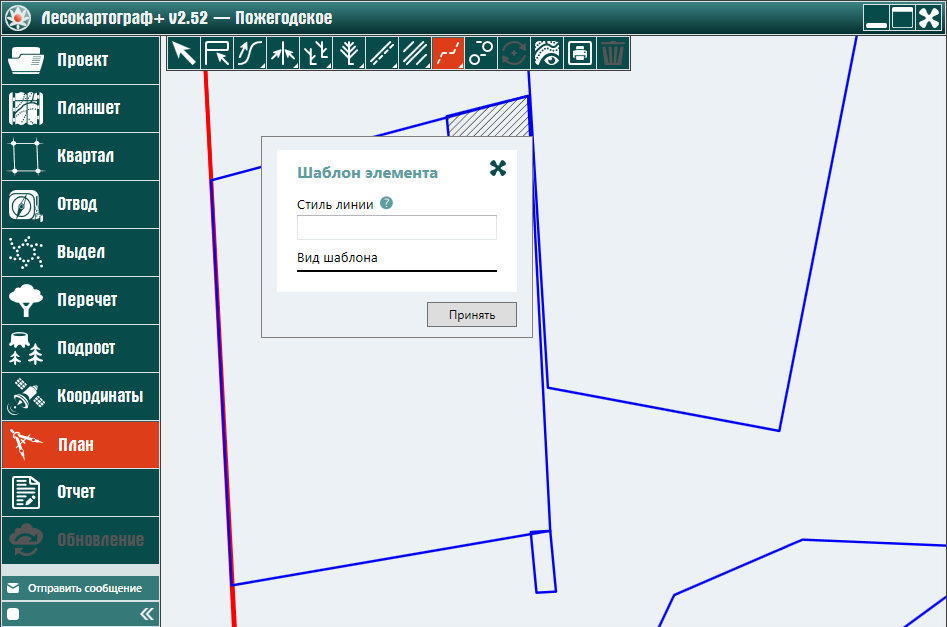
В появившемся окне «Шаблон элемента» определите стиль линии. Если в окне не зададите никаких значений, то линия будет сплошная. Если зададите значения одно значение, то линия будет составлена из пикселей, количества которых равно заданному значению, а расстояние между штрихами линии равно длине штриха.
Если будет задано несколько значений, то первое значение определяет длину штриха, второе значение определяет расстояние между первыми заданными штрихами, третье значение определяет длину второго штриха, четвертое значение определяет расстояние между вторыми штрихами, и так далее.
Для ознакомления с информацией о процедуре определения стиля линии нажмите левой кнопкой мыши на
значок  , расположенного рядом с полем «Стиль линии»
в окне «Шаблон элемента» (рис. 10.10.1.2).
, расположенного рядом с полем «Стиль линии»
в окне «Шаблон элемента» (рис. 10.10.1.2).
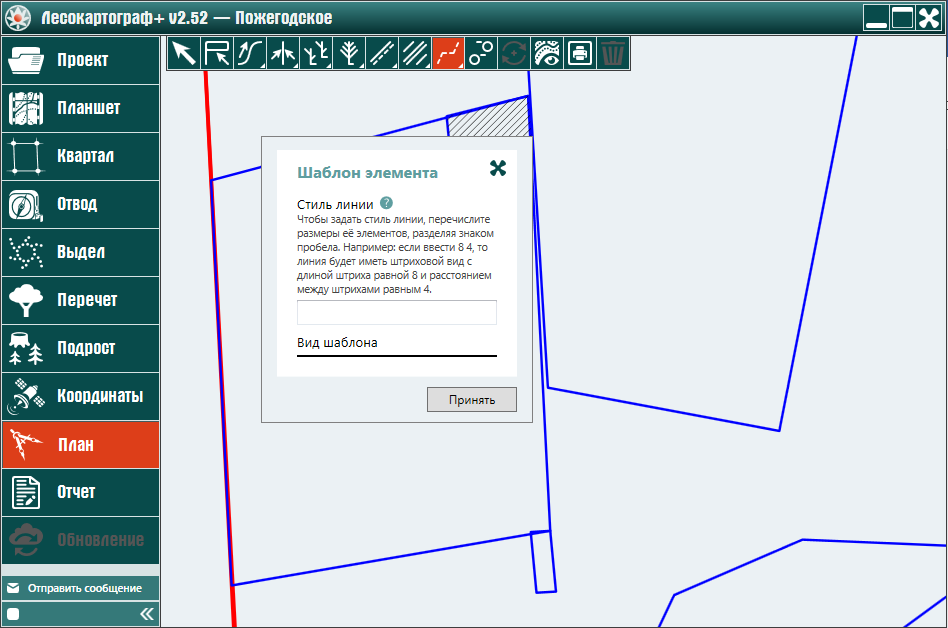
В окно «Шаблон элемента» в поле «Стиль линий» введите значения, определяющие стиль линий (рис. 10.10.1.3).

После определения стиля линий, определяющих заливку ранее выделенных областей, нажмите на кнопку «Принять» (рис. 10.10.1.4).
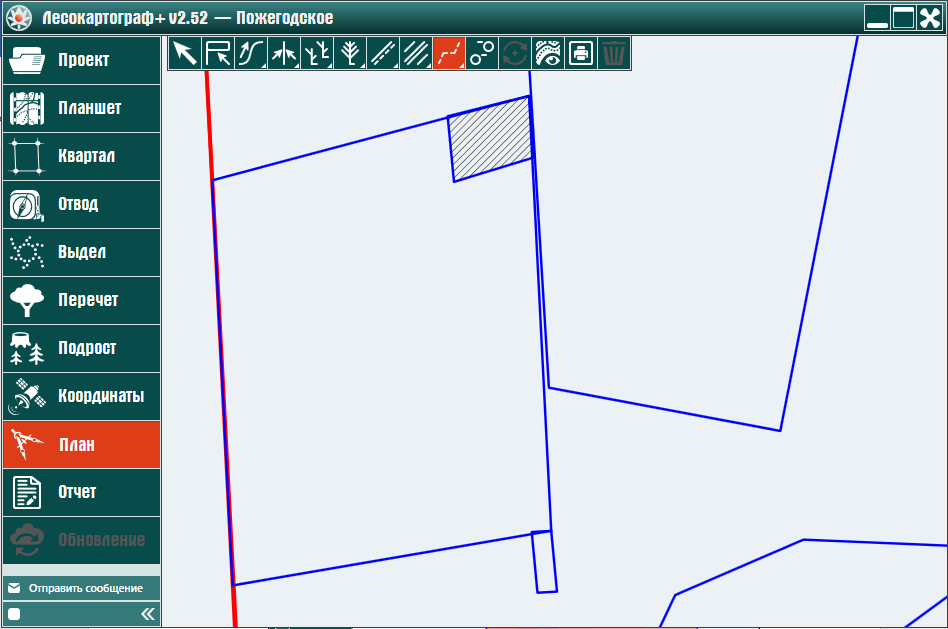
Затем левой кнопкой мыши выберите отвод, увеличьте масштаб изображения отвода и нарисуйте ломаную линию (рис. 10.10.1.5).

Для завершения ввода ломаной линии нажмите на правую кнопку мыши. Затем нажмите на
кнопку  – «Ломаная линия» (рис. 10.10.1.6).
– «Ломаная линия» (рис. 10.10.1.6).

При необходимости на ситуационном плане лесосеки требуется отобразить некоторые примечания к плану. Для этого из выпадающего
меню выберите кнопку  – «Примечание» (рис. 10.10.2.1).
– «Примечание» (рис. 10.10.2.1).

Затем в окне «Примечание» в поле «Текст» введите текст примечания к плану, в поле «Размер текста» введите значение размера символов, а также если при написании текста будет использоваться «курсив» или «жирный», то поставьте флажок в соответствующих окошечках (рис. 10.10.2.2).
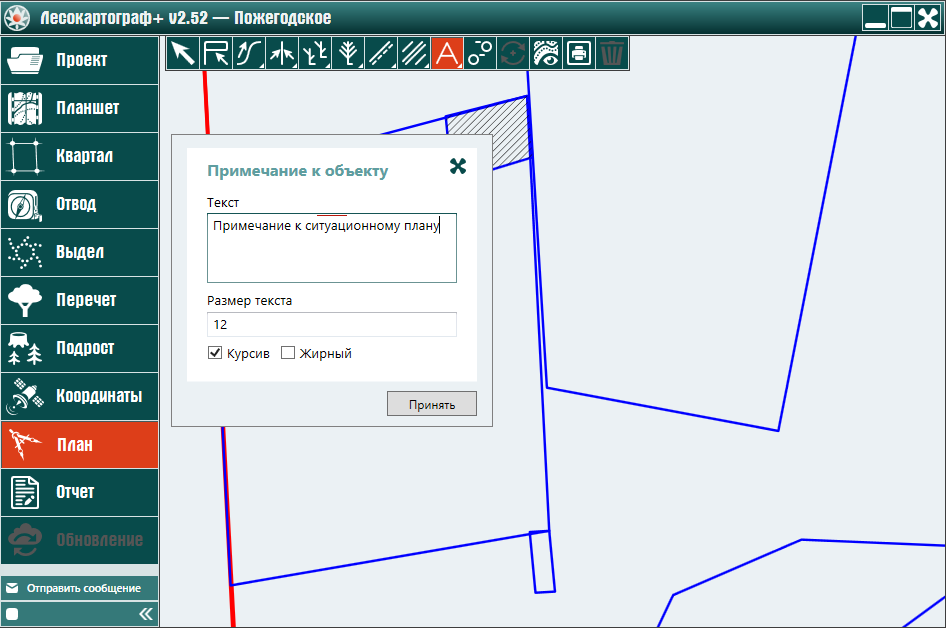
После окончания ввода текста примечания нажмите на кнопку «Принять» на окне «Примечание» (рис. 10.10.2.3).

Затем левой кнопкой мыши переместите текст примечания на его место расположения и для окончания работы нажмите на
кнопку  – «Примечание» либо кнопку «Esc» (рис. 10.10.2.4).
– «Примечание» либо кнопку «Esc» (рис. 10.10.2.4).

Для отображения на плане лесосеки примечания к объекту из выпадающего меню выберите
кнопку  – «Примечание к объекту» (рис. 10.10.3.1).
– «Примечание к объекту» (рис. 10.10.3.1).
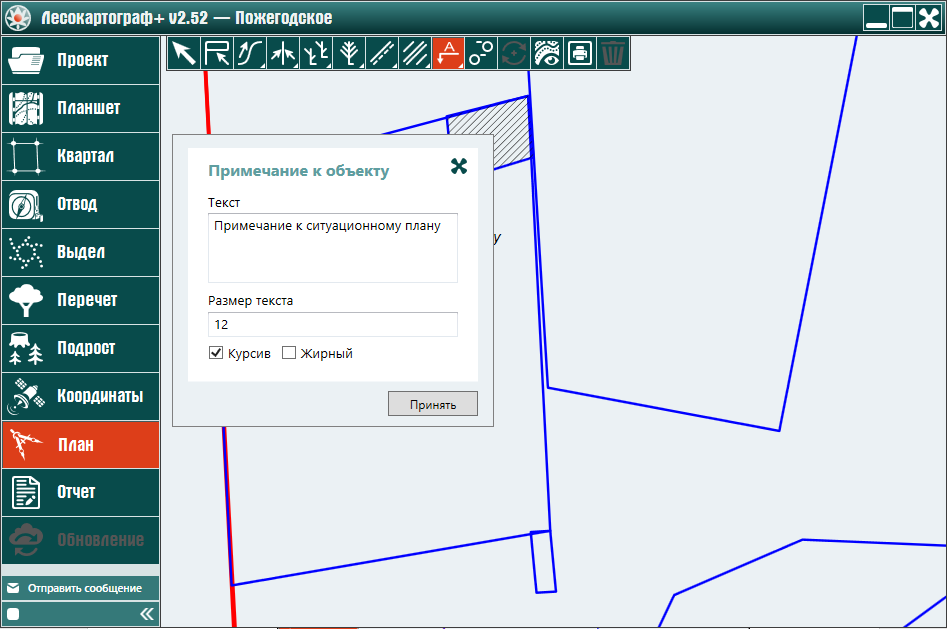
В окне «Примечание к объекту» введите текст примечания к объекту, выберите размер шрифта, при необходимости укажите использование шрифта «курсор» и «жирный» (рис. 10.10.3.2).
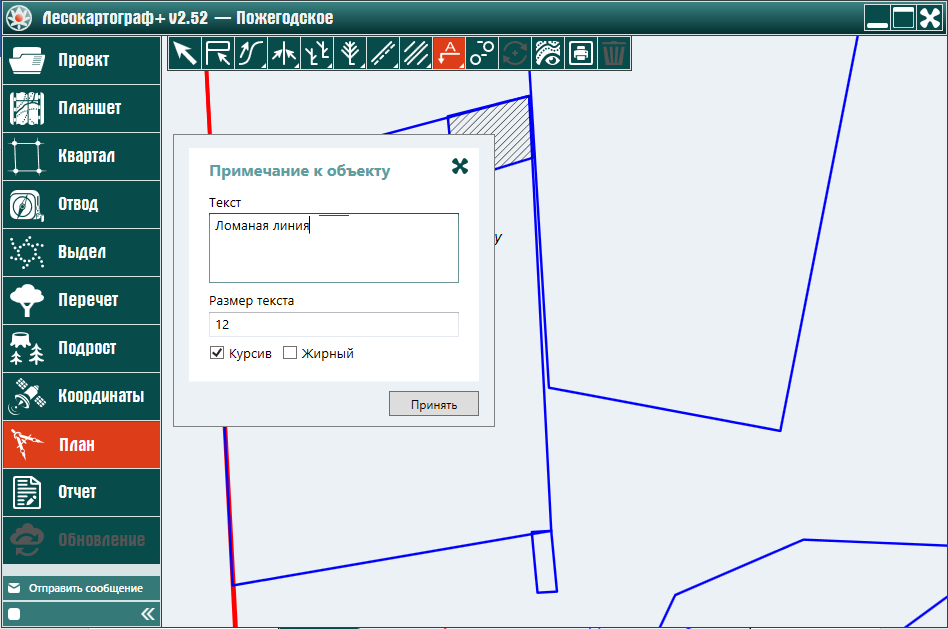
После ввода текста примечания к объекту плана нажмите левой кнопкой мыши на кнопку «Принять» (рис. 10.10.3.3).
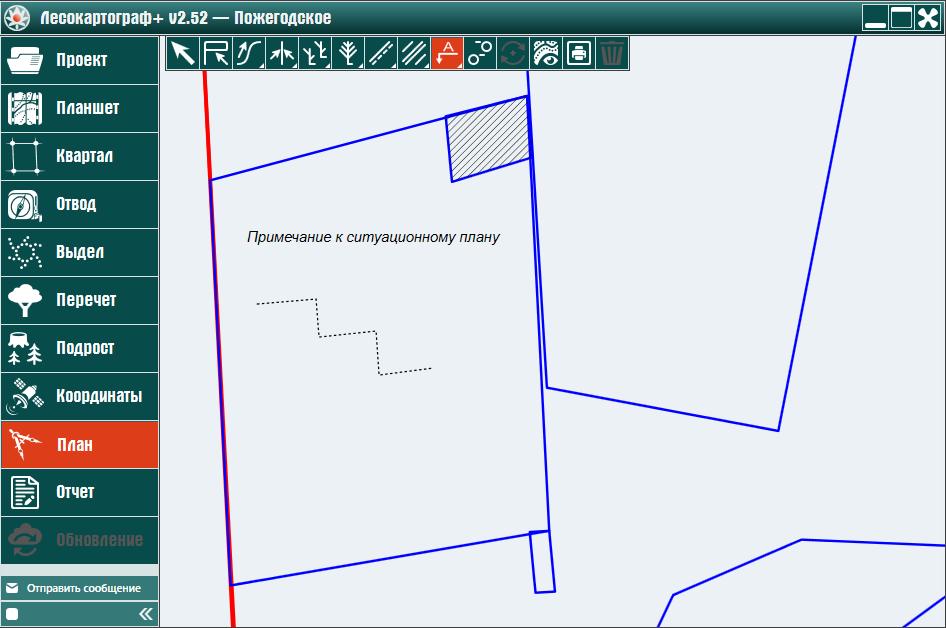
Для отображения на лесосеке примечания к объекту плана нажмите левой кнопкой мыши на
кнопку  – «Примечание к объекту». Левой кнопкой мыши выберите точку
начала примечания. Передвигая мышь по сцене, укажите точки излома линии, на которой размещается примечание к объекту.
Примечание к объекту появляется на линии в тот момент, когда достаточно длины линии для его размещения (рис. 10.10.3.4).
– «Примечание к объекту». Левой кнопкой мыши выберите точку
начала примечания. Передвигая мышь по сцене, укажите точки излома линии, на которой размещается примечание к объекту.
Примечание к объекту появляется на линии в тот момент, когда достаточно длины линии для его размещения (рис. 10.10.3.4).
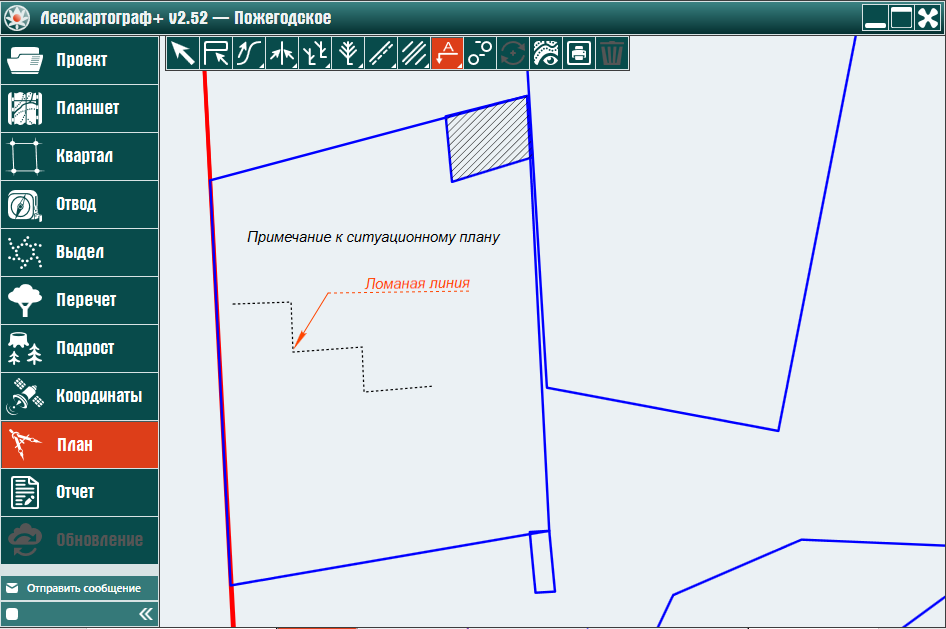
После размещения примечания на рабочем пространстве, завершите ввод примечания к объекту, нажимая сначала левую кнопку мыши, а
затем правую кнопку мыши. Далее нажмите на кнопку  – «Примечание к объекту» (рис. 10.10.3.5).
– «Примечание к объекту» (рис. 10.10.3.5).
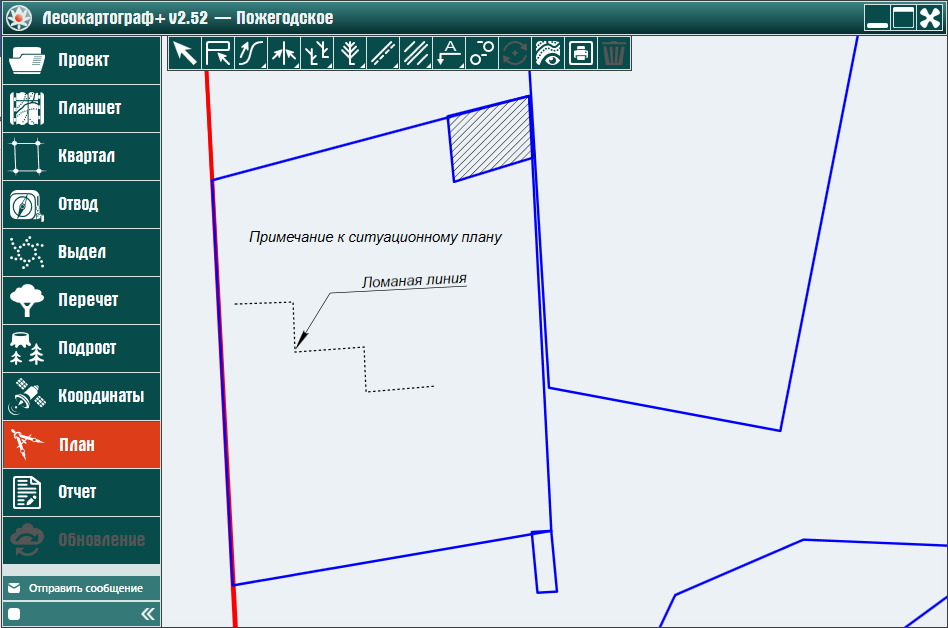
На ситуационном плане лесосеки возможно отобразить размещение реласкопических площадок, закладываемых при таксации древостоя лесосеки.
Допустим на рабочем пространстве расположена лесосека, таксация древостоя которой проведена методом закладки реласкопических площадок (рис. 10.11.1).

С учетом полноты древостоя и площади на рассматриваемой лесосеки было заложено суммарно 12 полных площадок, из которых 12 половинных площадок были расположены на двух граничных линиях, а 6 полных площадок были расположены на внутреннем визире.
Для отображения расположения реласкопических площадок левой кнопкой мыши нажмите на
кнопку  — «Реласкопические площадки» (рис. 10.11.2).
— «Реласкопические площадки» (рис. 10.11.2).

Сначала расположим 6 половинных площадок на левой граничной линии. Для этого в форме «Реласкопические площадки» левой кнопкой мыши уберем флажок напротив поля «Полная площадка» и левой кнопкой мыши расположим площадку в крайней верхней точке левой граничной линии и для закрепления расположения площадки повторно нажмем левую кнопку мыши (рис. 10.11.3).

Далее аналогичным образом левой кнопкой мыши располагайте вниз по левой граничной линии последующие пять площадок (рис. 10.11.4).
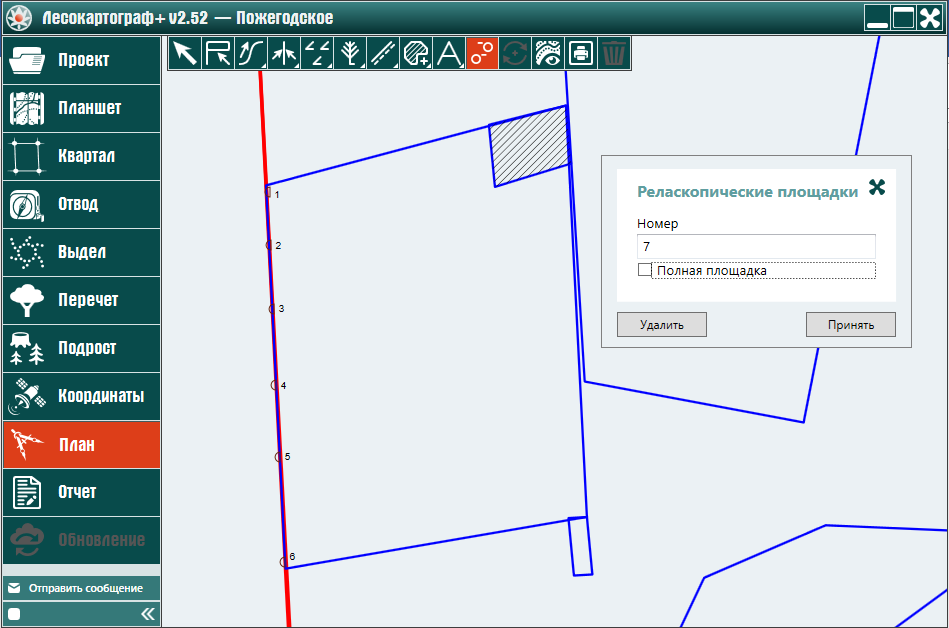
Далее расположим шесть полных площадок на внутреннем визире ле-сосеки. Для этого в форме «Реласкопические площадки» левой кнопкой мыши установим флажок напротив поля «Полная площадка». Затем левой кнопкой мыши последовательно расположим сверху вниз по внутреннему визиру лесосеки шесть полных площадок, закрепляя их расположение повторным нажатием левой кнопки мыши (рис. 10.11.5).
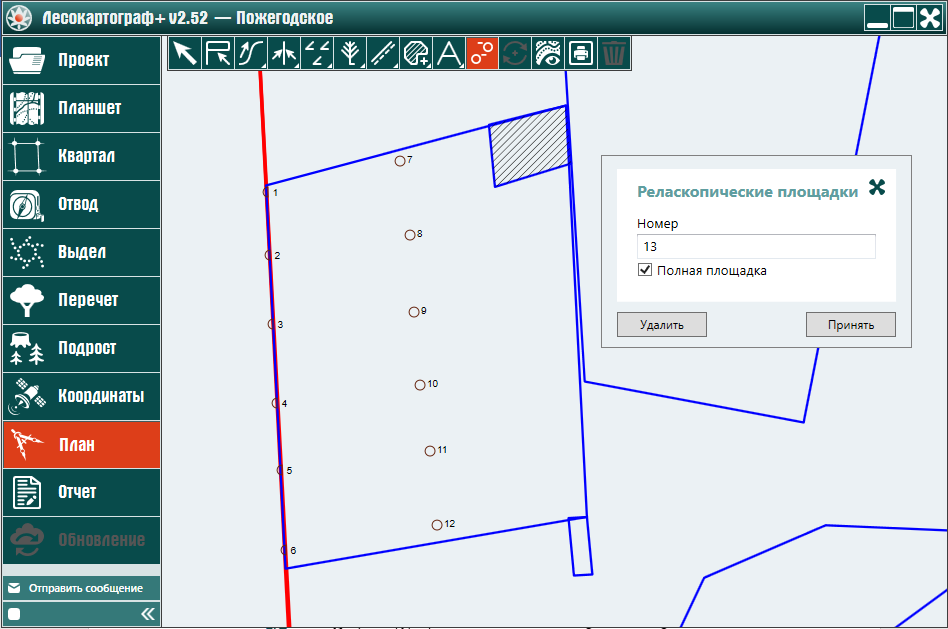
Затем расположим шесть половинных площадок на правой граничной линии лесосеки. Для этого в форме «Реласкопические площадки» левой кнопкой мыши уберем флажок напротив поля «Полная площадка». Затем левой кнопкой мыши последовательно расположим сверху вниз на правой граничной линии лесосеки шесть половинных площадок, закрепляя их расположение повторным нажатием левой кнопки мыши (рис. 10.11.6).
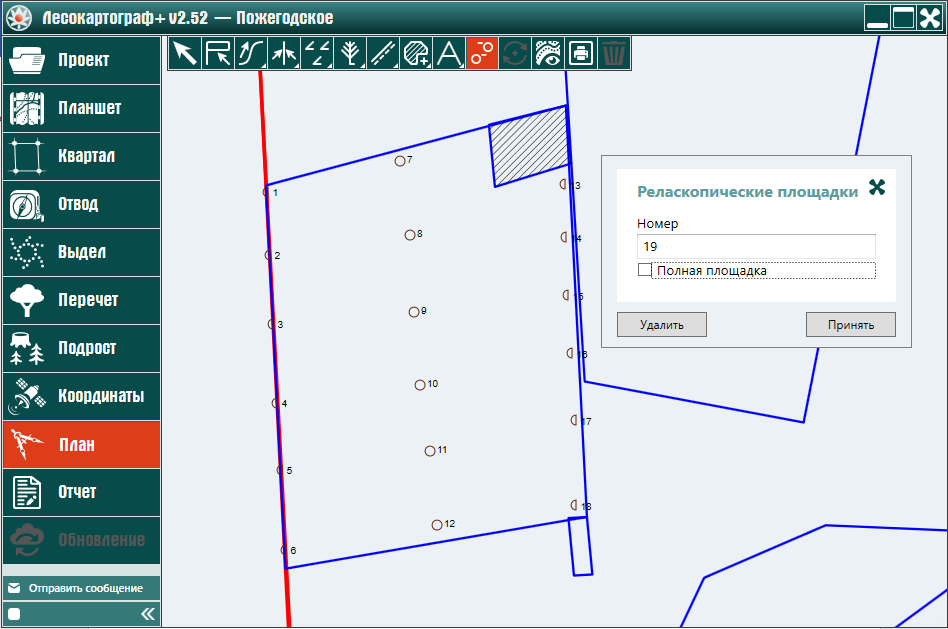
В завершение расположения реласкопических площадок на лесосеки в форме «Реласкопические площадки» левой кнопкой мыши нажмите на кнопку «Принять» (рис. 10.11.7).
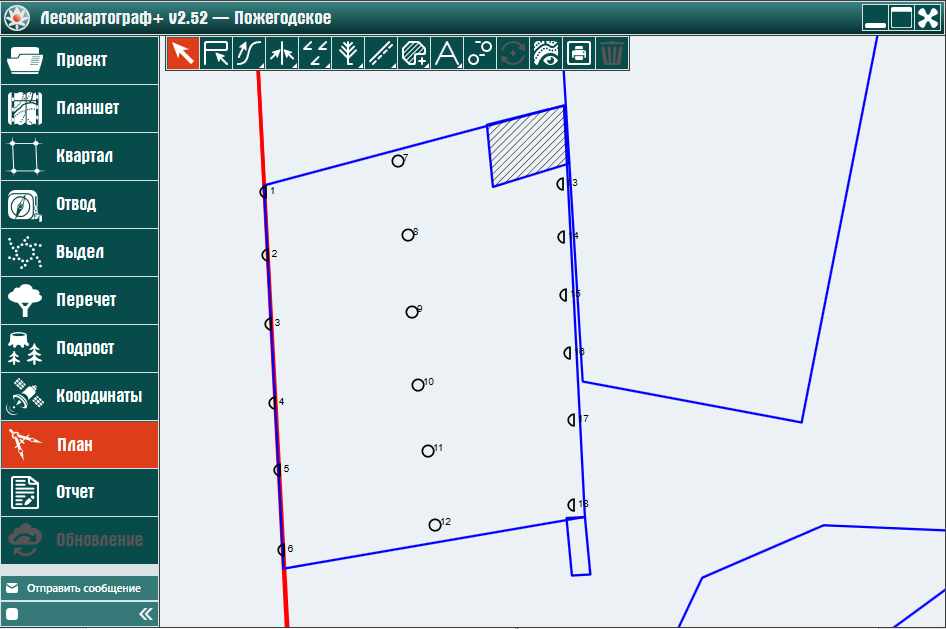
Для поворота элемента плана выберите элемент плана посредством нажатия
кнопки  – «Выбор (Esc)» и указания левой кнопкой мыши элемента плана. Затем
нажмите на кнопку
– «Выбор (Esc)» и указания левой кнопкой мыши элемента плана. Затем
нажмите на кнопку  – «Поворот элемента плана» (рис. 10.12.1).
– «Поворот элемента плана» (рис. 10.12.1).

Для поворота выбранного элемента плана кружок с перекрестьем переместите левой кнопкой мыши в точку рабочего пространства, относительно которой предполагается совершить поворот (рис. 10.12.2).

Затем для поворота выбранного элемента плана левой кнопкой мыши выберите точку рабочего пространства и с нажатой левой кнопкой мыши совершите поворот выбранного элемента плана относительно точки поворота (рис. 10.12.3).
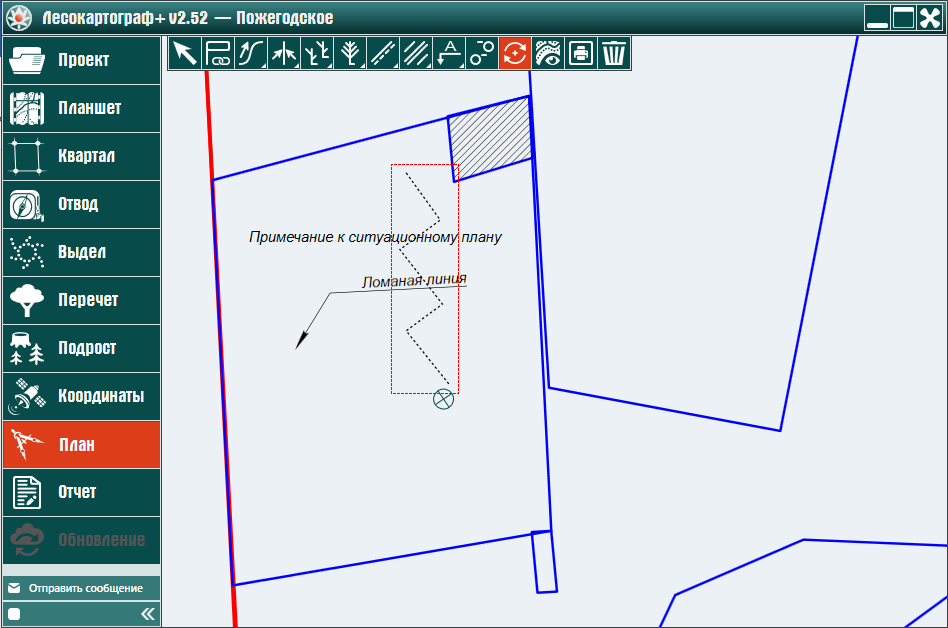
Для завершения поворота элемента плана нажмите на
кнопку  – «Поворот элемента плана» (рис. 10.12.4).
– «Поворот элемента плана» (рис. 10.12.4).
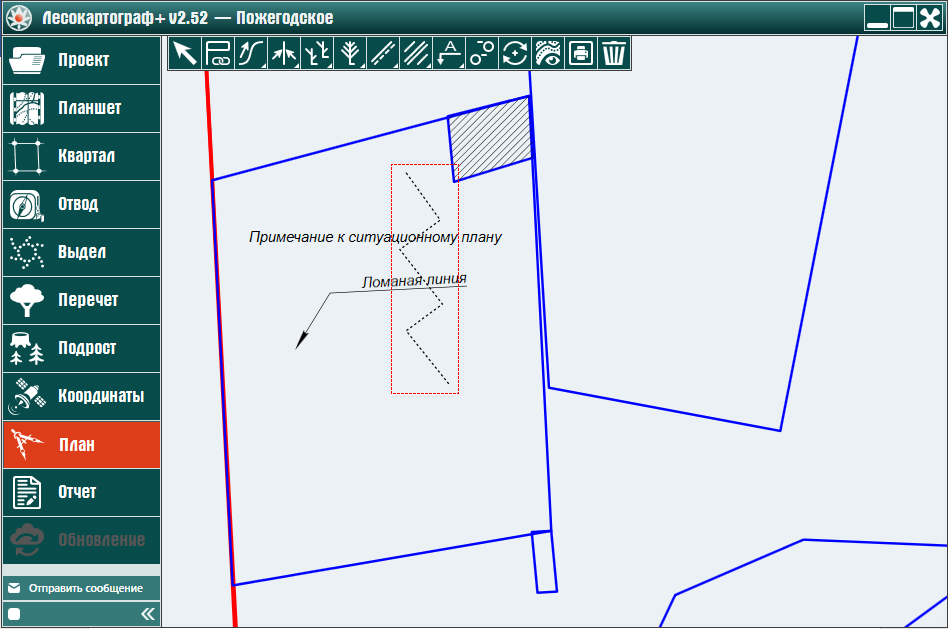
Левой кнопкой мыши выберем на рабочем пространстве сцены лесосеку для построения ситуационного плана (рис. 10.13.1).

Для показа изображения квартального планшета и лесосеки, нажмите на
кнопку  – «Показать/скрыть планшеты» (рис. 10.13.2).
– «Показать/скрыть планшеты» (рис. 10.13.2).

Для скрытия изображения квартального планшета и выбранной на планшете лесосеки нажмите на
кнопку  – «Показать/скрыть планшеты» (рис. 10.13.3).
– «Показать/скрыть планшеты» (рис. 10.13.3).
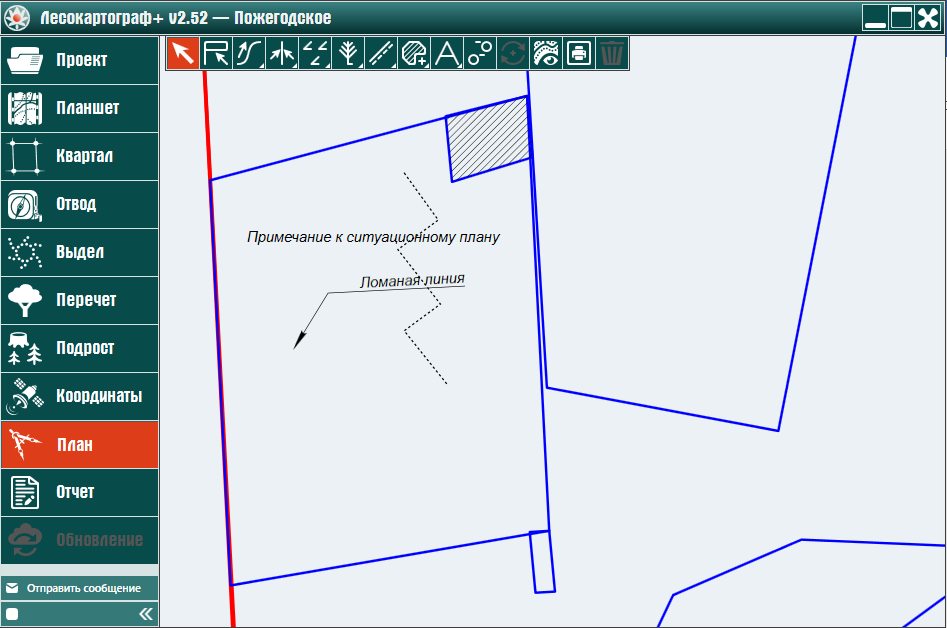
Для определения размещения объектов ситуационного плана лесосеки в области печати выберите элемент плана посредством нажатия
кнопки  – «Выбор (Esc)» и указания левой кнопкой мыши элемента
плана (рис. 10.14.1).
– «Выбор (Esc)» и указания левой кнопкой мыши элемента
плана (рис. 10.14.1).

Далее для определения параметров печати нажмите левой кнопкой мыши на
кнопку  – «Область печати» (рис. 10.14.2).
– «Область печати» (рис. 10.14.2).
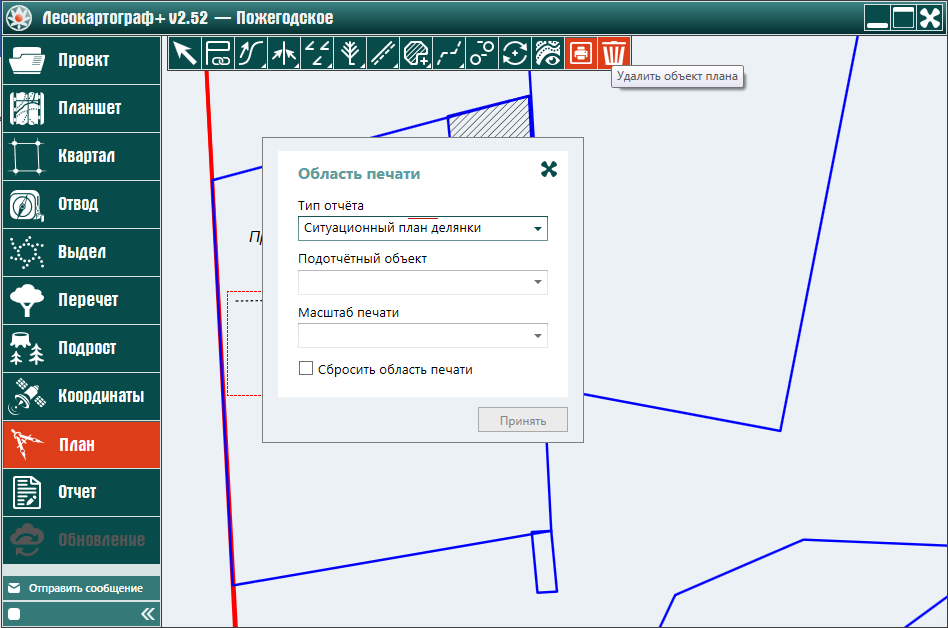
В окне «Область печати», инициируя всплывающие меню полей окна «Область печати», выберите тип отчета, лесосека, масштаб печати. При новом выборе области печати элемента плана, для удаления предыдущего расположения области печати необходимо поставить галочку напротив поля «Сбросить область печати» (рис. 10.14.3).
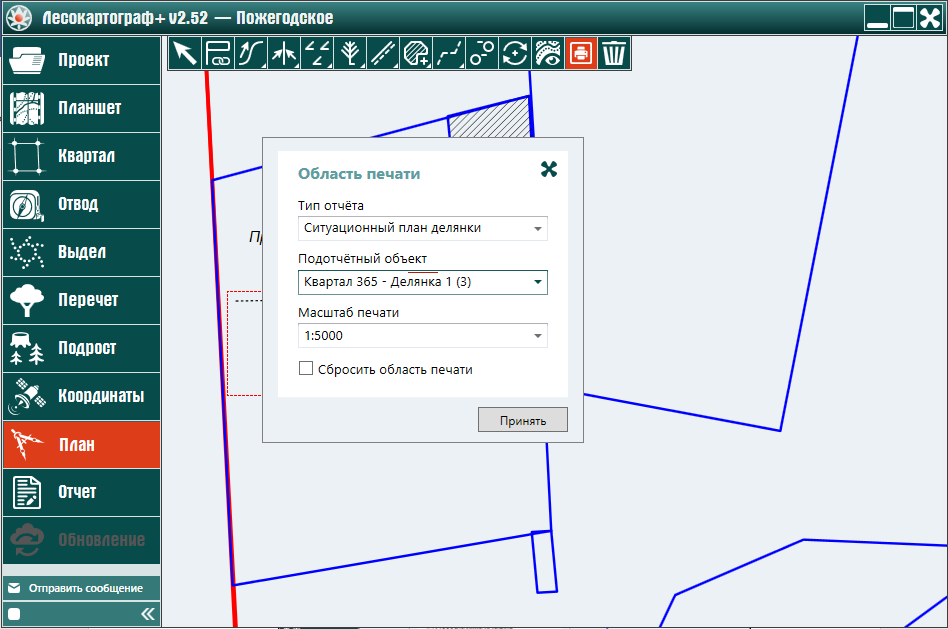
Далее для вывода области печати на рабочее пространство нажмите левой кнопкой мыши на кнопку «Принять» в окне «Область печати» (рис. 10.14.4).
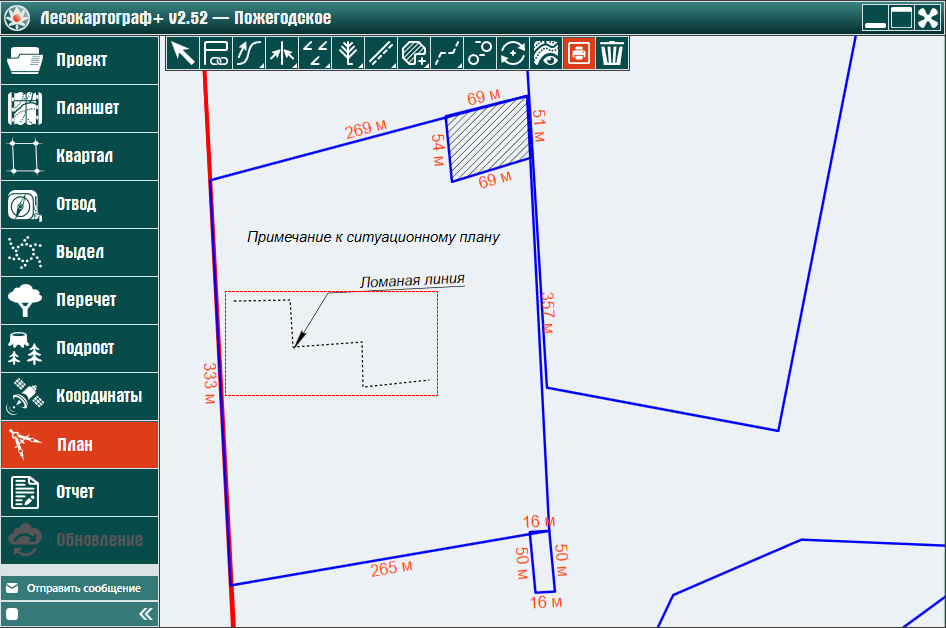
Поскольку на рабочем пространстве не видны границы области печати, поэтому увеличьте масштаб изображения выбранного элемента плана, прокручивая колесико мыши (рис. 10.14.5).

При необходимости для улучшения расположения изображения элемента плана при печати используйте поворот области печати. Для этого левой кнопкой мыши выберите один из углов области печати и, зажав левую кнопку мыши, совершите требуемый поворот изображения элемента плана (рис. 10.14.6).

Для завершения работы по рассмотрению расположения элемента плана в области печати нажмите на
кнопку  – «Область печати» (рис. 10.14.7).
– «Область печати» (рис. 10.14.7).

Допустим, что существует ситуационный план, с отображенными объектами (рис. 10.15.1).

Для удаления объекта на вкладке «План» нажмите на кнопку  – «Выбор (Esc)» и
левой кнопкой мыши выберите объект плана (рис. 10.15.2).
– «Выбор (Esc)» и
левой кнопкой мыши выберите объект плана (рис. 10.15.2).
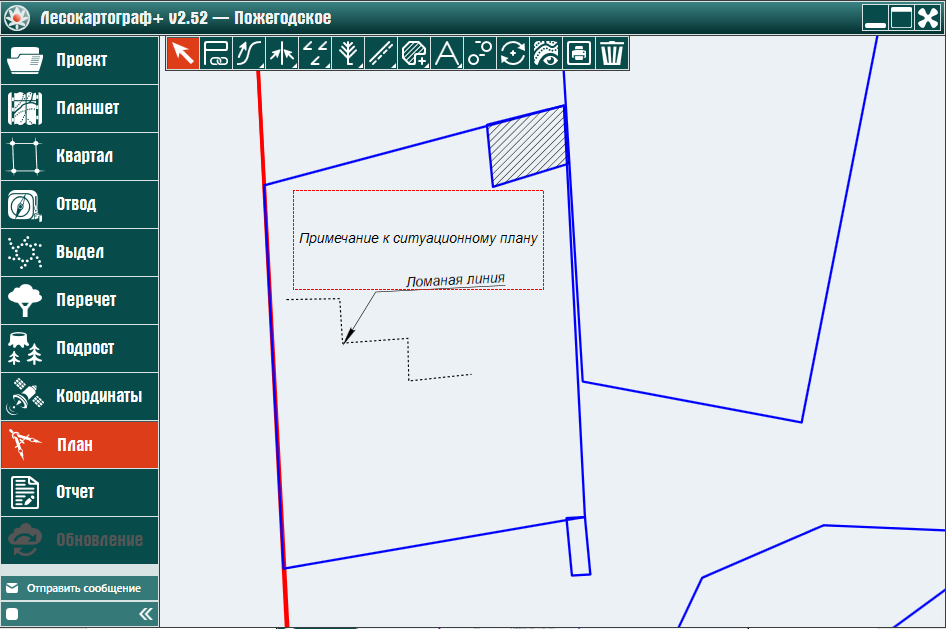
Для удаления выбранного объекта плана нажмите левой кнопкой мыши на
кнопку  – «Удалить объект плана» в разделе «План» (рис. 10.15.3).
– «Удалить объект плана» в разделе «План» (рис. 10.15.3).