На вкладке «Координаты» вводят и редактируют GPS/ГЛОНАСС координаты точек отвода. Нажмите на вкладку «Координаты».
Левой кнопкой мыши нажмите на вкладку «Координаты» (рис. 10.1.1).
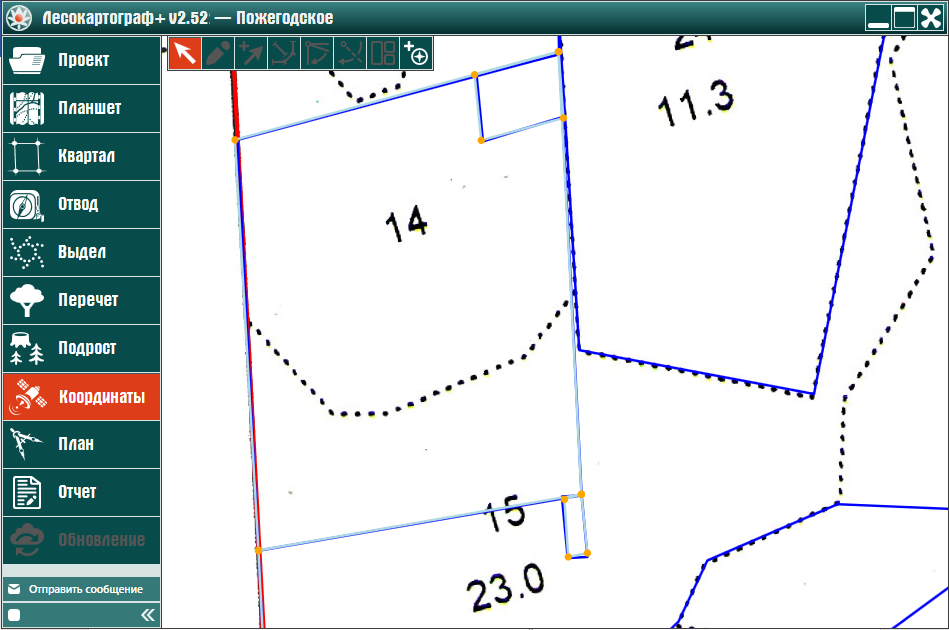
На вкладке «Координаты» используются следующие кнопки:
а)  – «Выбор отвода» для ввода либо редактирования GPS/ГЛОНАСС координат
точек отвода;
– «Выбор отвода» для ввода либо редактирования GPS/ГЛОНАСС координат
точек отвода;
б)  – «Редактирование координат» GPS/ГЛОНАСС координат точек отвода;
– «Редактирование координат» GPS/ГЛОНАСС координат точек отвода;
в)  – «Визуальное выставление» GPS/ГЛОНАСС координат точек отвода;
– «Визуальное выставление» GPS/ГЛОНАСС координат точек отвода;
г)  – «Промеры» расчет промеров между точкой отвода и выбранной точкой квартала
для составления отчета «Абрис отвода делянки с промерами»;
– «Промеры» расчет промеров между точкой отвода и выбранной точкой квартала
для составления отчета «Абрис отвода делянки с промерами»;
д)  – «Совмещение с кварталом» для устранения расхождения отвода с границами
квартала;
– «Совмещение с кварталом» для устранения расхождения отвода с границами
квартала;
е)  – «Произвольный поворот» для устранения расхождения между исходным
отводом лесосеки и отводом, построенным после ввода GPS/ГЛОНАСС координат лесосечных столбов;
– «Произвольный поворот» для устранения расхождения между исходным
отводом лесосеки и отводом, построенным после ввода GPS/ГЛОНАСС координат лесосечных столбов;
ж)  – «Коррекция положения квартала»;
– «Коррекция положения квартала»;
з)  – «Добавить отвод по координатам».
– «Добавить отвод по координатам».
Нажмите на кнопку  – «Выбор отвода» и выберите отвод делянки (рис. 10.2.1).
– «Выбор отвода» и выберите отвод делянки (рис. 10.2.1).
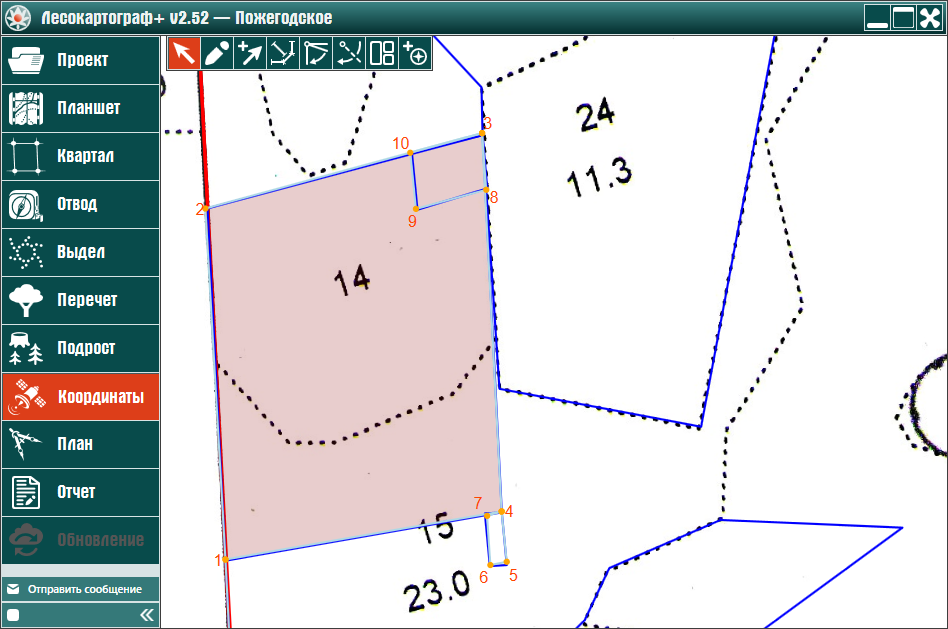
Для ввода GPS/ГЛОНАСС координат лесосечных столбов нажмите на
кнопку  – «Редактирование координат» (рис. 10.3.1).
– «Редактирование координат» (рис. 10.3.1).
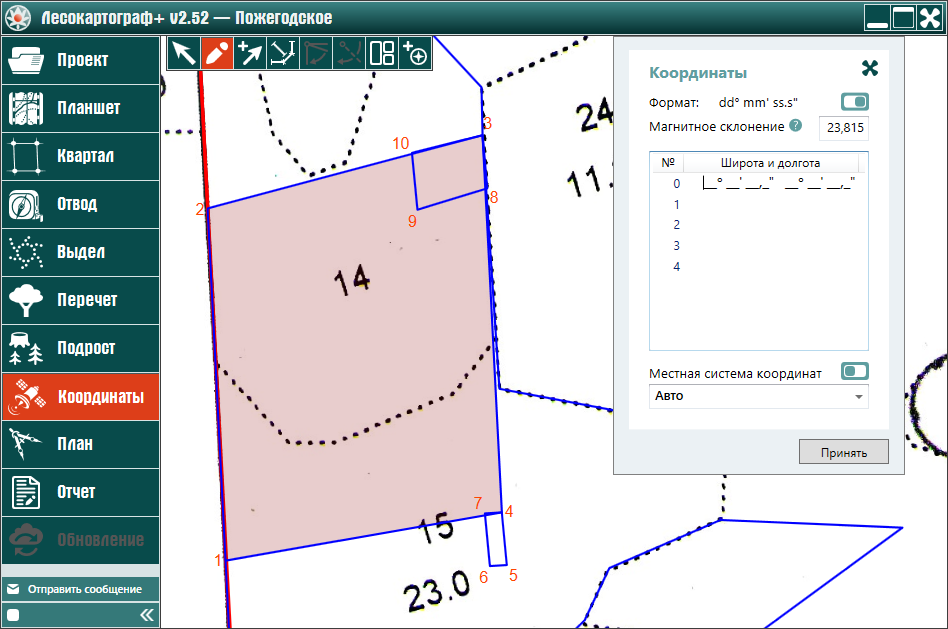
В окне «Координаты», используя ползунок окна поля «Формат», выберите один из форматов ввода координат:
dd.ddddd˚, dd˚mm.mmmˈ, dd˚mmˈss.sˈ. Далее нажмите на значок  поля «Магнитное склонение» и ознакомьтесь с методом, используемым при расчете магнитного склонения.
поля «Магнитное склонение» и ознакомьтесь с методом, используемым при расчете магнитного склонения.
Если координаты лесосечных столбов ранее не введены, тогда в форме «Координаты» указаны только номера столбов и
нужен ввод значений координат. В нашем случае координаты были введены и форма «Координаты» заполнена.
В форме «Координаты», используя ползунок окна поля «Формат», можно выбрать один из трех форматов ввода координат:
dd.ddddd˚, dd˚mm.mmmˈ, dd˚mmˈss.sˈ. Далее нажмите на значок
 поля «Магнитное склонение» и ознакомьтесь с методом,
используемым при расчете магнитного склонения (рис. 10.3.2).
поля «Магнитное склонение» и ознакомьтесь с методом,
используемым при расчете магнитного склонения (рис. 10.3.2).
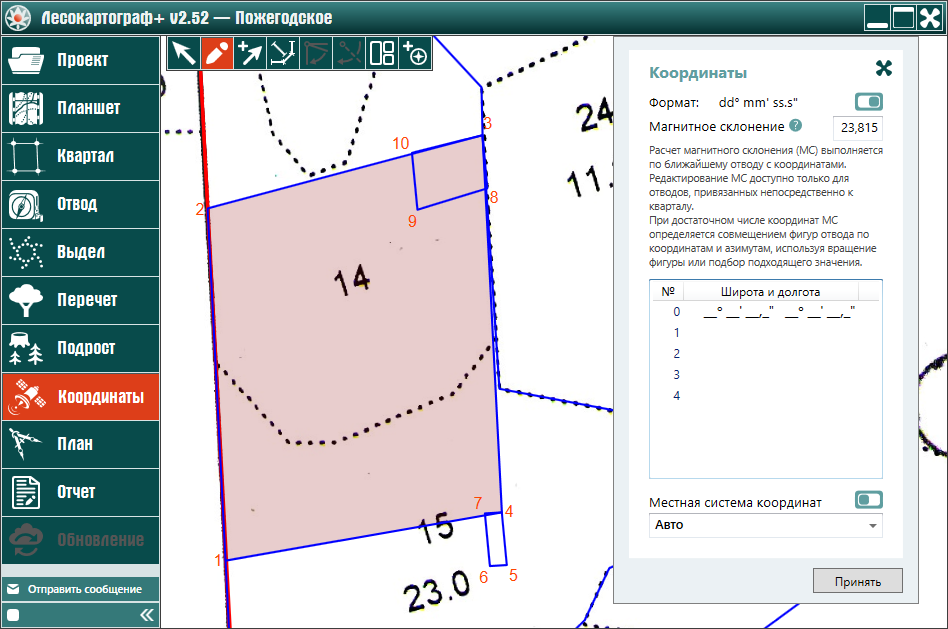
Нажатием на значок  закройте описание метода и при необходимости введите
другое значение магнитного склонения.
закройте описание метода и при необходимости введите
другое значение магнитного склонения.
Далее в поле «Местная система координат» устанавливается способ определения координат точек отвода в местной системе координат. Передвигая ползунок окна поля в разные положения, получаем доступ к разным перечням систем координат (СК): ползунок «слева» – районные и стандартные системы координат, ползунок «центр» – региональные системы координат, ползунок «справа» – все существующие системы координат.
Нажатием на компонент с флажком  выпадающего списка
поля «Местная система координат» активируйте выпадающий список систем координат. В списке можно выбрать режим «Не заполнять»,
который отменит пересчет географических координат точек отвода в плоские геодезические координаты местной системы координат.
Если из списка выбрать режим «Авто», тогда произойдет автоматический выбор системы координат для пересчета в плоскую систему
координат. В противном случае самостоятельно выберите местную систему координат из списка.
выпадающего списка
поля «Местная система координат» активируйте выпадающий список систем координат. В списке можно выбрать режим «Не заполнять»,
который отменит пересчет географических координат точек отвода в плоские геодезические координаты местной системы координат.
Если из списка выбрать режим «Авто», тогда произойдет автоматический выбор системы координат для пересчета в плоскую систему
координат. В противном случае самостоятельно выберите местную систему координат из списка.
Ползунок окна поля «Местная система координат» передвиньте в положение «слева» и нажмите на компонент с
флажком  выпадающего списка поля «Местная система координат» (рис. 10.3.3).
выпадающего списка поля «Местная система координат» (рис. 10.3.3).

В списке перечислены районные и стандартные для региона системы координат. Передвиньте ползунок окна поля
«Местная система координат» в положение «центр» и нажмите на компонент с флажком
 выпадающего списка поля «Местная система координат» (рис. 10.3.4).
выпадающего списка поля «Местная система координат» (рис. 10.3.4).
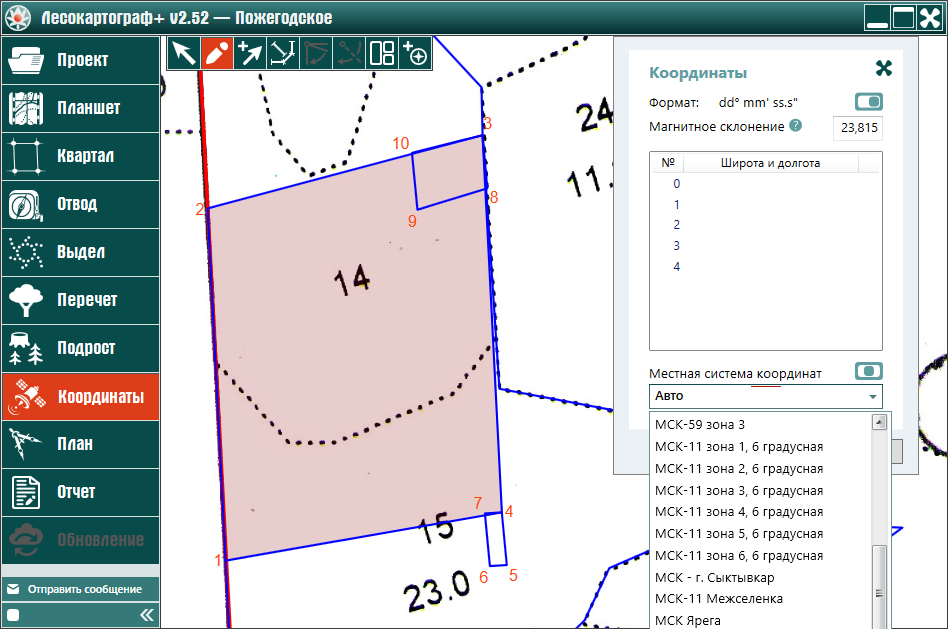
В списке перечислены районные, стандартные и все региональные системы координат. Передвиньте ползунок окна поля
«Местная система координат» в положение «справа» и нажмите на компонент с
флажком  выпадающего списка поля «Местная система координат» (рис. 10.3.5).
выпадающего списка поля «Местная система координат» (рис. 10.3.5).
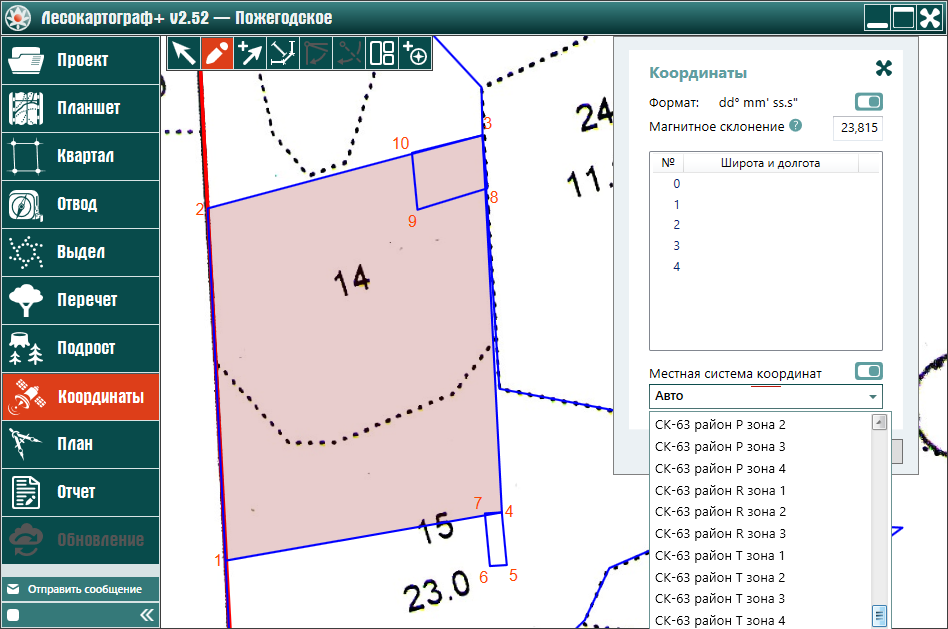
Ползунок окна поля «Местная система координат» передвиньте в положение «слева» и нажмите на компонент с
флажком  выпадающего списка поля «Местная система координат».
Из списка выберите режим «Авто» (рис. 10.3.6).
выпадающего списка поля «Местная система координат».
Из списка выберите режим «Авто» (рис. 10.3.6).
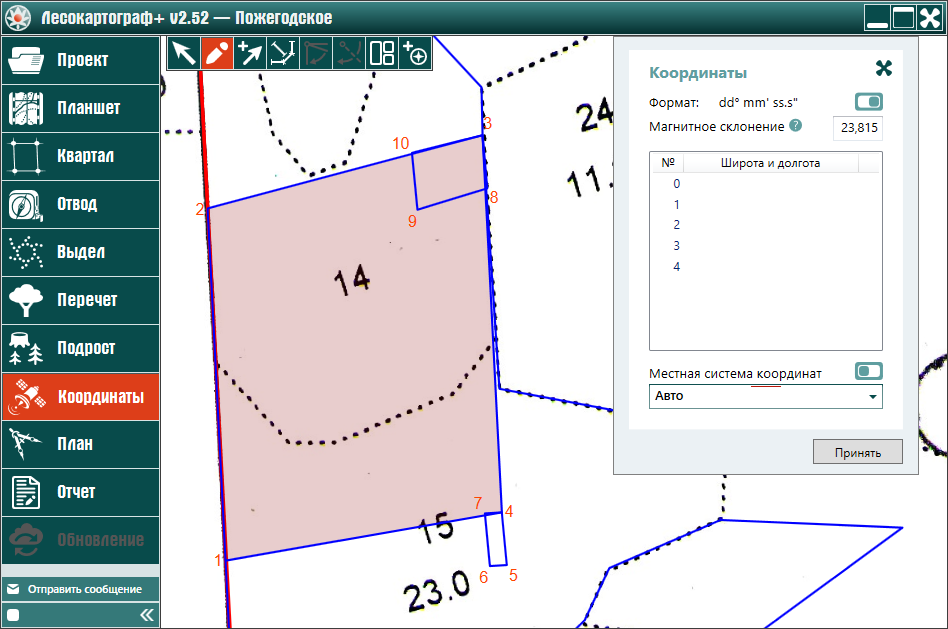
Затем введите значения GPS/ГЛОНАСС координат лесосечных столбов в соответствии с их нумерацией. В окне «Координаты» заполняйте только значения координат. Координаты вводите клавишей <Enter> (рис. 10.3.7).
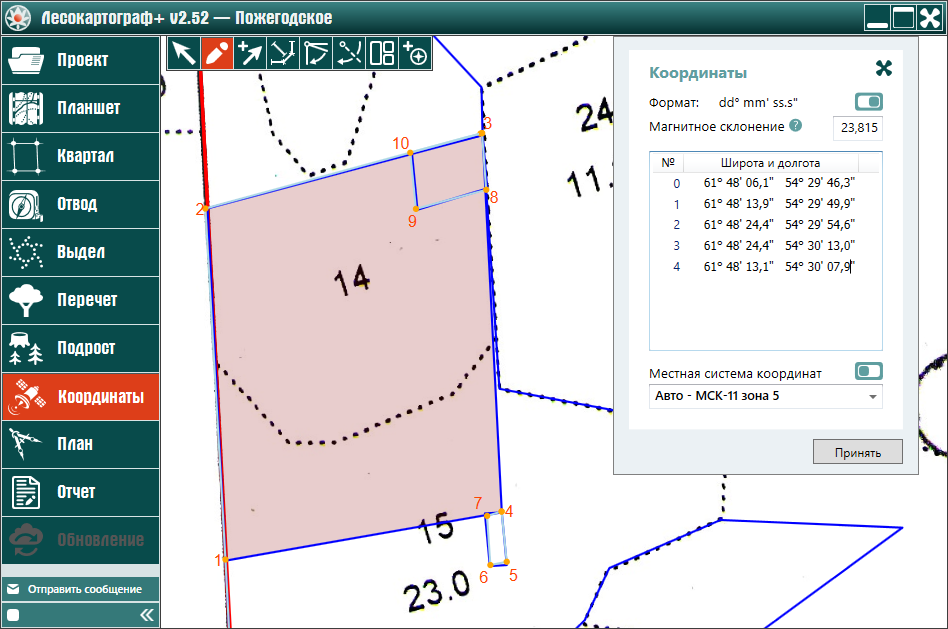
После ввода координат автоматически выбрана система координат «МСК-11 зона 5». При необходимости нажмите на компонент с
флажком  выпадающего списка поля «Местная система координат» и выберите
другую систему координат. Далее нажмите на кнопку «Принять» (рис. 10.3.8).
выпадающего списка поля «Местная система координат» и выберите
другую систему координат. Далее нажмите на кнопку «Принять» (рис. 10.3.8).
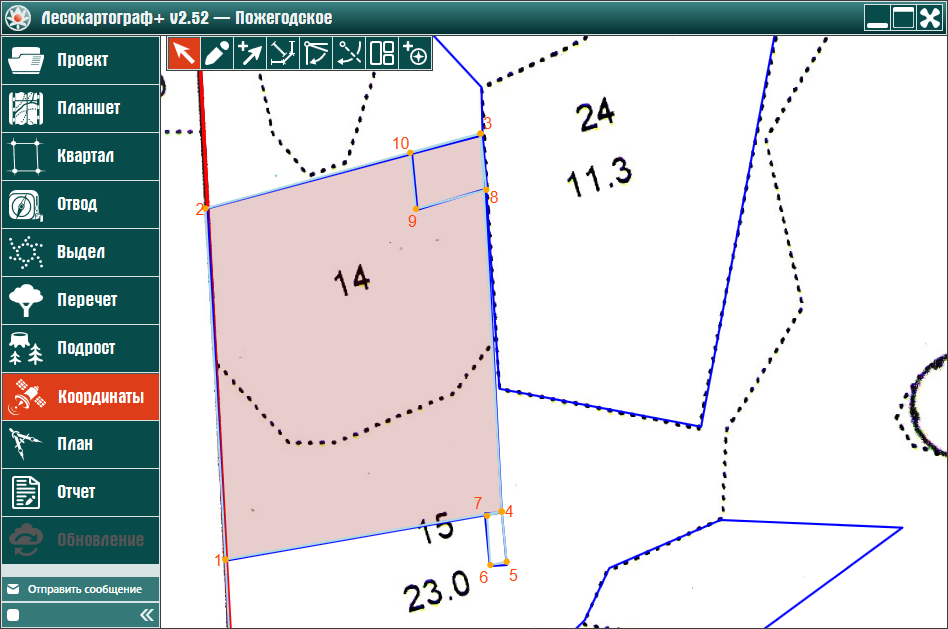
Пусть выбран отвод «Биотоп», для которого известны GPS/ГЛОНАСС координаты лишь двух лесосечных столбов (рис. 10.4.1).
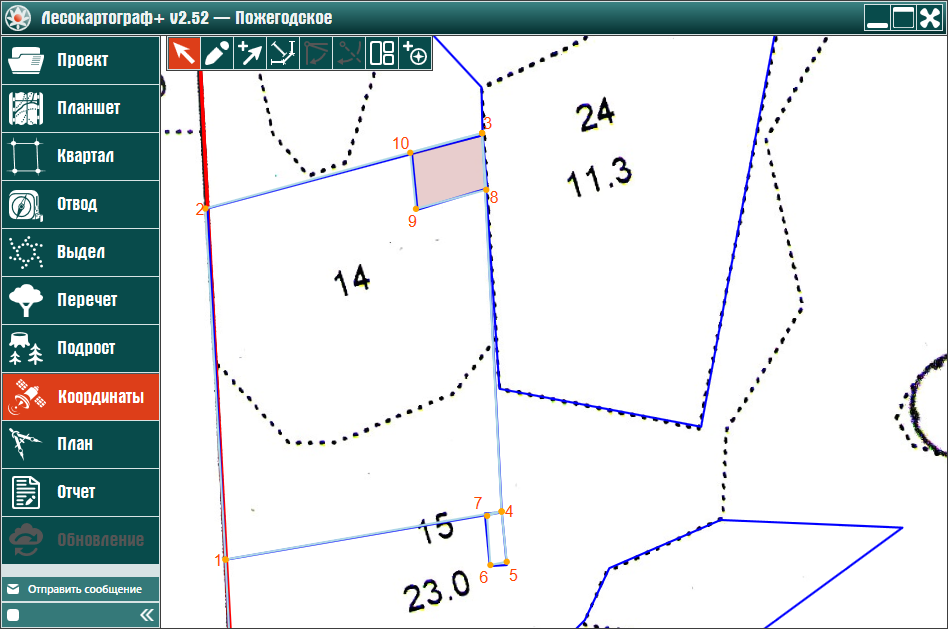
Для ввода имеющихся GPS/ГЛОНАСС координат точек отвода нажмите на
кнопку  – «Редактирование координат» (рис. 10.4.2).
– «Редактирование координат» (рис. 10.4.2).
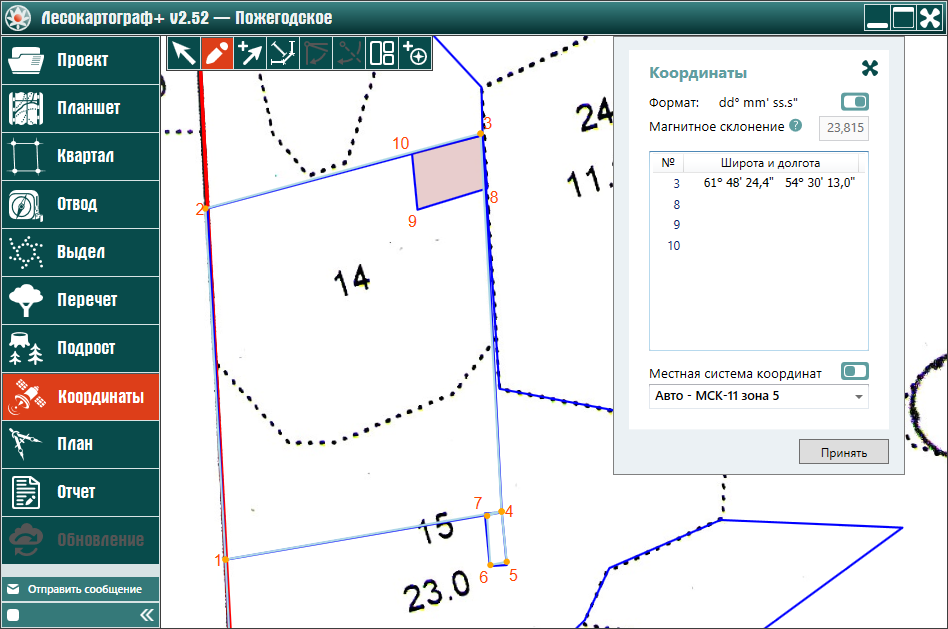
В окне «Координаты» заданы координаты лесосечного столба, к которому привязан биотоп. Введите имеющиеся GPS/ГЛОНАСС координаты еще одного лесосечного столба в соответствии с его нумерацией. В окне «Координаты» введите значения координат, и нажмите на клавишу <Enter> (рис. 10.4.3).

После ввода имеющихся координат нажмите на кнопку «Принять» (рис. 10.4.4).
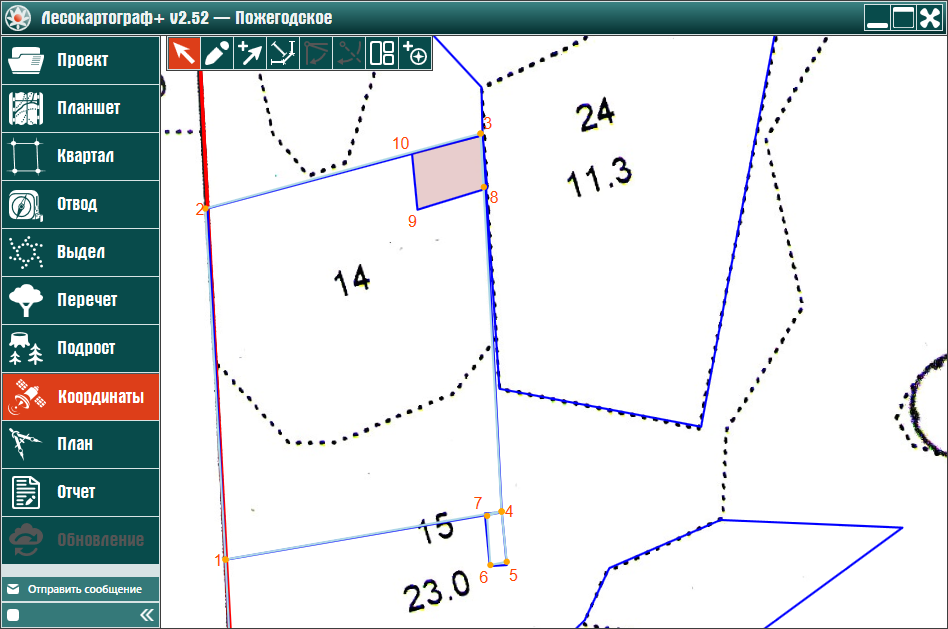
Для ввода GPS/ГЛОНАСС координат оставшихся лесосечных столбов нажмите на
кнопку  – «Визуальное выставление». Увеличьте масштаб изображения для удобства
и точности выставления координат лесосечных столбов. После этого левой кнопкой мыши укажите первый лесосечный столб,
для которого неизвестны значения GPS/ГЛОНАСС координат (рис. 10.4.5).
– «Визуальное выставление». Увеличьте масштаб изображения для удобства
и точности выставления координат лесосечных столбов. После этого левой кнопкой мыши укажите первый лесосечный столб,
для которого неизвестны значения GPS/ГЛОНАСС координат (рис. 10.4.5).
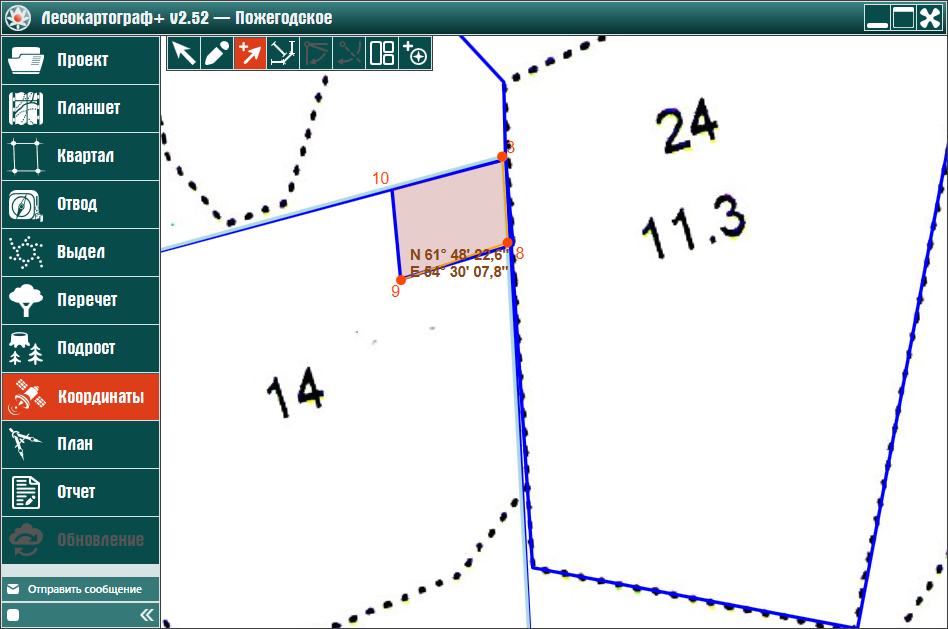
После щелчка левой кнопкой мыши, вновь укажите последний лесосечный столб, для которого неизвестны значения GPS/ГЛОНАСС координат, и щелкните левую кнопку мыши (рис. 10.4.6).
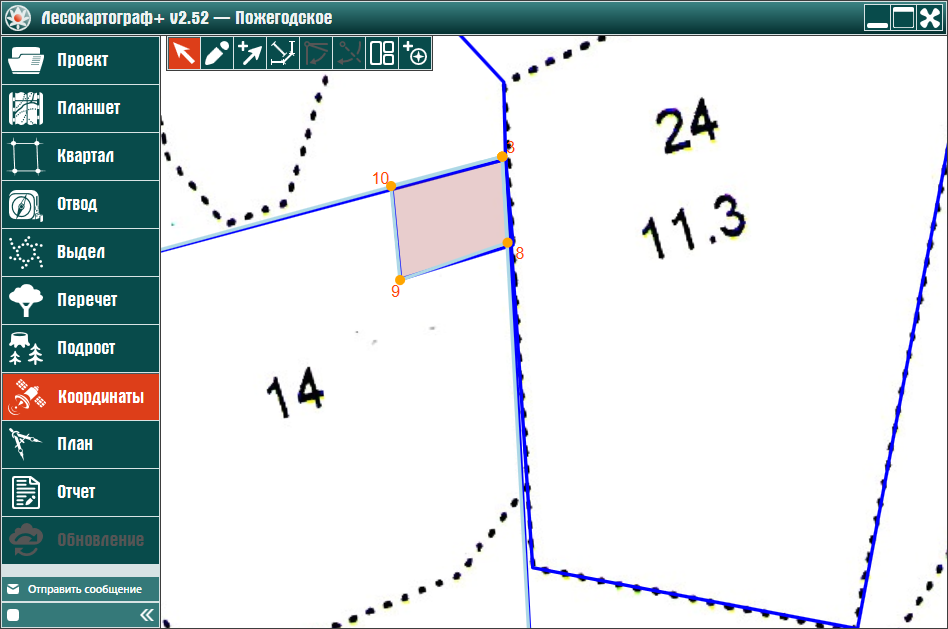
Для целей экономически устойчивого лесопользования возникает необходимость отобразить на абрисе отвода делянки расстояние (промер) между выбранной точкой делянки до другой точки объекта (водоток, русло водотока, водоохранная зона, выдел, биотоп и другие объекты).
Допустим на рабочем пространстве расположена лесосека (рис. 10.5.1). Требуется сделать промер, то есть определить расстояние от левого верхнего лесосечного столба (с номером 2) отвода «Делянка 1» лесосеки «Квартал 385 – Делянка 1» до точки на границе водоохранной зоны, координаты которой были ранее определены и составляют — «N 61º 48' 39,2"», «E 54º 30' 21,1"».
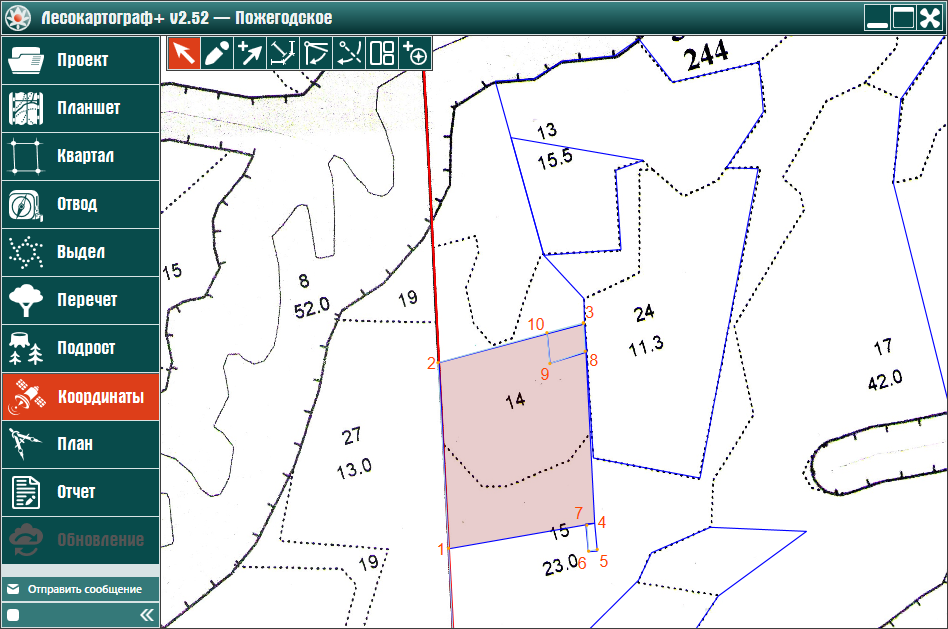
На вкладке «Координаты» левой кнопкой мыши нажмите на кнопку  — «Промеры» (рис. 10.5.2).
— «Промеры» (рис. 10.5.2).
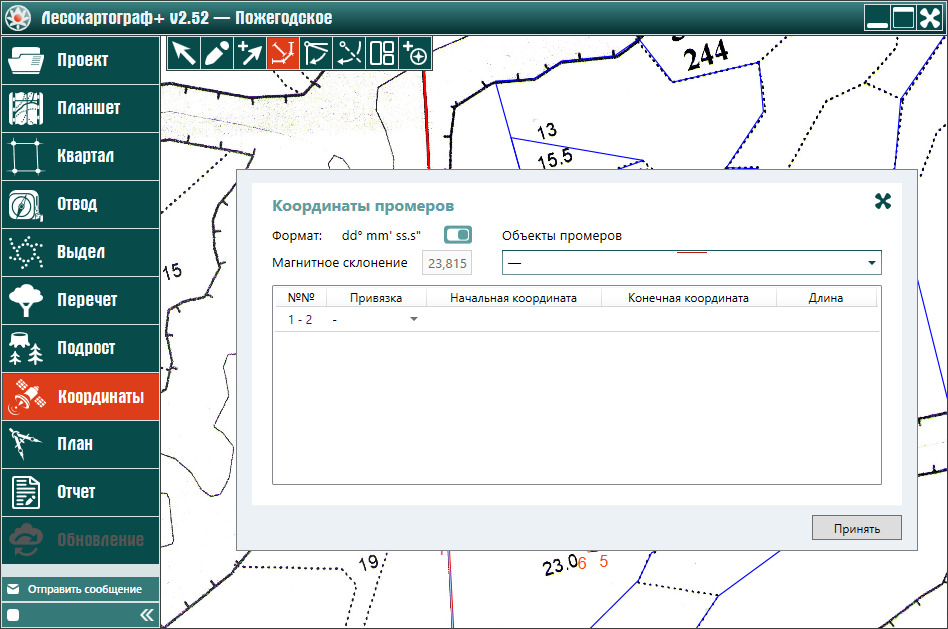
Для выбора объекта промера нажмите левой кнопкой мыши на компонент с флажком
 выпадающего
списка поля «Объекты промеров» формы «Координаты промеров» (рис. 10.5.3).
выпадающего
списка поля «Объекты промеров» формы «Координаты промеров» (рис. 10.5.3).

После выбора из выпадающего списка объекта нажмите левой кнопкой мыши по пустому месту формы «Координаты промеров» (рис. 10.5.4).
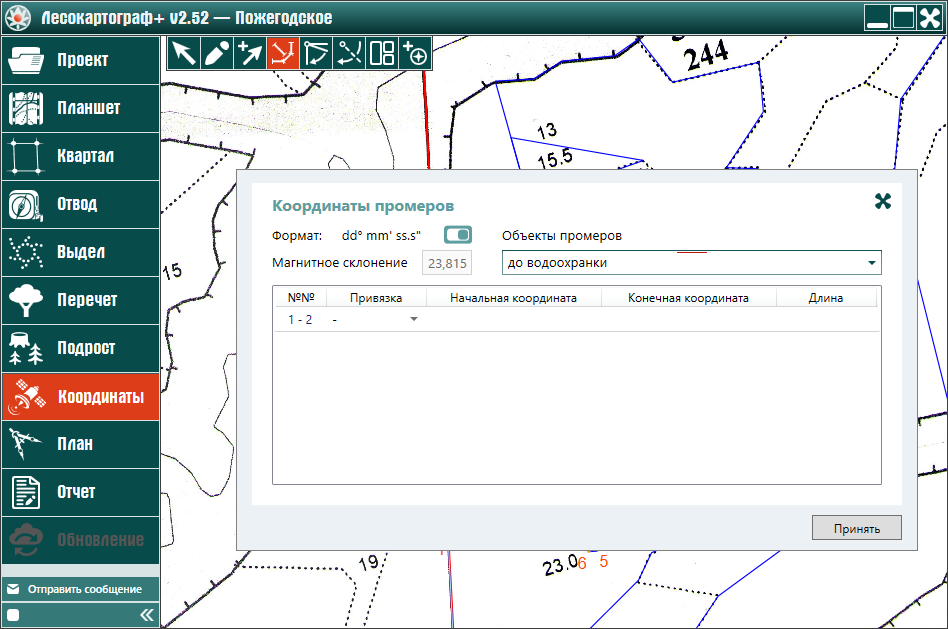
Если промер необходимо выполнить от одного из лесосечных столбов выбранной лесосеки, тогда значения в поле «Начальная координата» автоматически будут определены после выбора номера лесосечного столба из выпадающего списка лесосечных столбов поля «Привязка».
В противном случае должны быть определены начальные координаты точки лесосеки, от которой будет рассчитываться промер.
В рассматриваемом случае промер будет выполняться от лесосечного столба лесосеки, поэтому нажмите левой кнопкой мыши
на компонент с флажком  выпадающего списка поля «Привязка» (рис. 10.5.5).
выпадающего списка поля «Привязка» (рис. 10.5.5).
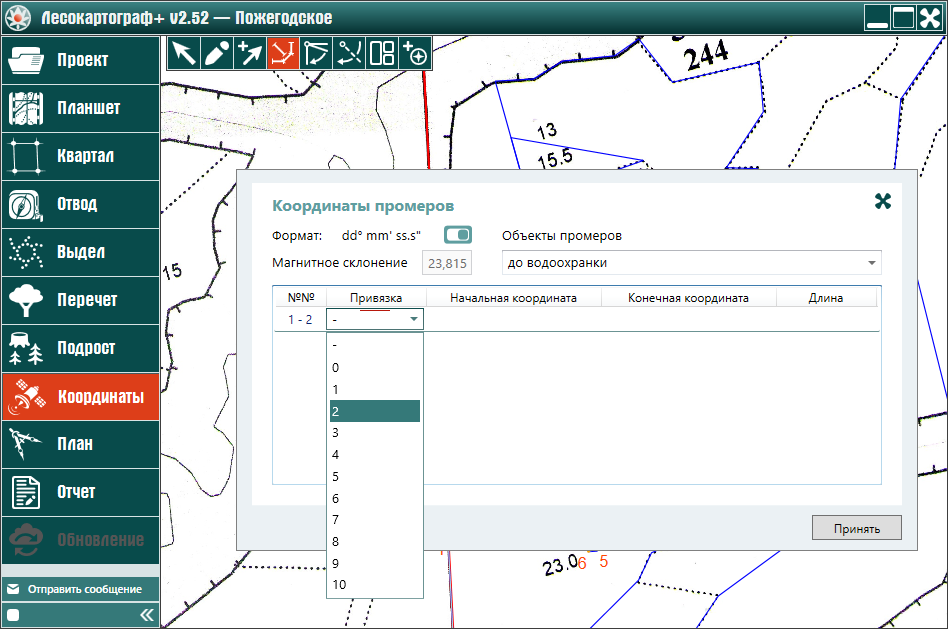
Из выпадающего списка левой кнопкой мыши выберите лесосечный столб 2 отвода «Делянка 1» (рис. 10.5.6).
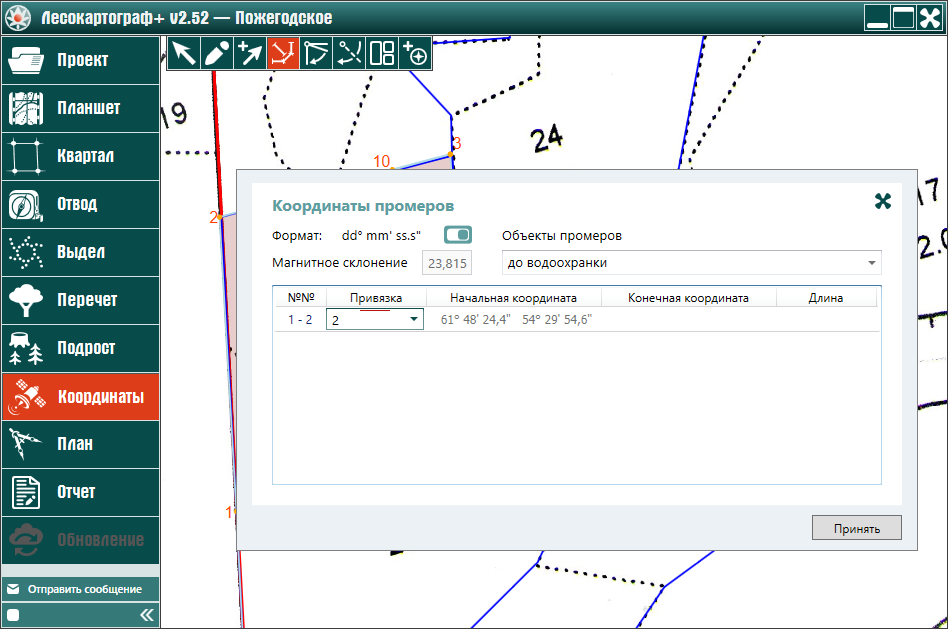
Для ввода координат точки, расположенной на границе водоохранной зоны, нажмите левой кнопкой мыши на окно ввода значений поля «Конечная координата» (рис. 10.5.7).
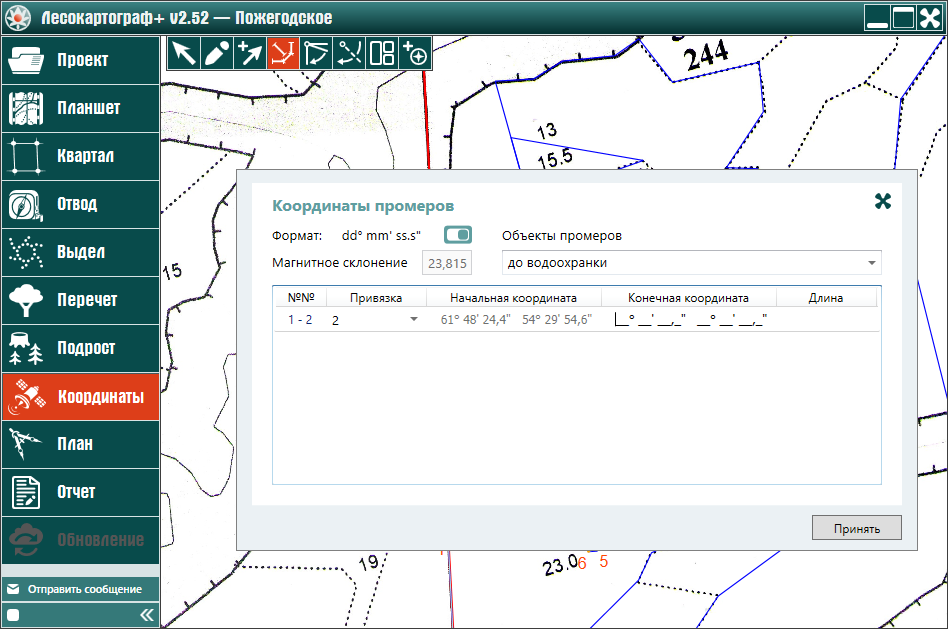
Далее в окне значений поля «Конечная координата» введите значение координат точки границы водоохранной зоны (рис. 10.5.8).
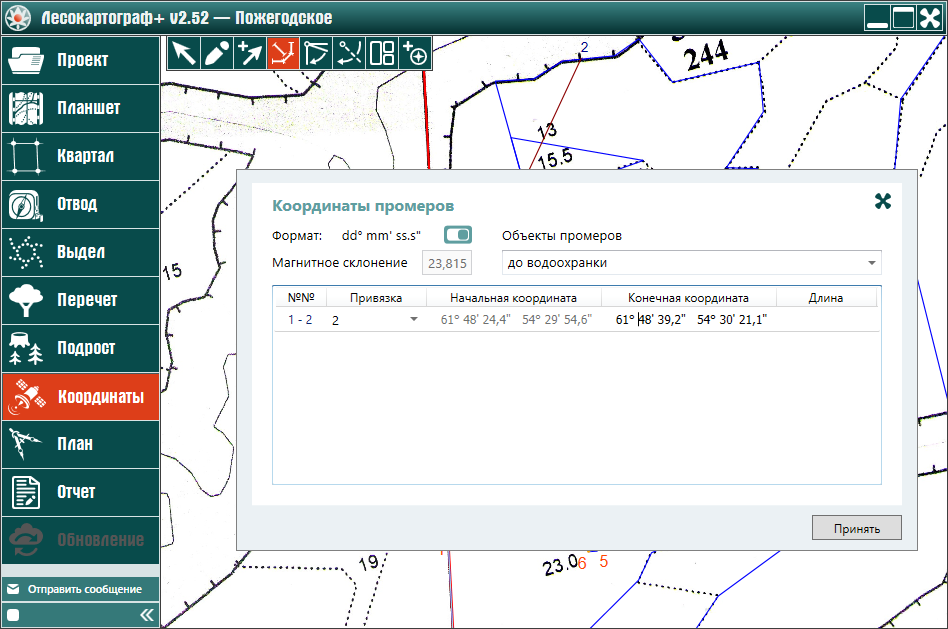
Для определения дины промера лесой кнопкой мыши нажмите на окно значений поля «Длина» (рис. 10.5.9).

В заключение расчета промера нажмите на кнопку «Принять» формы «Координаты промеров» (рис. 10.5.10).
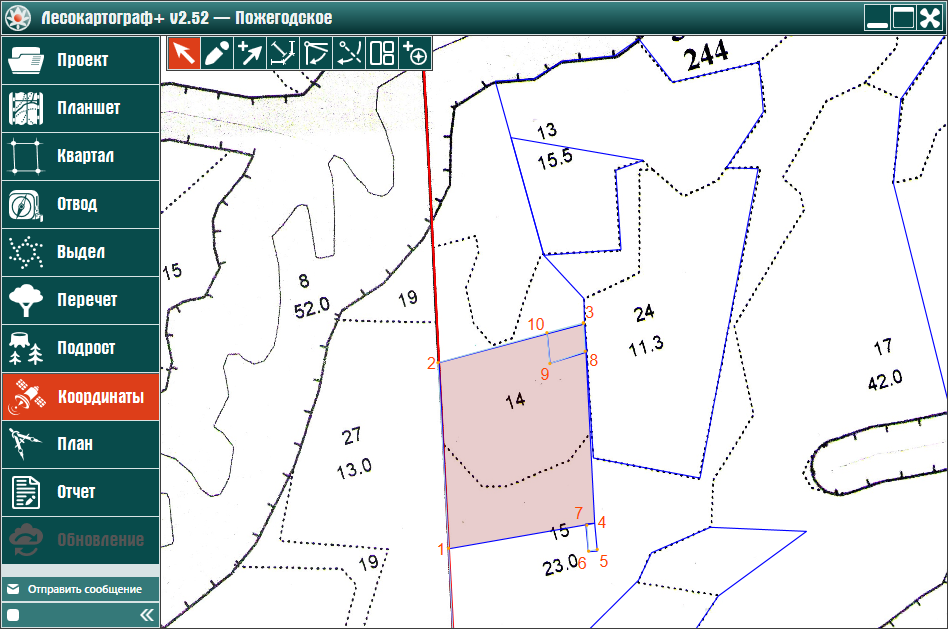
Для удаления введенных промеров используйте правую кнопку мыши. При этом, если мышь расположена на строке таблицы промеров формы «Координаты промеров», тогда появляется всплывающее сообщение из трех строк — «Удалить промер со сдвигом вверх Shift+Delete», «Вставить пустой промер со сдвигом вниз Ctrl+Enter», «Удалить все промеры Ctrl+Shift+Delete».
Если же мышь расположена вне строк таблицы промеров формы «Координаты промеров», тогда появляется всплывающее сообщение — «Удалить все промеры Ctrl+Shift+Delete».
Пусть существует расхождение между исходным отводом и отводом, построенным по GPS/ГЛОНАСС координатам лесосечных столбов (рис. 10.6.1).

Для устранения расхождения между отводами нажмите на
кнопку  – «Совмещение с кварталом». Двойным щелчком левой кнопкой мыши
выберите граница квартала, и отвод встает на свою позицию (рис. 10.6.2).
– «Совмещение с кварталом». Двойным щелчком левой кнопкой мыши
выберите граница квартала, и отвод встает на свою позицию (рис. 10.6.2).
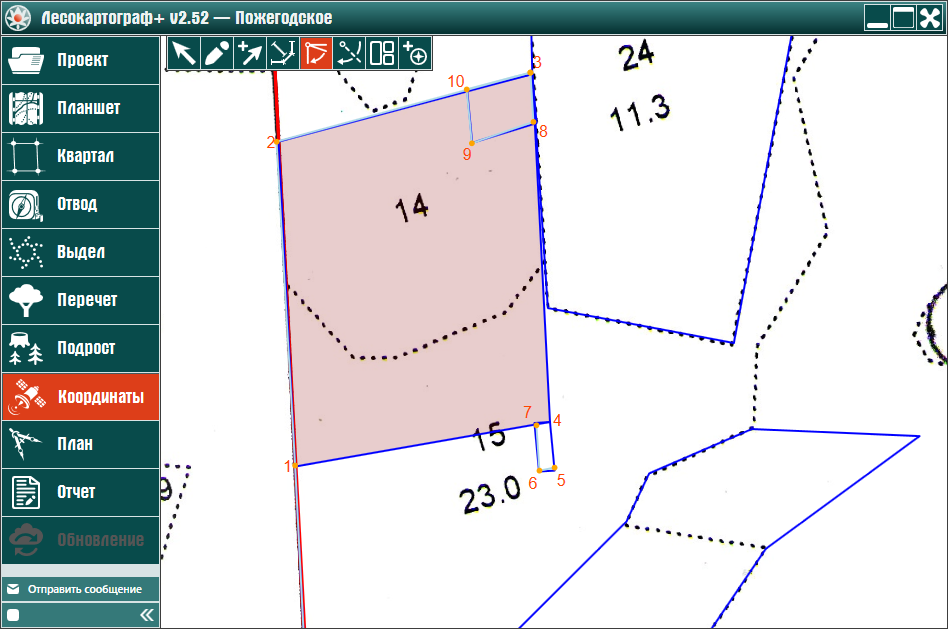
Пусть существует расхождение между исходным отводом лесосеки и отводом, построенным после ввода GPS/ГЛОНАСС координат лесосечных столбов (рис. 10.7.1).
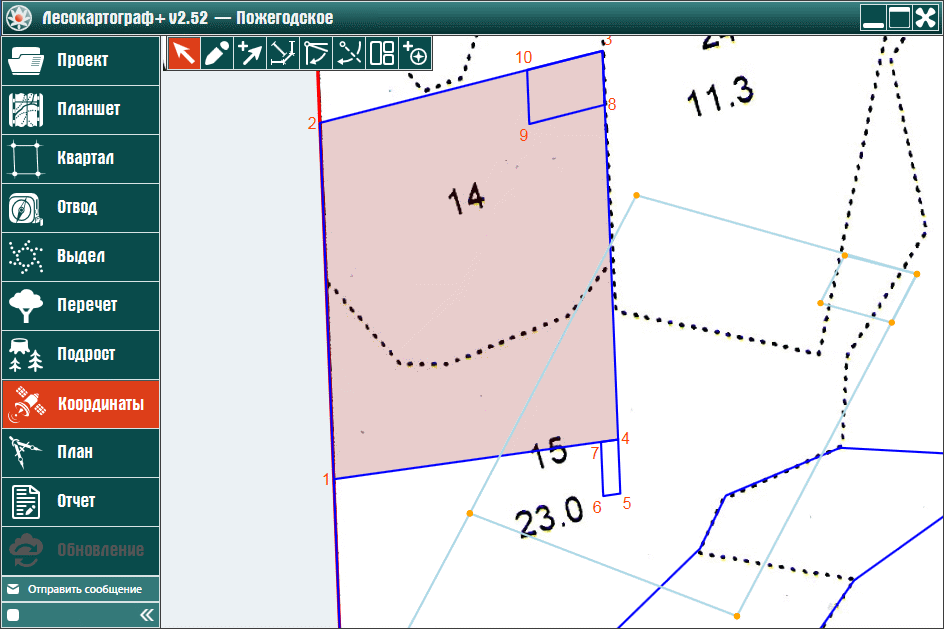
Для устранения расхождения между отводами нажмите на
кнопку  – «Произвольный поворот». Зажав левую кнопку мыши в
произвольном месте рабочего пространства и, удерживая ее нажатой, поверните фигуру так, чтобы она совместилась с отводом (рис. 10.7.2).
– «Произвольный поворот». Зажав левую кнопку мыши в
произвольном месте рабочего пространства и, удерживая ее нажатой, поверните фигуру так, чтобы она совместилась с отводом (рис. 10.7.2).
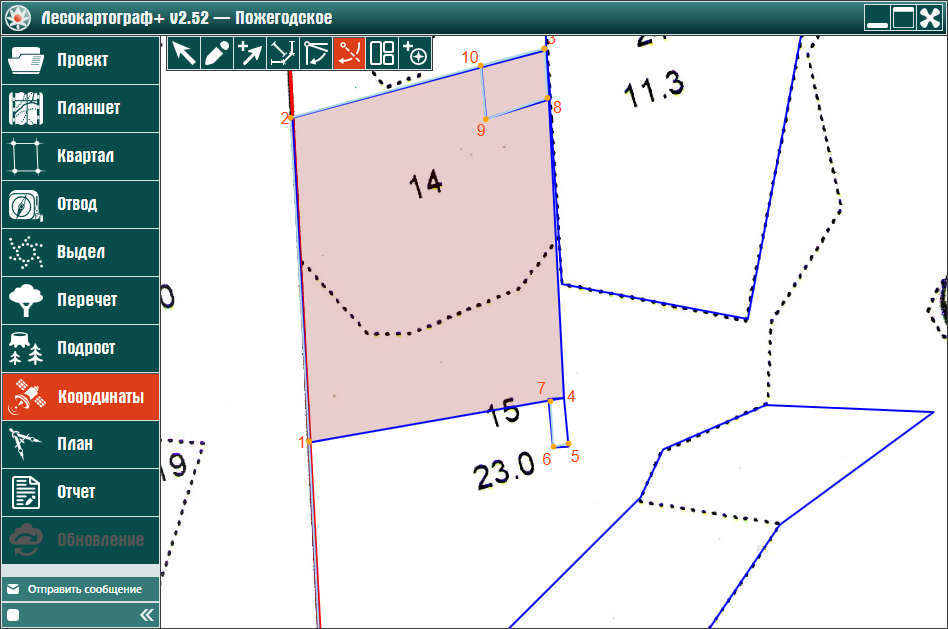
По завершению перейдите обратно в режим выбора отвода.
Коррекция положения квартала относительно другого квартала осуществляется на основе GPS-координат отводов этих кварталов. Пусть задана исходная сцена (рис. 10.8.1).
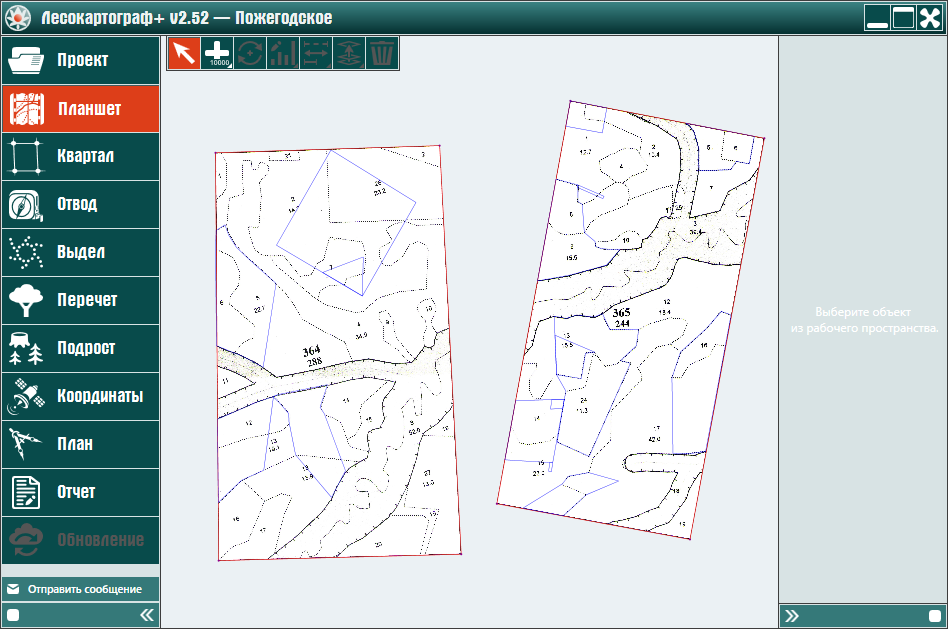
Требуется откорректировать положение квартала 365 относительно квартала 364. Щелчком левой кнопкой мыши выберем отвод с GPS-координатами в квартале 365 (рис. 10.8.2).
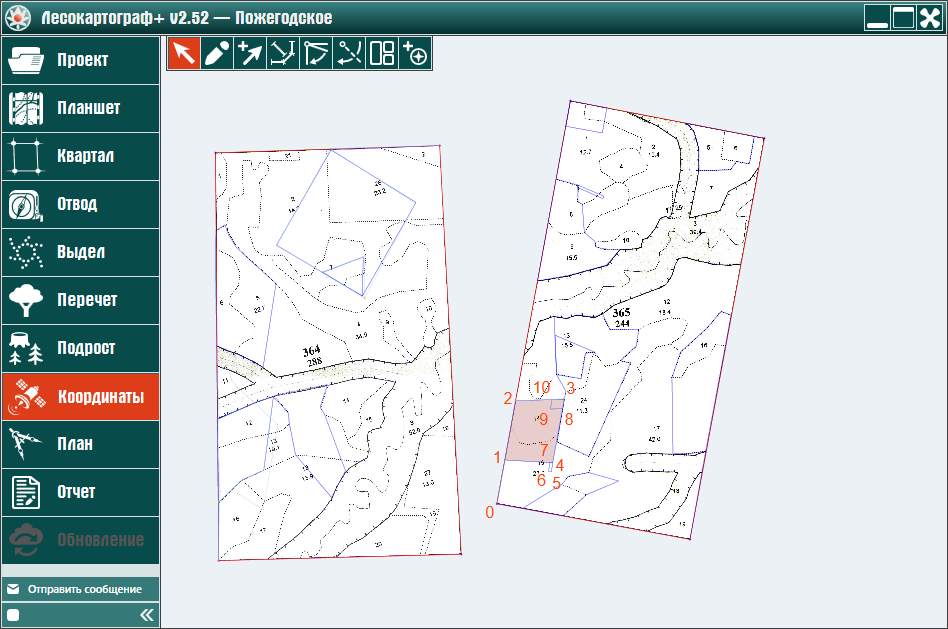
Для корректировки положения квартала 365 относительно квартала 364 нажмите на
кнопку  – «Коррекция положения квартала» (рис. 10.8.3).
– «Коррекция положения квартала» (рис. 10.8.3).
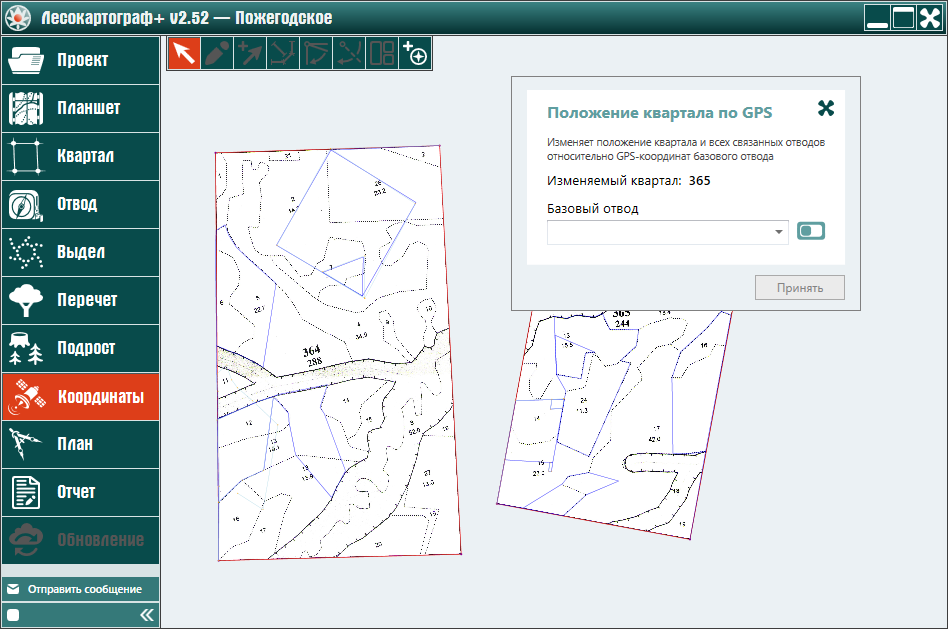
Если в окне выбора базового отвода ползунок около поля «Базовый отвод» переместить в правое положение, то в список выпадающего меню включаются только отводы, отображаемые на рабочем пространстве (рис. 10.8.4).

Если в окне выбора базового отвода ползунок около поля «Базовый отвод» переместить в левое положение, то в выпадающий список включаются отводы на рабочем пространстве, исключая отводы квартала, положение которого корректируется (рис. 10.8.5).
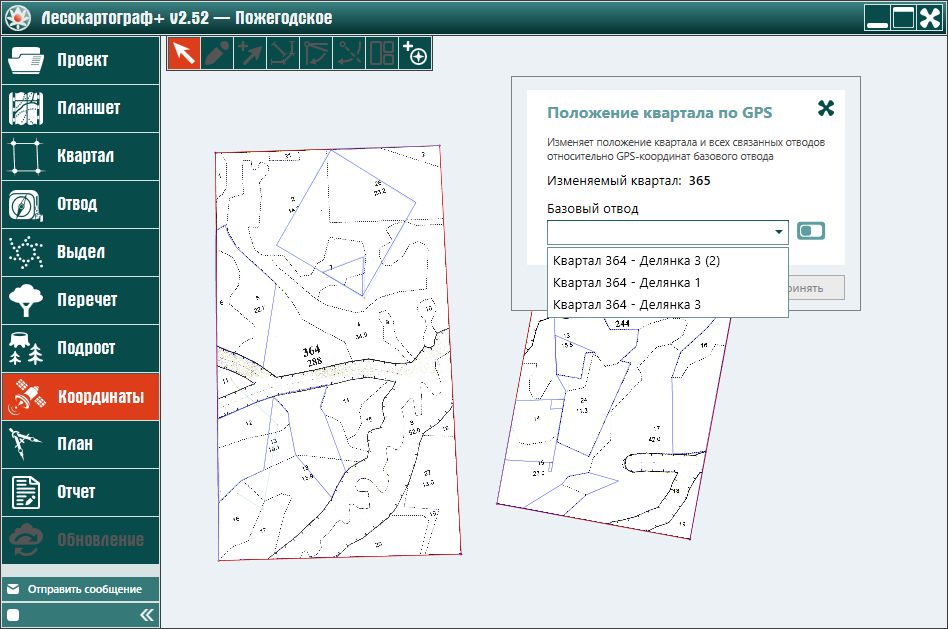
Щелчком левой кнопкой мыши выберем отвод «Квартал 364 - Делянка 1» в качестве базового отвода (рис. 10.8.6).
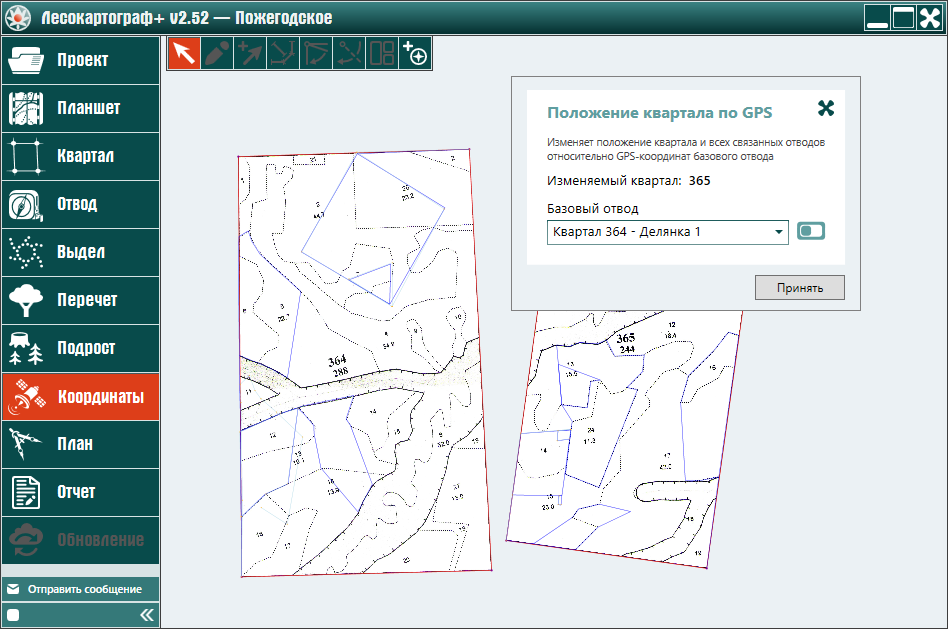
Далее для корректировки положения квартала нажмите на кнопку «Принять». В результате этого положение квартала 365 корректируется относительно положения квартала 364 (рис. 10.8.7).
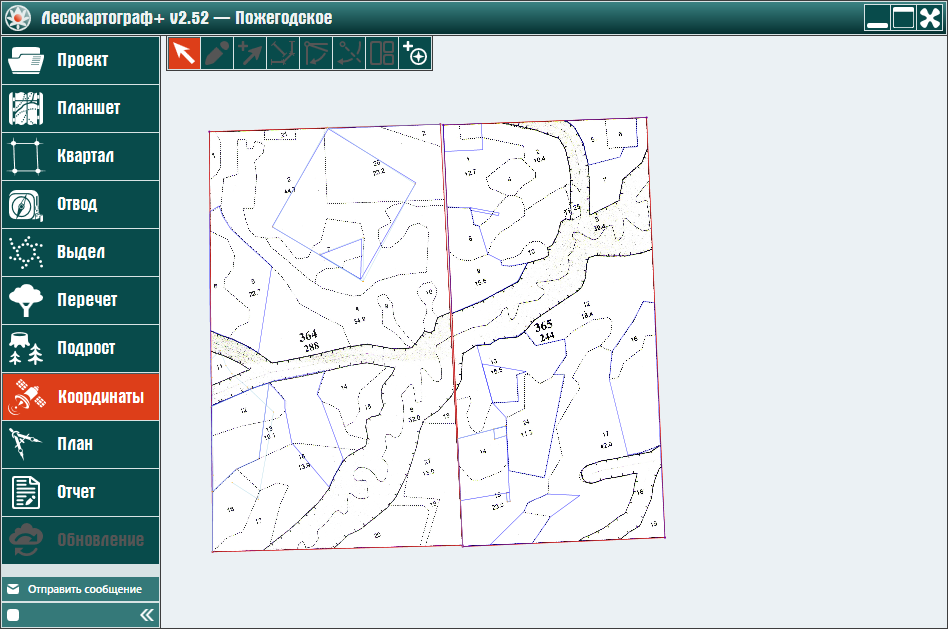
Допустим, что выбран квартал, на котором необходимо добавить отвод, используя SPS координаты точек отвода, полученные в натуре при обходе точек отвода (рис. 10.9.1).
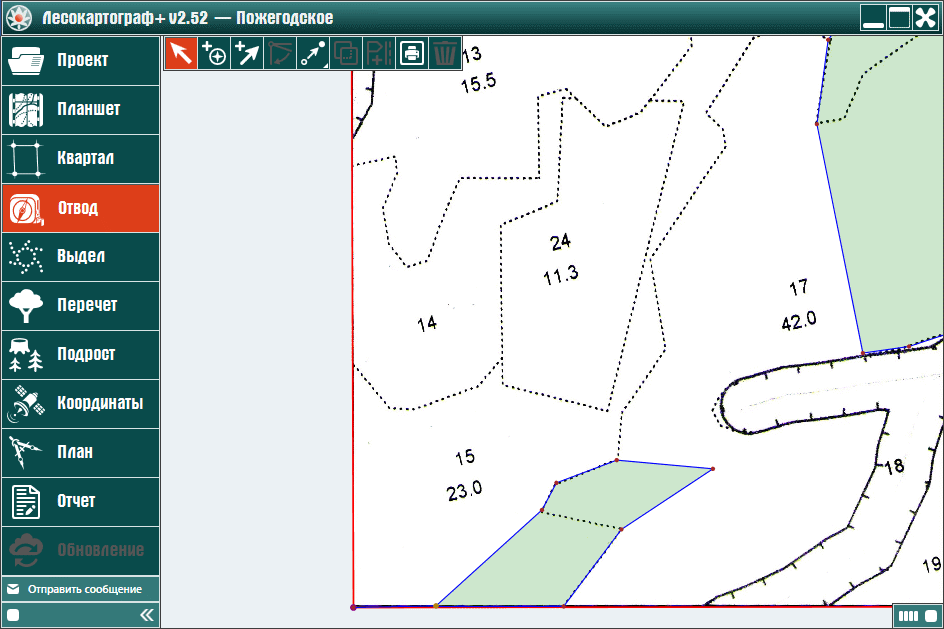
Для ввода GPS координат точек отвода необходимо перейти во вкладку «Координаты», чтобы инициировать доступ к
кнопке  – «Добавить отвод по координатам» (рис. 10.9.2).
– «Добавить отвод по координатам» (рис. 10.9.2).
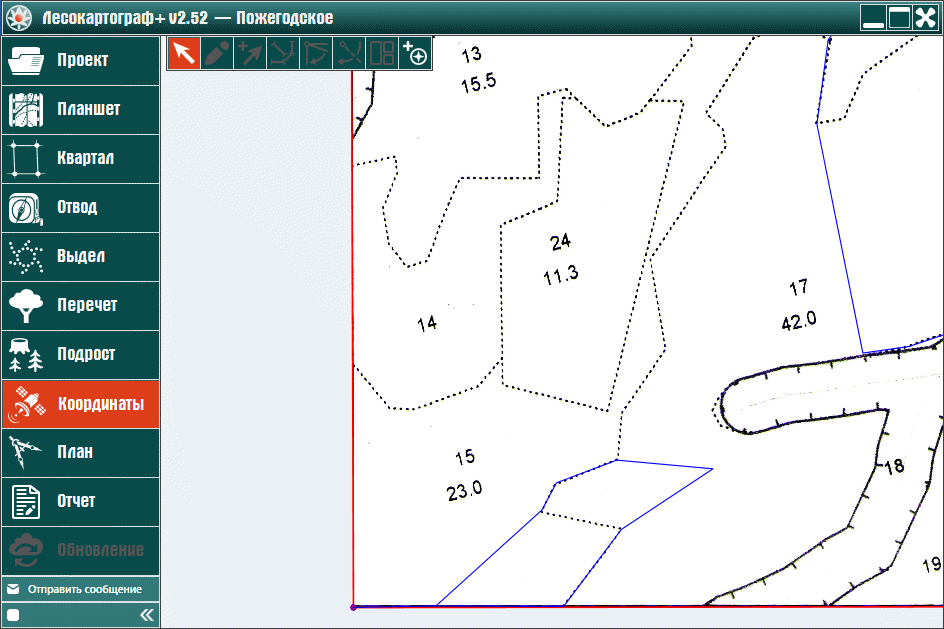
Далее нажмите на кнопку  – «Добавить отвод по координатам»,
чтобы инициировать окно «Отвод» (рис. 10.9.3).
– «Добавить отвод по координатам»,
чтобы инициировать окно «Отвод» (рис. 10.9.3).
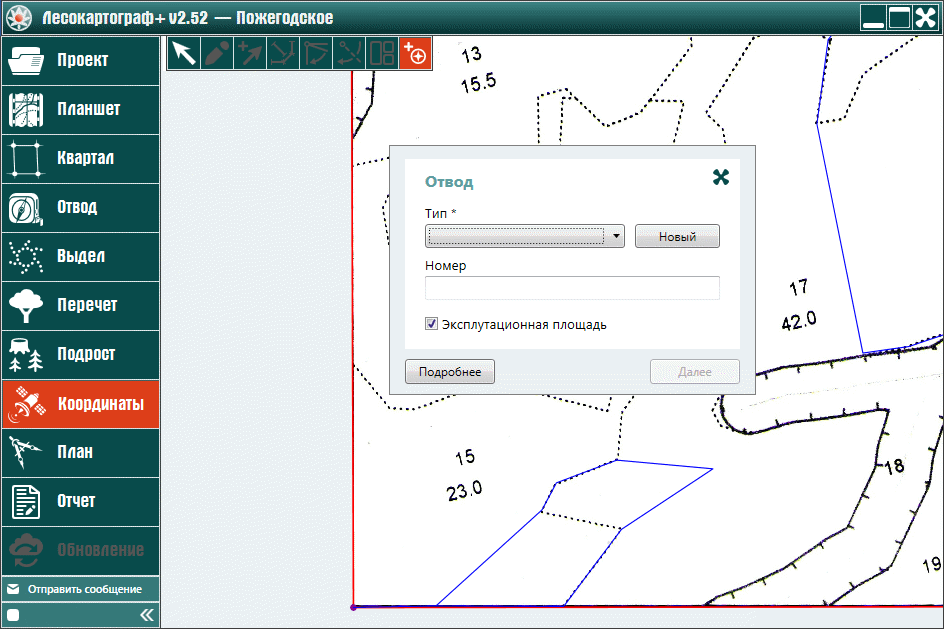
Затем в появившемся окне «Отвод» нажмите на компонент с флажком  выпадающего списка поля «Тип». Из выпадающего списка выбираем тип отвода. Затем в поле «Номер» вводим номер отвода (рис. 10.9.4).
выпадающего списка поля «Тип». Из выпадающего списка выбираем тип отвода. Затем в поле «Номер» вводим номер отвода (рис. 10.9.4).

Затем нажмите на кнопку «Далее» для инициирования окна «Отвод по координатам» для установки точки привязки отвода, выбора формата координат точки привязки и ввода магнитного склонения (рис. 10.9.5).
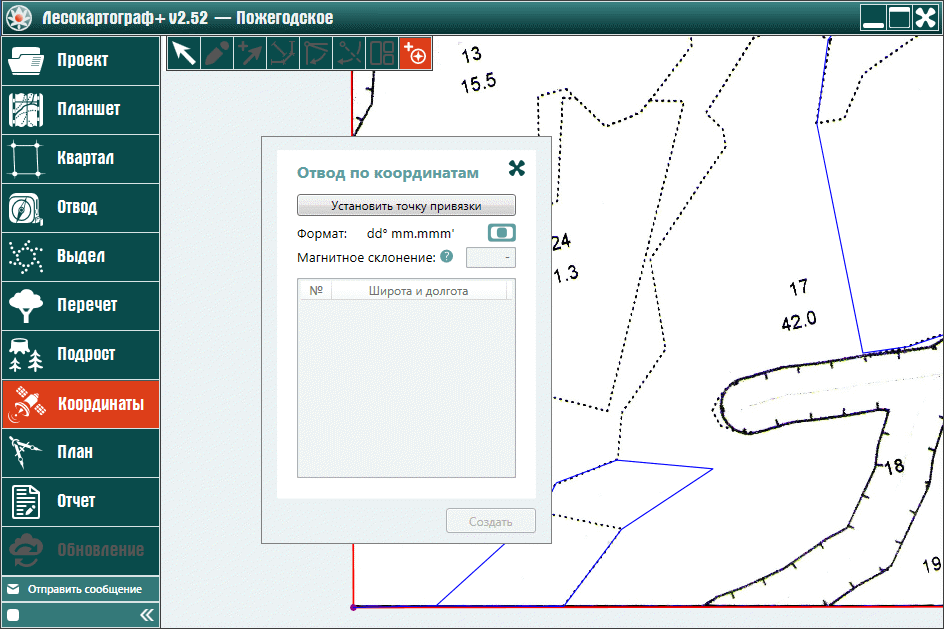
Нажмите на кнопку «Установить точку привязки». Далее щелчком левой кнопкй мыши выберите угловую точку квартала для
привязки отвода. В окне поля «Формат» передвиньте ползунком в требуемое положение для выбора формата GPS координат.
Затем нажмите на значок  поля «Магнитное склонение» и ознакомьтесь с
методом, используемым при расчете магнитного склонения (рис. 10.9.6).
поля «Магнитное склонение» и ознакомьтесь с
методом, используемым при расчете магнитного склонения (рис. 10.9.6).
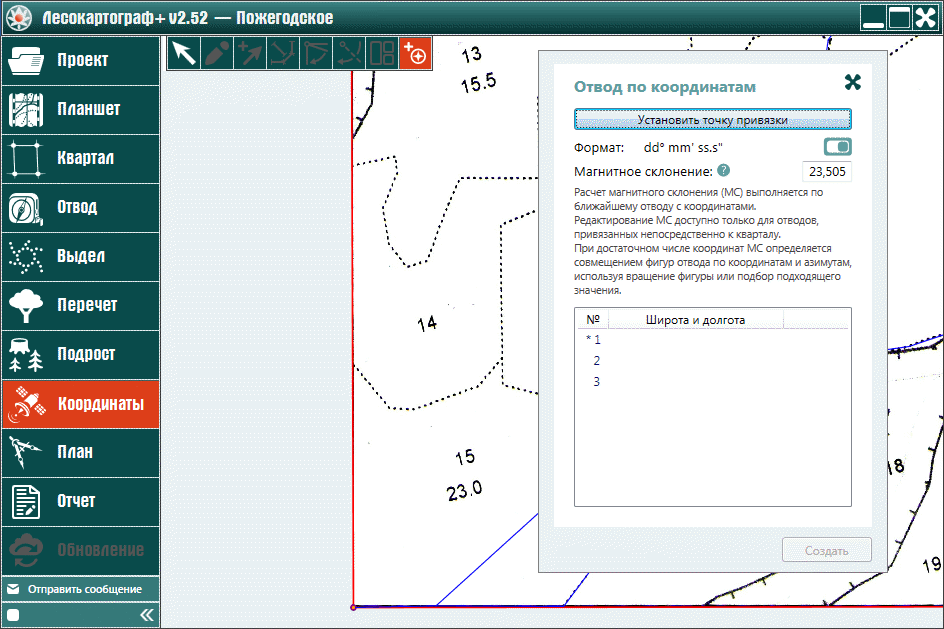
Далее введите замеренные в натуре GPS координаты всех точек отвода. При этом для каждой точки вводите последовательно только значения координат широты и долготы и после ввода координат точки нажимайте на <Enter> (рис. 10.9.7).
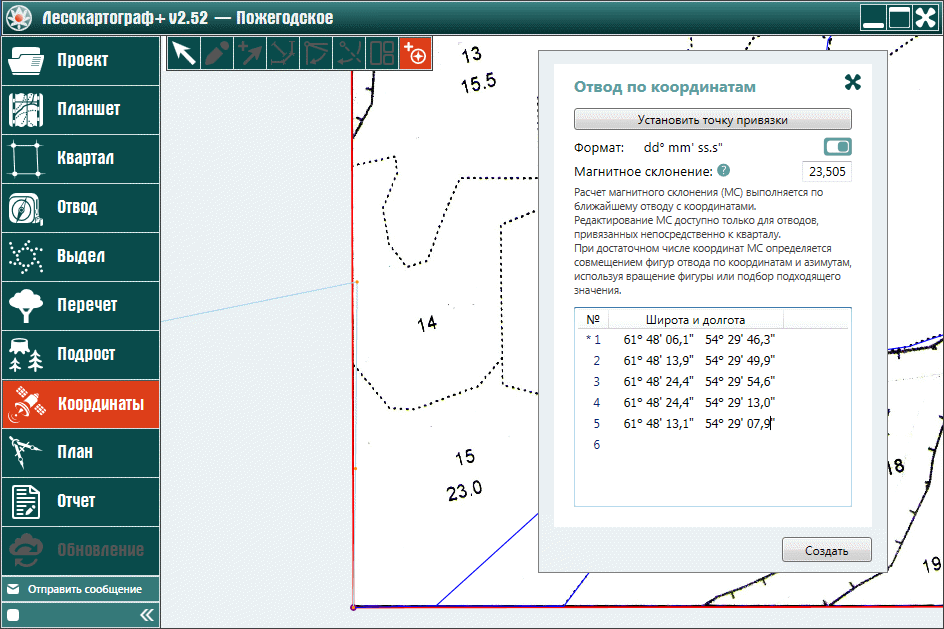
После ввода GPS координаты последней точки отвода левой кнопкой мыши выберите точку, которая является началом делянки, и нажатием правой кнопки мыши активируйте всплывающее контексное меню (рис. 10.9.8).
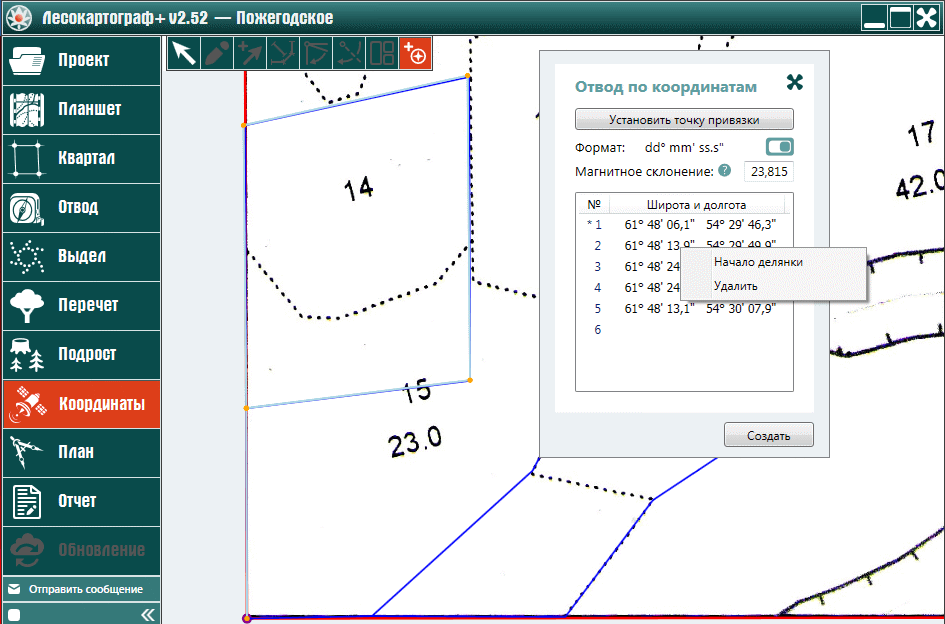
Для установления точки начала делянки выберите из контестного меню редактирования точек отвода опцию – «Начало делянки» (рис. 10.9.9).
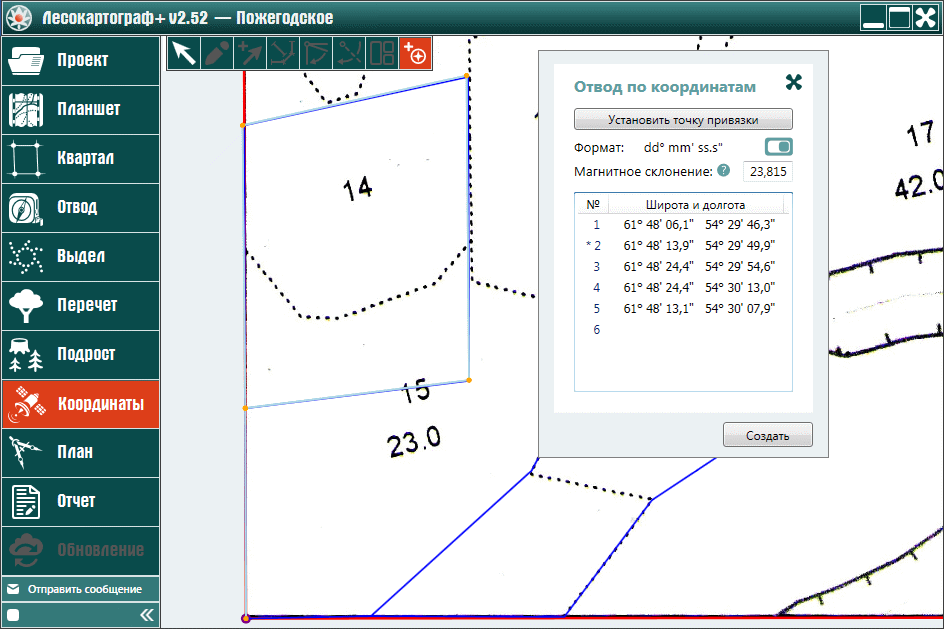
Затем для завершения ввода координат точек отвода нажмите левой кнопкой мыши на кнопку «Создать» (рис. 10.9.10).
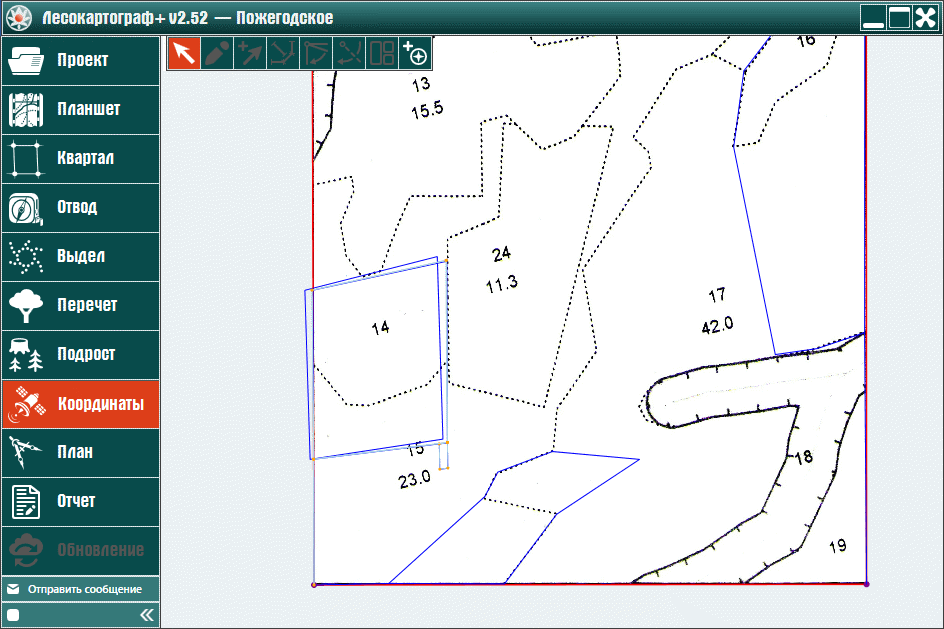
Для визуализации отвода, построенного по введенным координатам и выбранному магнитному склонению, щелчкните левой кнопкой мыши по построенному отводу (рис. 10.9.11).

Для рассматриваемого случая первый визир отвода, построенный по введенным координатам и выбранному магнитному склонению, должен совпадать с границей квартала. Для исключения отклонения отвода от границы квартала перейдите во вкладку «Отвод (рис. 10.9.12).
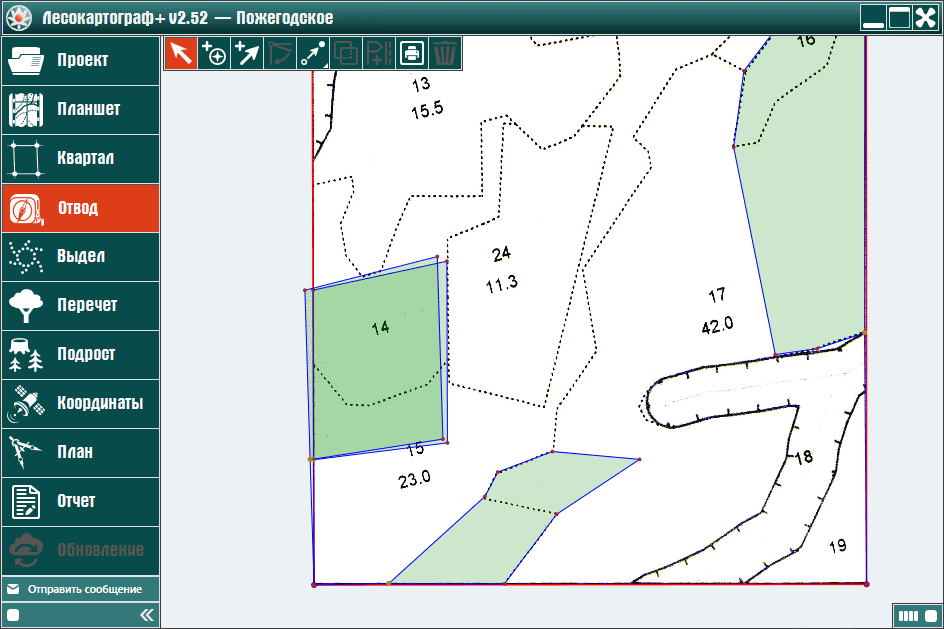
Для исключения отклонения первого визира отвода от границы квартала нажмите на
кнопку  – «Совмещение с кварталом» во вкладке «Отвод» и щелчкните
левой кнопкой мыши по границе квартала (рис. 10.9.13).
– «Совмещение с кварталом» во вкладке «Отвод» и щелчкните
левой кнопкой мыши по границе квартала (рис. 10.9.13).
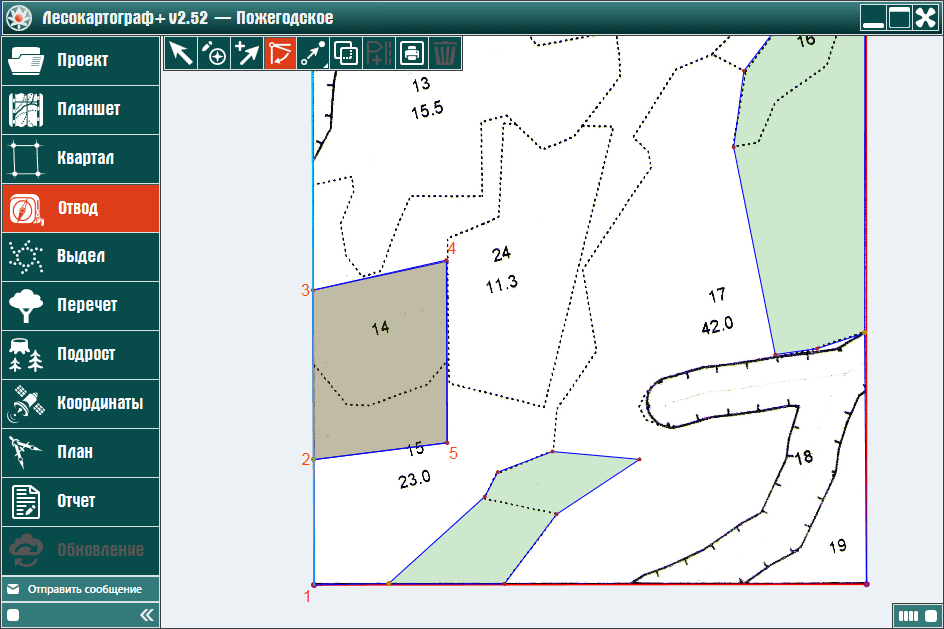
Далее переходите к другим операциям по отводу и таксации лесосек.