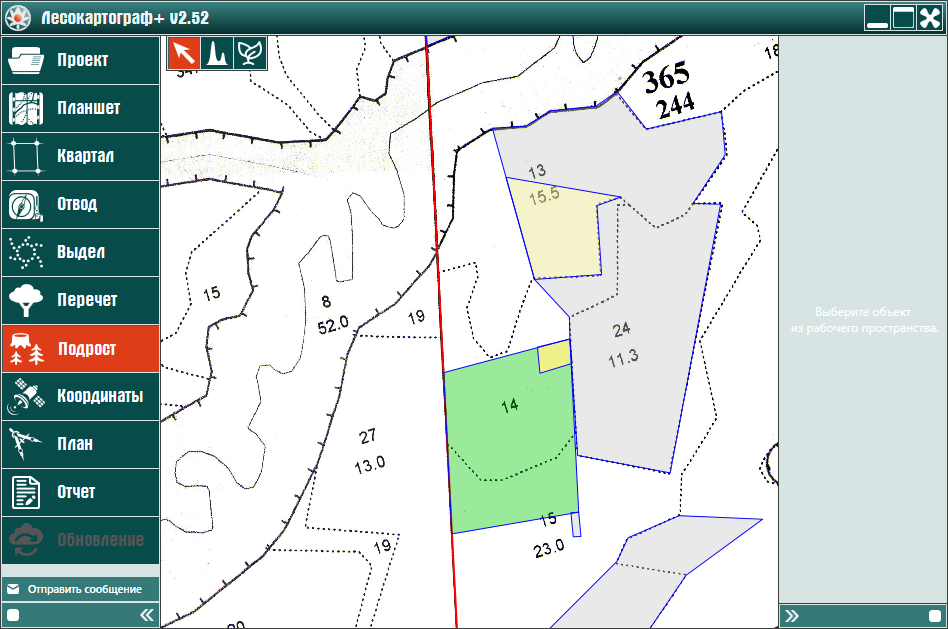На вкладке «Подрост» оценивается либо моделируется подрост на эксплуатационных участках лесосеки, а также составляется бланк биотопа и подготавливаются данные для проекта лесовосстановления.
Левой кнопкой мыши нажмите на вкладку «Подрост» (рис. 10.1).
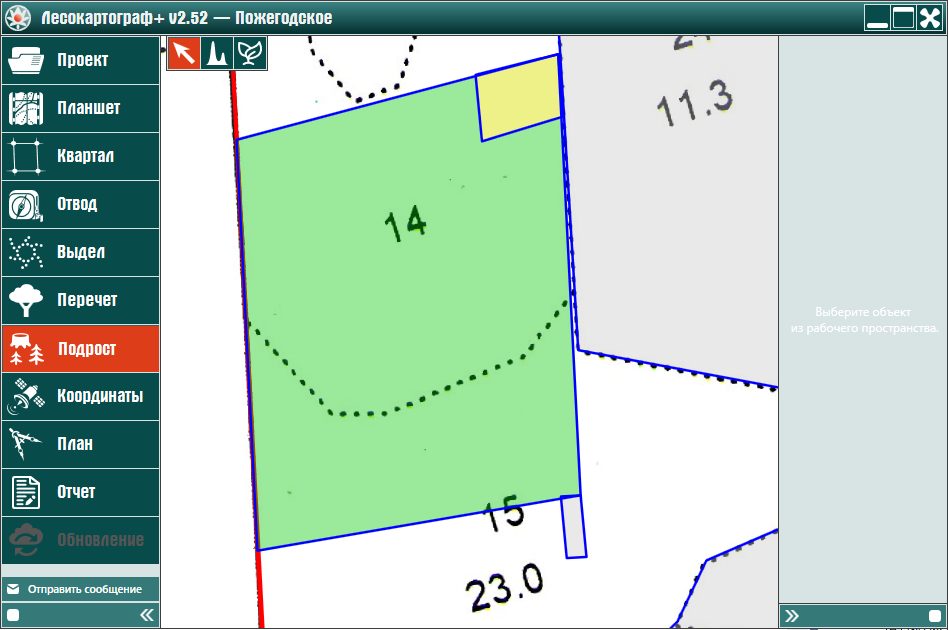
На вкладке «Подрост» используются следующие кнопки:
а)  – «Выбор (Esc)» для составление перечета подроста либо составления
бланка биотопа по материалам таксации;
– «Выбор (Esc)» для составление перечета подроста либо составления
бланка биотопа по материалам таксации;
б)  – «Моделирование» перечета подроста на основе экспертной оценки либо
на основе таксационного описания.
– «Моделирование» перечета подроста на основе экспертной оценки либо
на основе таксационного описания.
в)  – «Проект лесовосстановления» подготовка данных для формирования
проекта лесовосстановления во вкладке «Отчеты».
– «Проект лесовосстановления» подготовка данных для формирования
проекта лесовосстановления во вкладке «Отчеты».
При оценке подроста выберите породы подроста, способ восстановления леса, способ очистки, возраст пород, количество учетных площадок, размер учетной площадки, составляется перечет подроста для каждой породы.
При этом перечет подроста содержит количество мелкого, среднего и крупного подроста, располагающегося на учетной площадке, и его среднюю высоту. Для составления перечета подроста используются материалы таксации.
При вводе данных в ведомости перечета подроста возможна вставка нескольких значений подроста, таблицы значений которых созданы в приложениях Microsoft Excel, Microsoft Word, OpenOffice Calc, OpenOffice Writer.
При подготовке к отводу и таксации лесосек используйте моделирование перечета подроста на основе экспертной оценке либо таксационного описания.
Если на вкладке «Подрост» нажата кнопка  – «Выбор», тогда для всех выделов
выбранного отвода перечет подроста будет составляться по материалам таксации. Левой кнопкой мыши выберите отвод на
эксплуатационной площади лесосеки (рис. 10.1.1.1).
– «Выбор», тогда для всех выделов
выбранного отвода перечет подроста будет составляться по материалам таксации. Левой кнопкой мыши выберите отвод на
эксплуатационной площади лесосеки (рис. 10.1.1.1).
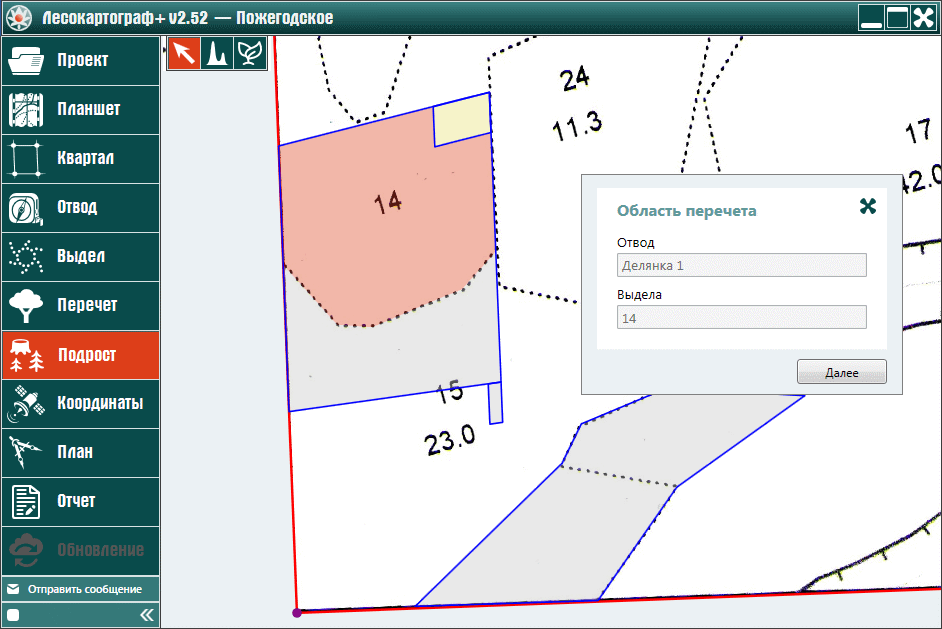
Затем нажмите на кнопку «Далее» (рис. 10.1.1.2).
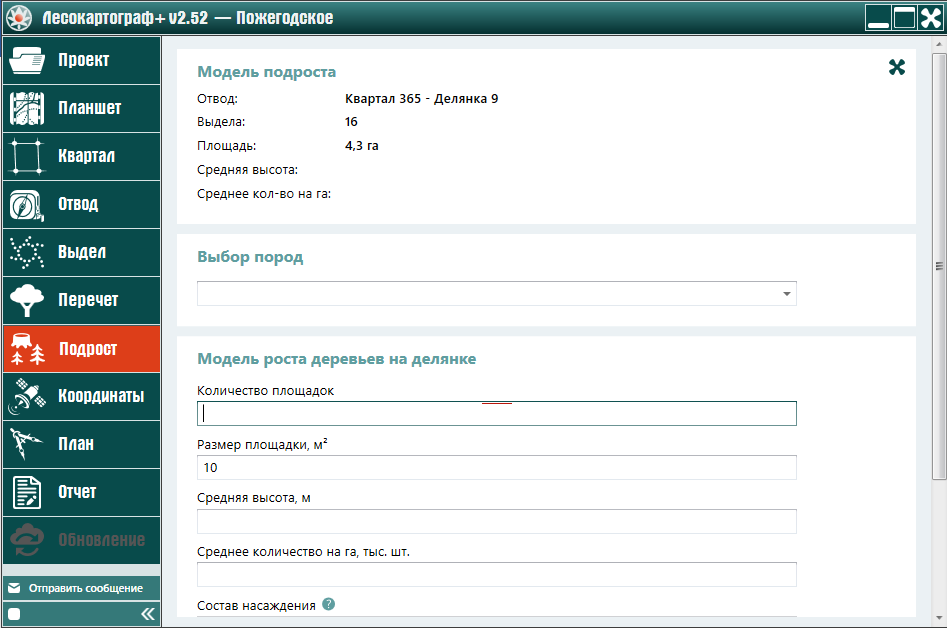
Учитывая, что при таксации подроста, как правило, выбирают только главную породу, поэтому в разделе «Общее» в поле «Выбор пород» выберите главную породу для перечета подроста (рис. 10.1.1.3).
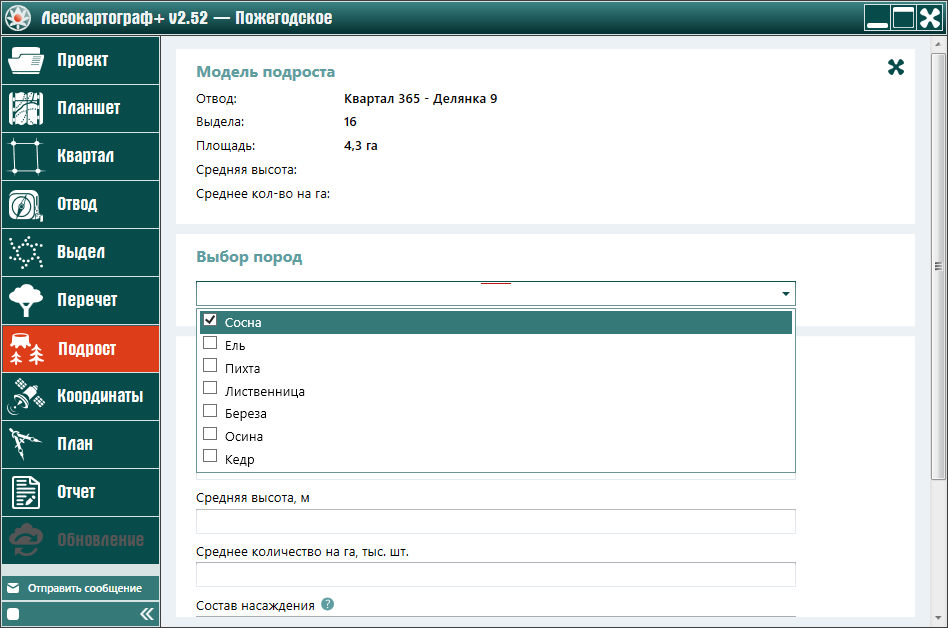
Далее в разделе «Общее» в других полях введите данные о способе восстановления леса, способе очистке, возрасте подроста, количестве учетных площадок, размере учетных площадок. Затем щелкните мышью по любому пустому месту окна ввода (рис. 10.1.1.4).
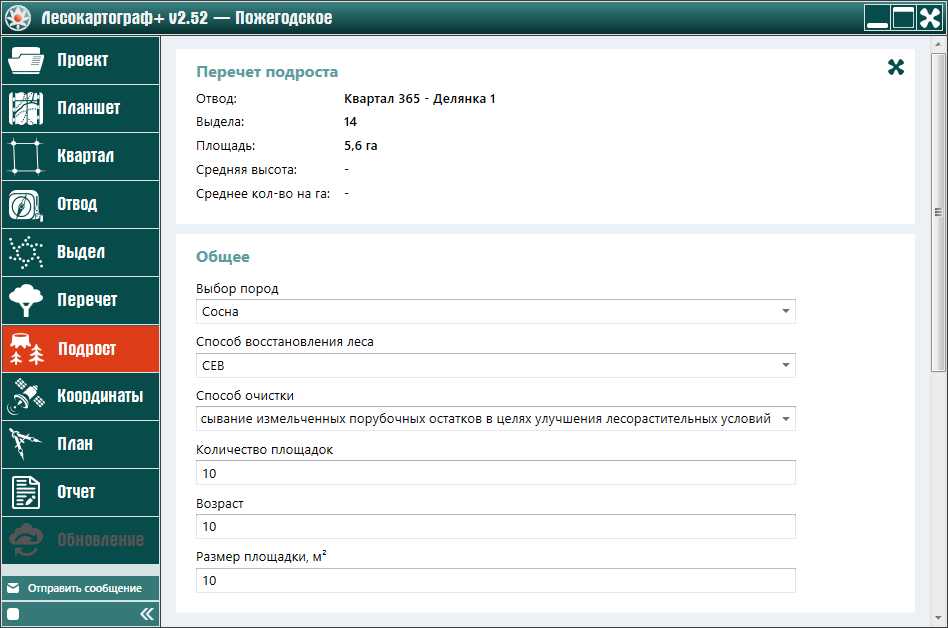
В окне ввода параметров подроста левой кнопкой мыши продвиньте ползунком, расположенным в окне справа, начало раздела «Перечет» в верхнее положение окна ввода параметров подроста (рис. 10.1.1.5).
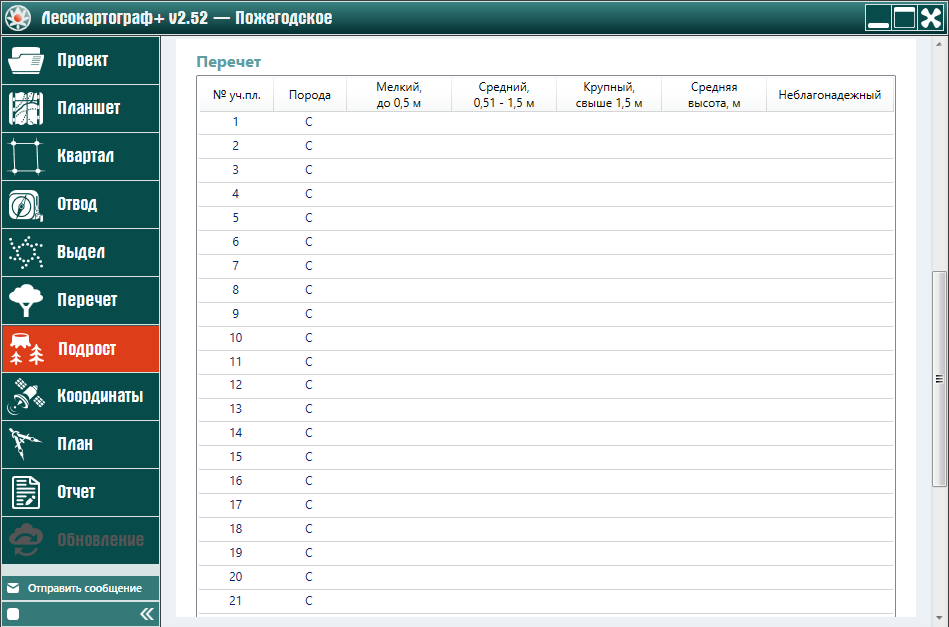
На основе материалов таксации подроста на выбранном выделе для каждой учетной площадки введите данные о количестве мелкого, среднего, крупного подроста и средней высоте подроста, произрастающего на выбранном выделе лесосеки (рис. 10.1.1.6).
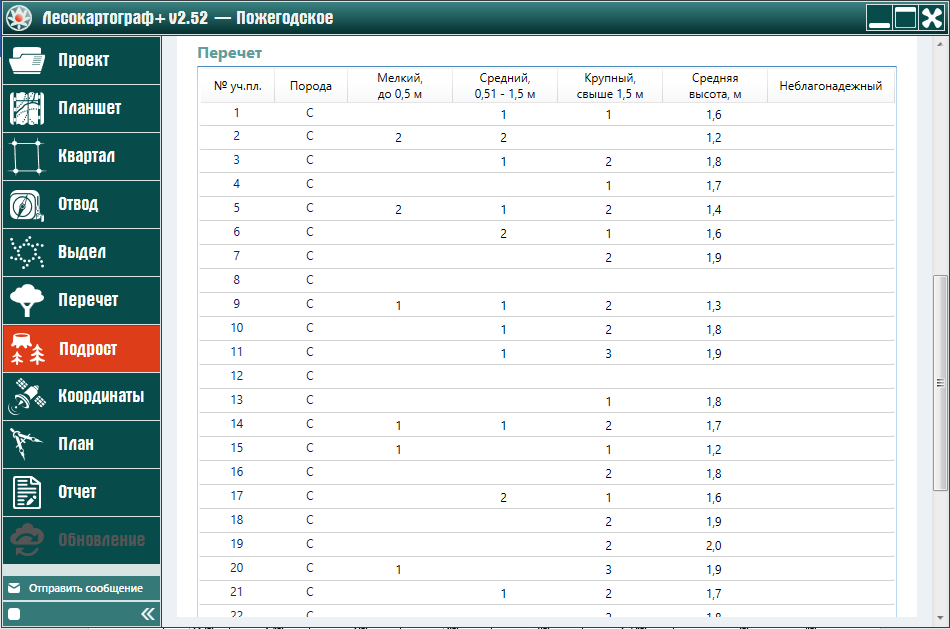
После заполнения данных о подросте на всех учетных площадках рассчитывается густота подроста и средняя высота подроста на выделе. Эти данные показываются в шапке окна «Перечет подроста» (рис. 10.1.1.7).
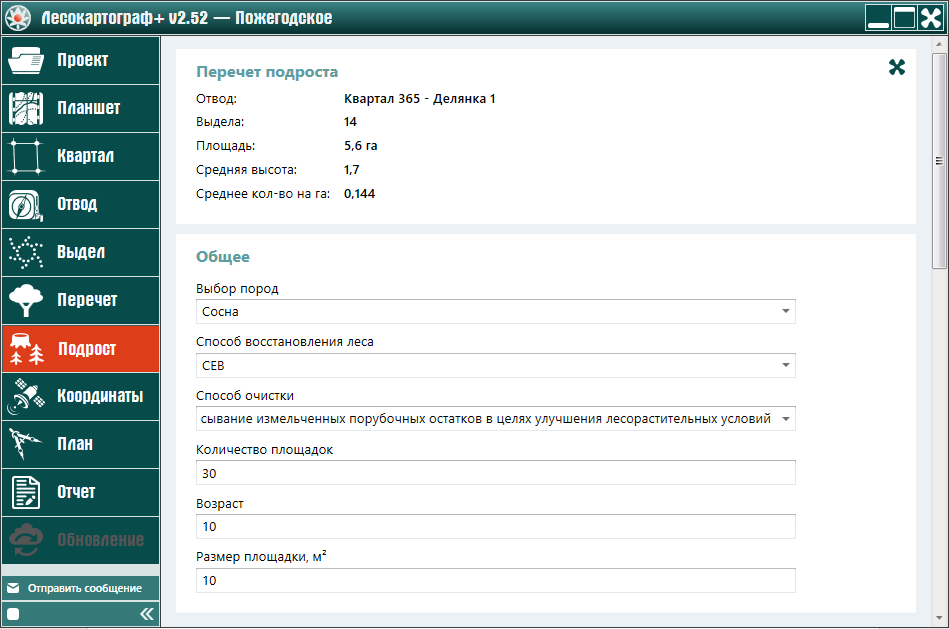
Для завершения составления перечета подроста продвиньте ползунком вниз до конца содержимое окна. Затем нажмите на появившуюся кнопку «Создать» (рис. 10.1.1.8).
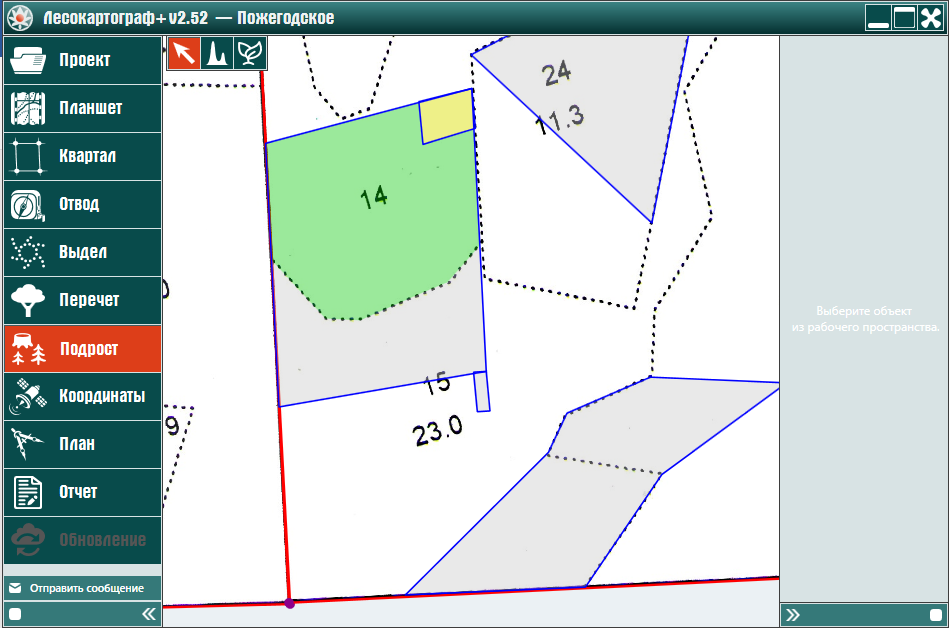
Аналогичным образом составьте перечет подроста для оставшихся выделов выбранного отвода. Для этого левой кнопкой мыши нажмите на выдел 15 (рис. 10.1.1.9).
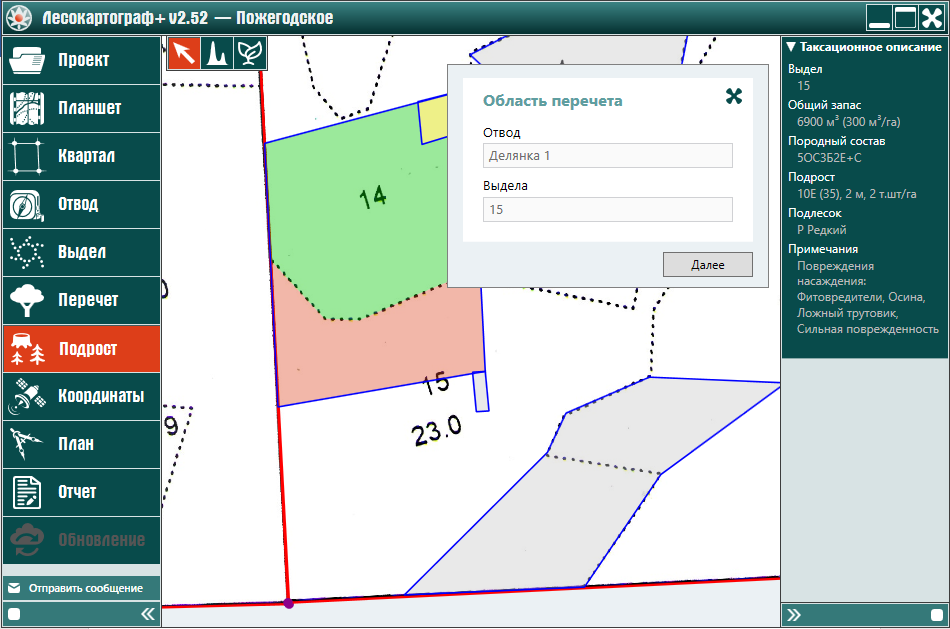
Нажмите на кнопку «Далее». В разделе «Общее» в поле «Выбор пород» выберите главную породу для перечета подроста. Затем в других полях введите данные о способе восстановления леса, способе очистке, возрасте подроста, количестве учетных площадок, размере учетных площадок. Затем щелкните мышью по любому пустому месту окна ввода (рис. 10.1.1.10).
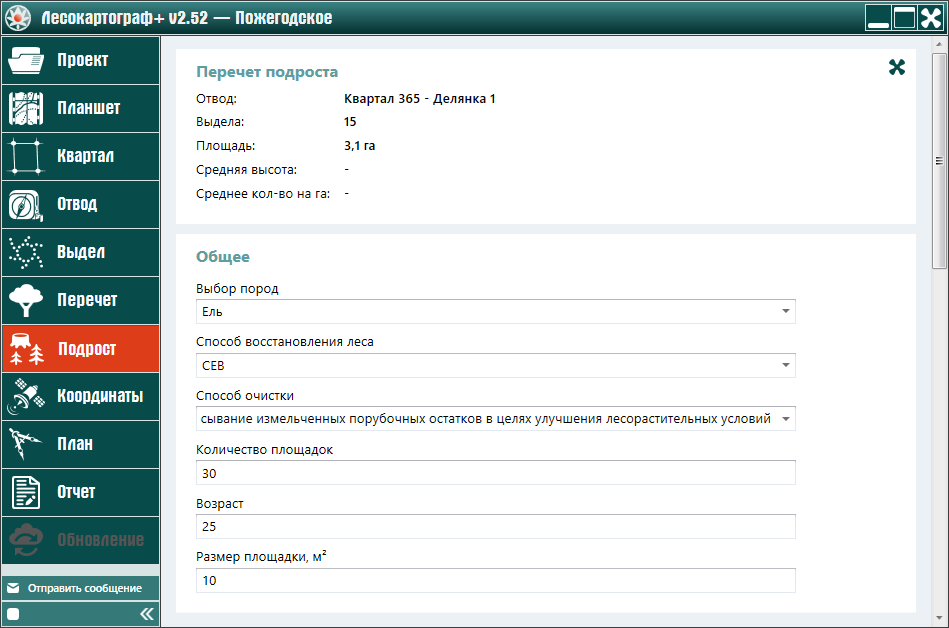
Далее в окно ввода параметров подроста на основе материалов таксации подроста для каждой учетной площадки введите данные о количестве мелкого, среднего, крупного подроста и средней высоте подроста, произрастающего на выбранном выделе лесосеки (рис. 10.1.1.11).
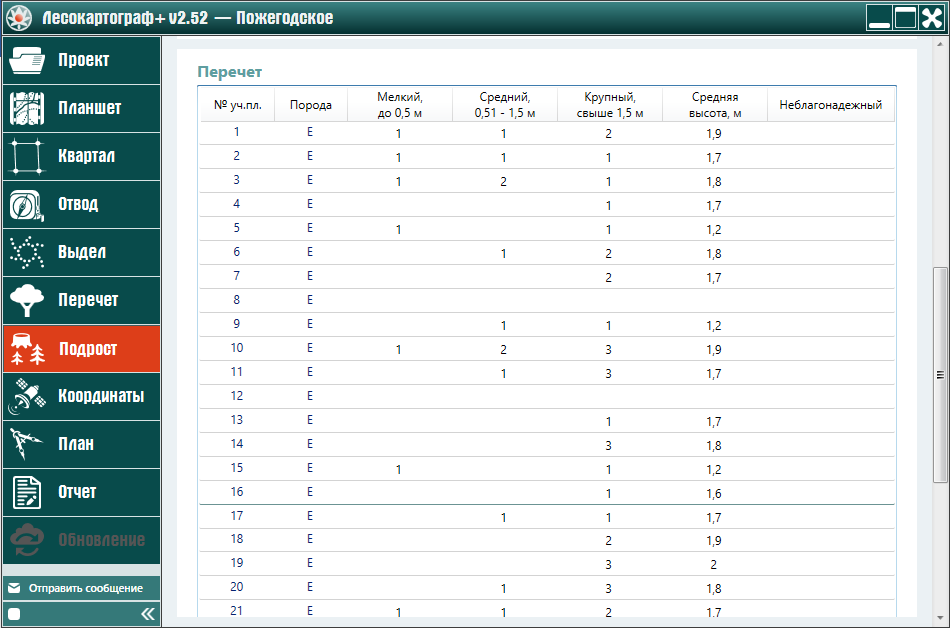
После заполнения данных о подросте на всех учетных площадках рассчитывается густота подроста и средняя высота подроста на выделе. Эти данные показываются в шапке окна «Перечет подроста» (рис. 10.1.1.12).
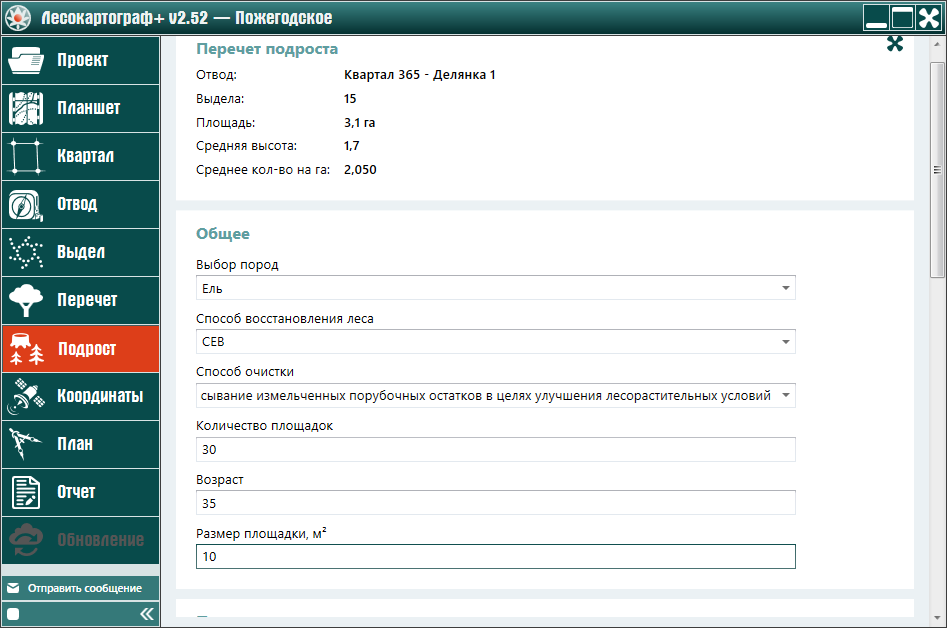
Для завершения составления перечета подроста продвиньте ползунком вниз до конца содержимое окна. Затем нажмите на появившуюся кнопку «Создать» (рис. 10.1.1.13).
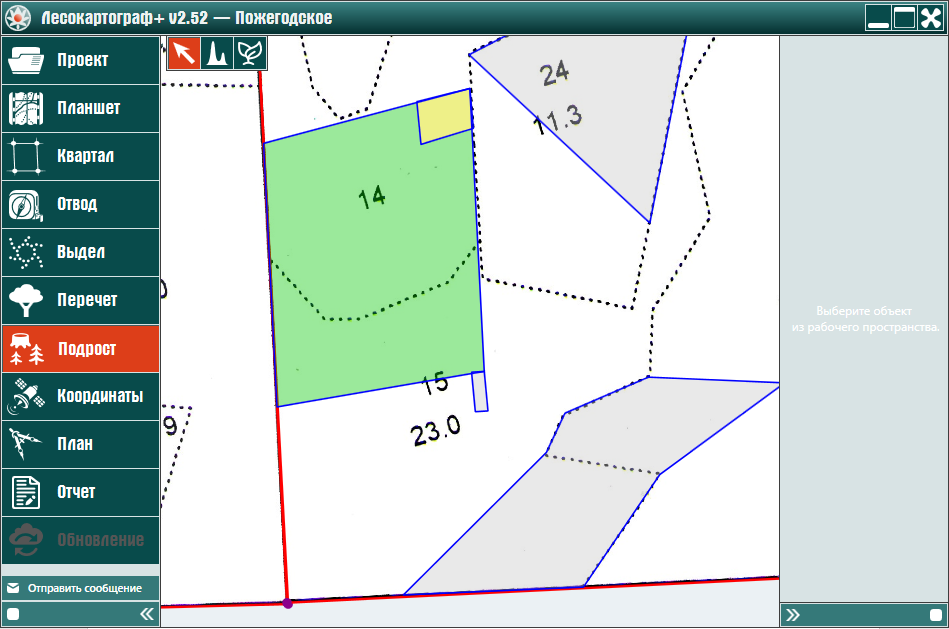
В программе «Лесокартограф» предусмотрена возможность вставки в ведомости перечета подроста нескольких значений, таблицы значений которых созданы в приложениях Microsoft Excel, Microsoft Word, OpenOffice Calc, OpenOffice Writer.
Структура таблиц значений перечета подроста, созданных в вышеуказанных приложениях, должна соответствовать структуре ведомости перечета подроста программы «Лесокартограф» (рис. 10.1.2.1).
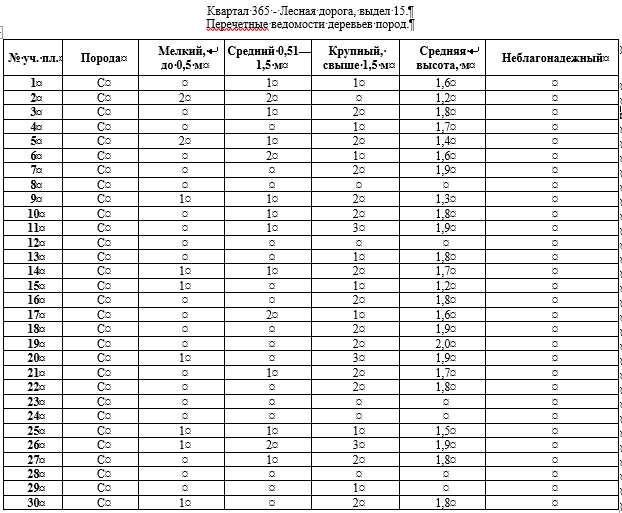
После подготовки таблиц значений перечета в вышеуказанных приложениях возможен перенос этих значений в программу «Лесокартораф» на вкладке «Подрост» в форму «Перечет подроста».
При этом для файлов, подготовленных в приложениях Microsoft Excel, Microsoft Word, OpenOffice Calc, OpenOffice Writer выбор нескольких значений для всех видов перечета деревьев и реласкопических площадок может осуществляться посредством строки (рис. 10.1.2.2).

Выбор нескольких значений перечета подроста посредством строки, предусмотрен для файлов, подготовленных в приложениях Microsoft Excel, Microsoft Word, OpenOffice Calc (рис. 10.1.2.3).

А перенос значений в виде прямоугольной областью, заданной строками и столбцами возможен для файлов, подготовленных во всех вышеперечисленных приложениях (рис. 10.1.2.4).

Рассмотрим перенос всех значений перечета подроста выдела 14 отвода «Делянка 1» лесосеки «Квартал 385 – Делянка 1».
Для составления перечета реласкопическими площадками левой кнопкой мыши нажмите на кнопку  — «Выбор» вкладки «Подрост».
Далее выберите левой кнопкой мыши выдел 14 отвода «Делянка 1» лесосеки «Квартал 365 – Делянка 1» (рис. 10.1.2.5).
— «Выбор» вкладки «Подрост».
Далее выберите левой кнопкой мыши выдел 14 отвода «Делянка 1» лесосеки «Квартал 365 – Делянка 1» (рис. 10.1.2.5).
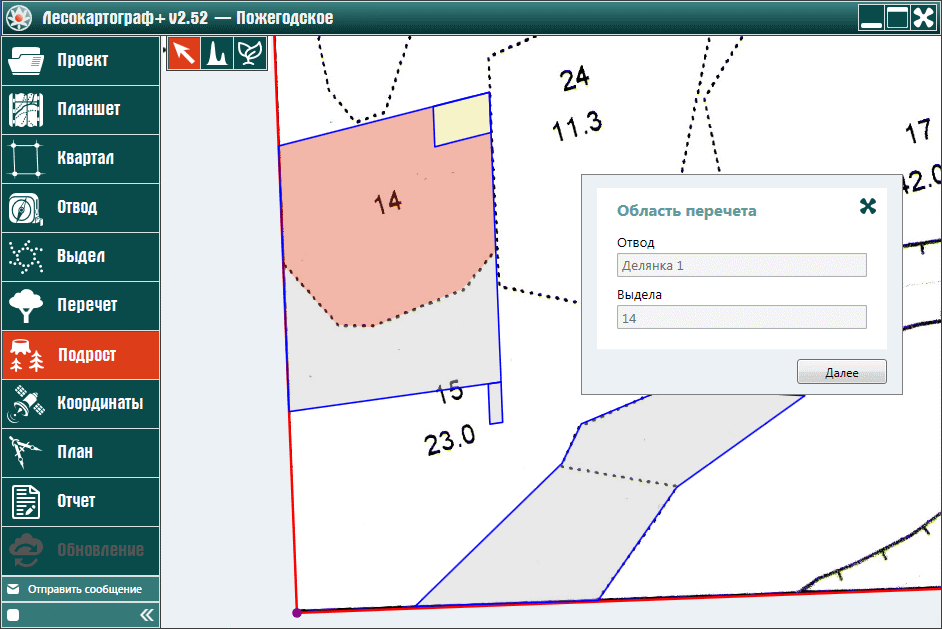
В выпадающей форме «Область перечета» нажмите на кнопку «Далее». В форме «Перечет подроста» в разделе «Общее» в поле «Выбор пород» выберите главную породу для перечета подроста. В других полях введите данные о способе восстановления леса, способе очистке, возрасте подроста, количестве учетных площадок, размере учетных площадок. Затем щелкните мышью по любому пустому месту окна ввода (рис. 10.1.2.6).
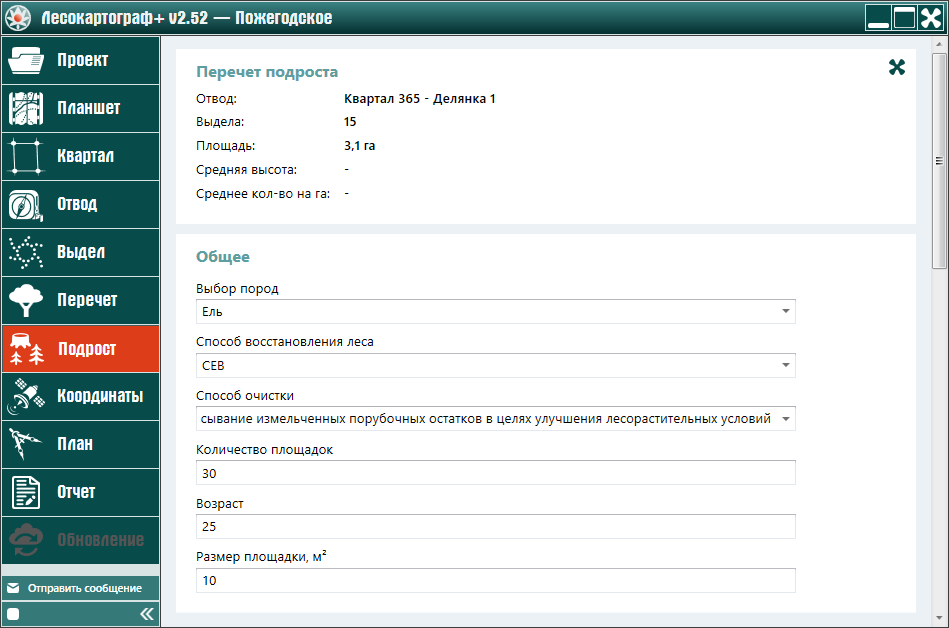
После ввода параметров подроста левой кнопкой мыши продвиньте ползунком, расположенным в окне справа, в верхнее положение окна ввода начало раздела «Перечет», содержащей таблицу для ввода значений перечета подроста (рис. 10.1.2.7).

Для заполнения значений перечета деревьев, в файле, с подготовлен-ными значениями перечета подроста, левой кнопкой мыши выделите прямо-угольную область, содержащую значения (рис. 10.2.2.4). Затем скопируйте эти значения в буфер обмена нажатием клавиш «Ctrl + C». Далее на рабочем столе приложения отметьте в форме «Перечет» левой кнопкой мыши левый верхний угол скопированной области, находящийся на пересечении строки «№ Уч. пл. 1» и столбца «Мелкий, до 0,5 м». Затем перенесите скопированные в файле значения в приложение «Лесокартограф» посредством нажатия комбинации клавиш «Ctrl + V» (рис. 10.1.2.8).
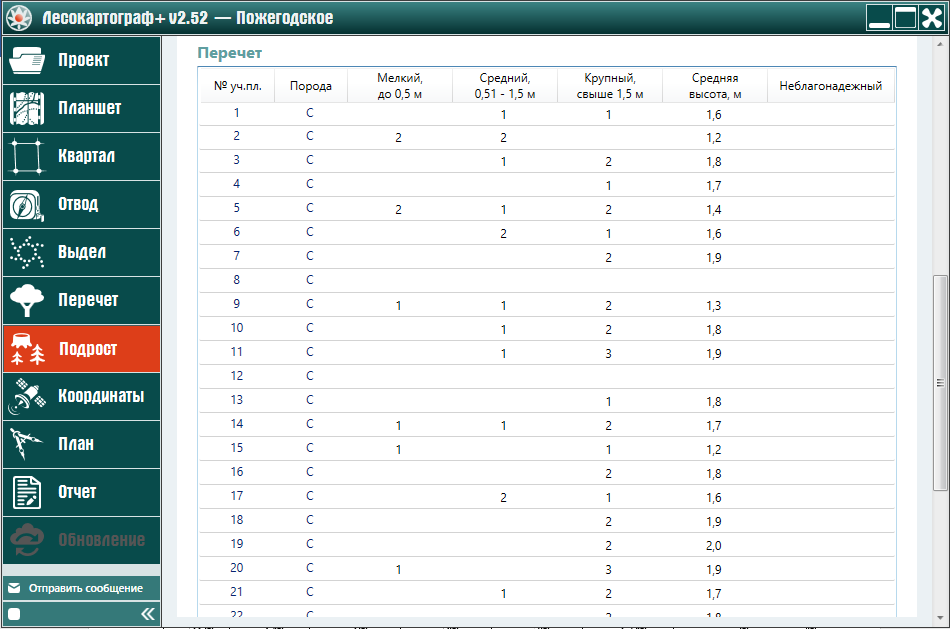
После ввода значений перечета подроста левой кнопкой мыши продвиньте ползунком, расположенным в окне справа, в верхнее положение окна начало раздела «Перечет подроста», содержащего рассчитанную густоту подроста и среднюю высоту подроста с учетом введенных значений перечета подроста (рис. 10.1.2.9).
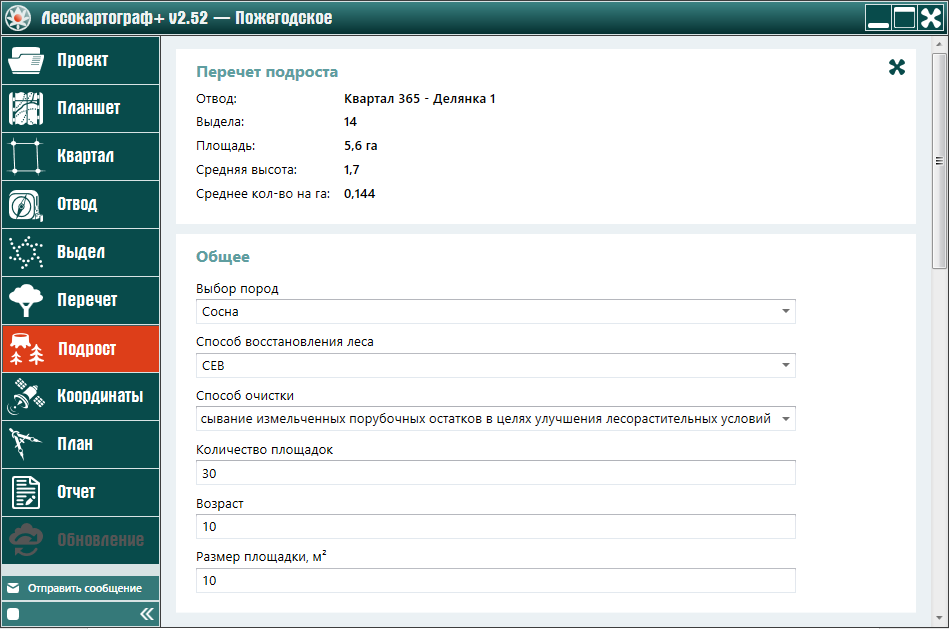
Для завершения составления перечета подроста выдела 14 продвиньте ползунком вниз до конца содержимое окна. Затем нажмите на кнопку «Создать» (рис. 10.1.2.10).
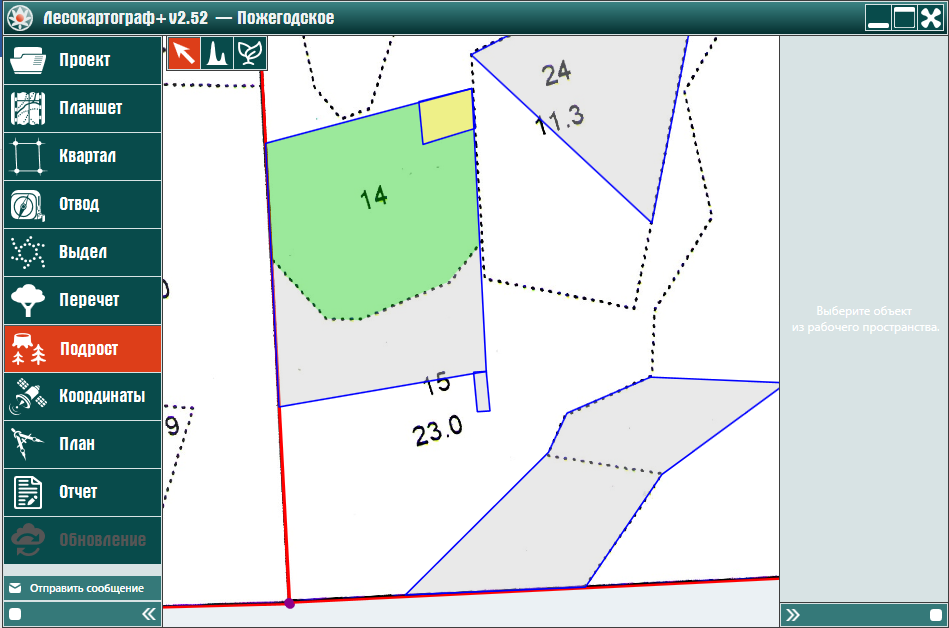
Аналогичным образом составьте перечет подроста для выдела 15 рассматриваемого отвода «Делянка 1».
В результате этого будет составлен перечет подроста для выделов отвода «Делянка 1» лесосеки «Квартал 365 – Делянка 1» по материалам перечета подроста, которые могут быть предварительно подготовлены другими специалистами в приложениях Microsoft Excel, Microsoft Word, OpenOffice Calc, OpenOffice Writer и переданы в электронном виде для составления документации по отводу и таксации лесосеки (рис. 10.1.2.11).
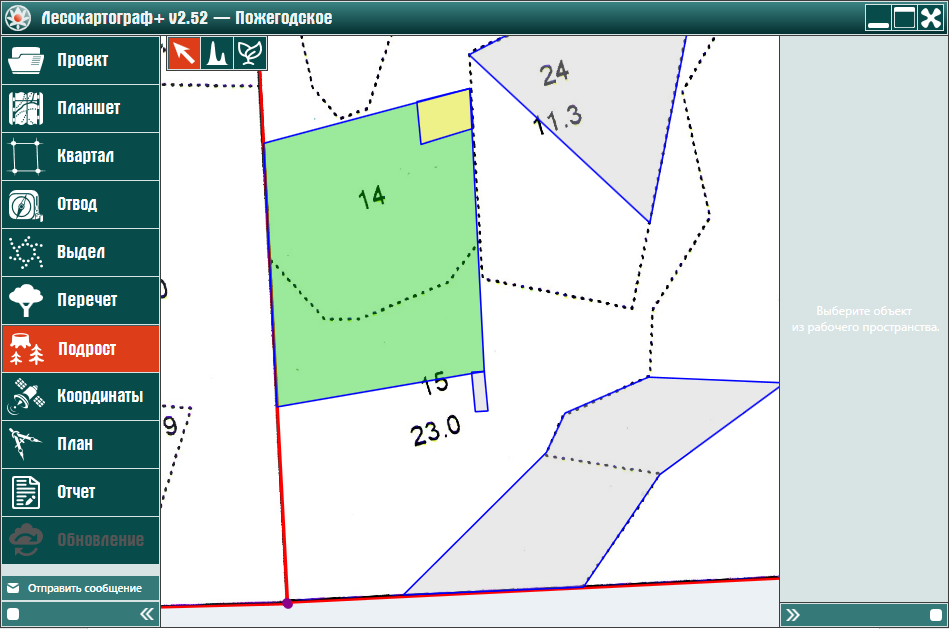
Перечет подроста моделируется на основе состава, средней высоты и густоты подроста, значения которых могут быть заданы с учетом экспертных оценок либо материалов таксационного описания.
Используя левую кнопку и колесико мыши, выберите на рабочем пространстве выдела отвода для которых моделируется перечет подроста. Затем нажмите на вкладку «Подрост» и левой кнопкой мыши укажите выдел (рис. 10.1.3.1).
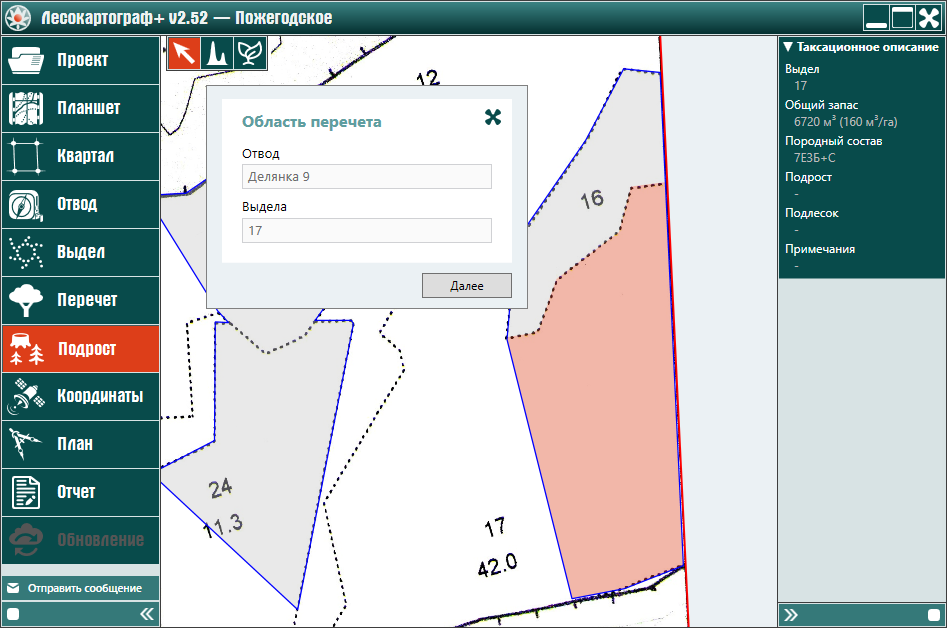
Внимание! Не нажимайте кнопку «Далее» в окне «Область перечета», чтобы не инициировать окно ввода материалов таксации подроста
Для моделирования перечета подроста с учетом экспертных оценок нажмите на кнопку  — «Моделирование» вкладки «Подрост» для
инициирования окна «Модель подроста» (рис. 10.1.3.1.1).
— «Моделирование» вкладки «Подрост» для
инициирования окна «Модель подроста» (рис. 10.1.3.1.1).
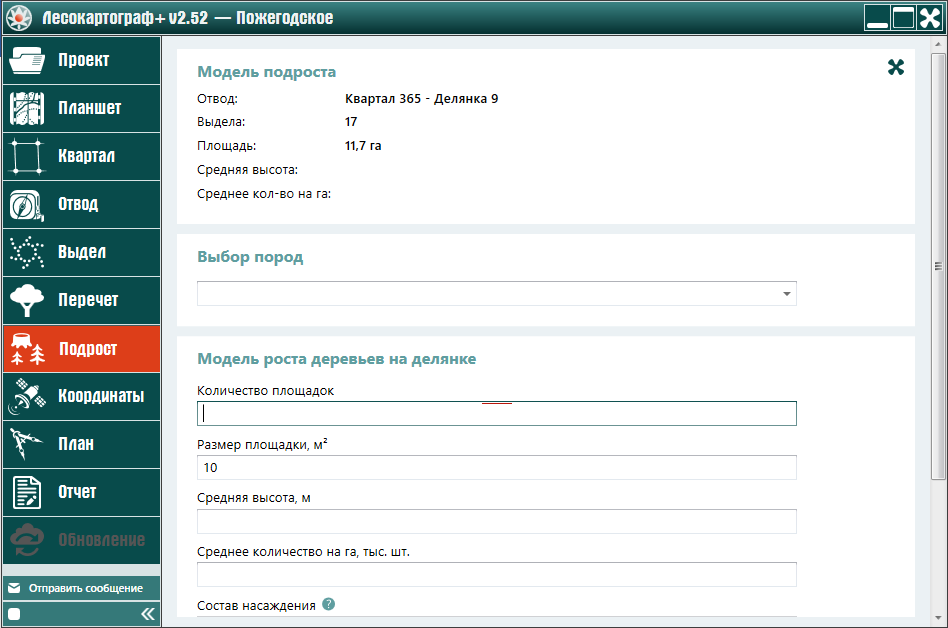
В поле «Выбор пород» выберите породы подроста. Затем введите общие параметры перечета — количество учетных площадок и их размер, значения средней высоты, средней густоты и формулу состава подроста (рис. 10.1.3.1.2).
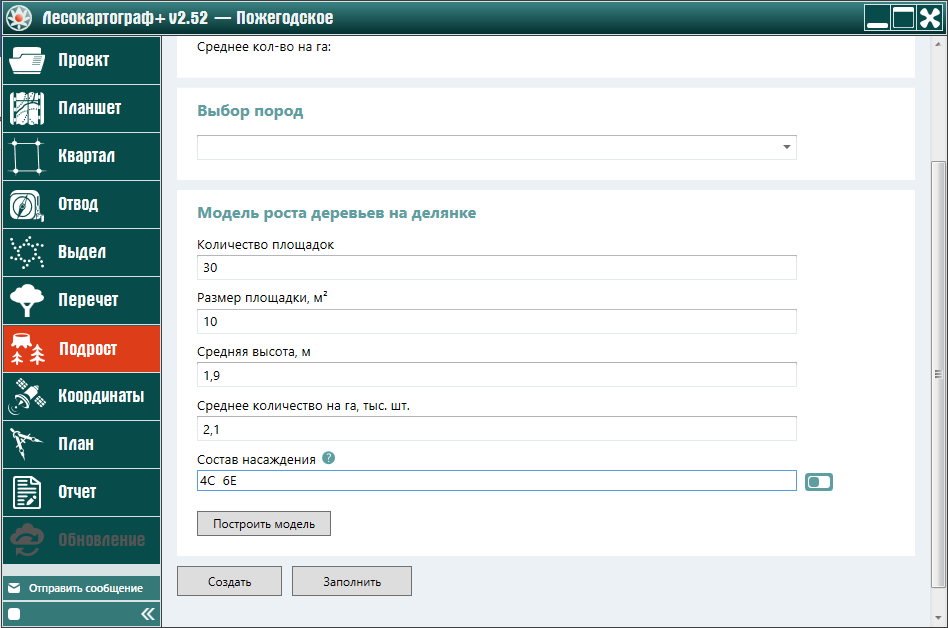
Нажмите на кнопку «Построить модель» (рис. 10.1.3.1.3).
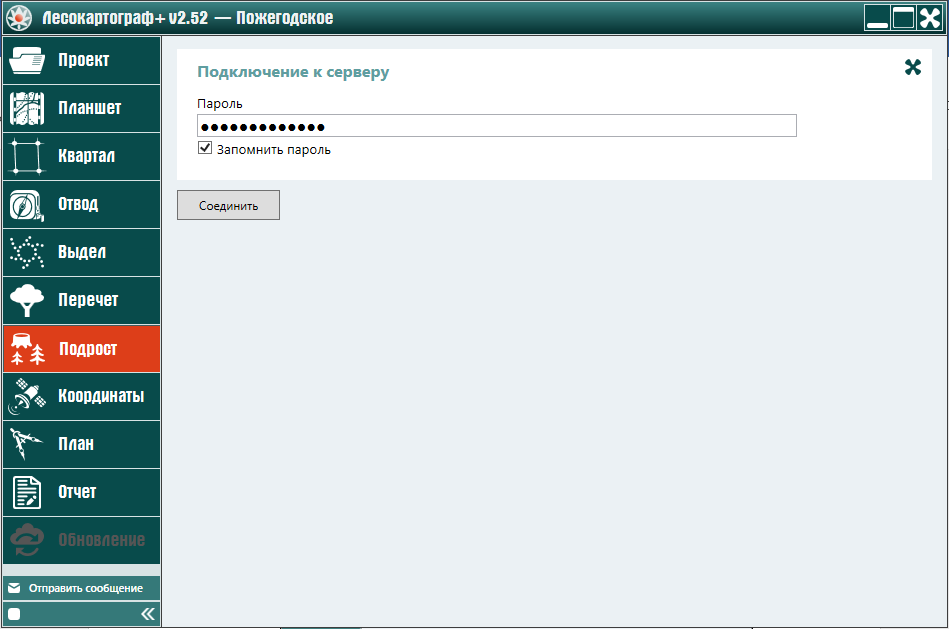
Нажмите на кнопку «Соединить» (рис. 10.1.3.1.4).
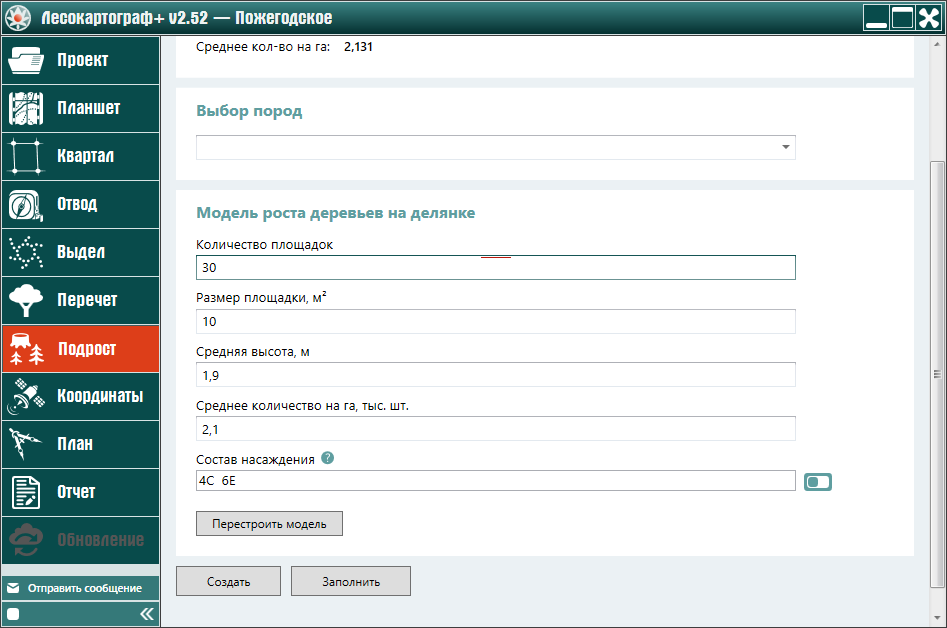
В результате моделирования составляется перечет подроста, рассчитывается средняя высота и средняя густота пород подроста на выделе.
Для получения информации о составе насаждений нажмите на значок
 .
Далее посредством ползунка перейдите в конец содержимого окна (рис. 10.1.3.1.5).
.
Далее посредством ползунка перейдите в конец содержимого окна (рис. 10.1.3.1.5).
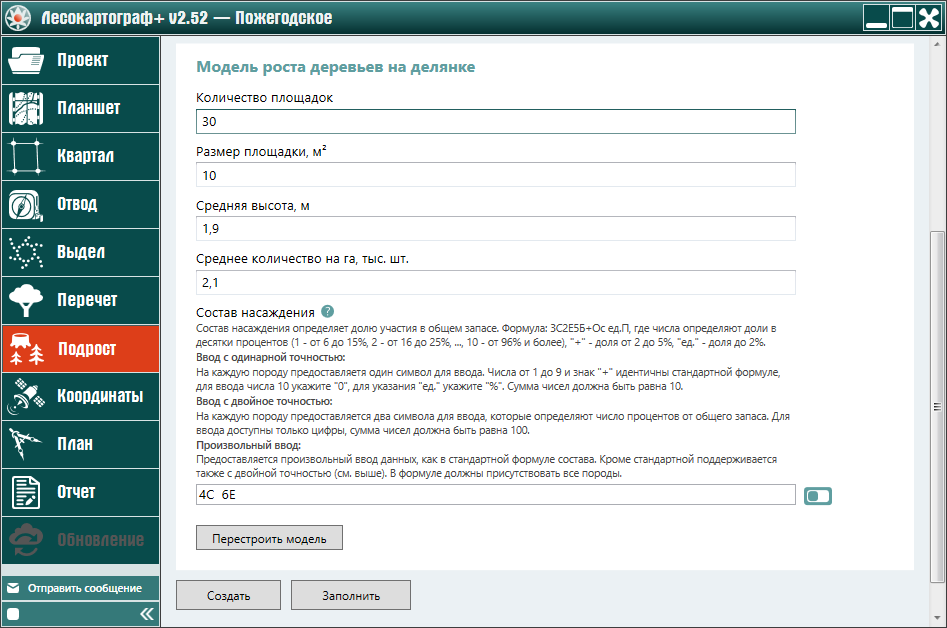
Если необходимо создать другой перечет подроста, то нажмите на кнопку «Перестроить модель».
Если необходимо завершить моделирование перечета подроста для выбранного выдела, тогда нажмите на кнопку «Создать» (рис. 10.1.3.1.6).
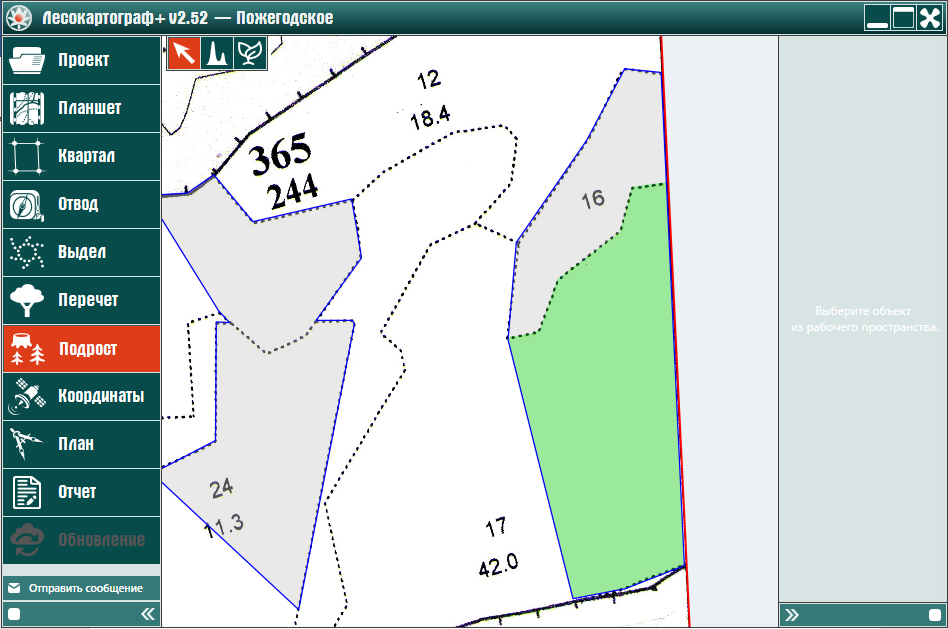
При необходимости ознакомиться с моделированным перечетом подроста нажмите на выдел, в появившейся форме «Область подроста» нажмите на кнопку «Далее». Затем в появившейся форме «Перечет подроста» левой кнопкой мыши продвиньте ползунок формы, расположенный в окне справа, в верхнее положение окна начало раздела «Перечет» (рис. 10.1.3.1.7).
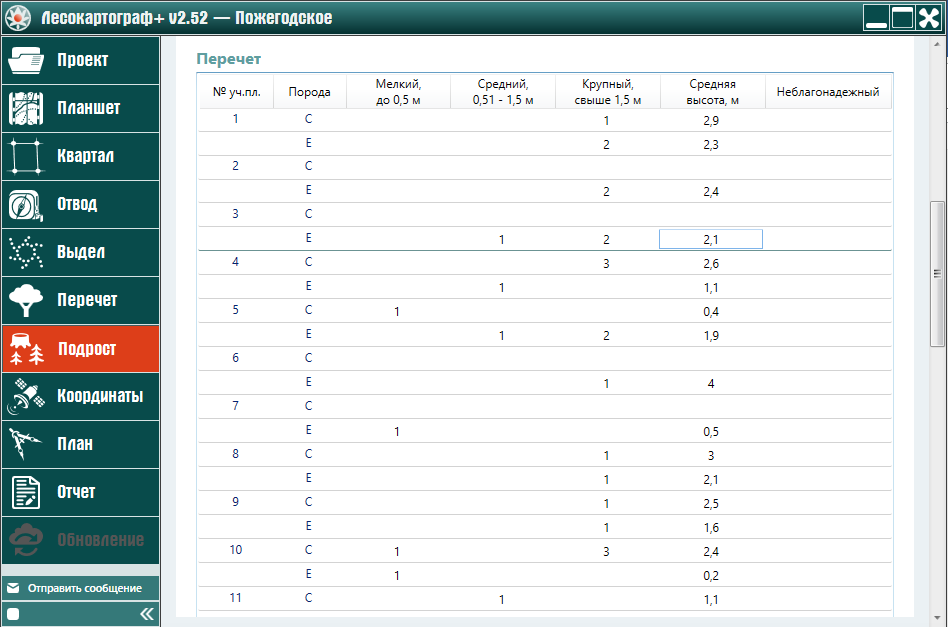
Для завершения просмотра перечета подроста продвинтьте вниз ползунок до конца содержимого формы «Перечет подроста» и нажмите на кнопку «Изменить». Если ранее для выдела было составлено таксационное описание лесосеки, то появится сообщение о возможности его обновления (рис. 10.1.3.1.8).
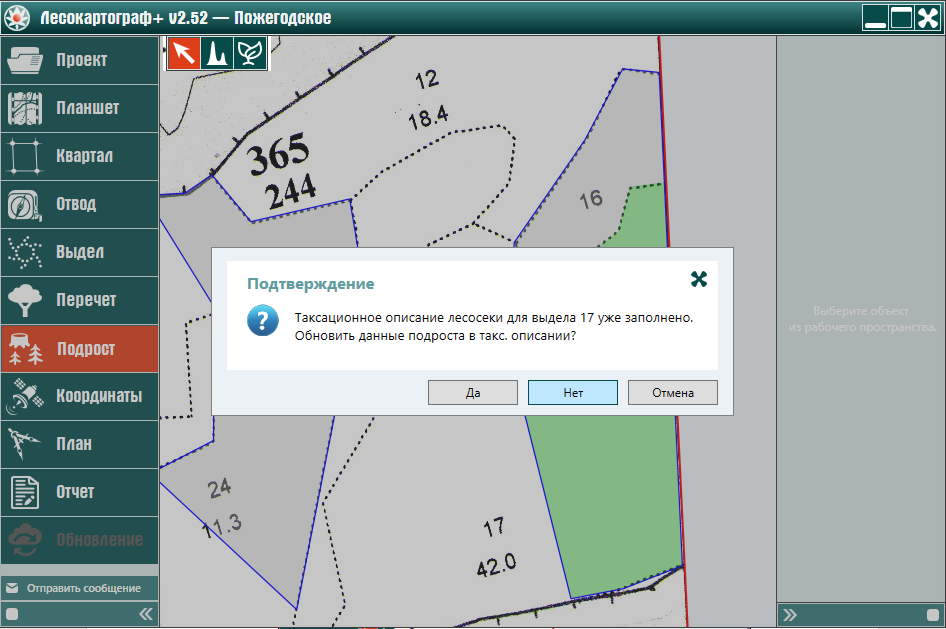
В зависимости от ситуации выберите и нажмите одну из кнопок для обновления таксационного описания лесосеки — «Да», «Нет», «Отмена» (рис. 10.1.3.1.9).
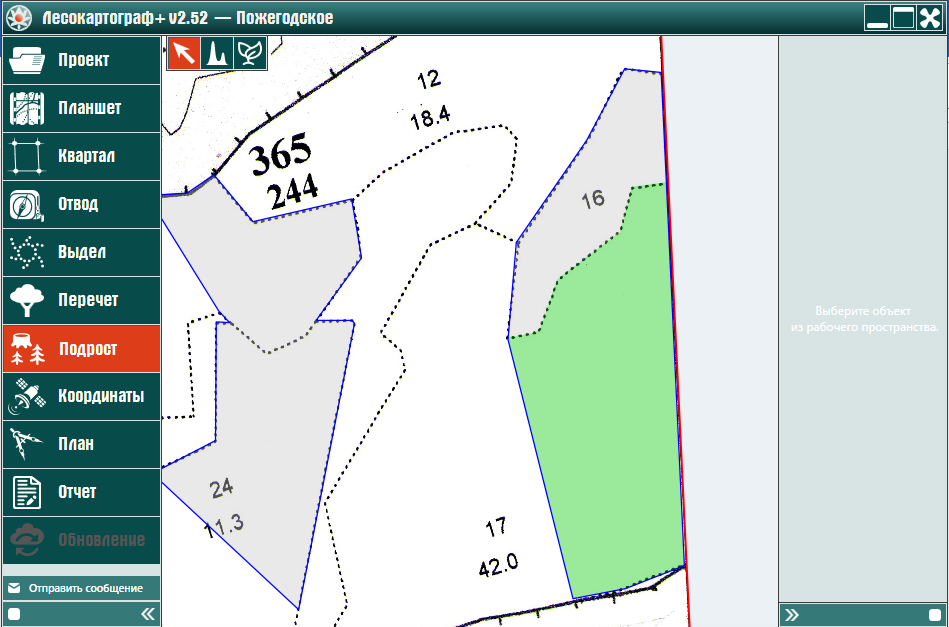
Рассмотрим моделирования подроста с использованием параметров имеющегося таксационного описания подроста на выделе. Для этого нажмите на вкладку «Подрост». Затем левой кнопкой мыши выберите выдел 16, для которого существует таксационное описание подроста (рис. 10.1.3.2.1).
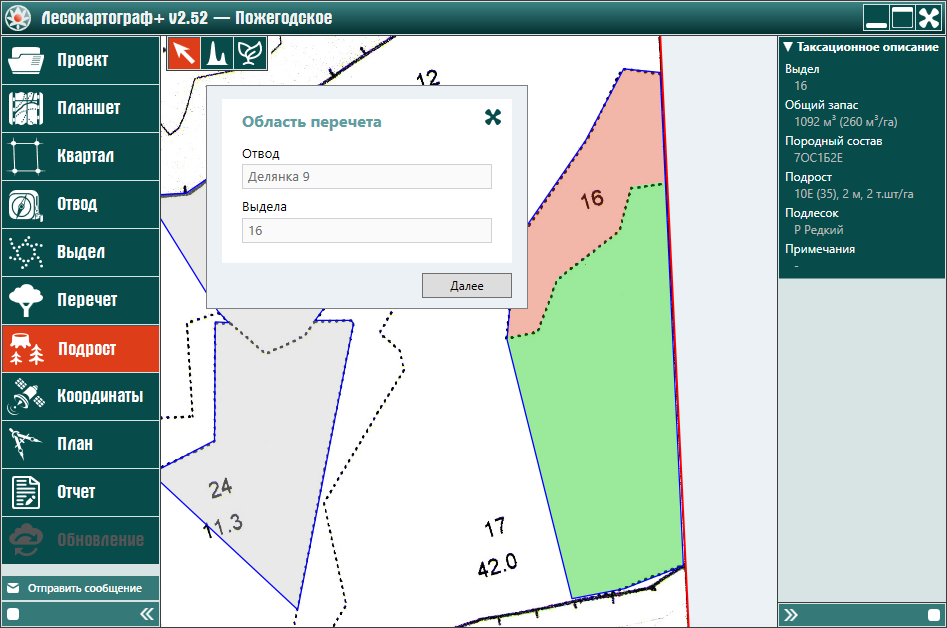
Нажмите на кнопку  – «Моделирование» вкладки «Подрост» (рис. 10.1.3.2.2).
– «Моделирование» вкладки «Подрост» (рис. 10.1.3.2.2).
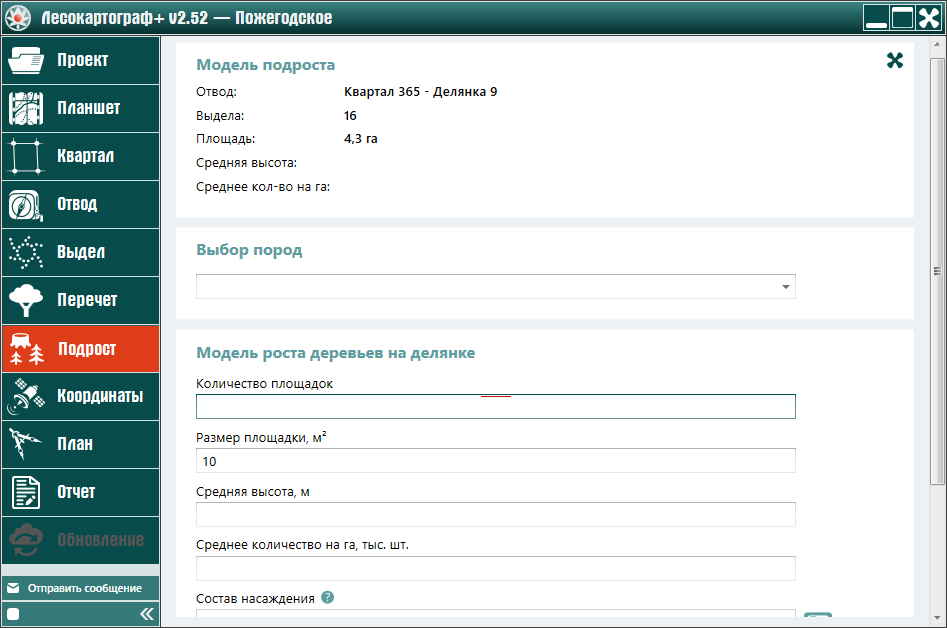
Предполагается, что ранее на вкладке «Проект» было загружено таксационное описание кварталов, в которых производят отвод и таксацию лесосек. Поэтому, используя ползунок справа, продвиньте до конца окно «Модель подроста» (рис. 10.1.3.2.3).
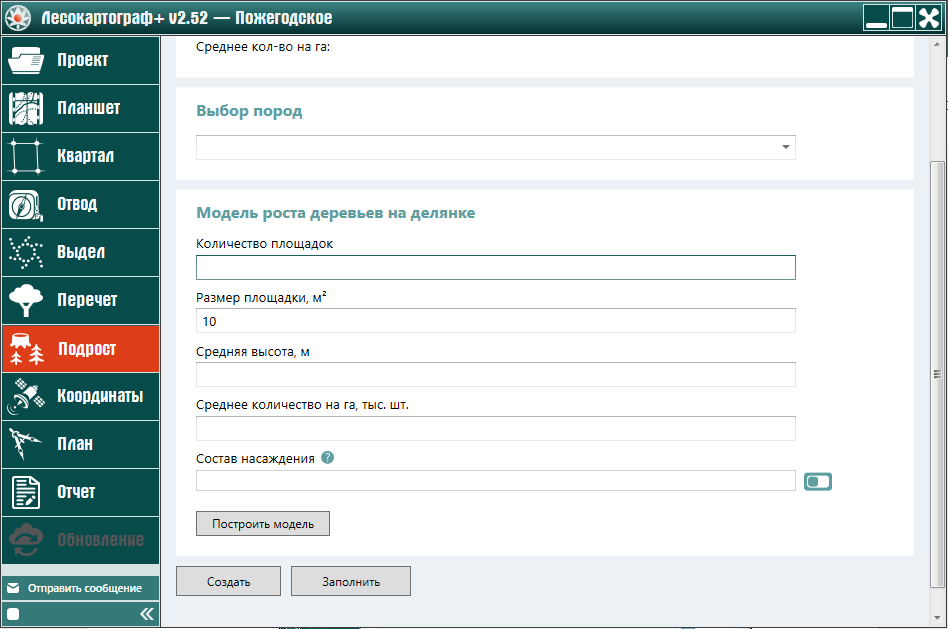
Из таксационного описания необходимо ввести в раздел «Выбор пород» перечень пород подроста. Также в раздел «Модель роста деревьев на делянке» требуется ввести значения параметров моделирования в поля «Средняя высота подроста», «Средняя густота подроста», «Состав насаждений». Для этого левой кнопкой мыши нажмите на кнопку «Заполнить».
Если для выдела отсутствует таксационное описание, то появится ниже указанное сообщение об ошибке (рис. 10.1.3.2.4).
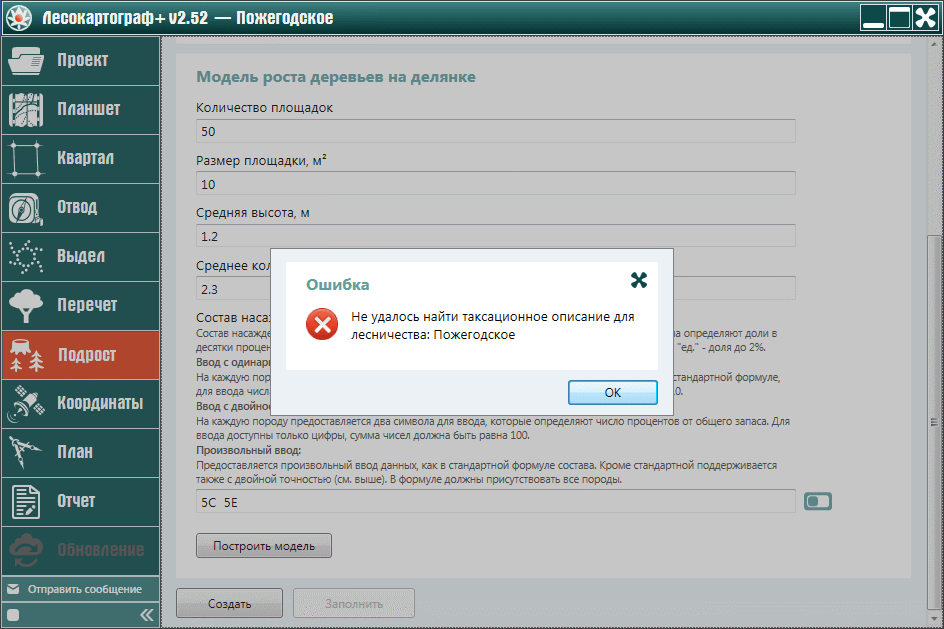
При появлении сообщения об отсутствии таксационного описания закройте окно «Ошибка» или нажмите на кнопку «Ok» (рис. 10.1.3.2.5).
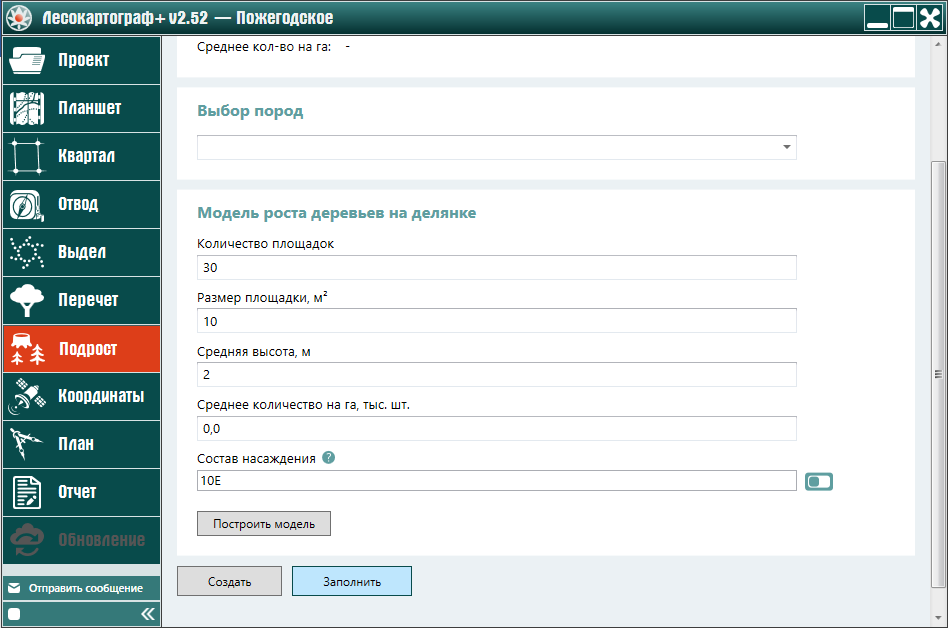
Перед моделированием подроста требуется проверить наличие значений таксационных параметров подроста — средней высоты, средней густоты подроста, состав насаждений подроста. В данном случае с учетом таксационного описания не заполнено значение густоты, поэтому введите значение — 2,1 тыс./га (рис. 10.1.3.2.6).
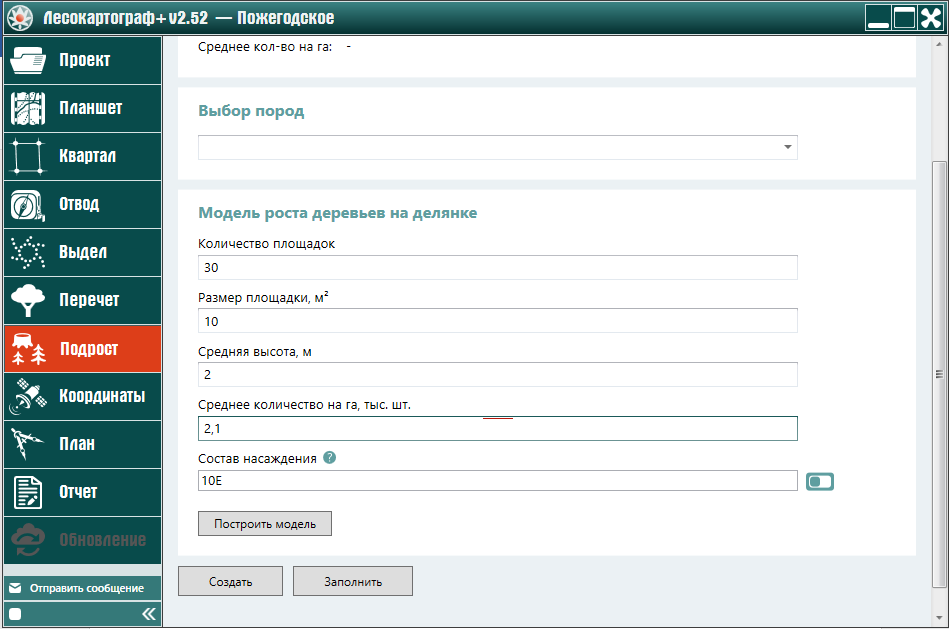
Далее нажмите на кнопку «Построить модель» с учетом параметров таксационного описания подроста выдела 16 (рис. 10.1.3.2.7).
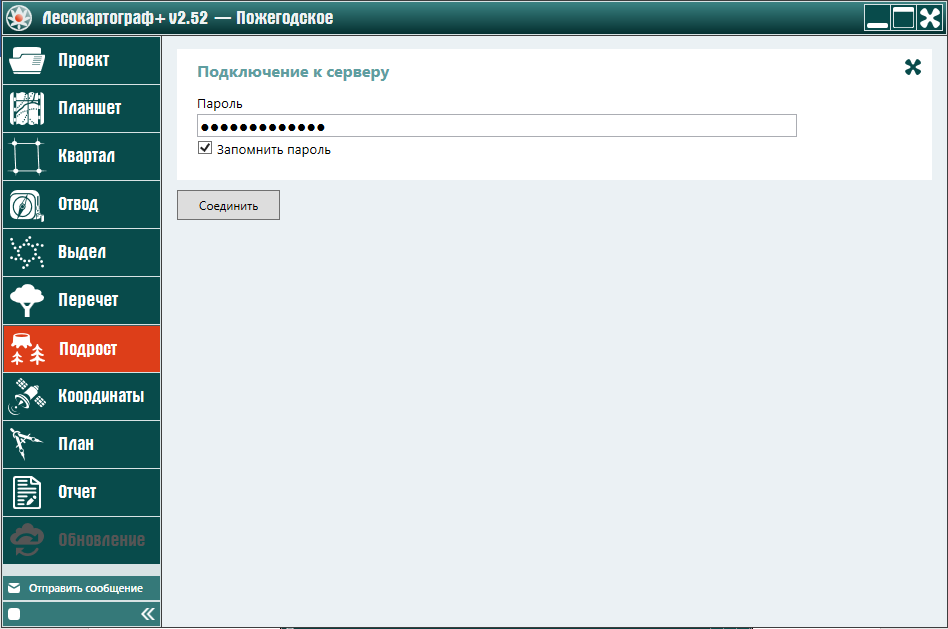
Нажмите на кнопку «Соединить» (рис. 10.1.3.2.8).
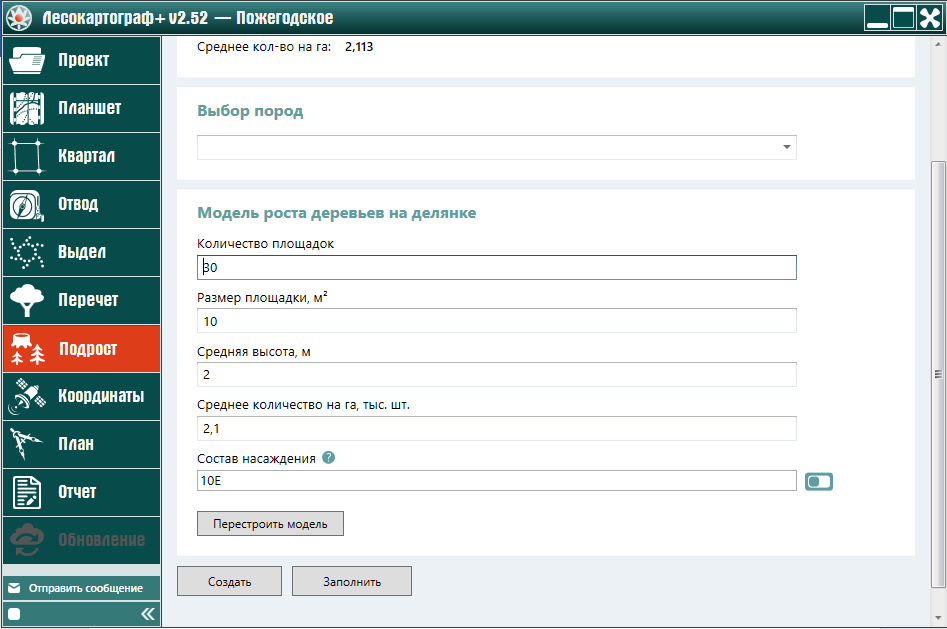
Если необходимо создать другой перечет подроста, то нажмите на кнопку «Перестроить модель». Если необходимо завершить моделирование перечета подроста для выбранного выдела, тогда нажмите на кнопку «Создать» (рис. 10.1.3.2.9).

В целях экологически ответственного, социально ориентированного и экономически устойчивого лесопользования составляются бланки биотопов для разрабатываемой лесосеки. Бланк биотопа определяется нормативными документами, принимаемыми органами государственного управления лесами.
В приложении «Лесокартограф» предлагается два формата представления бланка биотопа:
— «Стандартный» в соответствие с приказом Комитета лесов Республики Коми от 16 апреля 2009 г. № 237;
— «FSC-STD-RUS-02-2020» в соответствие с требованиями Добровольная сертификация по схеме Лесного попечительского совета FSC в России.
Для составления бланка биотопа в стандартном формате на делянке лесосеки, расположенной на рабочей сцене приложения, во вкладке «Подрост» левой кнопкой мыши выберите отвод «Биотоп», для которого затем необходимо будет выбрать ключевые биотопа с указанием их площади и определить ключевые элементы древостоя с их параметрами (рис. 10.2.1.1).
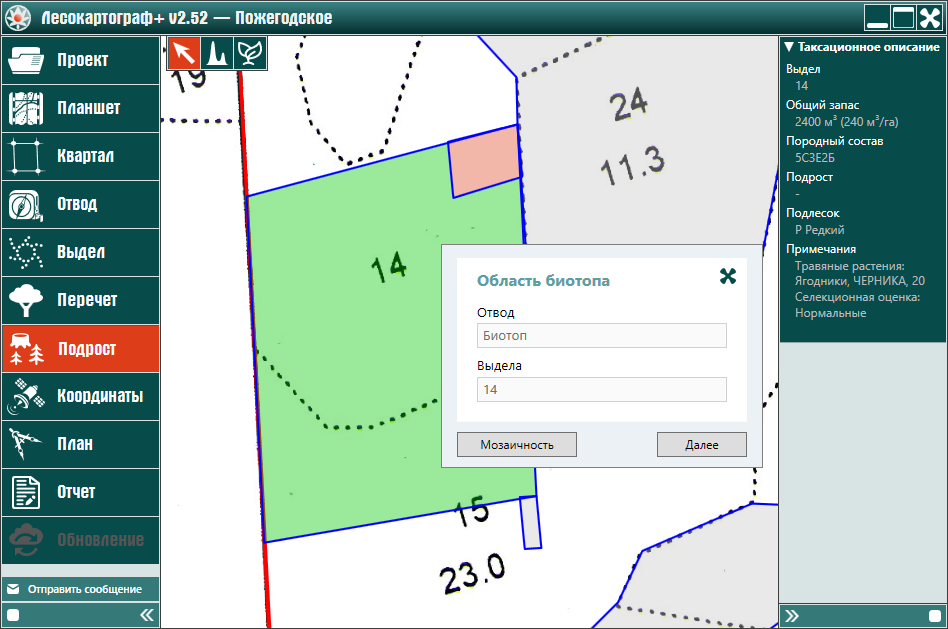
В окне «Область биотопа» нажмите на кнопку «Далее» (рис. 10.2.1.2).
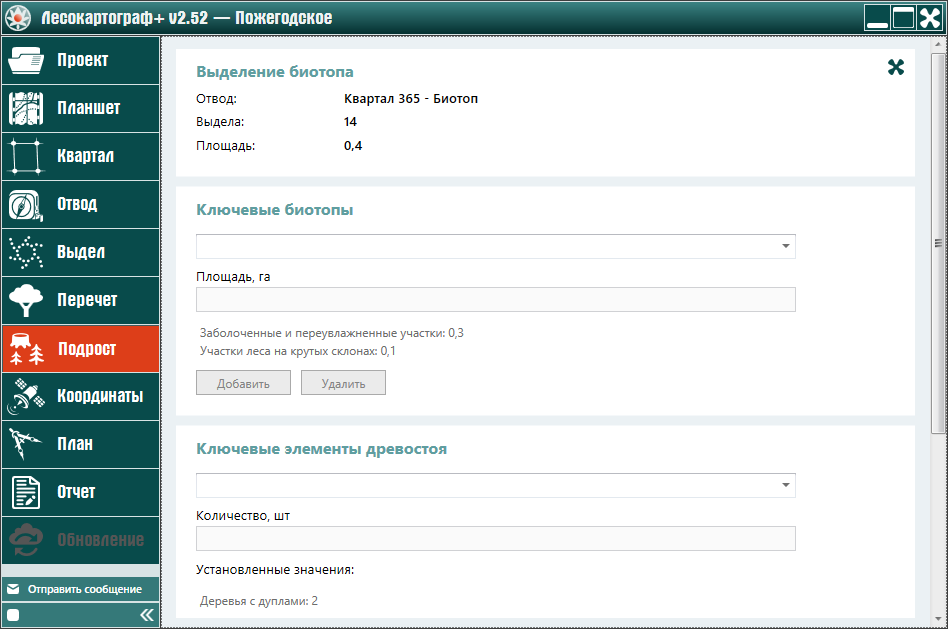
В разделе «Ключевые биотопы» активируйте всплывающее меню. Из меню выберите наименование ключевого биотопа (рис. 10.2.1.3).
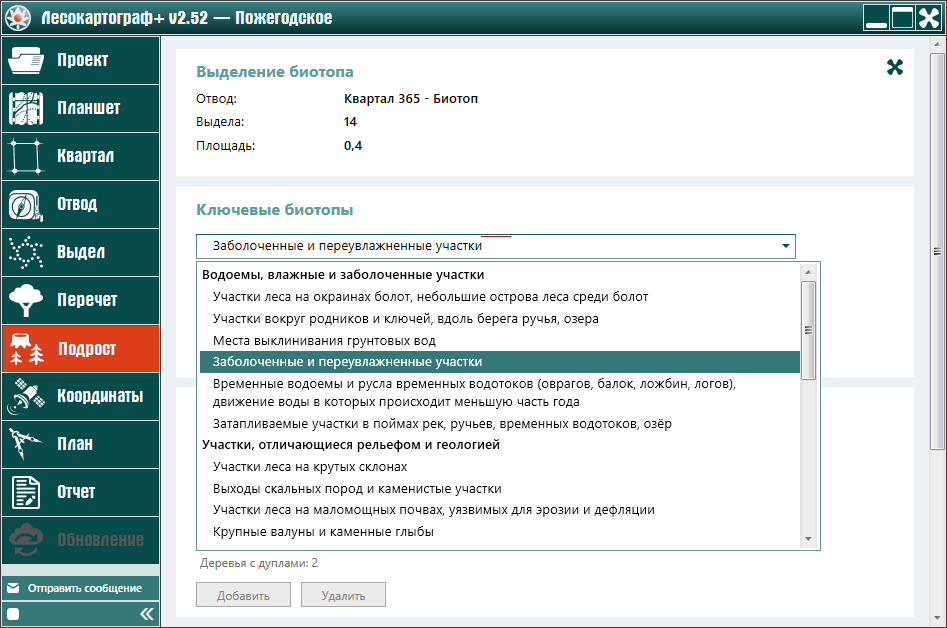
В поле «Площадь» раздела «Ключевые биотопы» введите значение площади битопа (рис. 10.2.1.4).
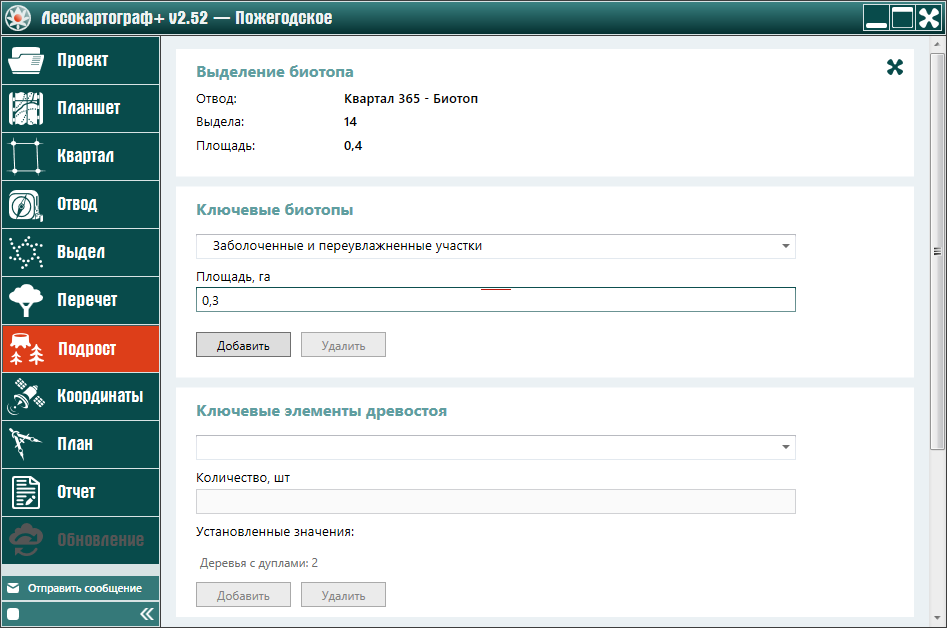
Затем для завершения выбора ключевого биотопа нажмите на кнопку «Добавить» (рис. 10.2.1.5).

При наличии в отводе других ключевых биотопов в окне «Выделение биотопа» в разделе «Ключевые биотопы» вновь активируйте выпадающее меню.
Используя ползунок справа, левой кнопкой мыши продвиньте выпадающее меню и выберите наименование следующего ключевого биотопа (рис. 10.2.1.6).
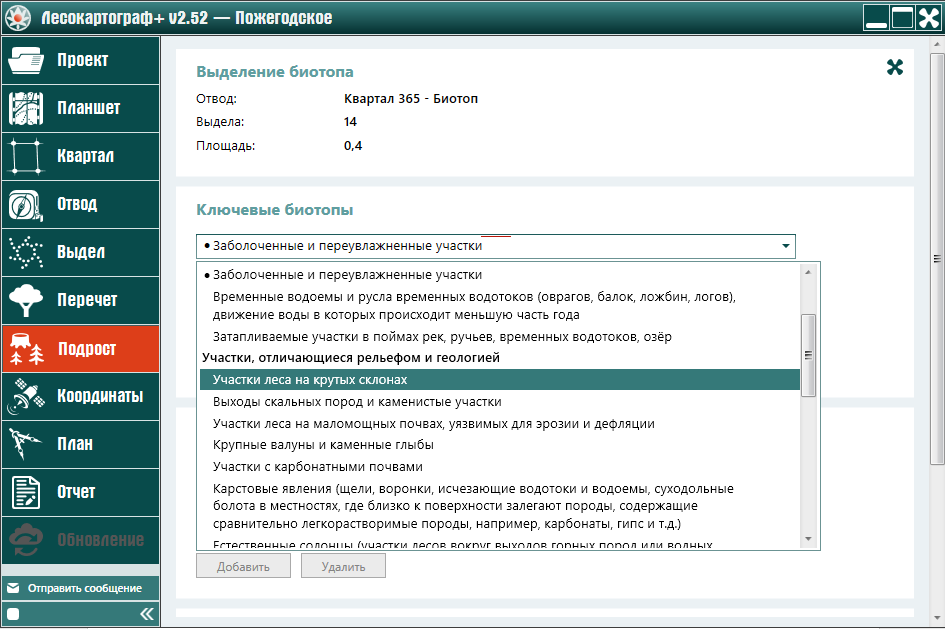
Для следующего выбранного ключевого битопа в поле «Площадь» раздела «Ключевые биотопы» введите значение площади выбранного ключевого битопа (рис. 10.2.1.7).
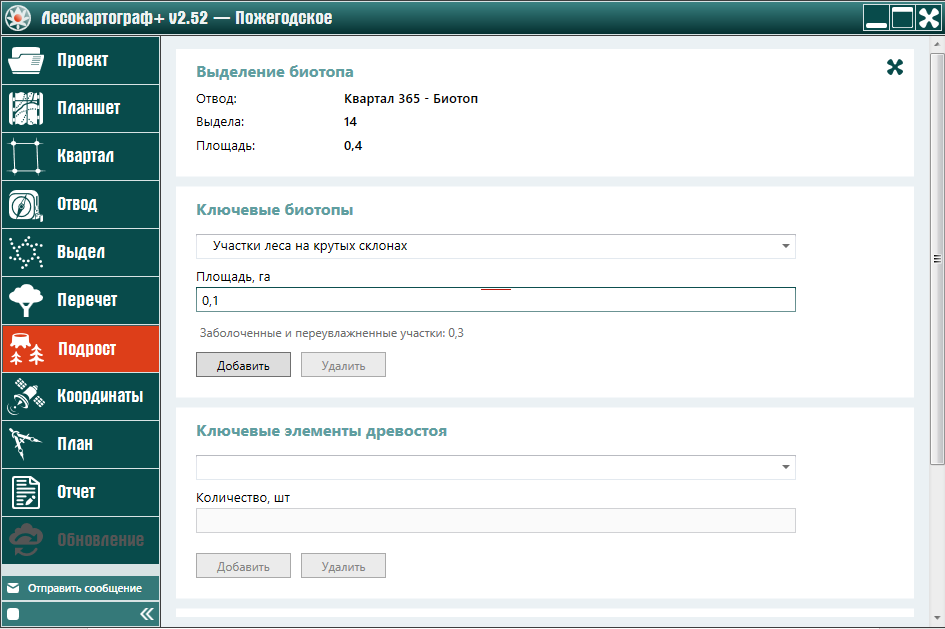
Для завершения определения следующего выбранного ключевого биотопа нажмите на кнопку «Добавить» (рис. 10.2.1.8).
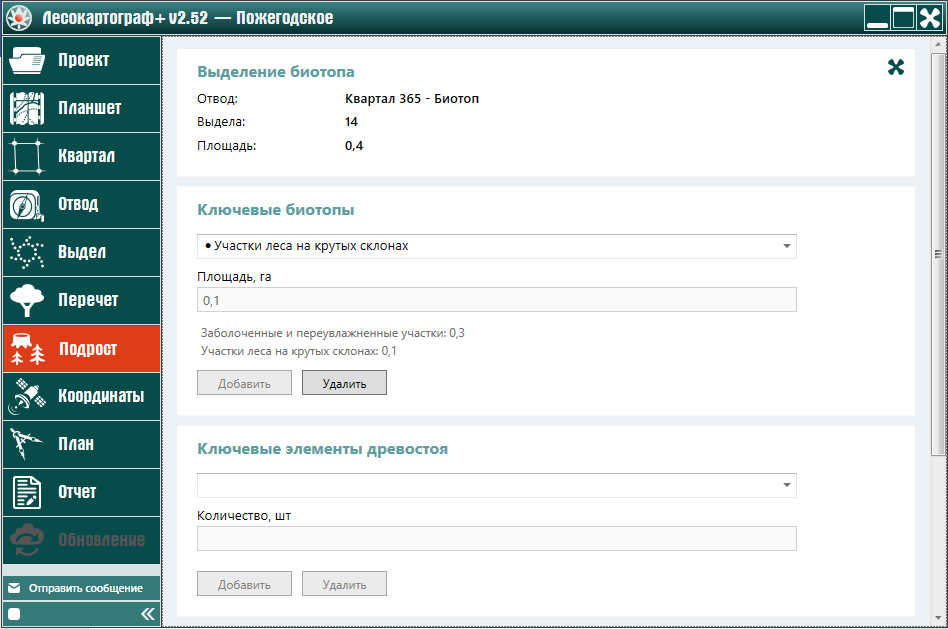
После ввода ключевых биотопов необходимо введите ключевые элементы древостоя.
Для этого в окне «Выделение биотопа» в разделе «Ключевые элементы древостоя» левой кнопкой мыши активируйте всплывающее меню. Из меню выберите наименование ключевого элемента древостоя (рис. 10.2.1.9).
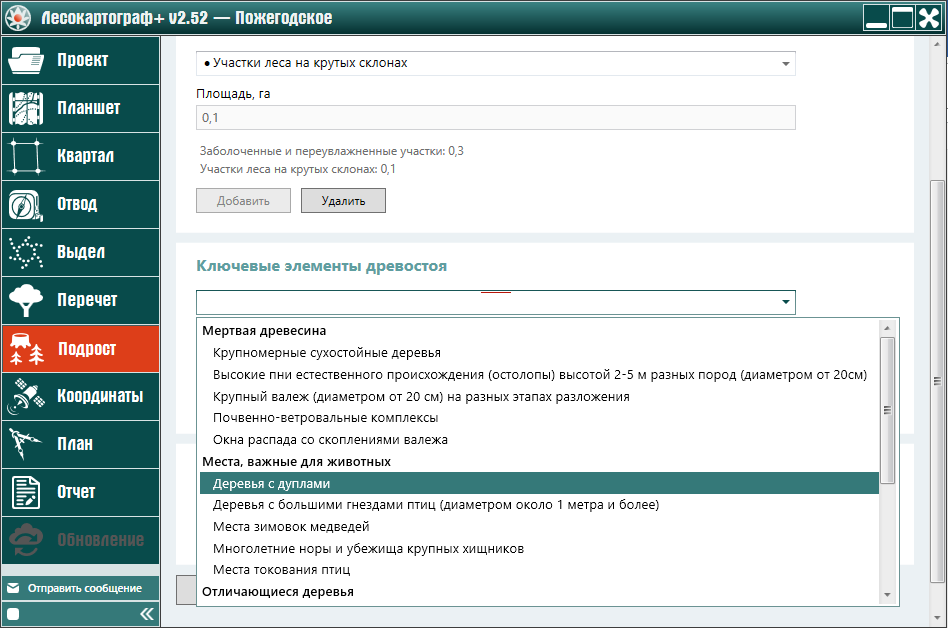
В поле «Количество» раздела «Ключевые элементы древостоя» введите значение, измеряющее количество выбранного ключевого элемента древостоя (рис. 10.2.1.10).
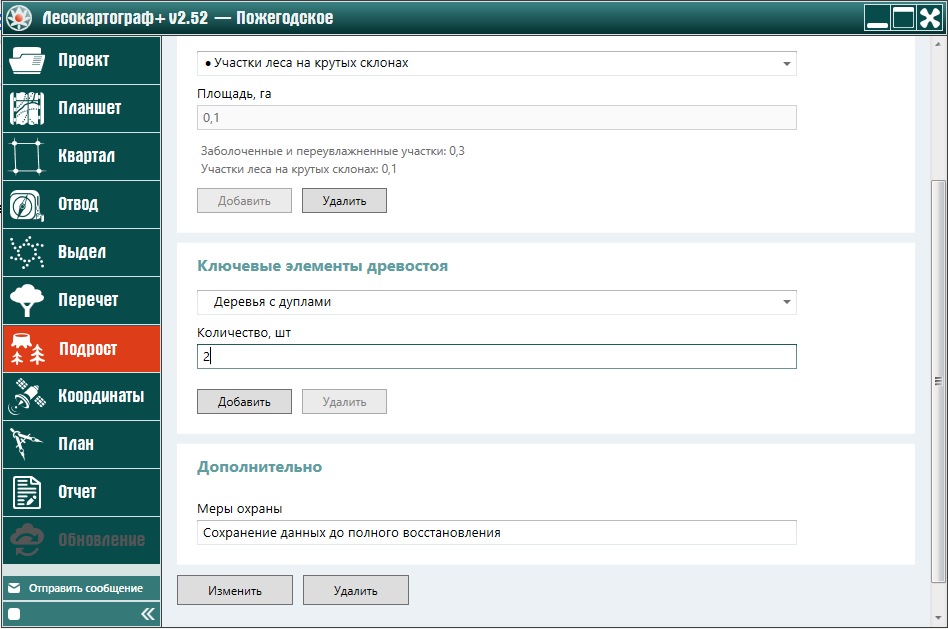
В заключение, для завершения выбора ключевого элемента древостоя нажмите на кнопку «Добавить» (рис. 10.2.1.11).
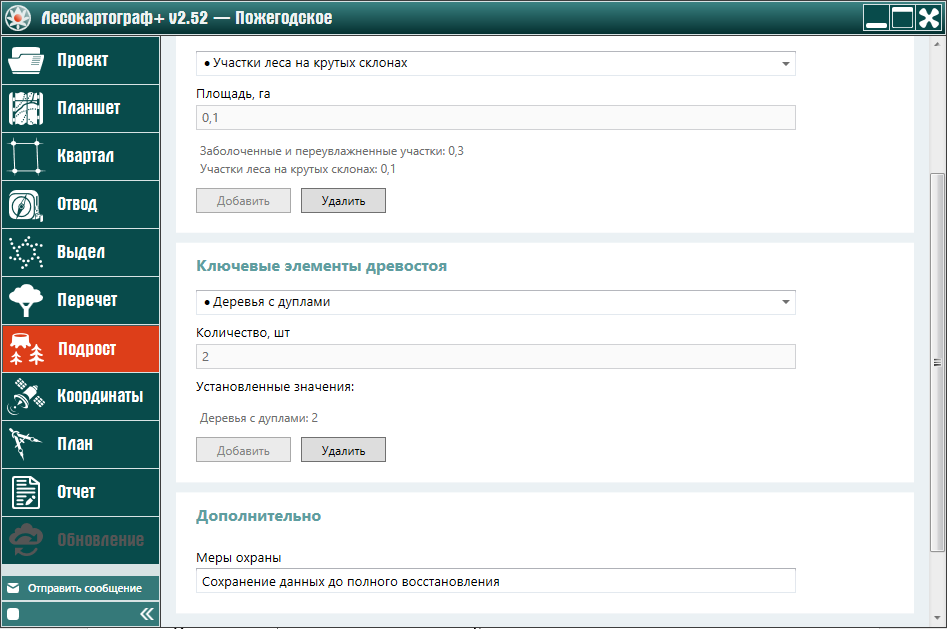
При наличии в отводе других ключевых элементов древостоя в окне «Выделение биотопа» в разделе «Ключевые элементы древостоя» вновь активируйте выпадающее меню.
Используя ползунок справа, левой кнопкой мыши продвиньте выпадающее меню и выберите наименование следующего ключевого элемента древостоя (рис. 10.2.1.12).
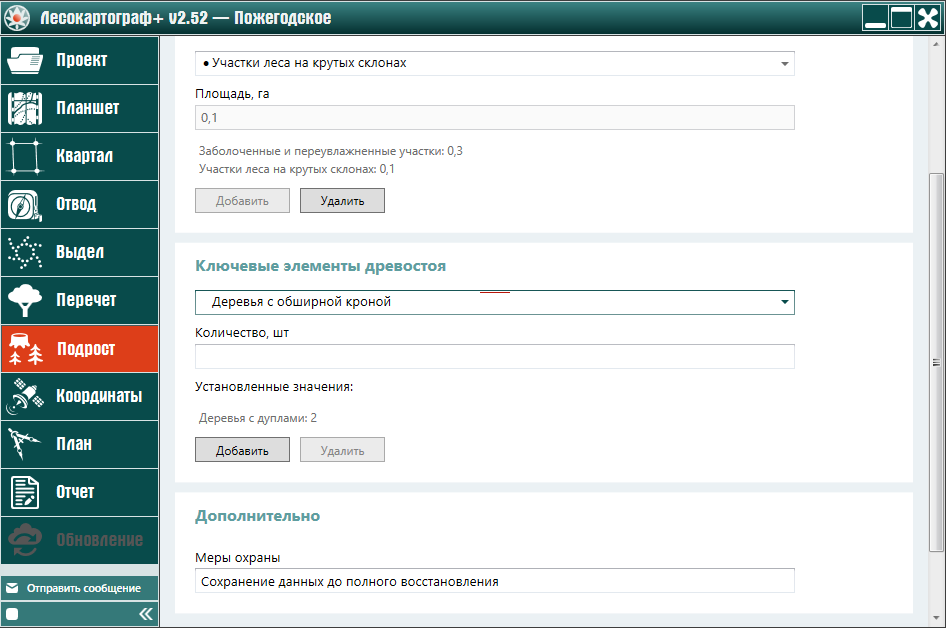
В поле «Количество» раздела «Ключевые элементы древостоя» введите значение, измеряющее количества выбранного ключевого элемента древостоя. В разделе «Дополнительно» в поле «Меры охраны» укажите — «Сохранение данных до полного восстановления» (рис. 10.2.1.13).
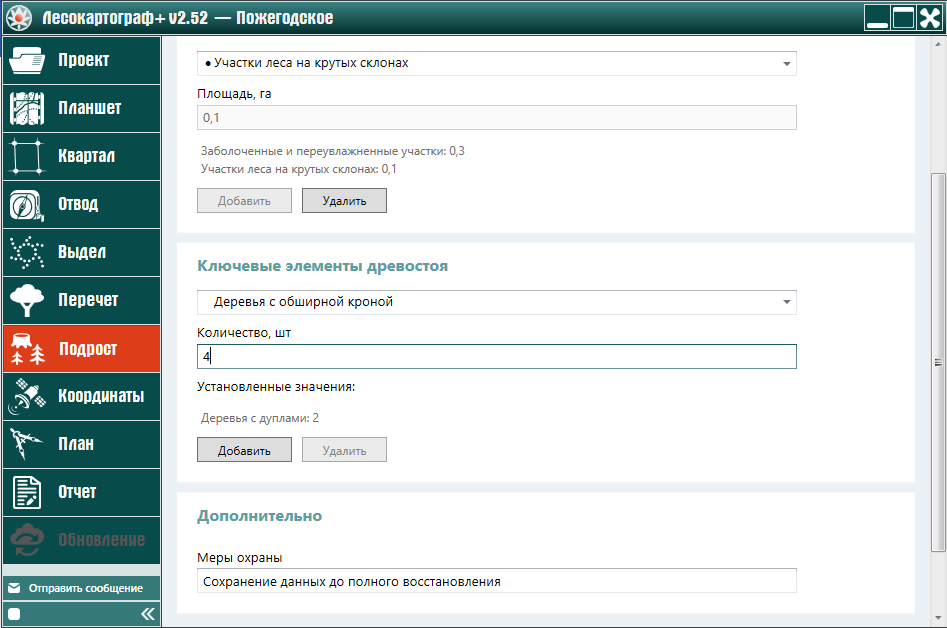
В заключение, используя ползунок формы, левой кнопкой мыши продвиньте до конца содержимое рабочего окна приложения. Для доступа к кнопке «Создать» — если создается новый бланк биотопа. Для доступа к кнопке «Изменить» — если изменяется старый бланк биотопа. Для доступа к кнопке «Удалить» — если удаляется бланк биотопа (рис. 10.2.1.14).
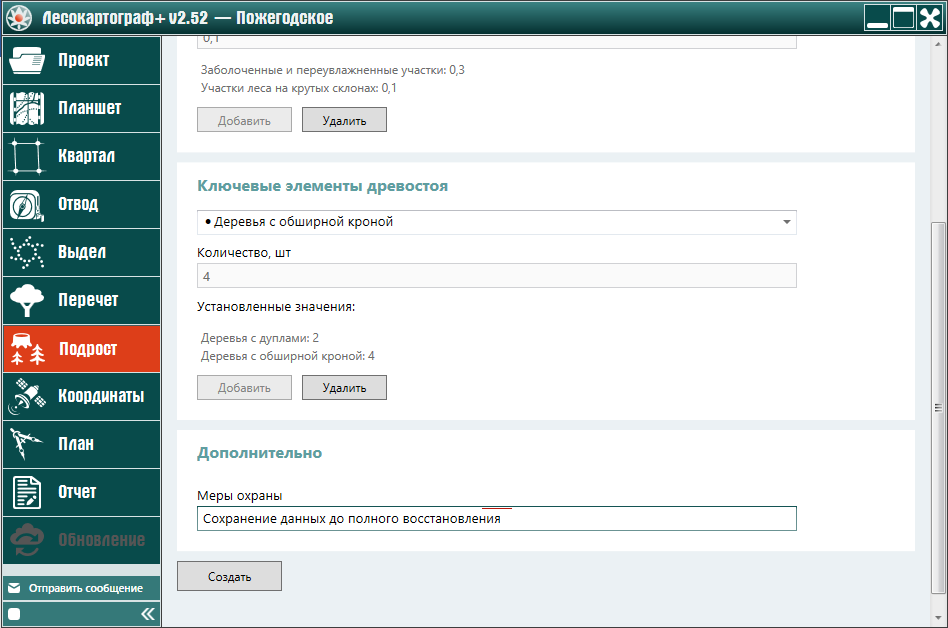
После завершения ввода ключевых элементов древостоя для составления бланка биотопа нажмите на кнопку «Создать» (рис. 10.2.1.15).
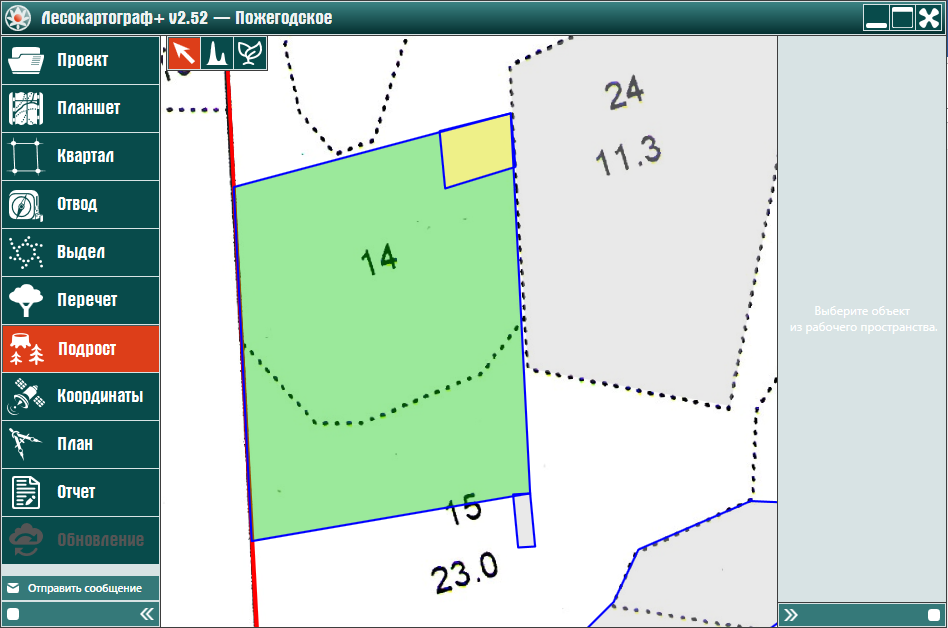
Бланк биотопа в формате «FSC-STD-RUS-02-2020» может быть составлен для лесосек, площадь которых более 15 га. Пусть на рабочей сцене приложения расположена лесосека. Левой кнопкой мыши нажмите на вкладку «Подрост» (рис. 10.2.2.1).
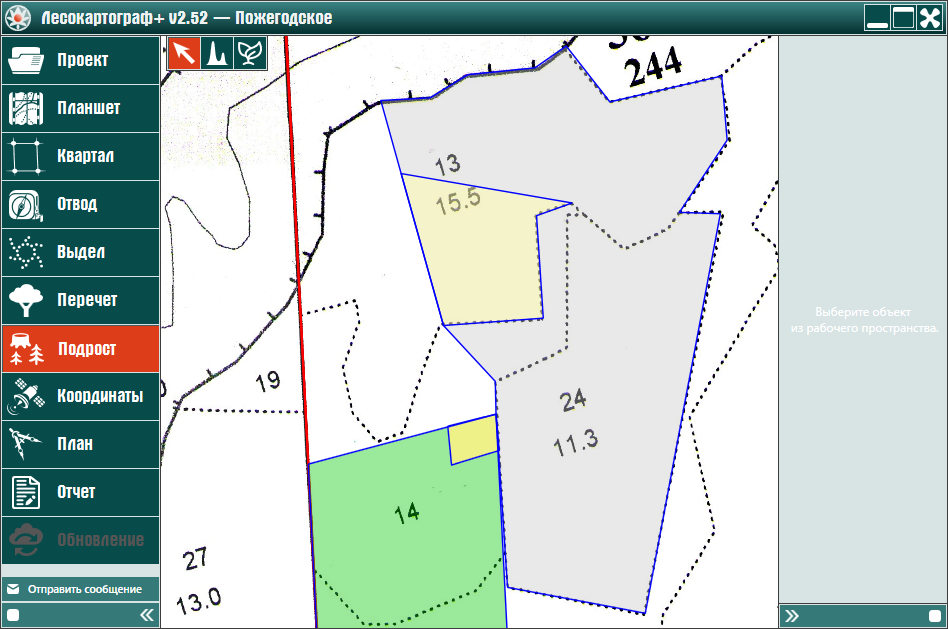
Левой кнопкой мыши нажмите на отвод «Биотоп» лесосеки «Квартал 365 – Делянка» (рис. 10.2.2.2).
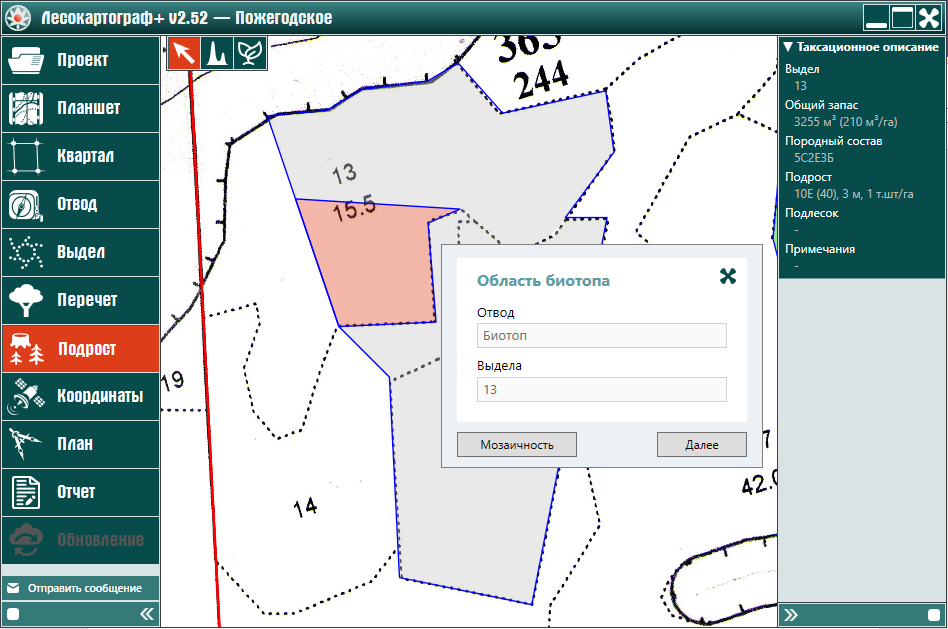
Для подготовки бланка биотопа с мозаичностью в формате «FSC-STD-RUS-02-2020» сначала выбираются ключевые биотопы с использованием стандартного формата бланка биотопа.
Поэтому сначала нажмите на кнопку «Далее» и появившейся форме в разделе «Ключевые биотопы» инициируйте всплывающее меню, выберите тип ключевого биотопа «Участки леса на крутых склонах», введите в поле «Площадь» значение его площади — 0,9 га (рис. 10.2.2.3).

Нажмите на кнопку «Добавить». Затем в разделе «Ключевые биотопы» инициируйте всплывающее меню, выберите тип ключевого биотопа «Участки с участием в древостое кедра», введите в поле «Площадь» значение его площади — 1 га (рис. 10.2.2.4).
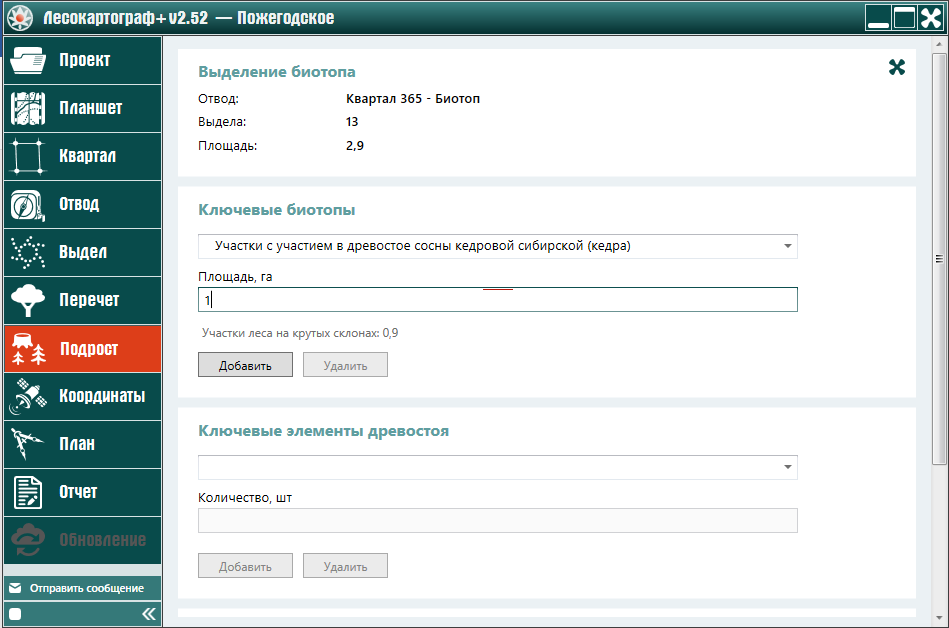
Далее нажмите на кнопку «Добавить». Затем в разделе «Ключевые биотопы» инициируйте всплывающее меню, выберите тип ключевого биотопа «Площадь дополнительных участков для мозаичности в делянке», введите в поле «Площадь» значение его площади — 0,3 га (рис. 10.2.2.4).
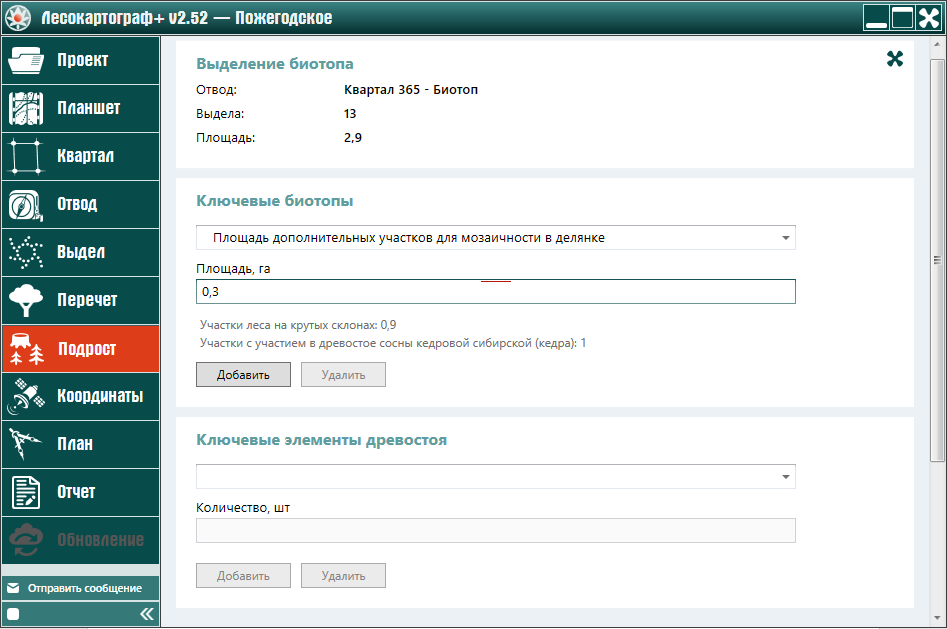
В заключение, используя ползунок формы, левой кнопкой мыши продвиньте до конца содержимое рабочего окна приложения, для доступа к кнопке «Создать», если создается новый бланк биотопа, к кнопке «Изменить», если изменяется старый бланк биотопа, к нопке «Удалить», если удаляется бланк биотопа (рис. 10.2.2.5).
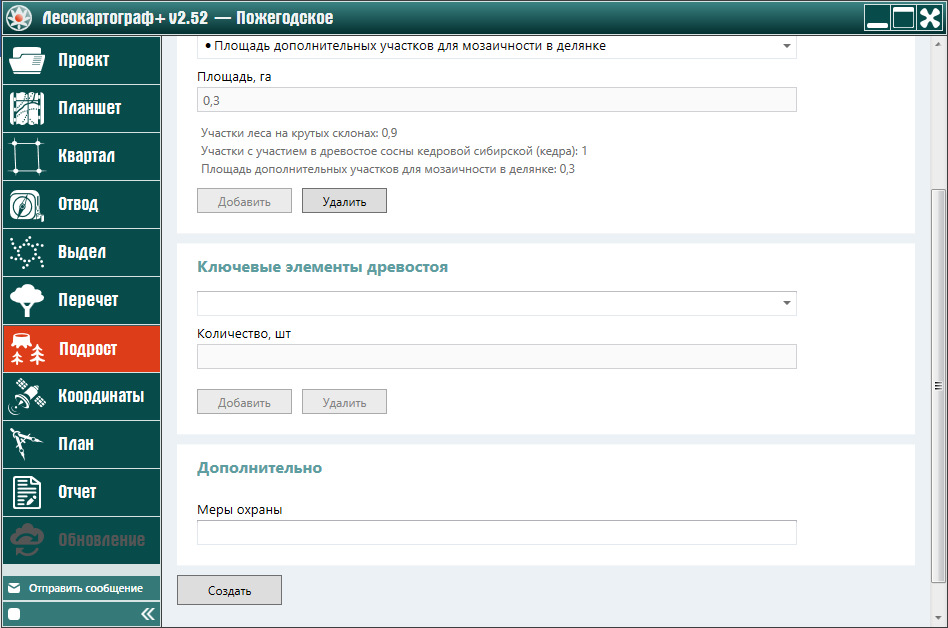
После завершения ввода ключевых биотопов нажмите на кнопку «Создать» (рис. 10.2.2.6).
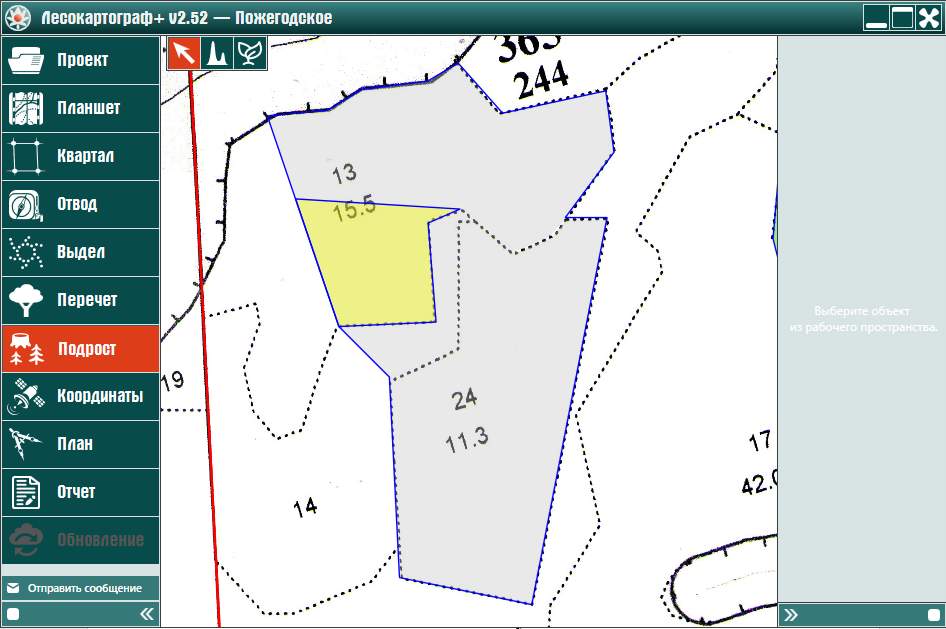
Для составления бланка биотопа с мозаичностью в формате «FSC-STD-RUS-02-2020» левой кнопкой мыши нажмите на отвод «Биотоп» лесосеки «Квартал 365 – Делянка» (рис. 10.2.2.7).

В окне «Область биотопа» нажмите на кнопку «Мозаичность» (рис. 10.2.2.8).
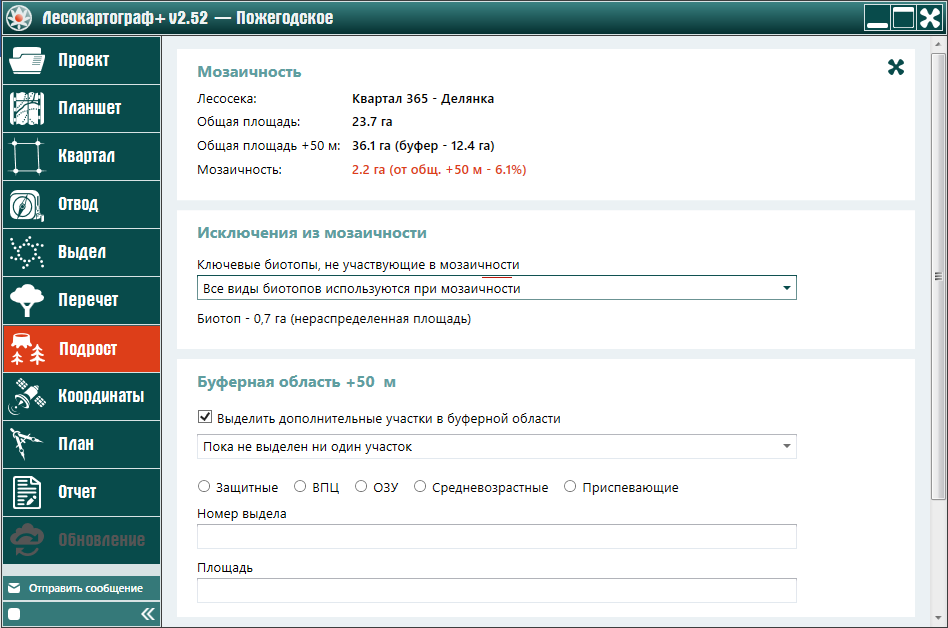
Далее укажите ключевые биотопы, исключаемые из мозаичности. К таким биотопам относят редины и низкопродуктивные участки. Поэтому из меню раздела «Исключение из мозаичности» выберите «Низкополнотные участки и редины (с полнотой <0,4) и низкопродуктивные (запас <50м3/га)» (рис. 10.2.2.9).
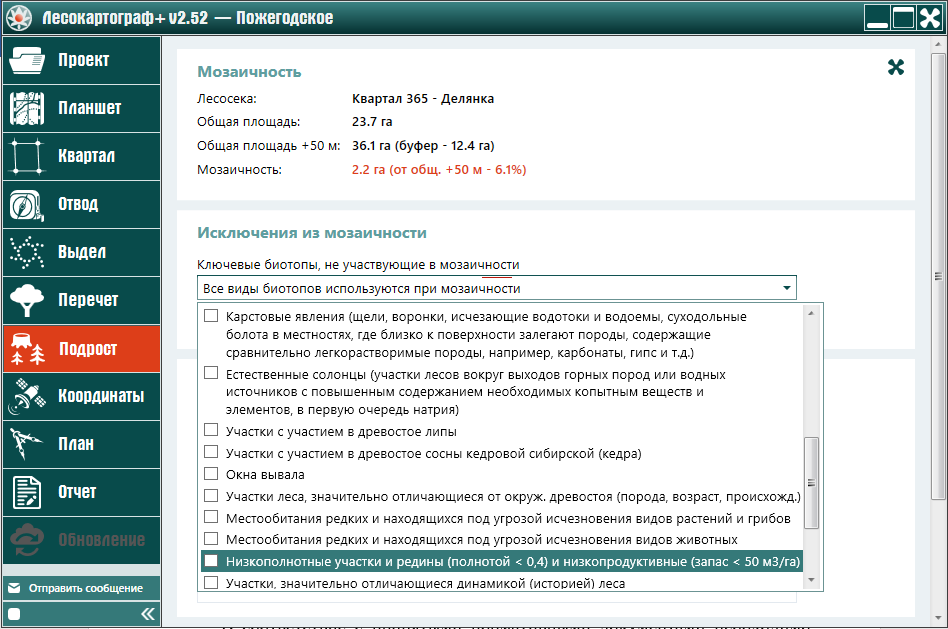
Затем выберите вышеуказанный ключевой биотоп (рис. 10.2.2.10).
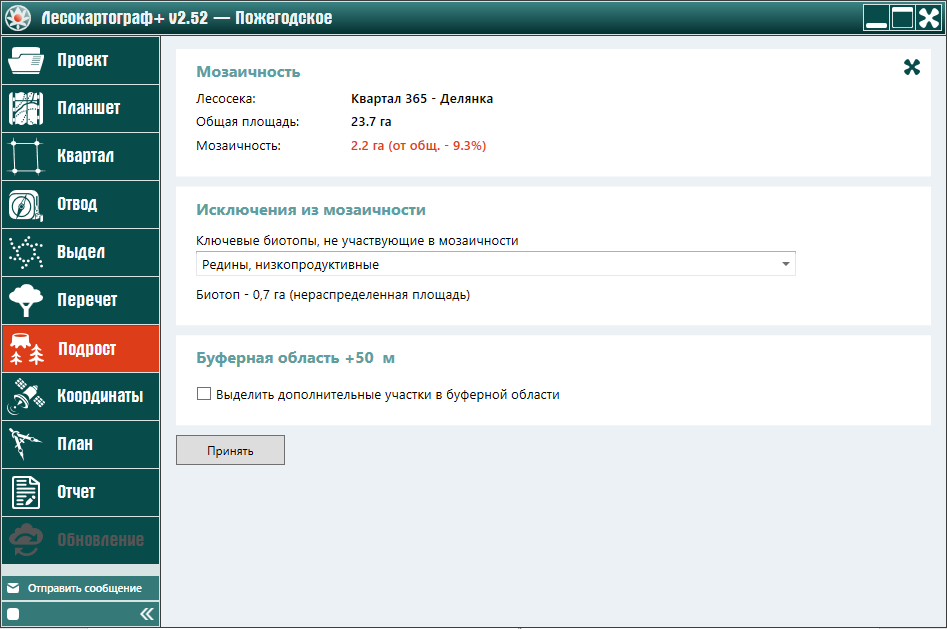
Согласно нормативных документов мозаичность должна составлять более 10 % от площади лесосеки. В противном случае значение мозаичности окрашивается красным цветом. Для получения требуемых значений мозаичности в разделе «Буферная область + 50 м» поставьте левой кнопкой мыши галочку напротив поля «Выделить дополнительные участки в буферной области» (рис. 10.2.2.11).

Левой кнопкой мыши выберите тип дополнительного участка, введите номер выдела и значение площади выбранного участка (рис. 10.2.2.12).
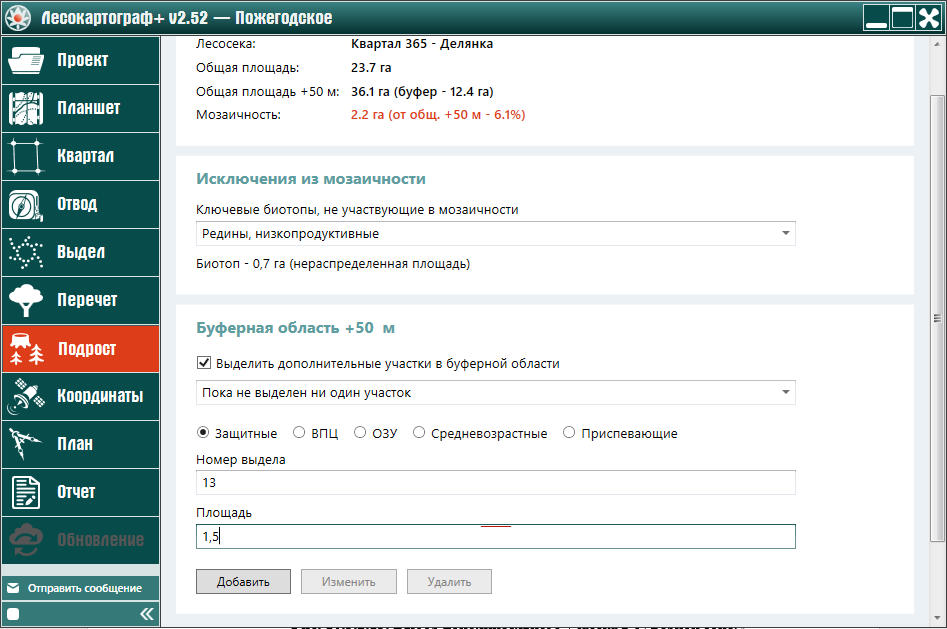
Далее нажмите на кнопку «Добавить» (рис. 10.2.2.13). После выделения дополнительных участков в буферной зоне мозаичность составляет более 10 % от площади лесосеки, поэтому значения мозаичность не окрашены в красный цвет, значит составлен бланк биотопа в формате «FSC-STD-RUS-02-2020».
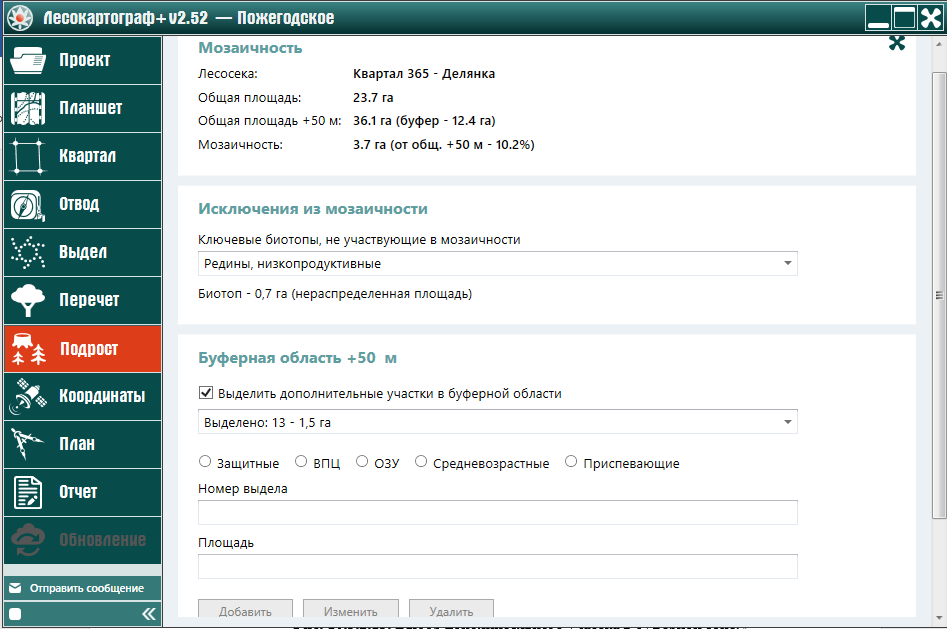
Затем, используя ползунок формы, левой кнопкой мыши продвиньте до конца содержимое рабочего окна приложения, для доступа к кнопке «Принять», если создается новый бланк биотопа, к кнопке «Изменить», если изменяется старый бланк биотопа, к нопке «Удалить», если удаляется бланк биотопа (рис. 10.2.2.14).
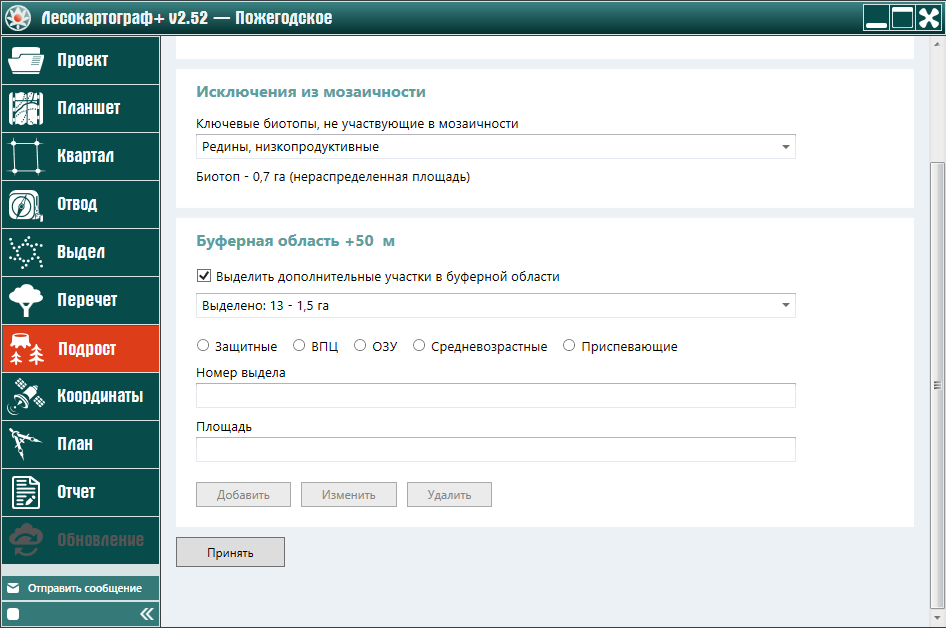
Для завершения составления бланка биотопа с мозаичностью нажмите на кнопку «Принять» (рис. 10.2.2.15).
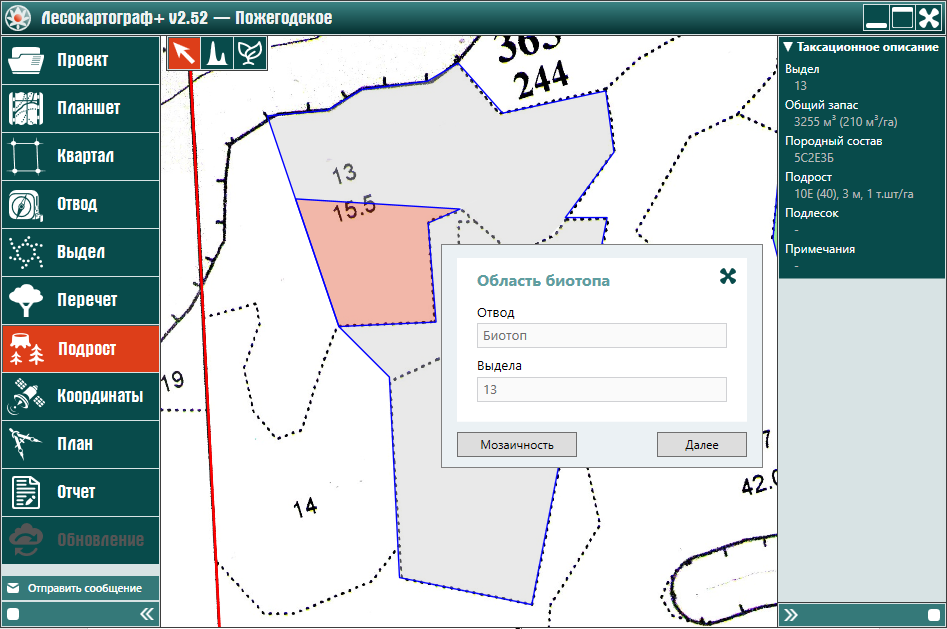
Далее закройте форму «Область биотопа», нажав левой кнопкой мыши на кнопку  (рис. 10.2.2.16).
(рис. 10.2.2.16).
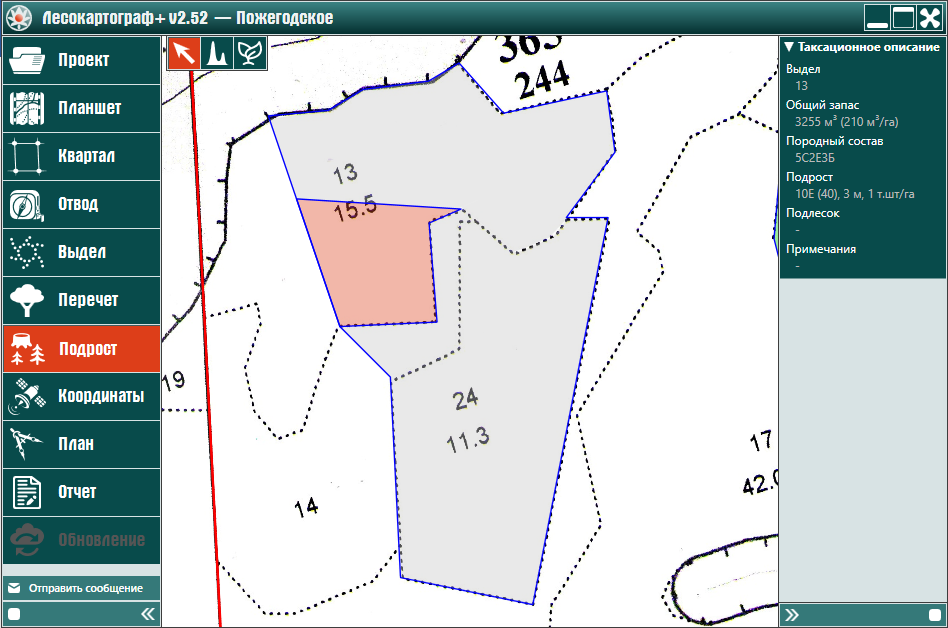
Пусть на рабочей сцене при нажатой вкладке «Подрост» на квартале расположен ряд лесосек, для одной из которых требуется подготовить данные для составления проекта лесовосстановления (рис. 10.3.1).
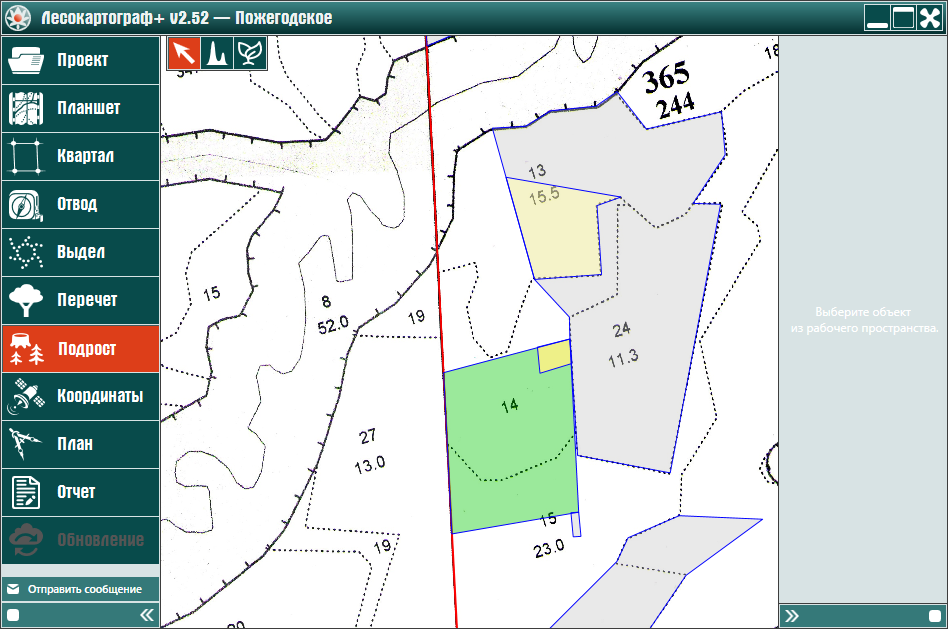
Для подготовки данных проекта лесовосстановления нажмите на кнопку  — «Проект лесовосстановления»
вкладки «Подрост» (рис. 10.3.2).
— «Проект лесовосстановления»
вкладки «Подрост» (рис. 10.3.2).
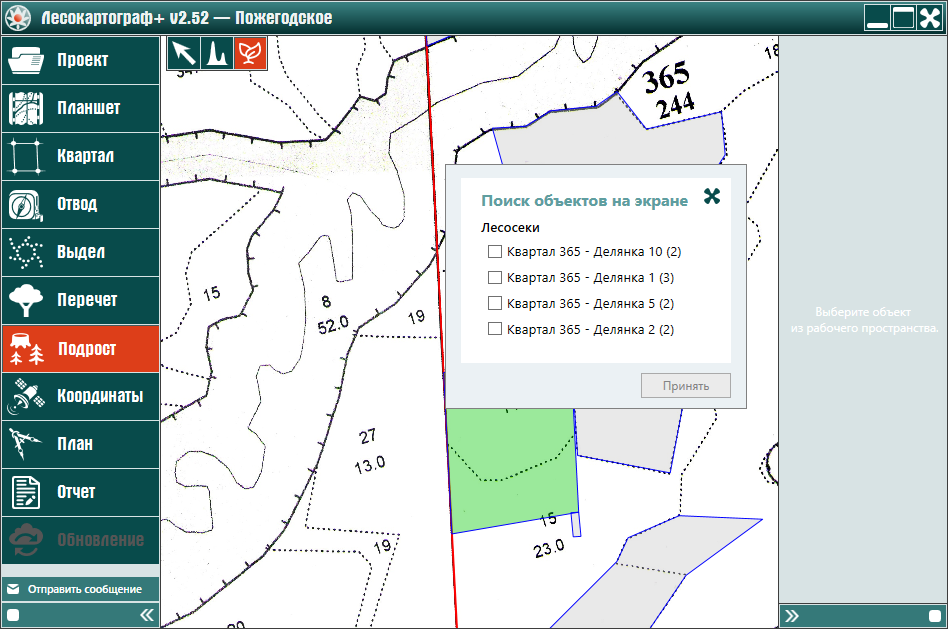
Из появившегося выпадающего списка лесосек, которые расположены на рабочей сцене, левой кнопкой мыши выберите лесосеку (рис. 10.3.3).

Затем в окне «Поиск объекта на экране» нажмите на кнопку «Принять» (рис. 10.3.4).
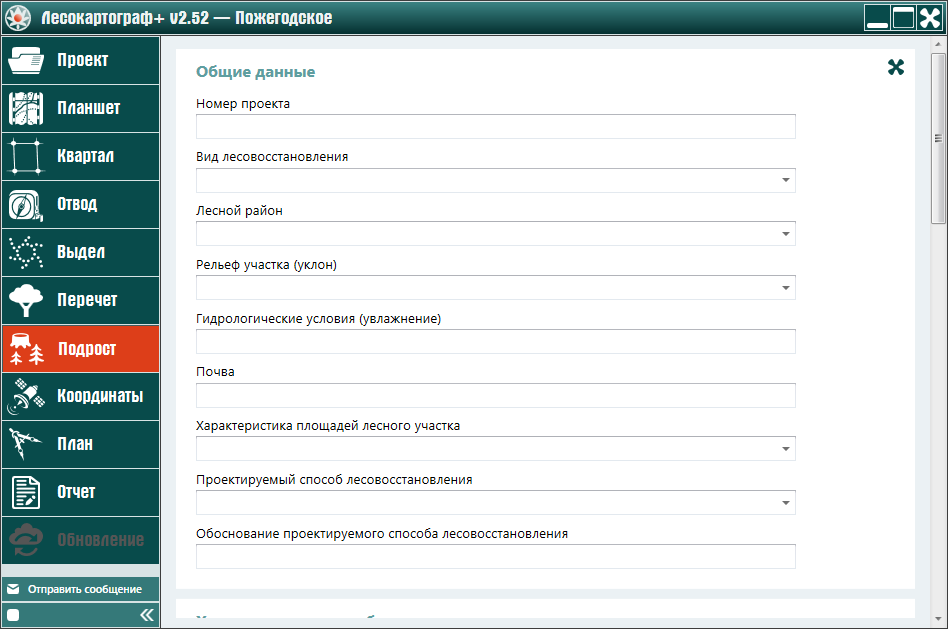
В появившейся форме для ввода параметров проекта лесовосстановления в разделе «Общие данные» в поле «Номер проекта» введите номер проектируемого проекта лесовосстановления.
Затем для выбора вида лесовосстановления левой кнопкой мыши нажмите на компонент с флажком  выпадающего списка поля «Вид лесовосстановления» (рис. 10.3.5).
выпадающего списка поля «Вид лесовосстановления» (рис. 10.3.5).
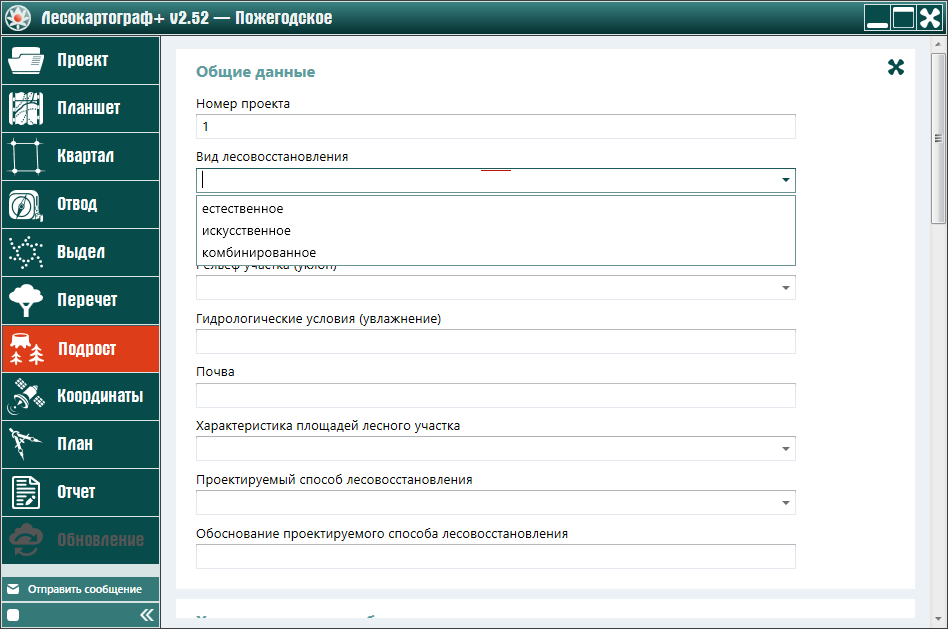
Далее из выпадающего списка видов лесовосстановления выберите требуемый вид и затем для выбора лесного района нажмите
на компонент с флажком  выпадающего списка поля «Лесной район» (рис. 10.3.6).
выпадающего списка поля «Лесной район» (рис. 10.3.6).

Из выпадающего списка лесных районов выберите соответствующий лесной район и затем для выбора видов рельефа
нажмите на компонент с флажком  выпадающего списка
поля «Рельеф участка (уклон)» (рис. 10.3.7).
выпадающего списка
поля «Рельеф участка (уклон)» (рис. 10.3.7).
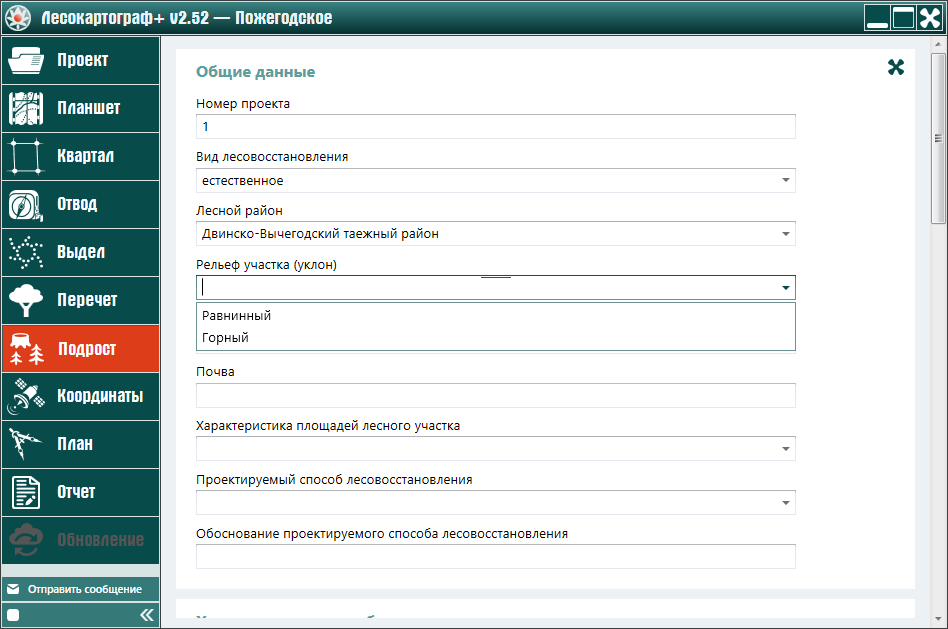
Из выпадающего списка видов рельефа выберите соответствующий вид рельефа. Затем в поля «Гидрогеологические условия (увлажнение)» и «Почва» введите соответствующие характеристики.
Далее для выбора характеристики площадей участка нажмите на компонент с флажком  выпадающего списка поля «Характеристика площадей лесного участка» (рис. 10.3.8).
выпадающего списка поля «Характеристика площадей лесного участка» (рис. 10.3.8).
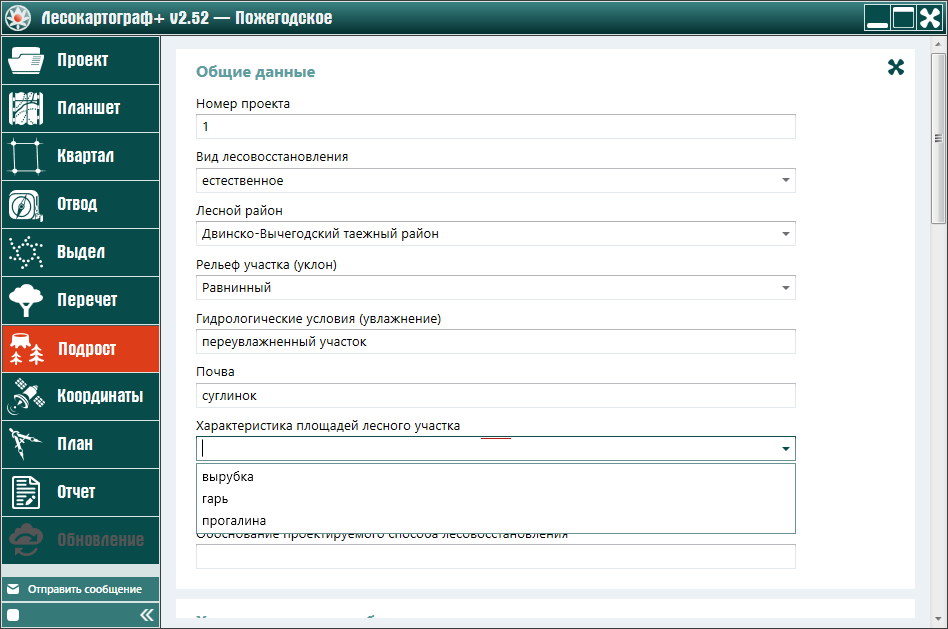
Из выпадающего списка характеристики площадей участка выберите соответствующую характеристику. Затем для выбора проектируемого способа лесовосстановления
нажмите на компонент с флажком  выпадающего
списка поля «Проектируемый способ лесовосстановления» (рис. 10.3.9).
выпадающего
списка поля «Проектируемый способ лесовосстановления» (рис. 10.3.9).
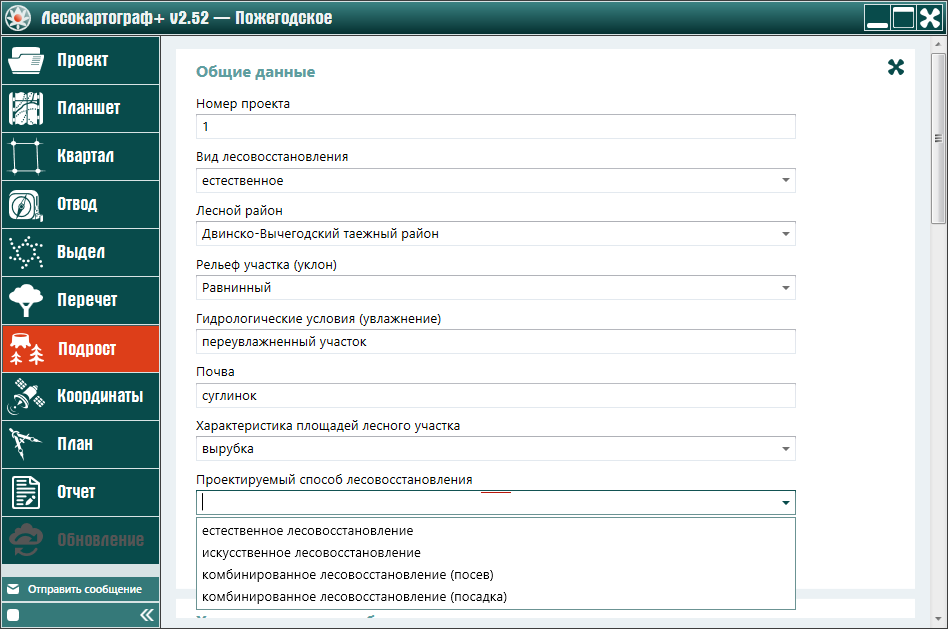
Из выпадающего списка проектируемых способов лесовосстановления выберите соответствующий способ лесовосстановления (рис. 10.3.10).
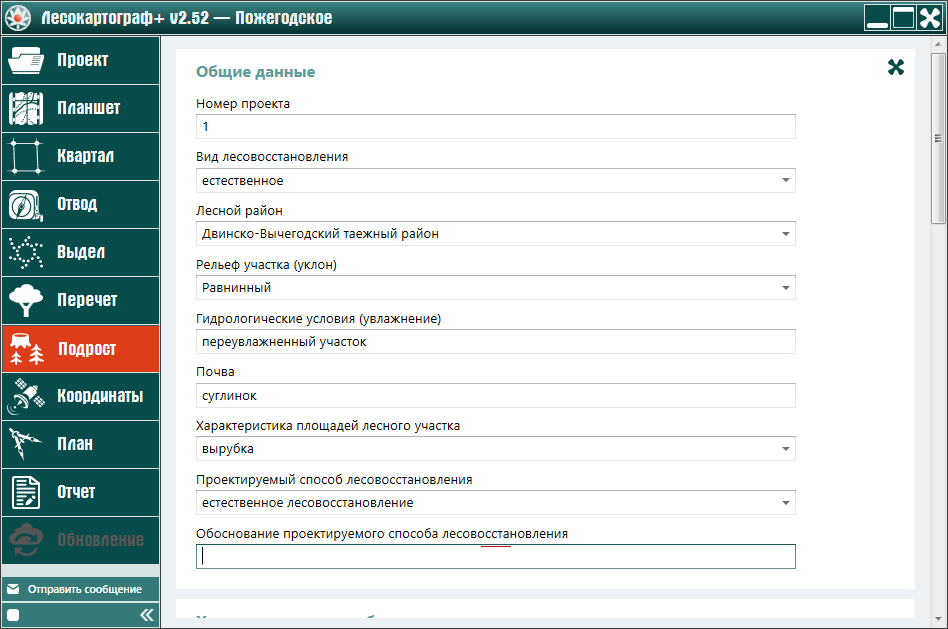
Далее введите информацию в поле «Обоснование проектируемого способа лесовосстановления» (рис. 10.3.11).
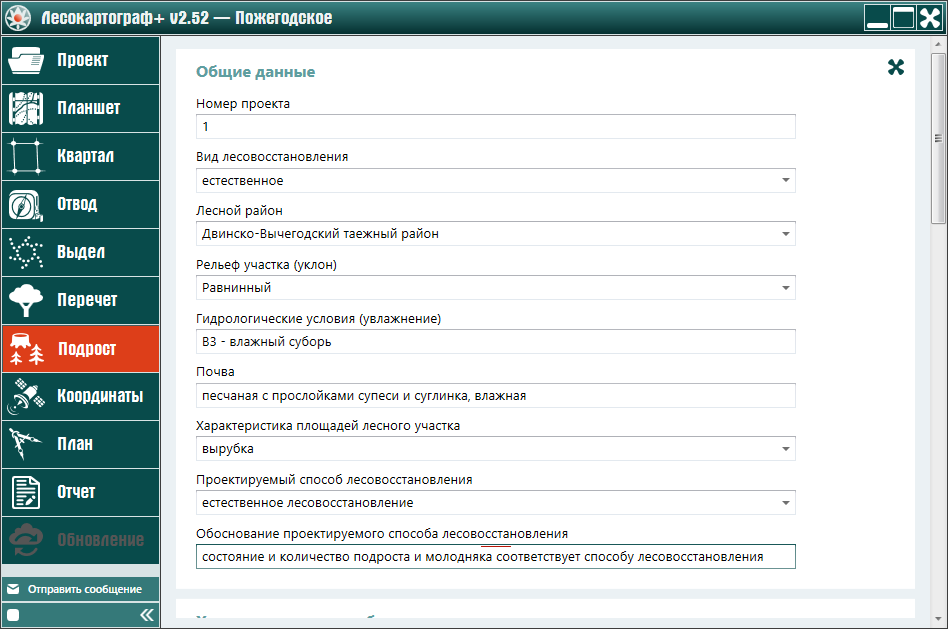
Затем приступите к заполнению данных раздела «Характеристика вырубки». Введите данные в поле «Количество пней, тыс. шт./га».
Далее нажмите на компонент с флажком  выпадающего списка
поля «Характер и размещение оставленных деревьев и кустарника» (рис. 10.3.12).
выпадающего списка
поля «Характер и размещение оставленных деревьев и кустарника» (рис. 10.3.12).

Из выпадающего списка характера и размещения оставленных деревьев и кустарника выберите соответствующую характеристику.
Затем для оценки степени задернения почвы нажмите на компонент с флажком  выпадающего
списка поля «Степень задернения почвы» (рис. 10.3.13).
выпадающего
списка поля «Степень задернения почвы» (рис. 10.3.13).
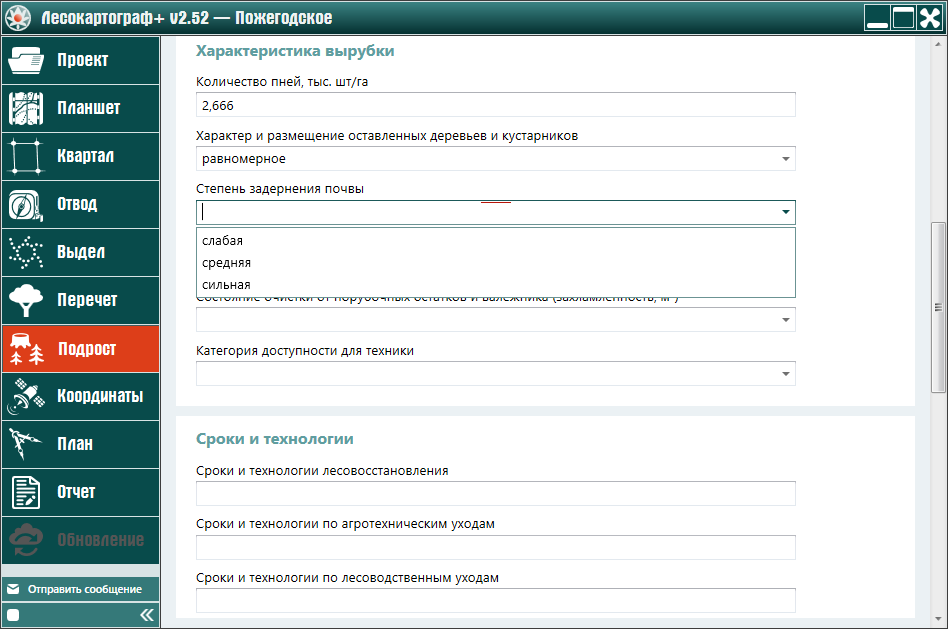
Из выпадающего списка выберите характеристику степени задернения почвы (рис. 10.3.14).
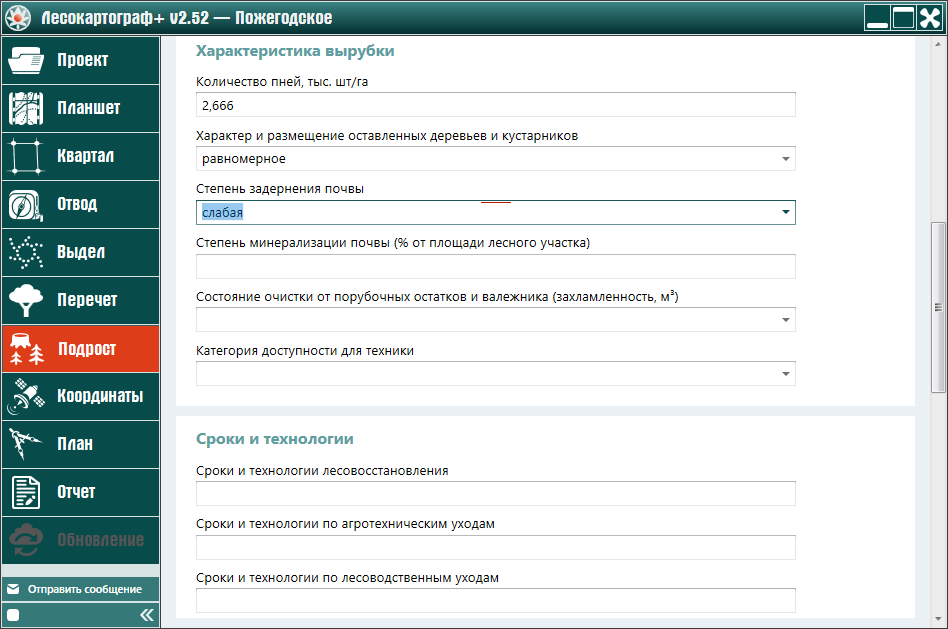
Далее для выбора оценки состояния очистки вырубки нажмите на компонент с флажком  выпадающего списка поля «Состояние очистки вырубки» (рис. 10.3.15).
выпадающего списка поля «Состояние очистки вырубки» (рис. 10.3.15).
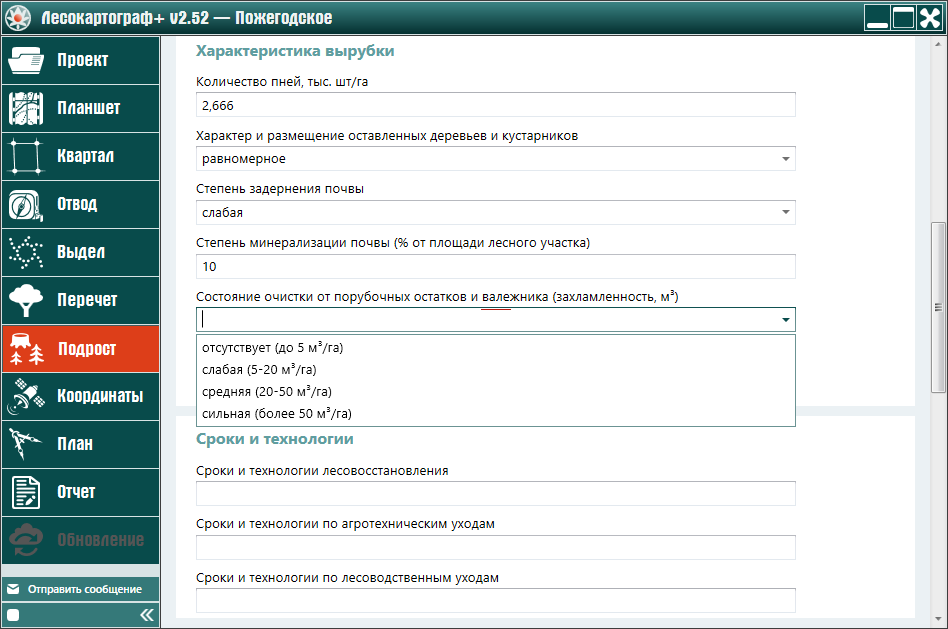
Из выпадающего списка выберите оценки состояния очистки вырубки (рис. 10.3.16).
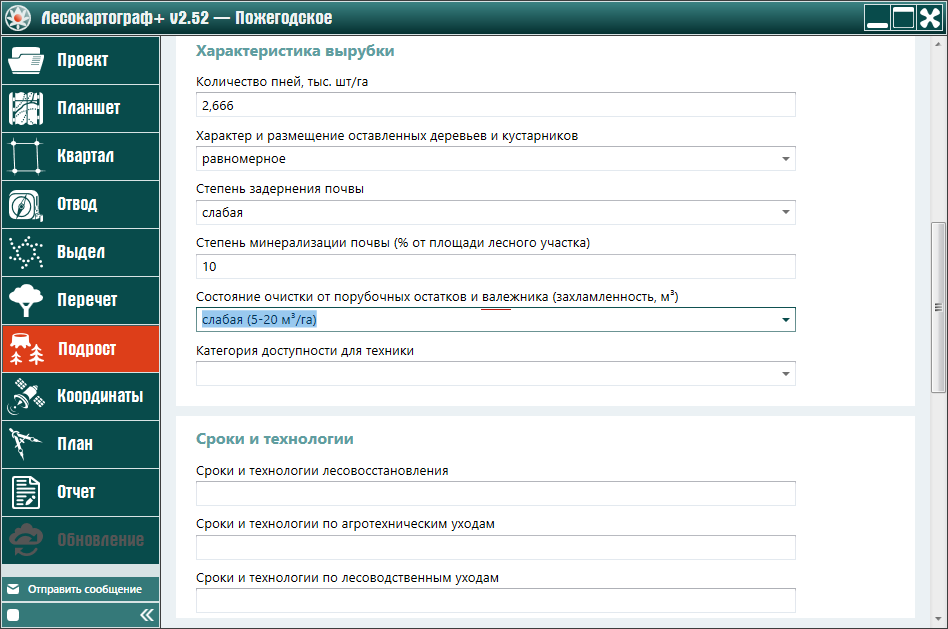
Далее для выбора категории доступности лесосеки для техники нажмите на компонент с флажком  выпадающего
списка поля «Категория доступности для техники» (рис. 10.3.17).
выпадающего
списка поля «Категория доступности для техники» (рис. 10.3.17).
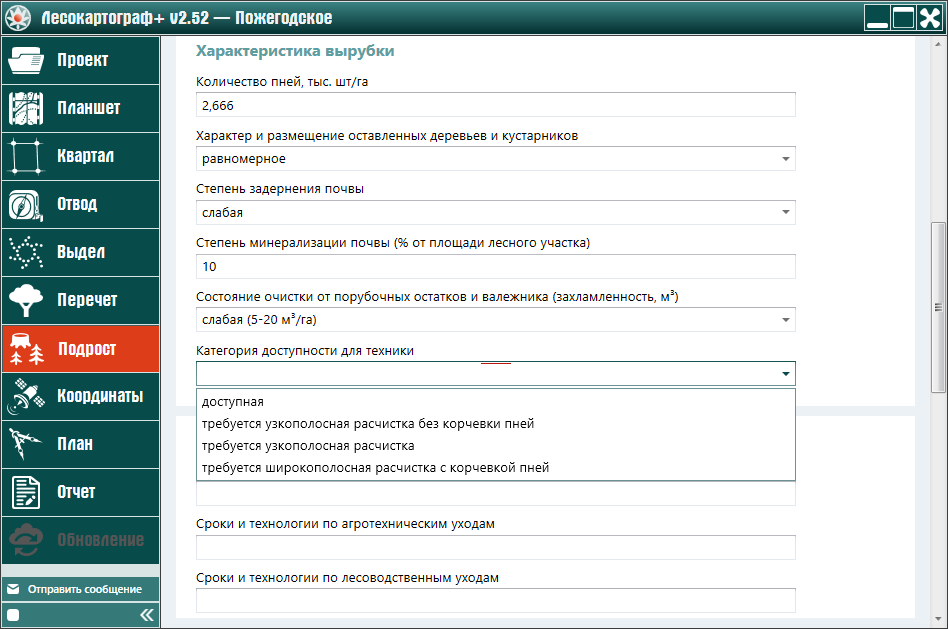
Из выпадающего списка выберите категорию доступности лесосеки для техники (рис. 10.3.18).
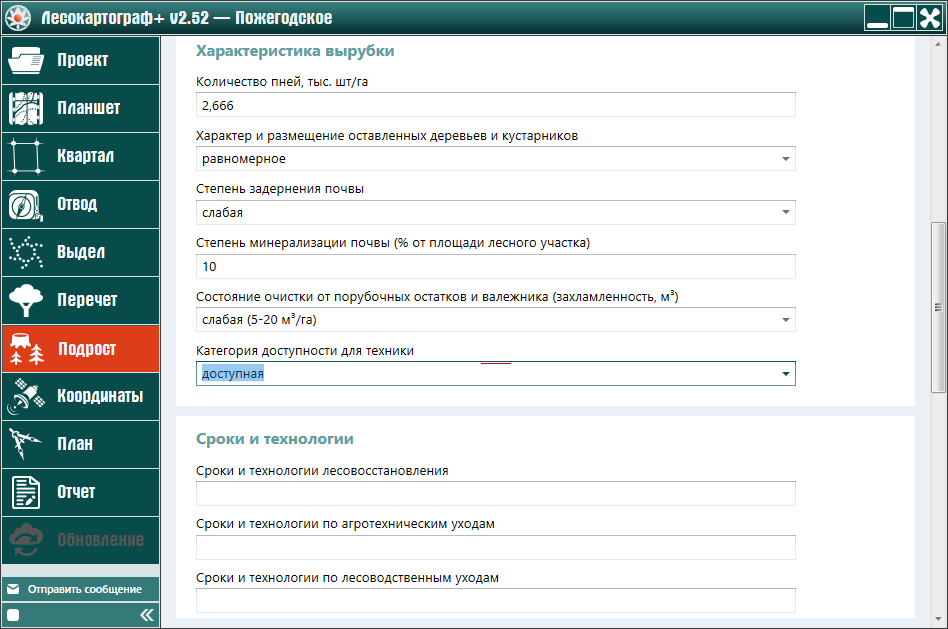
Затем в разделе «Сроки и технологии» введите информацию о сроках и применяемых технологиях при проведении работ в полях — «Сроки и технологии лесовосстановления», «Сроки и технологии по агротехническим уходам», «Сроки и технологии по лесоводственным уходам» (рис. 10.3.19).
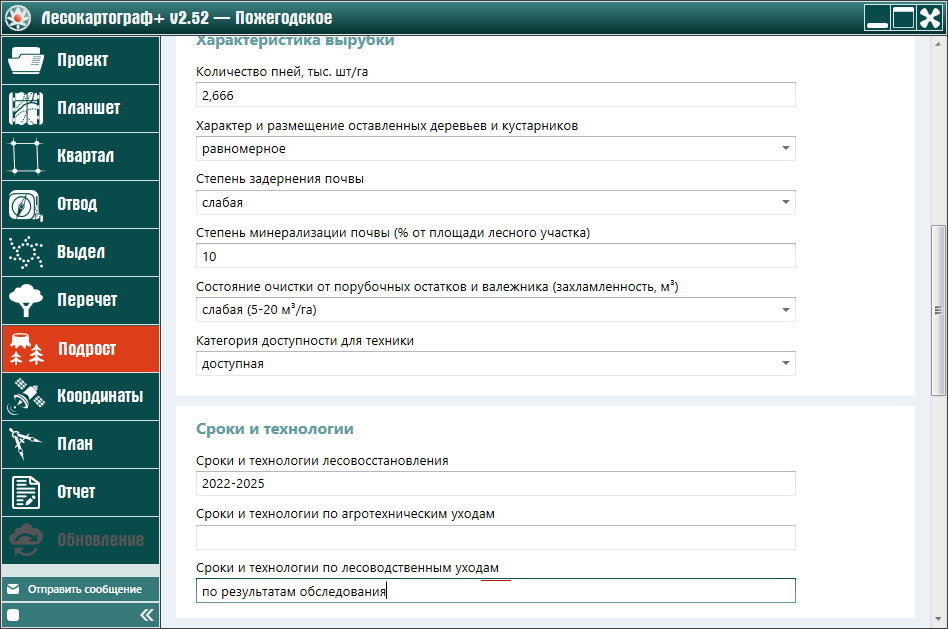
Далее используя ползунок формы ввода, переместите вверх содержимое формы ввода данных проекта лесовосстановления и сделайте доступными поля раздела «Требования к посадочному (посевному) материалу» (рис. 10.3.20).
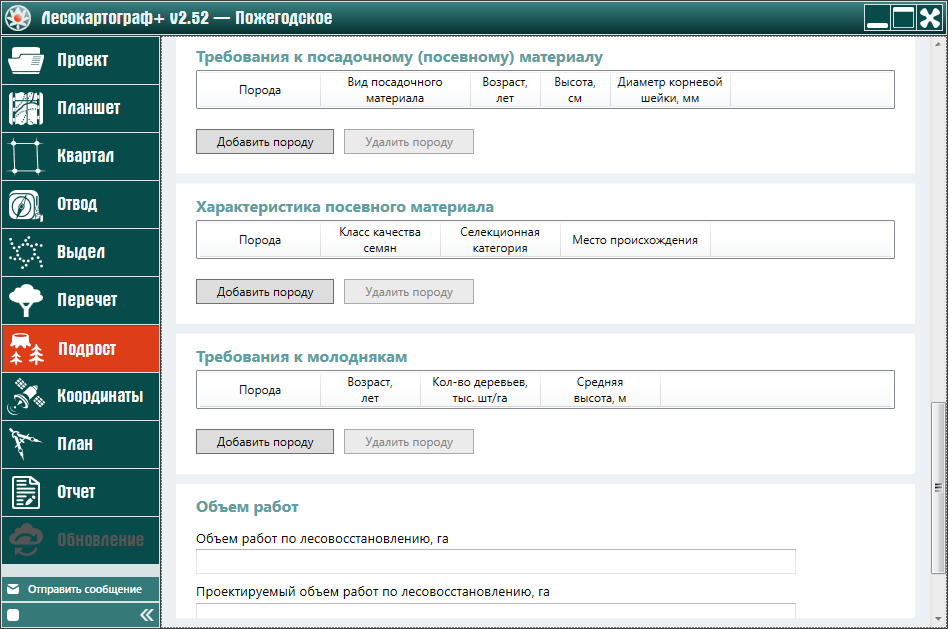
Для активирования полей рассматриваемого раздела нажмите на кнопку «Добавить породу» (рис. 10.3.21).
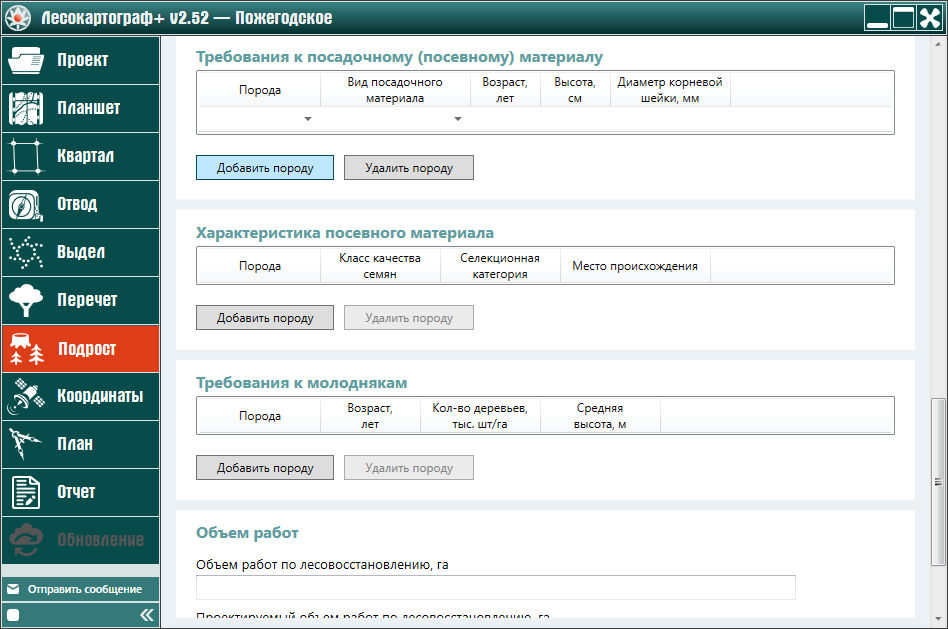
Для выбора пород посадочного материала нажмите на компонент с флажком  выпадающего
списка поля «Порода» (рис. 10.3.22).
выпадающего
списка поля «Порода» (рис. 10.3.22).
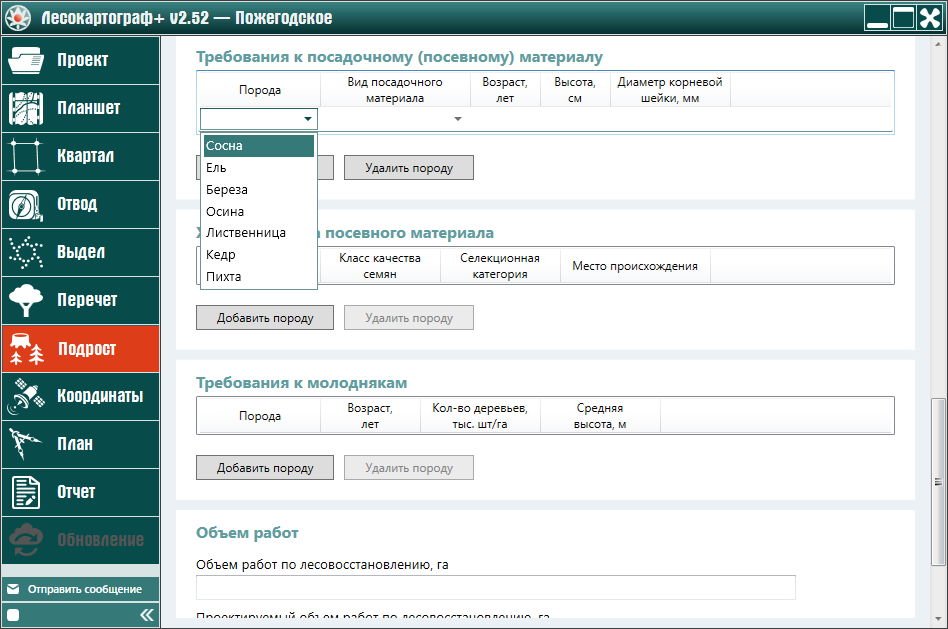
Из выпадающего списка пород выберите соответствующую породу и затем нажмите на компонент с флажком  выпадающего
списка поля «Вид посадочного материала» (рис. 10.3.23).
выпадающего
списка поля «Вид посадочного материала» (рис. 10.3.23).
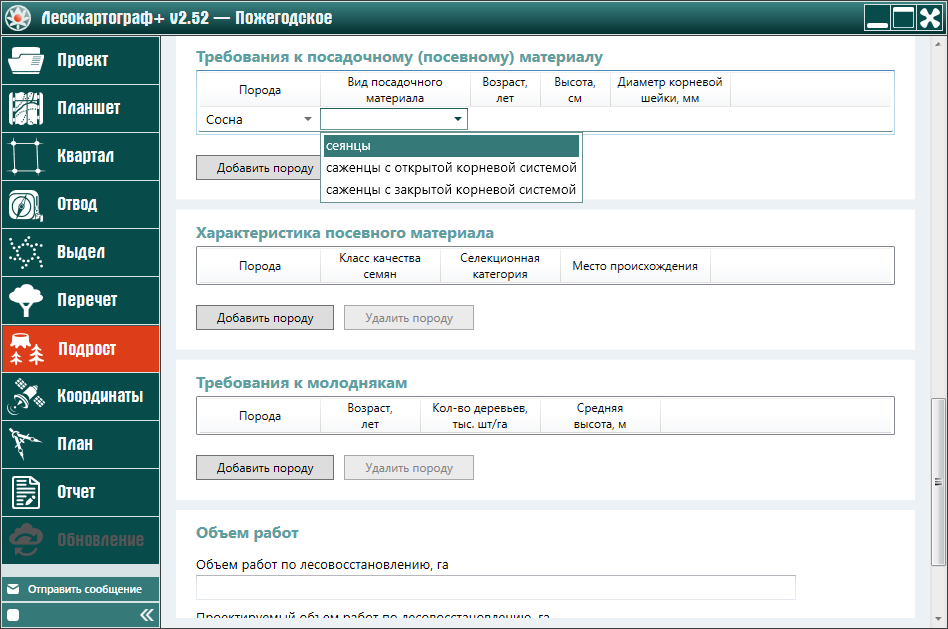
Далее из выпадающего списка пород выберите соответствующую вид посадочного материала (рис. 10.3.24).
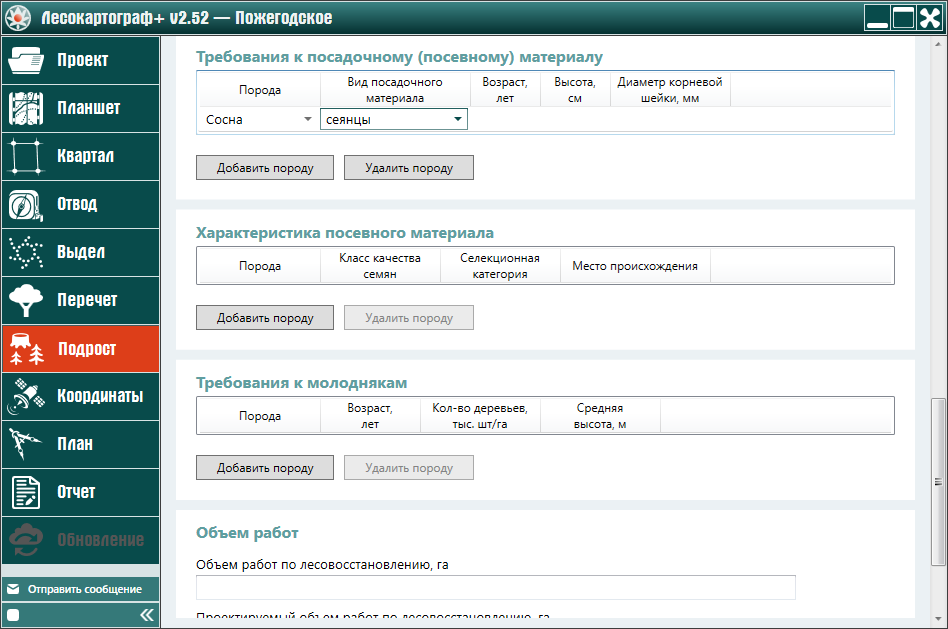
Затем введите значения характеристик посадочной породы в соответствующие поля — «Возраст, лет», «Высота, см», «Диаметр корневой шейки, см» (рис. 10.3.25).
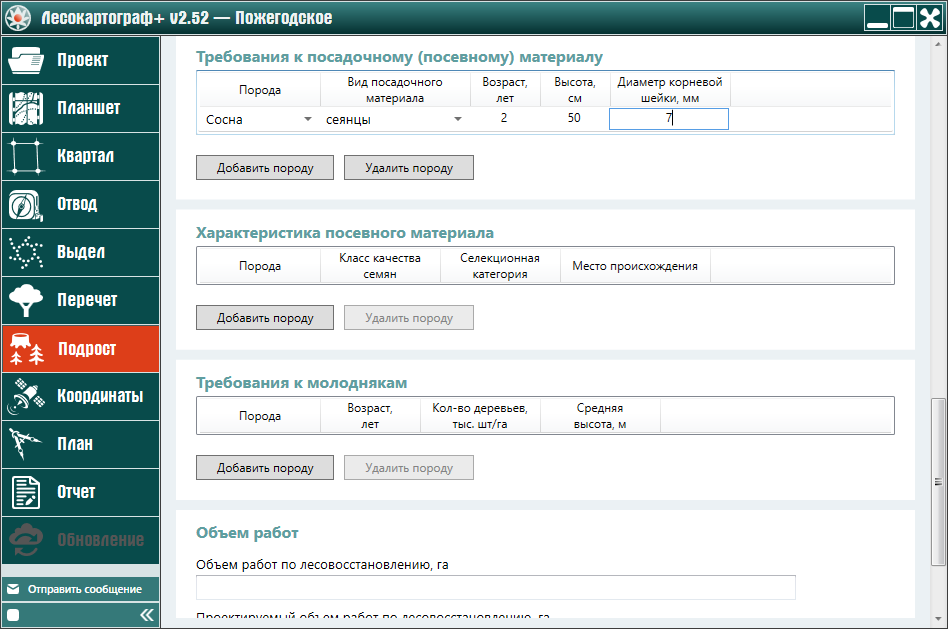
Далее для активирования полей раздела «Характеристика посевного материала» нажмите на кнопку «Добавить породу» в данном разделе (рис. 10.3.26).
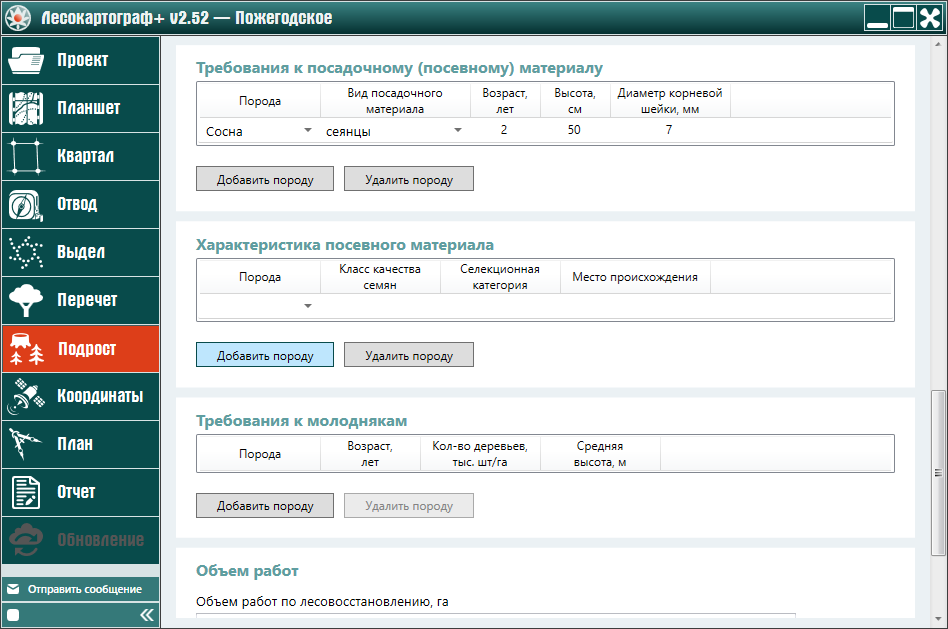
Затем для выбора пород посевного материала нажмите на компонент с флажком  выпадающего списка
поля «Порода» этого раздела (рис. 10.3.27).
выпадающего списка
поля «Порода» этого раздела (рис. 10.3.27).
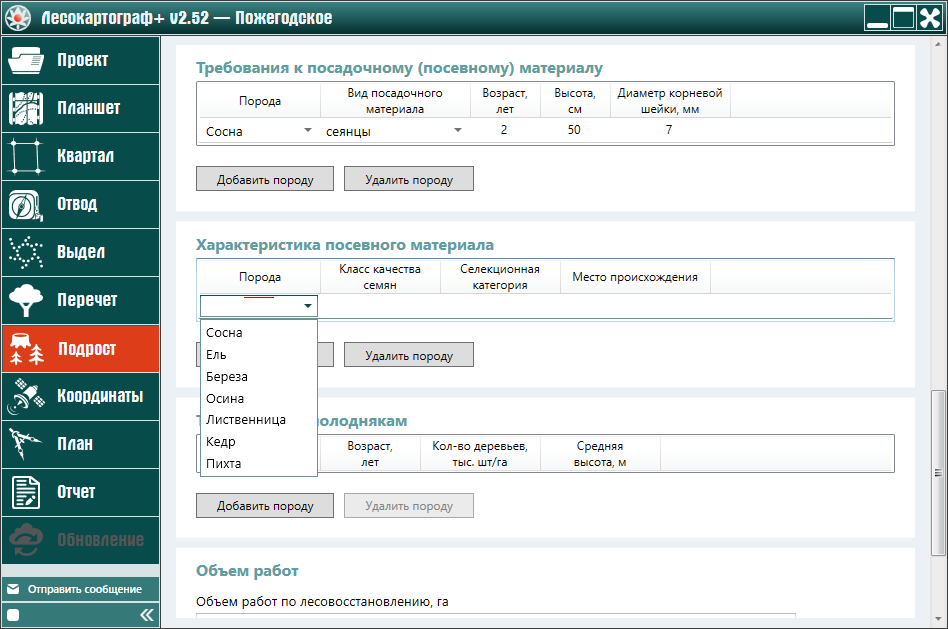
Из выпадающего списка пород выберите соответствующую породу и затем введите соответствующие значения в поля — «Класс качества семян», «Селекционная категория», «Место происхождения» (рис. 10.3.28).
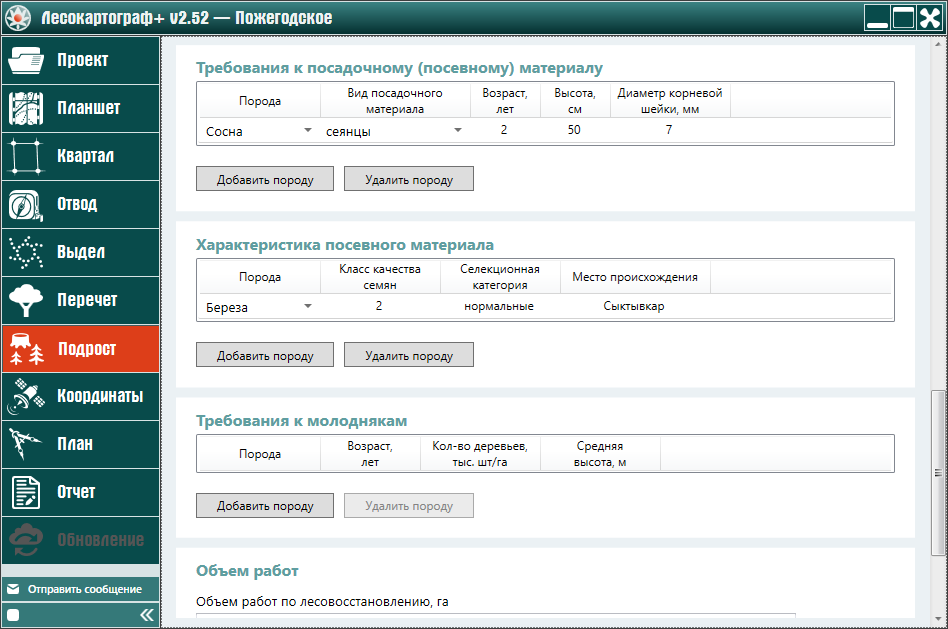
Далее для активирования полей раздела «Требования к молоднякам» нажмите на кнопку «Добавить породу» в данном разделе (рис. 10.3.29).
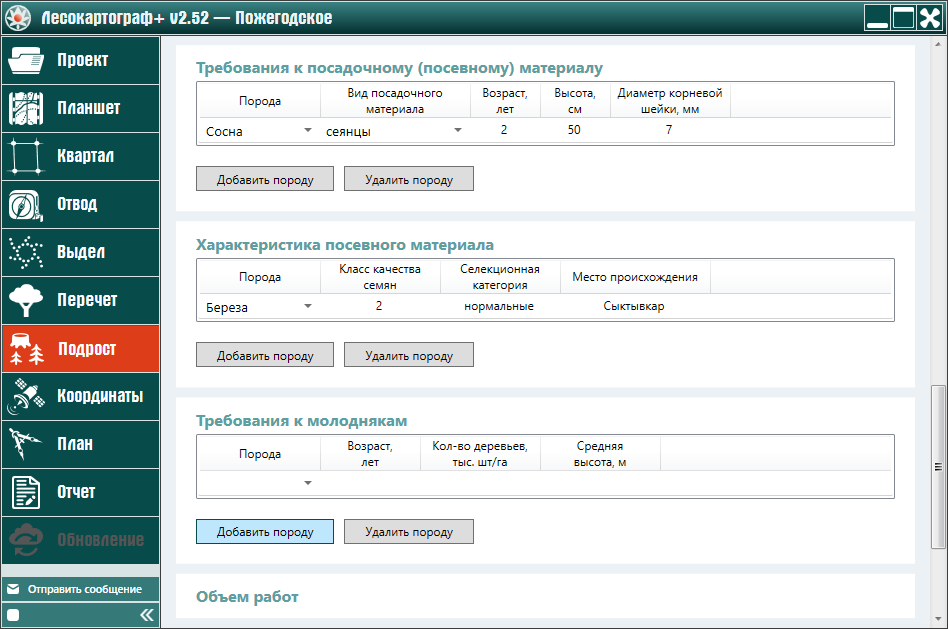
Затем для выбора пород молодняка нажмите на компонент с флажком  выпадающего списка
поля «Порода» данного раздела (рис. 10.3.30).
выпадающего списка
поля «Порода» данного раздела (рис. 10.3.30).
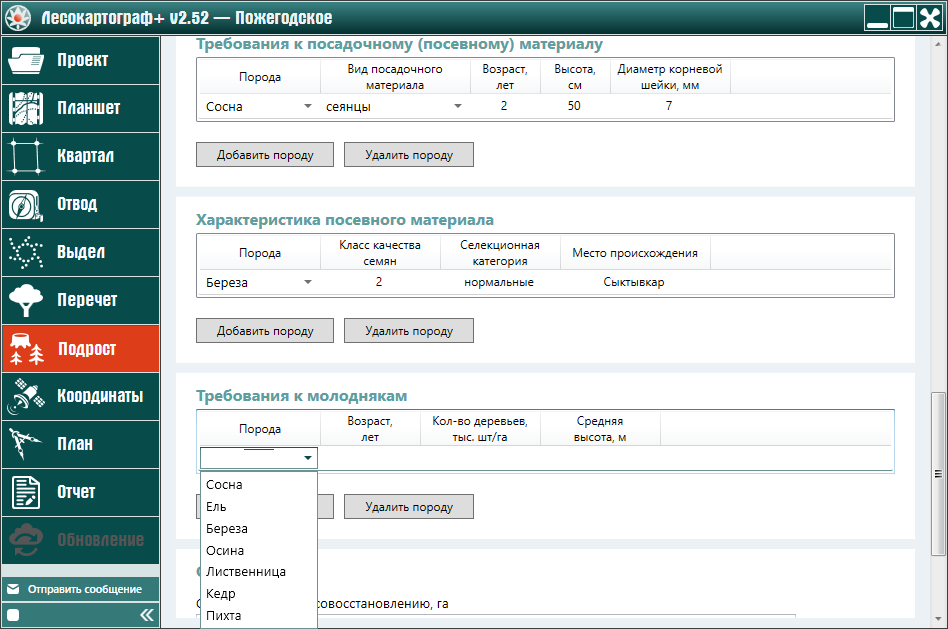
Из выпадающего списка пород молодняка выберите соответствующую породу (рис. 10.3.31).
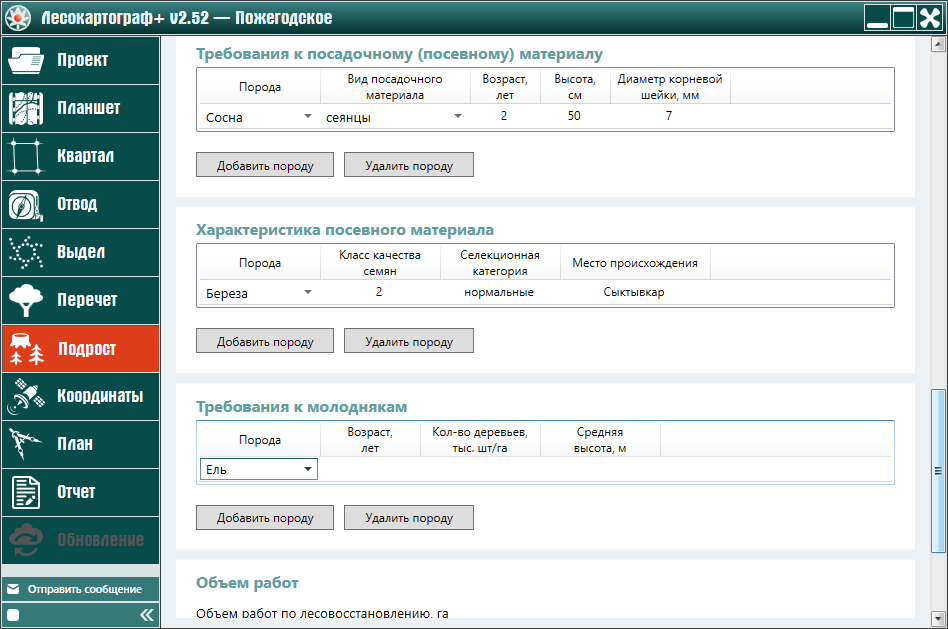
Далее введите соответствующие значения в поля — «Возраст, лет», «Кол-во деревьев, тыс. шт./га», «Средняя высота, м» (рис. 10.3.32).
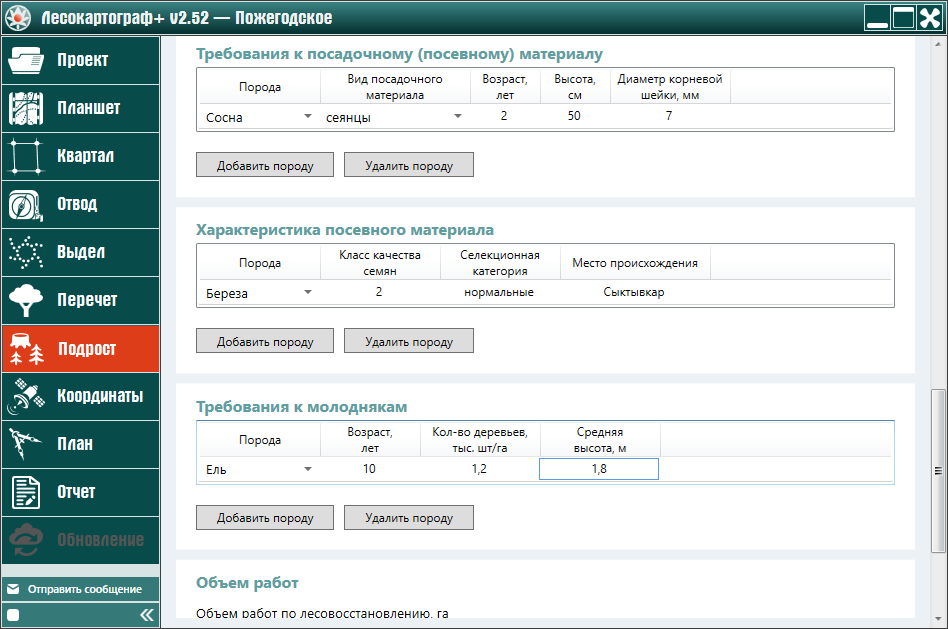
Затем в разделе «Объем работ» введите информацию об объемах проектируемых работ в полях — «Объем работ по лесовосстановлению, га», «Проектируемый объем работ по лесовосстановлению, га», «Проектируемое кол-во деревьев основных пород, тыс. шт./га» (рис. 10.3.33).
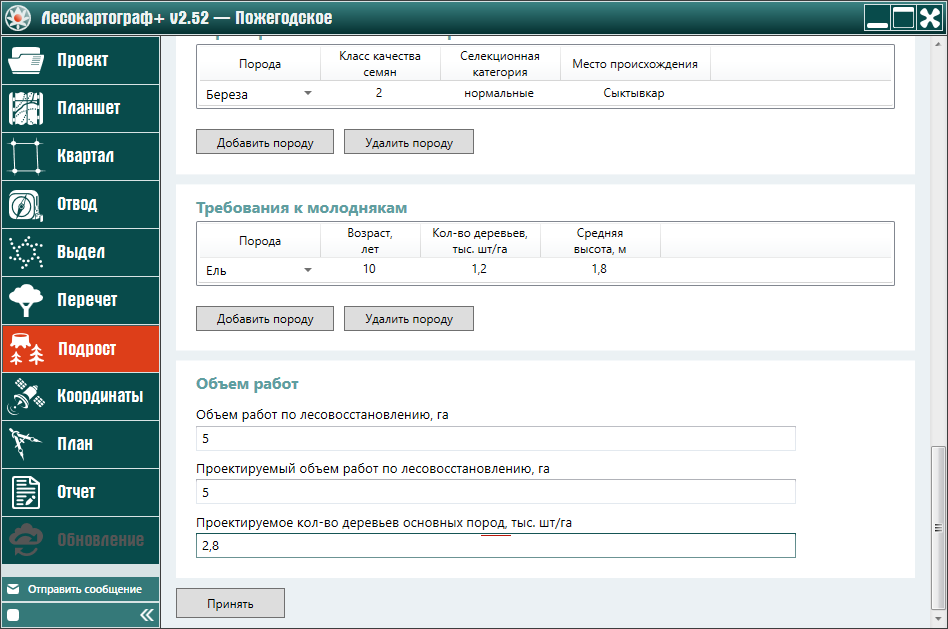
Для завершения ввода информации по проекту лесовосстановления нажмите на кнопку «Принять» (рис. 10.3.34).
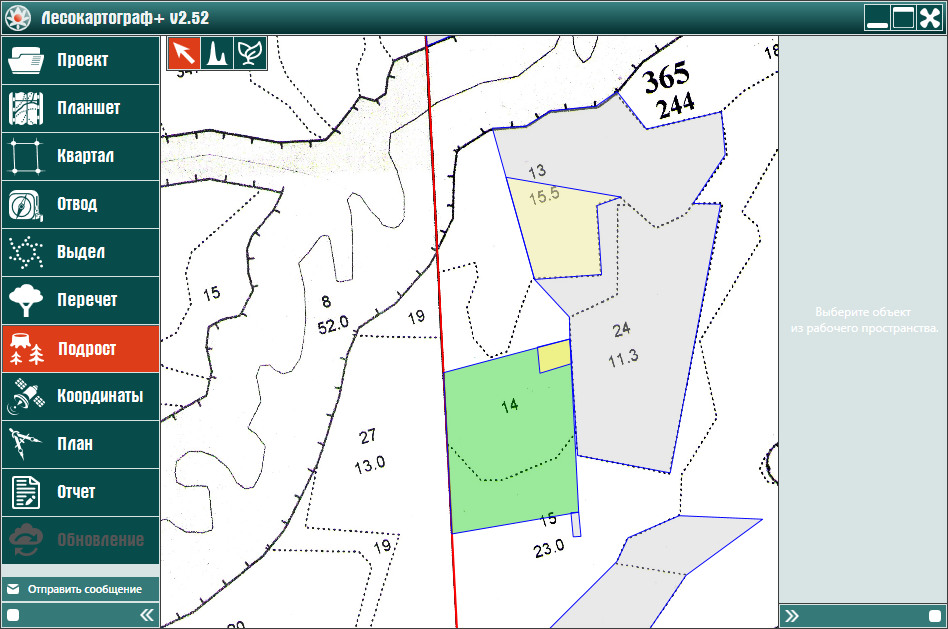
Для редактирования проекта лесовосстановления необходимо нажать на кнопку  — «Проект лесовосстановления» во вкладке «Подрост».
В появившемся выпадающем списке лесосек выбрать лесосеку и нажать на кнопку «Принять». Затем, используя ползунок формы ввода,
найдите поля редактируемого раздела проекта — например поля раздела «Объем работ» — и введите новые значения (рис. 10.3.35).
— «Проект лесовосстановления» во вкладке «Подрост».
В появившемся выпадающем списке лесосек выбрать лесосеку и нажать на кнопку «Принять». Затем, используя ползунок формы ввода,
найдите поля редактируемого раздела проекта — например поля раздела «Объем работ» — и введите новые значения (рис. 10.3.35).
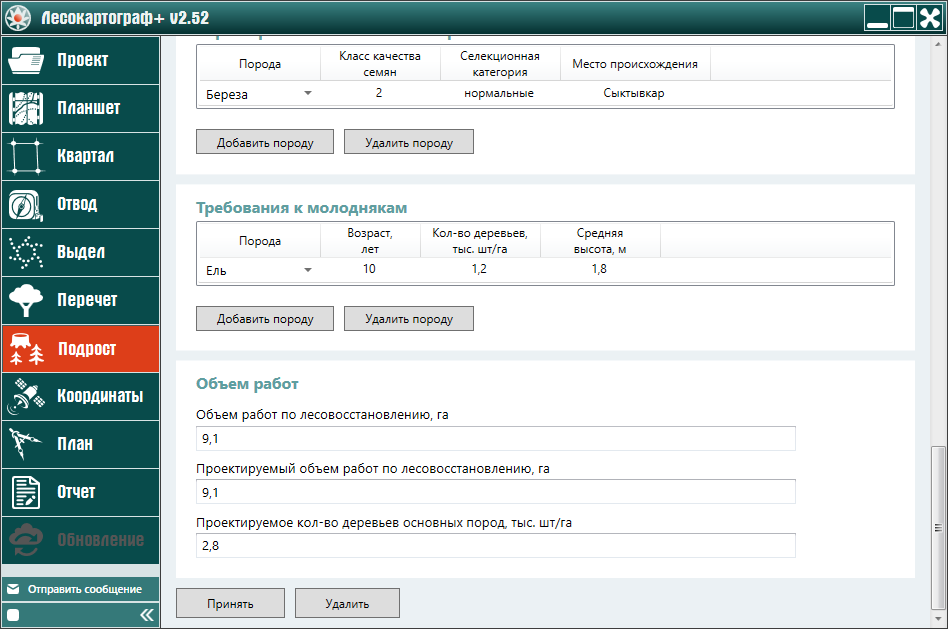
Для завершения редактирования проекта лесовосстановления нажмите на кнопку «Принять» формы ввода (рис. 10.3.36).