При использовании расширенной версии программы «Лесокартограф+» для работы с отчетами нажмите на вкладку «Отчет».
Нажмем правой кнопкой мыши на кнопку  — «Выбор отчетов» либо
удерживаем левую кнопку мыши на кнопке
— «Выбор отчетов» либо
удерживаем левую кнопку мыши на кнопке  — «Выбор отчетов» (рис. 13.2.1).
— «Выбор отчетов» (рис. 13.2.1).

Выпадающее меню вкладки «Отчет» содержит две кнопки:
а)  — «Выбор отчетов» для составления, редактирования, сохранения и печати отчетов лесосек в отдельности;
— «Выбор отчетов» для составления, редактирования, сохранения и печати отчетов лесосек в отдельности;
б)  — «Выбор сводных отчетов» для составления и работа с отчетом лесной декларации по разрабатываемым лесосекам.
— «Выбор сводных отчетов» для составления и работа с отчетом лесной декларации по разрабатываемым лесосекам.
При нажатии кнопки  – «Выбор отчетов» программа «Лесокартограф+» поддерживает все опции работы с отчетами по отводу и таксации лесосек.
Поскольку данные опции описаны в § 13.1 (см. § 13.1. Стандартная версия программы), поэтому не будем дублировать описание работы с отчетами при нажатии кнопки
– «Выбор отчетов» программа «Лесокартограф+» поддерживает все опции работы с отчетами по отводу и таксации лесосек.
Поскольку данные опции описаны в § 13.1 (см. § 13.1. Стандартная версия программы), поэтому не будем дублировать описание работы с отчетами при нажатии кнопки
 – «Выбор отчетов» в расширенной версии программы.
Рассмотрим опции работы расширенной версии программы при нажатии кнопки
– «Выбор отчетов» в расширенной версии программы.
Рассмотрим опции работы расширенной версии программы при нажатии кнопки  – «Выбор сводных отчетов» при составлении отчета лесной декларации
по разрабатываемым лесосекам и работе с составленным отчетом лесной декларации.
– «Выбор сводных отчетов» при составлении отчета лесной декларации
по разрабатываемым лесосекам и работе с составленным отчетом лесной декларации.
Для составления лесной декларации левой кнопкой мыши нажмите на
кнопку  – «Выбор сводных отчетов» (рис. 13.2.1.1).
– «Выбор сводных отчетов» (рис. 13.2.1.1).
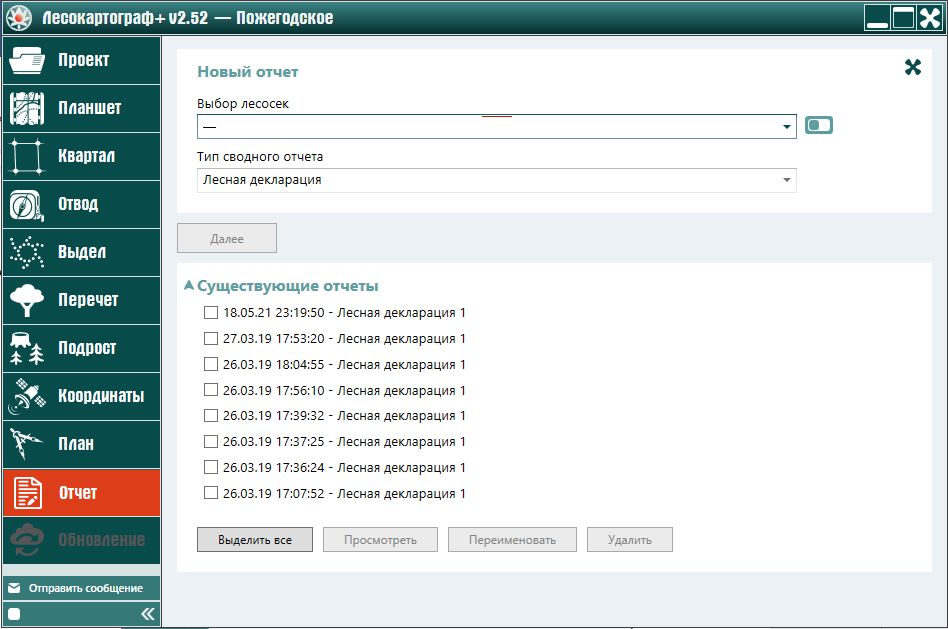
Ползунок рядом с полем «Выбор лесосек» определяет список лесосек, которые появляются в выпадающем меню при нажатии на
компонент с флажком  выпадающего списка поля «Выбор лесосек». Нажмите
на компонент с флажком
выпадающего списка поля «Выбор лесосек». Нажмите
на компонент с флажком  , когда ползунок находится в положении слева (рис. 13.2.1.2).
, когда ползунок находится в положении слева (рис. 13.2.1.2).
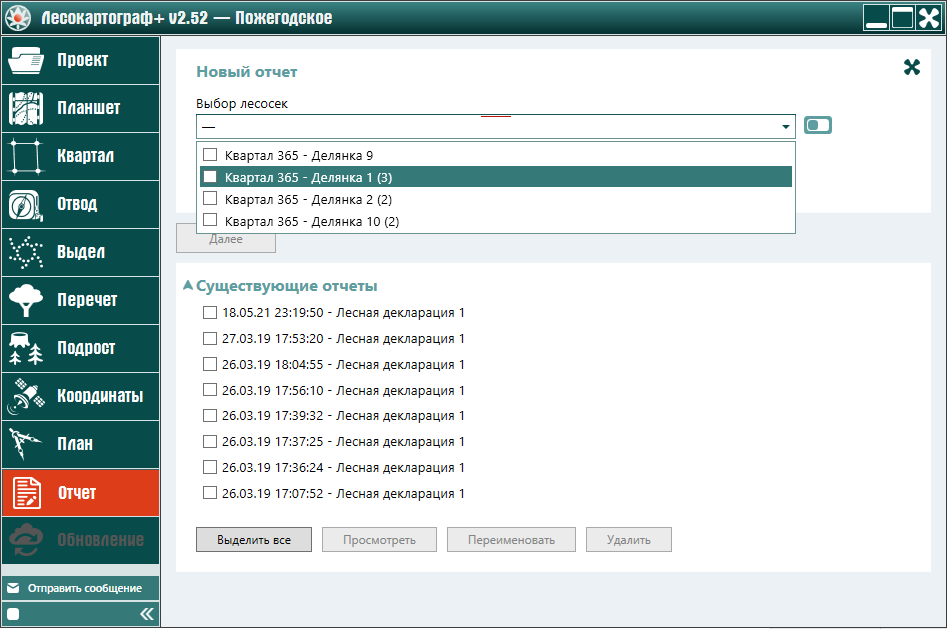
В выпадающем списке перечислены лесосеки, расположенные на рабочем пространстве. Нажмите на компонент с
флажком  выпадающего списка поля «Выбор лесосек» при
положении ползунка – «справа» (рис. 13.2.1.3).
выпадающего списка поля «Выбор лесосек» при
положении ползунка – «справа» (рис. 13.2.1.3).
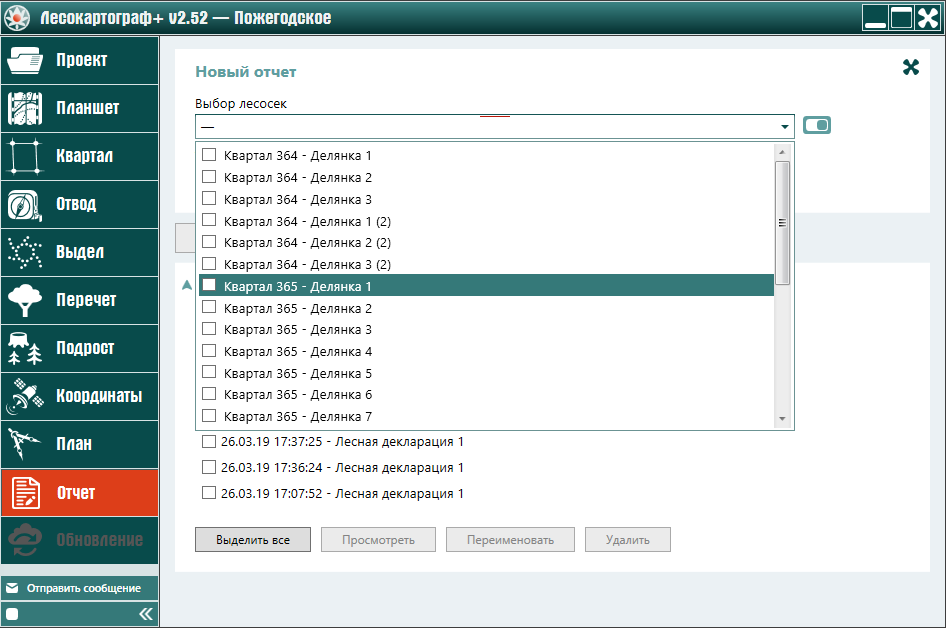
В выпадающем меню перечислены все доступные лесосеки. В списке доступных лесосек левой кнопкой мыши слева от названия лесосек проставим флажки. Для выбранного списка лесосек будет составляться лесная декларация (рис. 13.2.1.4).
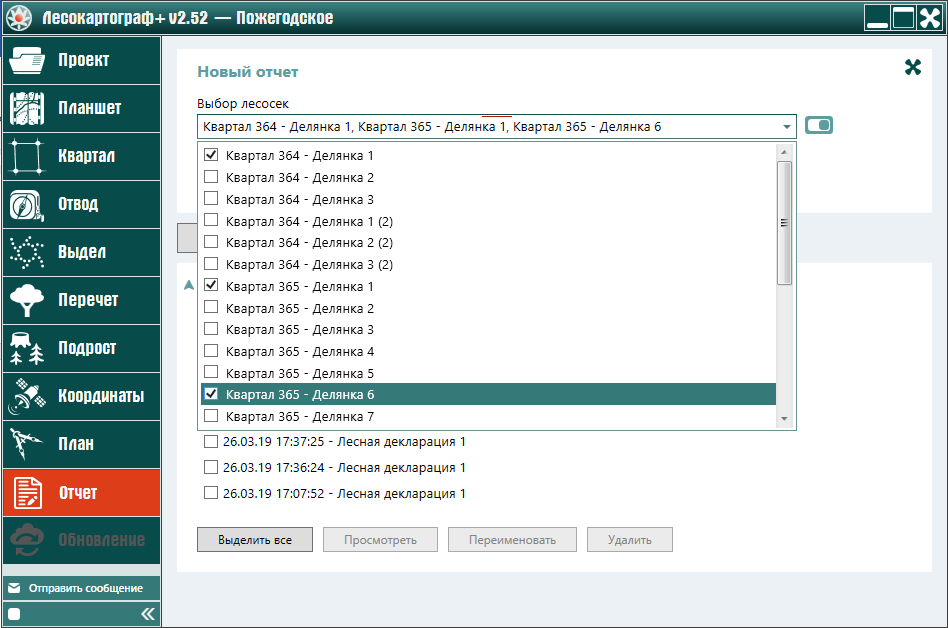
Закончим выбор лесосек щелчком левой кнопкой мыши по свободному пространству рабочей сцены (рис. 13.2.1.5).
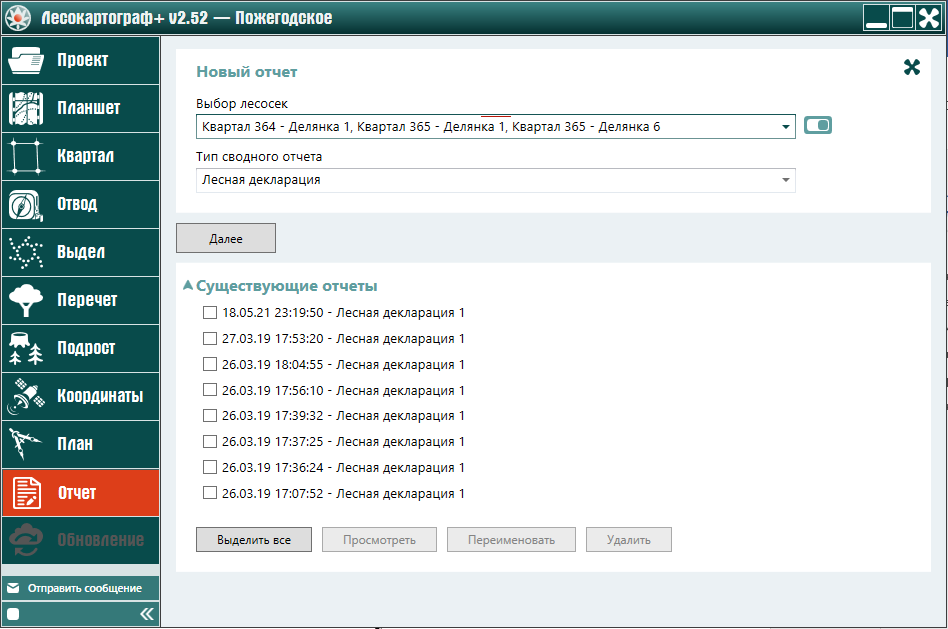
Далее выберем тип сводного отчета. Для этого нажмите на компонент с
флажком  выпадающего списка поля «Тип сводного отчета» (рис. 13.2.1.6).
выпадающего списка поля «Тип сводного отчета» (рис. 13.2.1.6).
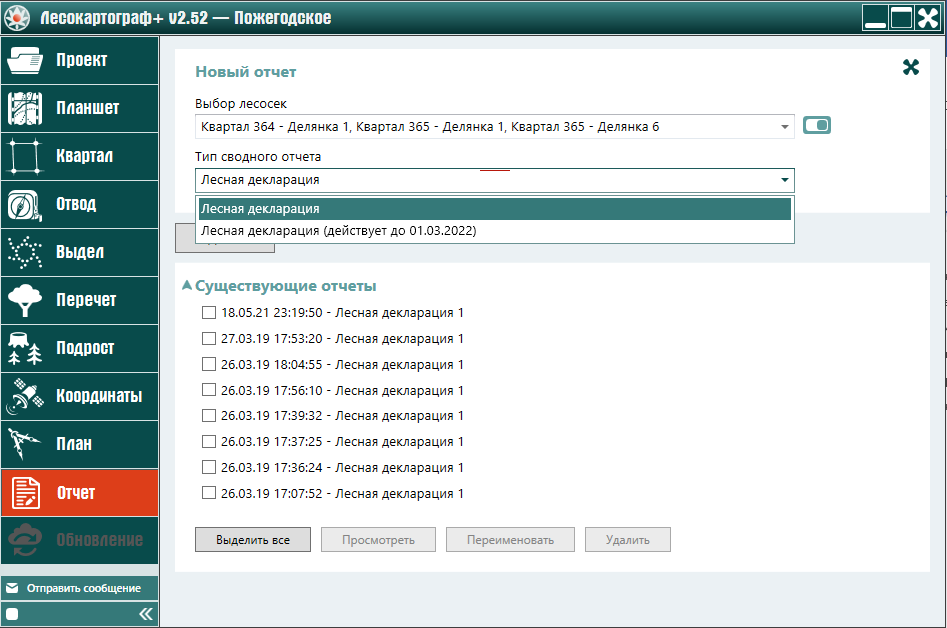
Из выпадающего списка типов сводного отчета выберем левой кнопкой мыши тип – «Лесная декларация» (рис. 13.2.1.7).
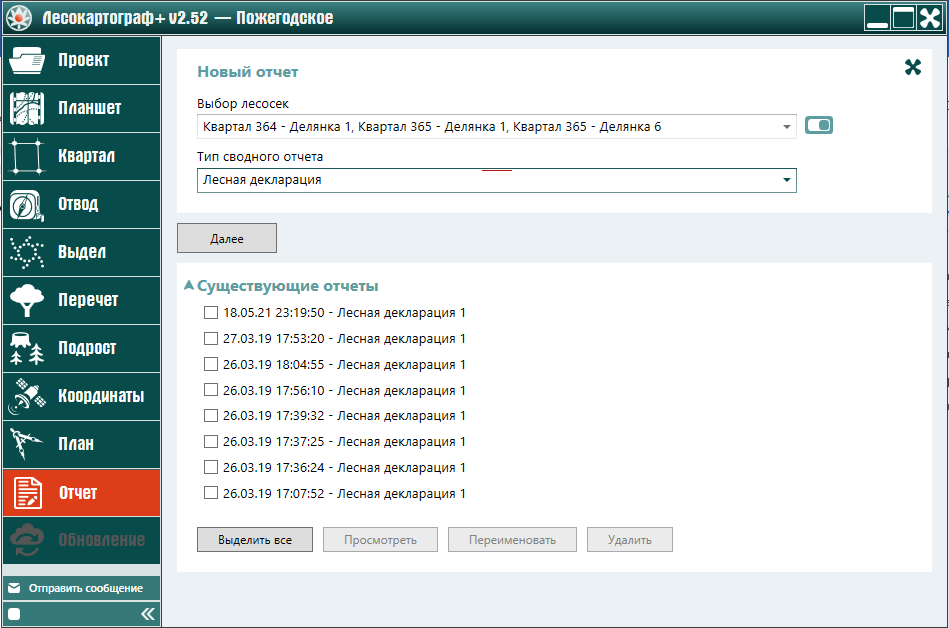
Далее для составления лесной декларации, согласующей разработку выбранного списка лесосек, на окне «Новый отчет» левой кнопкой мыши нажмите на кнопку «Далее» (рис. 13.2.1.8).
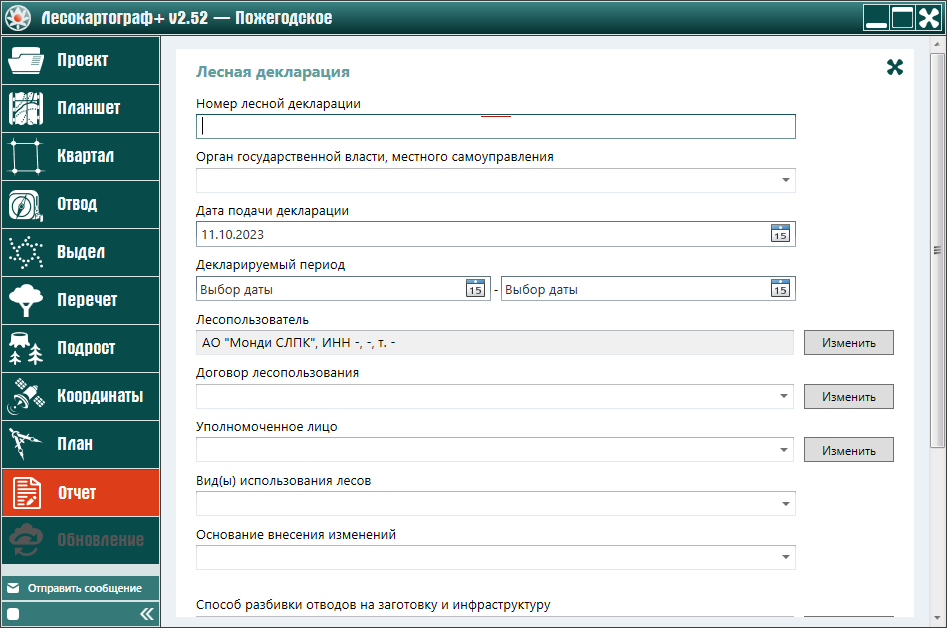
Заполняем обязательные поля окна – «Номер лесной декларации», «Орган государственной власти, местного самоуправления». Далее для ввода даты подачи декларации в одноименном поле щелкаем левой кнопкой мыши иконку «Календарь» (рис. 13.2.1.9).
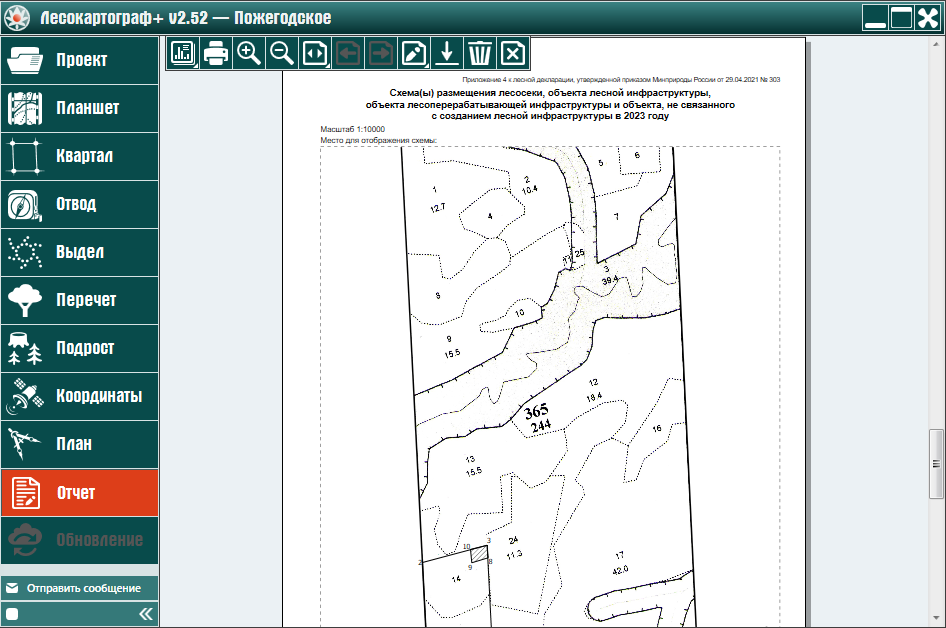
Щелкая левой кнопкой мыши по стрелкам календаря «влево» и «вправо», выбираем месяц и год подачи декларации. Аналогично щелчком левой кнопкой мыши устанавливаем число месяца (рис. 13.2.1.10).
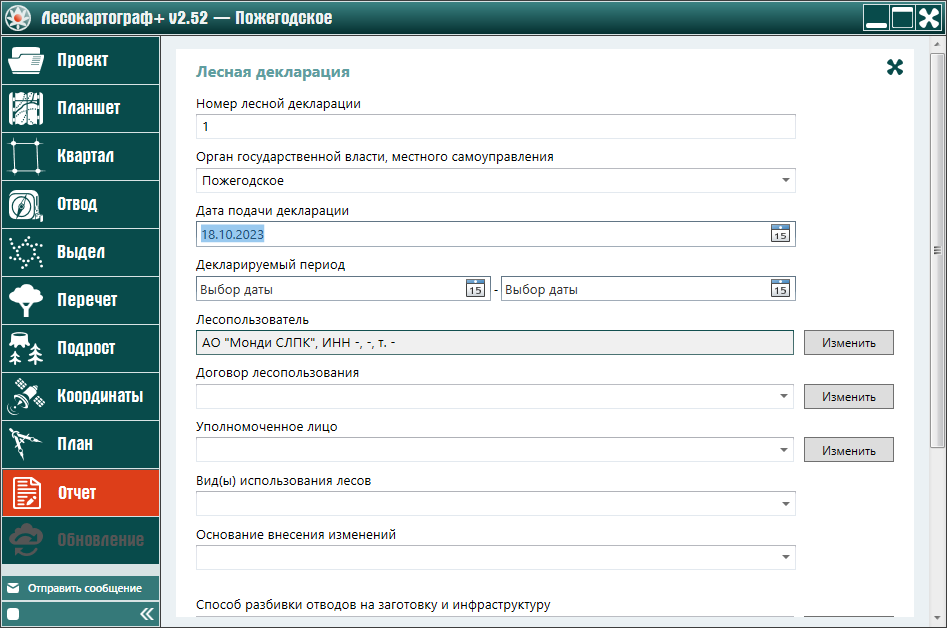
Для ввода начальной даты декларируемого периода щелкнем левой кнопки мыши по ярлыку календаря левого поля декларируемого периода и активируем календарь для установки начальной даты периода (рис. 13.2.1.11).

Щелкая левой кнопкой мыши по стрелкам календаря «влево» и «вправо», выбираем месяц и год начала периода. Аналогично щелчком левой кнопкой мыши устанавливаем число месяца, которое должно быть отличаться от даты подачи декларации не менее чем на 10 дней (рис. 13.2.1.12).
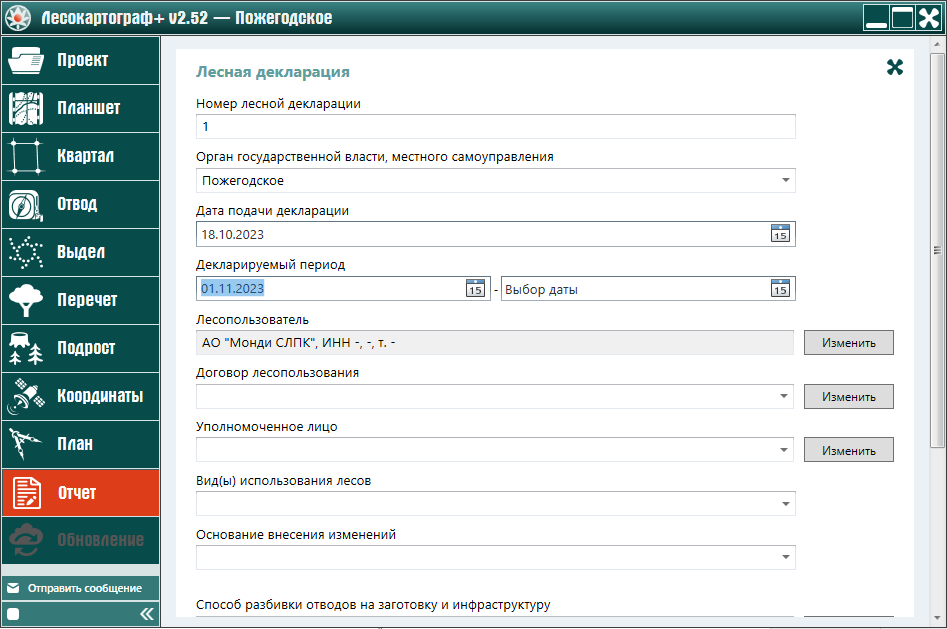
Для ввода конечной даты декларируемого периода щелкнем левой кнопки мыши по ярлыку календаря правого поля декларируемого периода и активируем календарь для установки конечной даты периода (рис. 13.2.1.13).
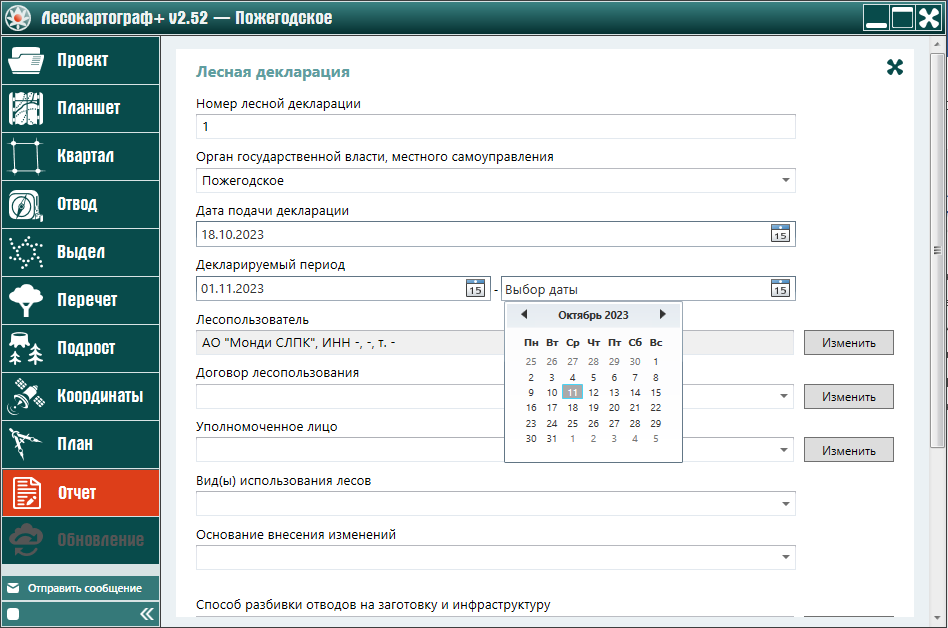
Щелкая левой кнопкой мыши по стрелкам календаря «влево» и «вправо», выбираем месяц и год начала периода. Аналогично щелчком левой кнопкой мыши устанавливаем число месяца (рис. 13.2.1.14).
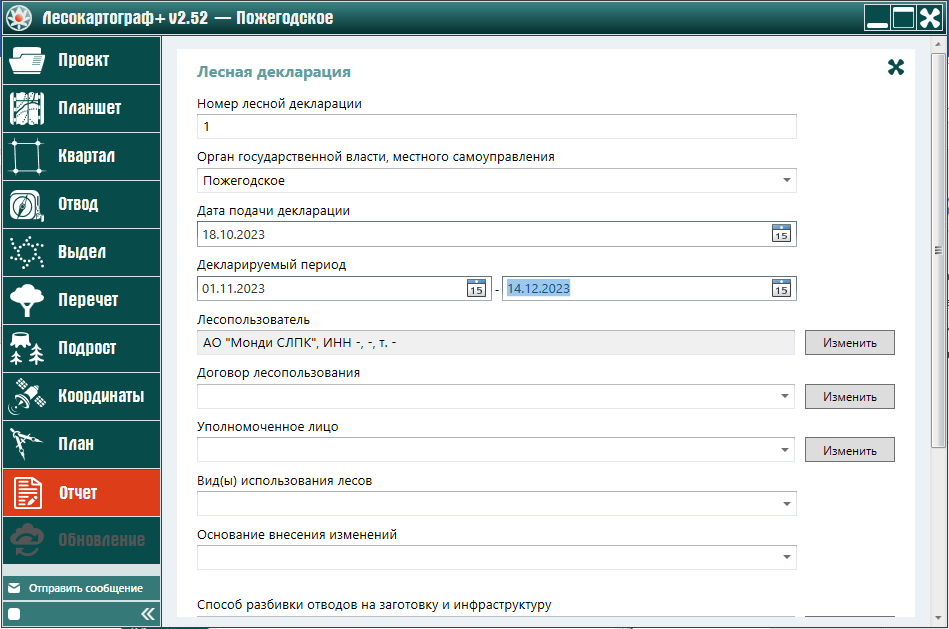
Если в поле «Лесопользователь» отсутствует название арендатора и его реквизиты либо требуется внести изменения в поле «Лесопользователь», то для ввода и редактирования названия и реквизитов левой кнопкой мыши нажмите на кнопку «Изменить», расположенную рядом с этим полем (рис. 13.2.1.15).
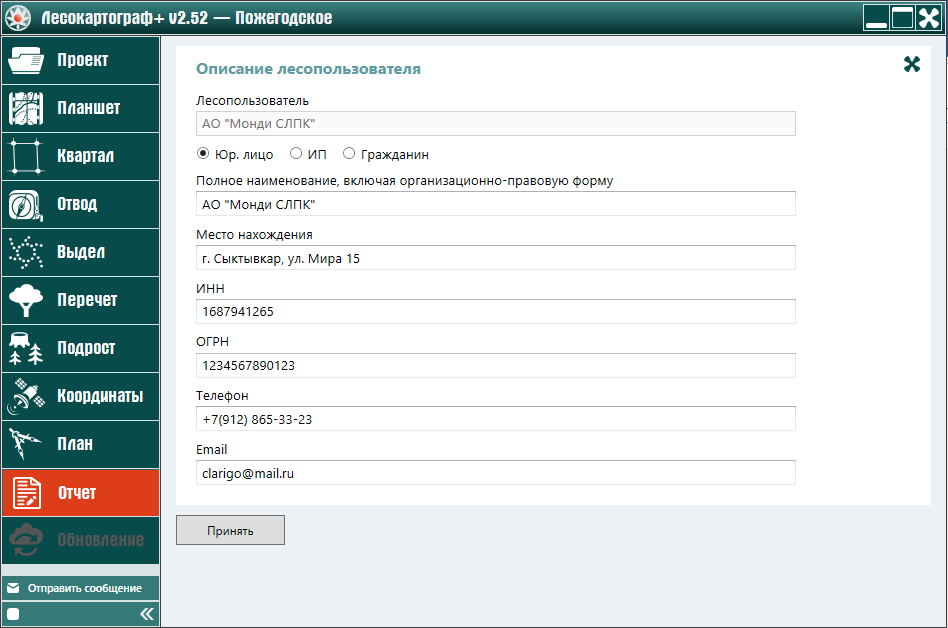
В окне «Описание лесопользователя» вводятся реквизиты арендатора в соответствующие поля — «Полное наименование», «Местонахождение», «ИНН», «ОГРН», «Телефон», «E-mail».
В рассматриваемом примере все поля оставляем без изменений (рис. 13.2.1.16).

После ввода реквизитов арендатора левой кнопкой мыши нажмите на кнопку «Принять» (рис. 13.2.1.17).
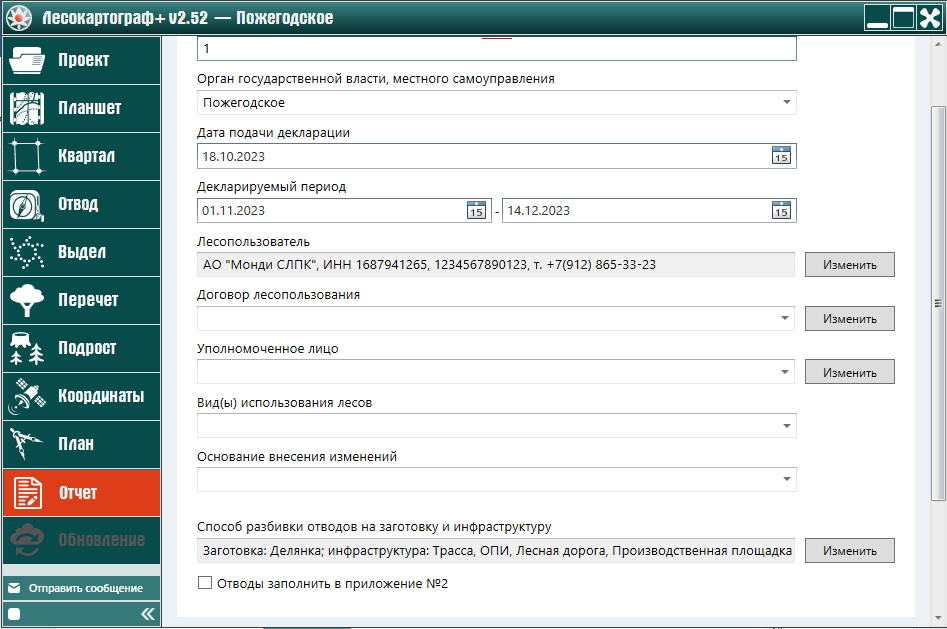
Далее вводятся данные договора лесопользования. Для ознакомления со списком ранее введенных договоров лесопользования
левой кнопкой мыши нажмите на компонент с флажком  выпадающего списка
поля «Договор лесопользования» (рис. 13.2.1.18).
выпадающего списка
поля «Договор лесопользования» (рис. 13.2.1.18).
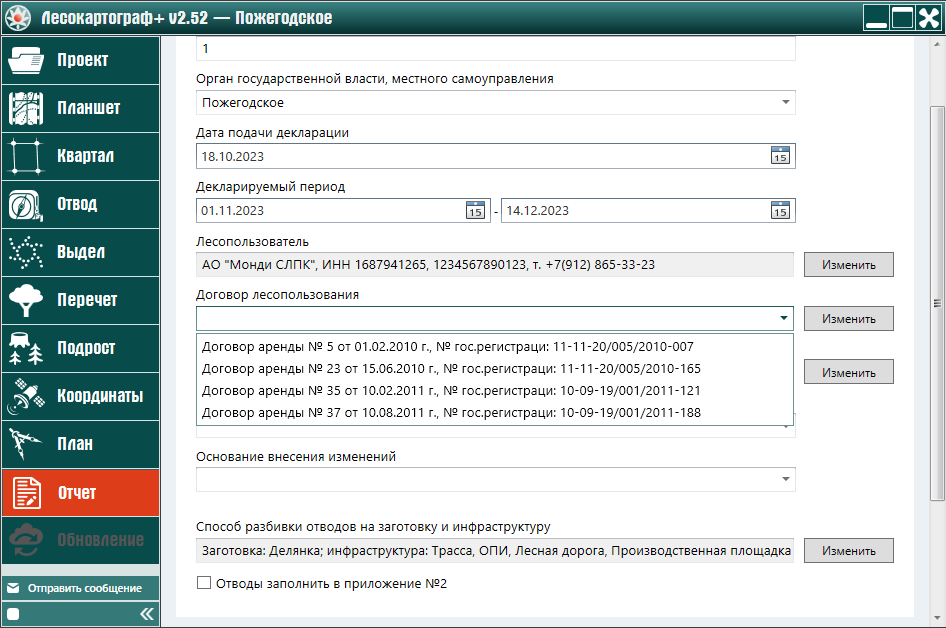
Если в списке отсутствует требуемый договор лесопользования, то для ввода реквизитов по новому договору левой кнопкой мыши нажмите на кнопку «Изменить», расположенную слева от поля «Договор лесопользования» (рис. 13.2.1.19).
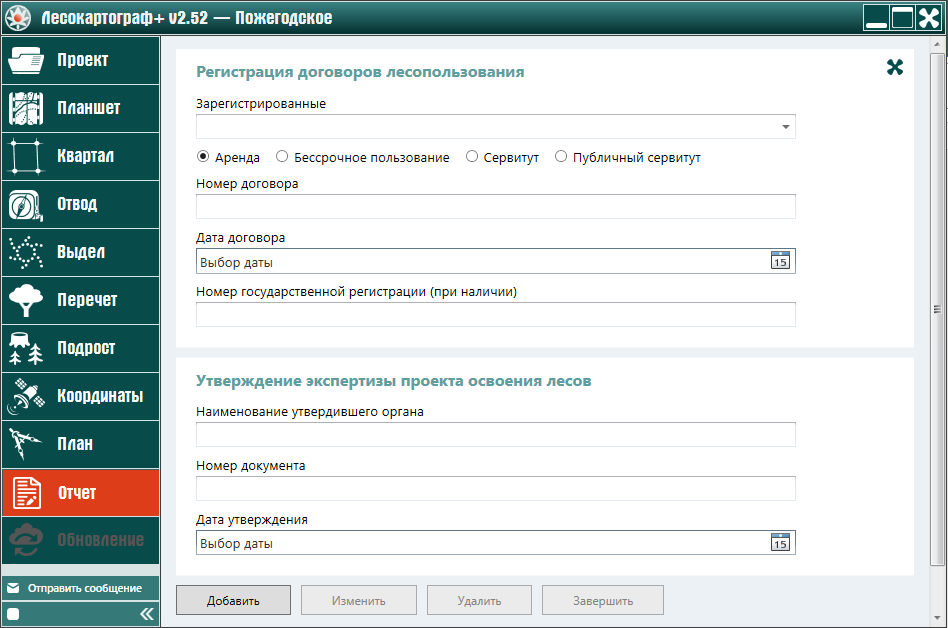
Введем реквизиты договора аренды в поля «Номер договора». Введем реквизиты в поле «Дата договора». Для ввода даты можно инициировать левой кнопкой мыши ярлык «Календарь», расположенный в поле «Дата договора». Далее вводятся реквизиты в поле «Номер государственной регистрации». Аналогичным образом вводятся реквизиты утверждения экспертизы проекта освоения лесов — «Наименование утвердившего органа», «Номер документа», «Дата утверждения» (рис. 13.2.1.20).
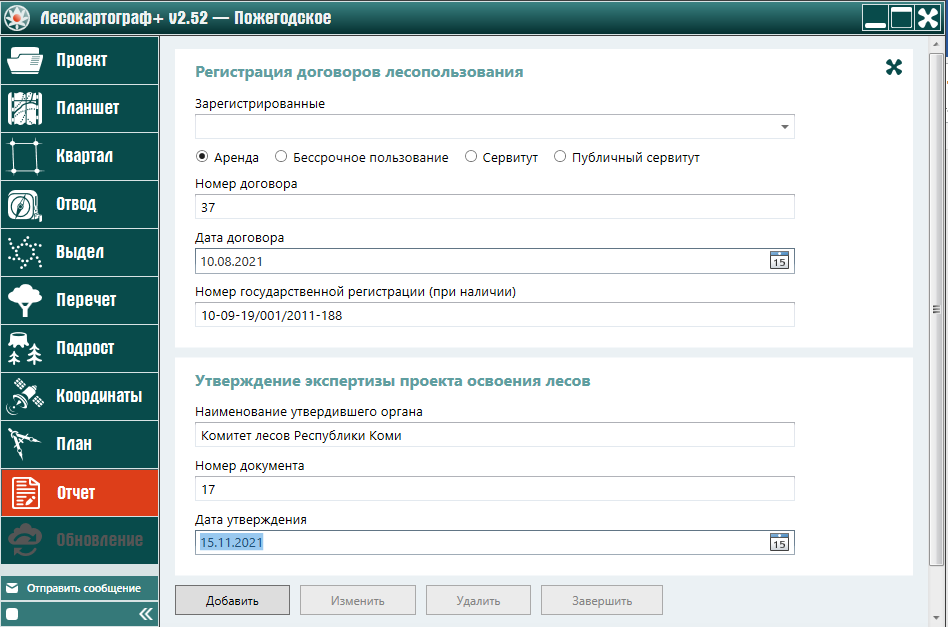
После ввода реквизитов договора лесопользования левой кнопкой мыши нажмите на кнопку «Добавить» и на кнопку «Завершить» (рис. 13.2.1.21).
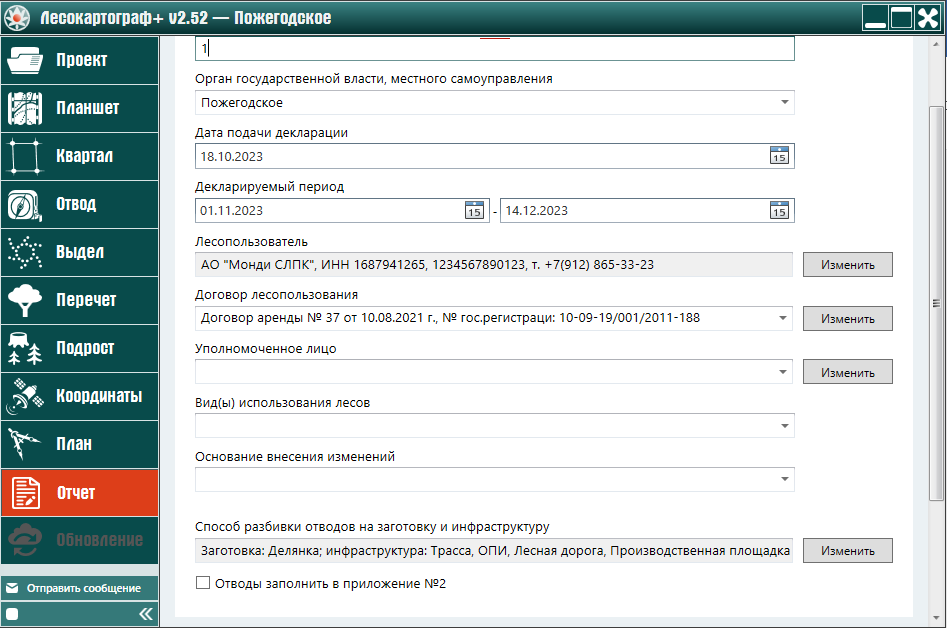
Следует отметить, что для изменения и удаления договоров лесопользования, ранее введенных в базу данных, либо добавления договора, нажмите на кнопку «Изменить» рядом с полем «Договор лесопользования (рис. 13.2.1.22).
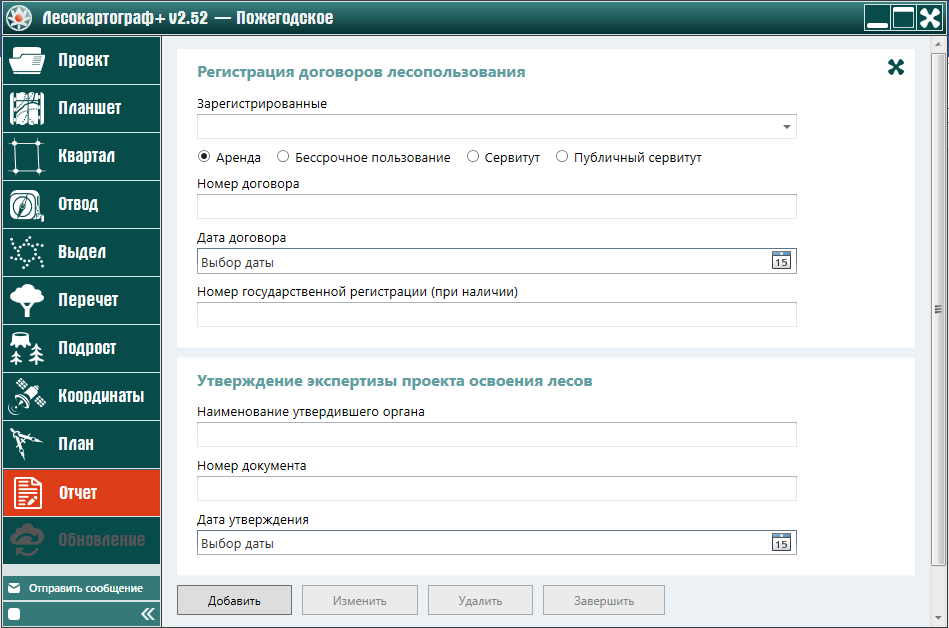
Далее левой кнопкой мыши нажмите на компонент с флажком  выпадающего
списка поля «Зарегистрированные» (рис. 13.2.1.23).
выпадающего
списка поля «Зарегистрированные» (рис. 13.2.1.23).
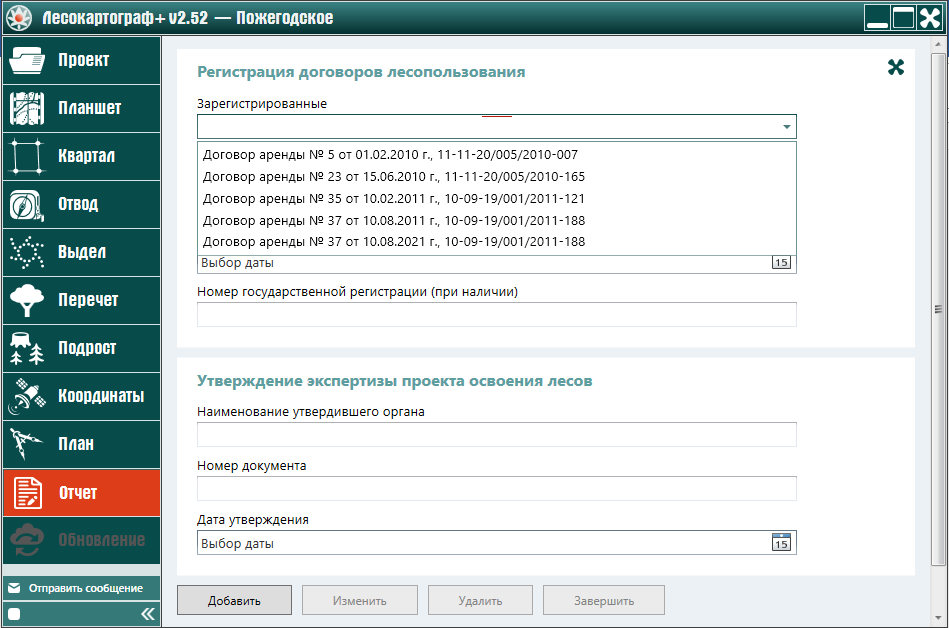
Далее левой кнопкой мыши нажмите на компонент с флажком  выпадающего
списка поля «Зарегистрированные» (рис. 13.2.1.24).
выпадающего
списка поля «Зарегистрированные» (рис. 13.2.1.24).
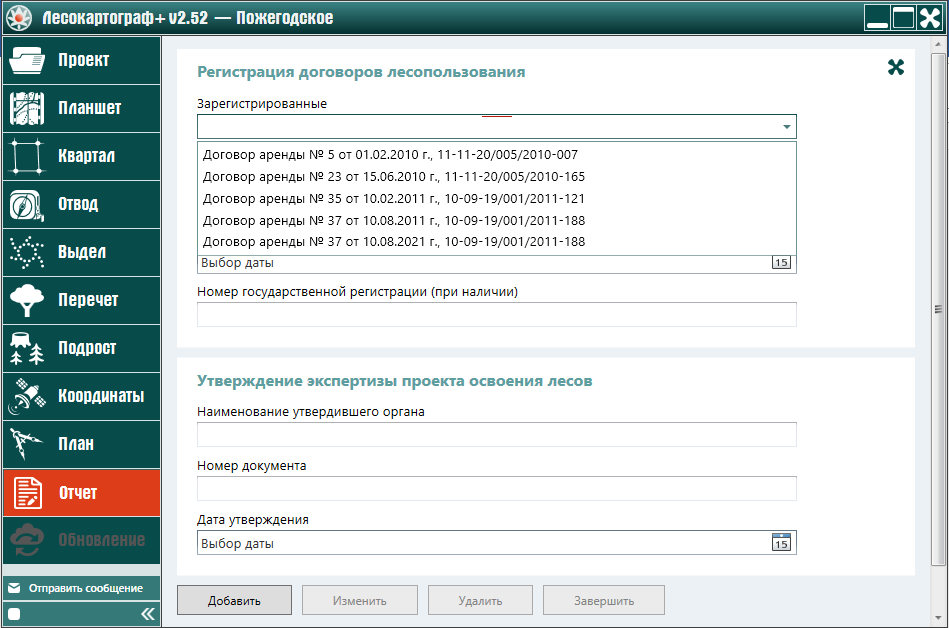
Далее из списка зарегистрированных договоров лесопользования левой кнопкой мыши выбирается договор для последующего добавления, изменения либо удаления (рис. 13.2.1.25).
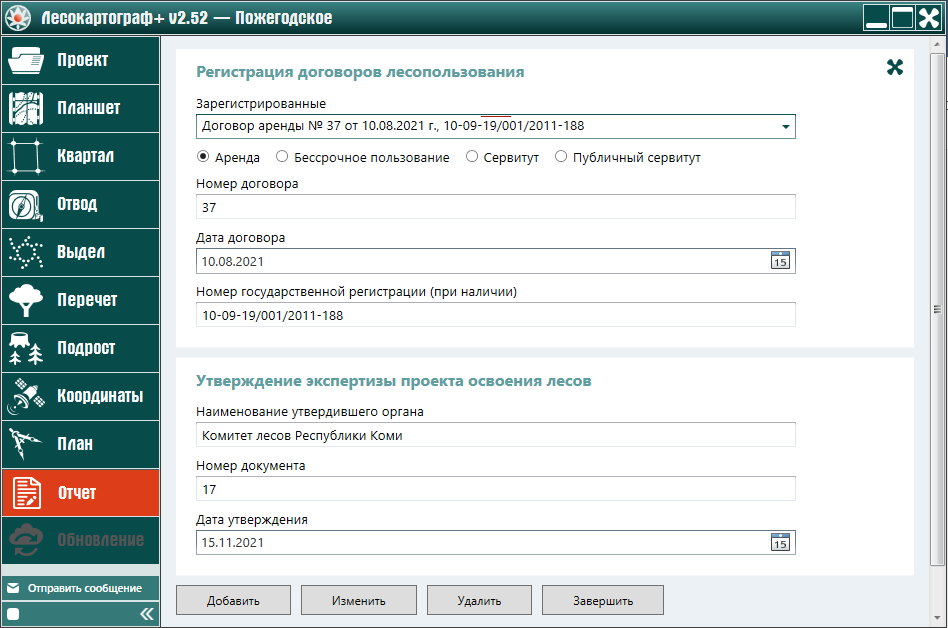
После редактирования договора лесопользования левой кнопкой мыши нажимается соответствующая кнопка «Добавить», «Изменить» либо «Удалить». Для завершения редактирования нажмите на кнопку «Завершить» (рис. 13.2.1.26).
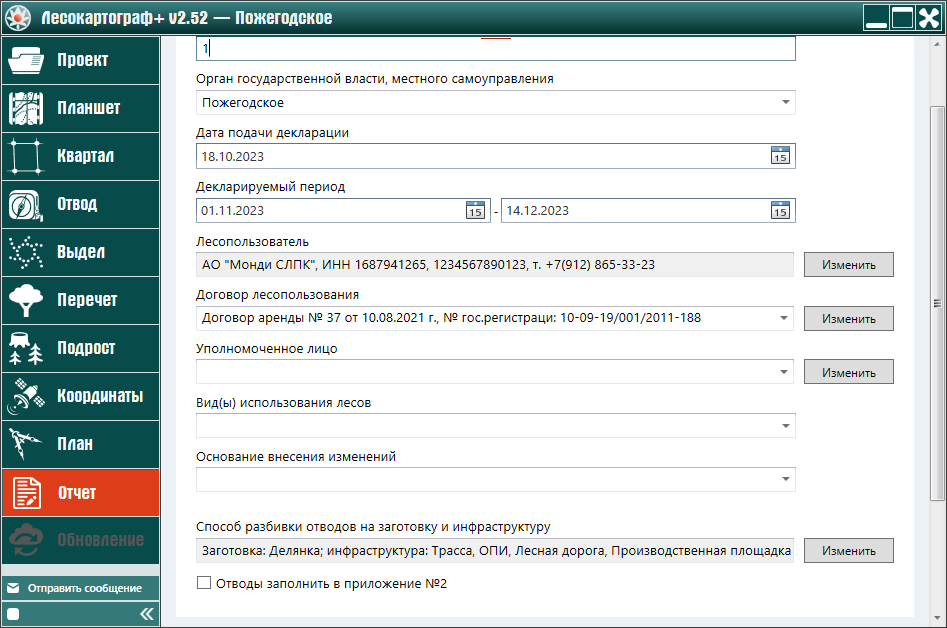
Перед тем как вводить данные в поле «Уполномоченное лицо» требуется ознакомиться со списком лиц, которые ранее были введены в базу данных.
Для этого левой кнопкой мыши нажмите на компонент с флажком  выпадающего
списка поля «Уполномоченное лицо» (рис. 13.2.1.27).
выпадающего
списка поля «Уполномоченное лицо» (рис. 13.2.1.27).
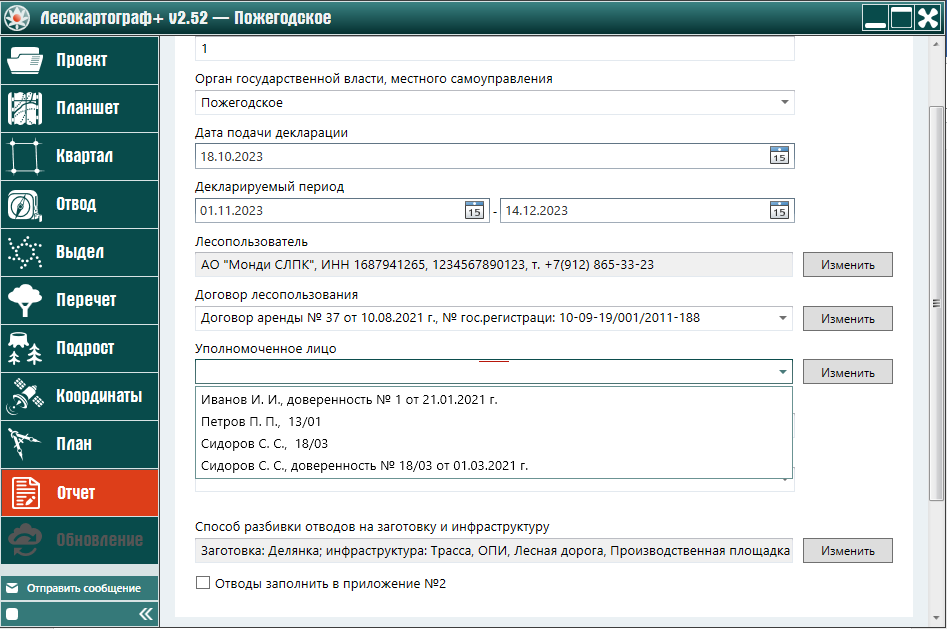
Если в списке лиц существует лицо, подающее декларацию, то щелчком левой кнопки мыши из списка лиц выбираем нужное лицо (рис. 13.2.1.28).

Если в списке лиц отсутствует лицо, для подачи декларацию, то левой кнопки мыши щелкаем на кнопку «Изменить», расположенную рядом с полем «Уполномоченное лицо» (рис. 13.2.1.29).
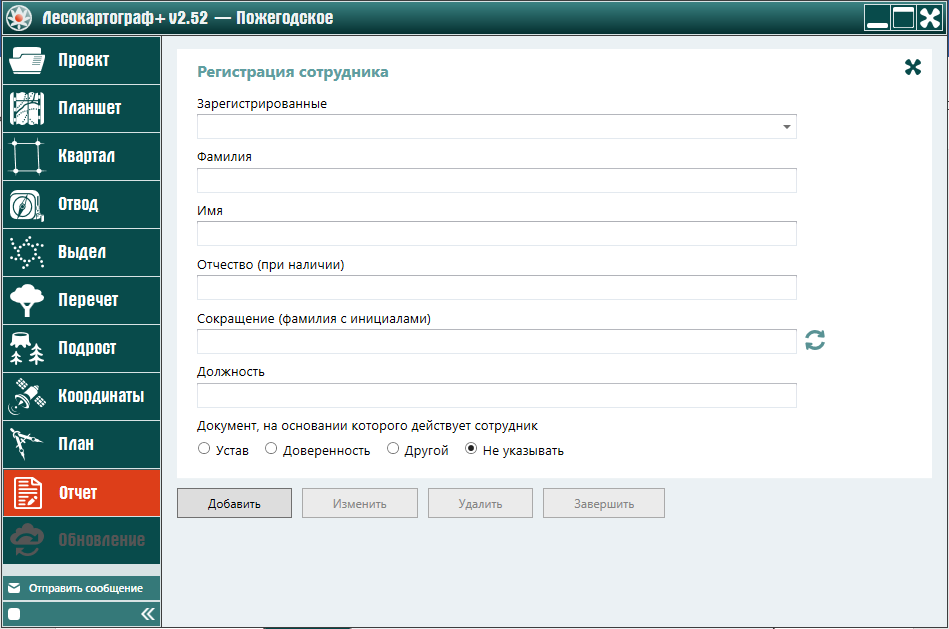
В окне регистрации лица, подающего декларацию, введем соответствующие реквизиты: «Фамилия», «Имя», «Отчество», «Сокращение (фамилия с инициалами)», «Должность», «Документ, на основании которого действует сотрудник». При выборе документа, в появившихся полях указываются — номер и дата документа. При вводе даты может инициировать ярлык «Календарь», расположенный в поле «Дата документа» (рис. 13.2.1.30).
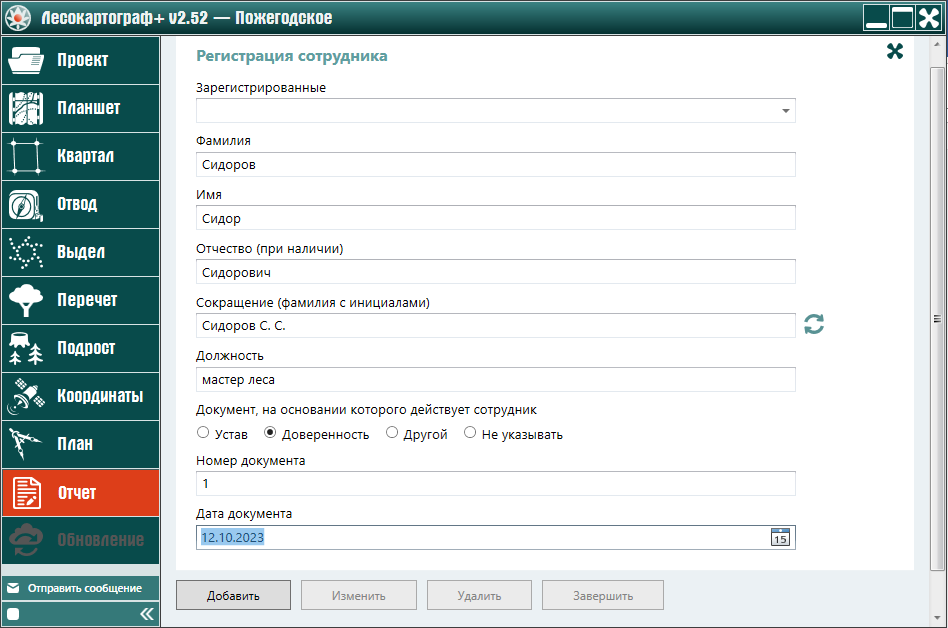
После окончания ввода реквизитов лица, подающего декларацию, нажмите на кнопку «Добавить» и кнопку «Завершить» (рис. 13.2.1.31).
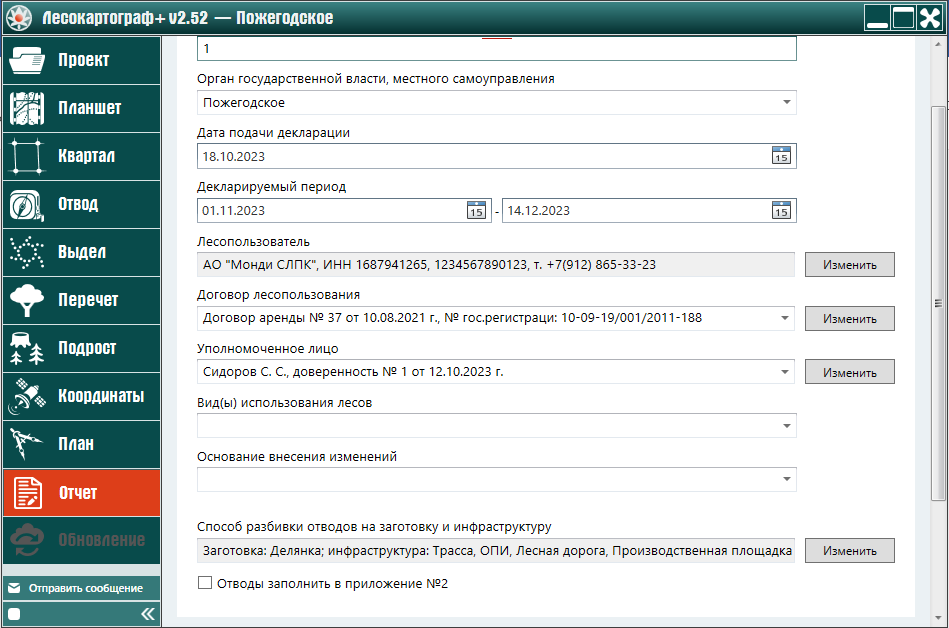
Следует отметить, что для изменения и удаления лиц, введенных в базу данных, либо добавления новых лиц, нажимается кнопка «Изменить» рядом с полем «Уполномоченное лицо» (рис. 13.2.1.32).
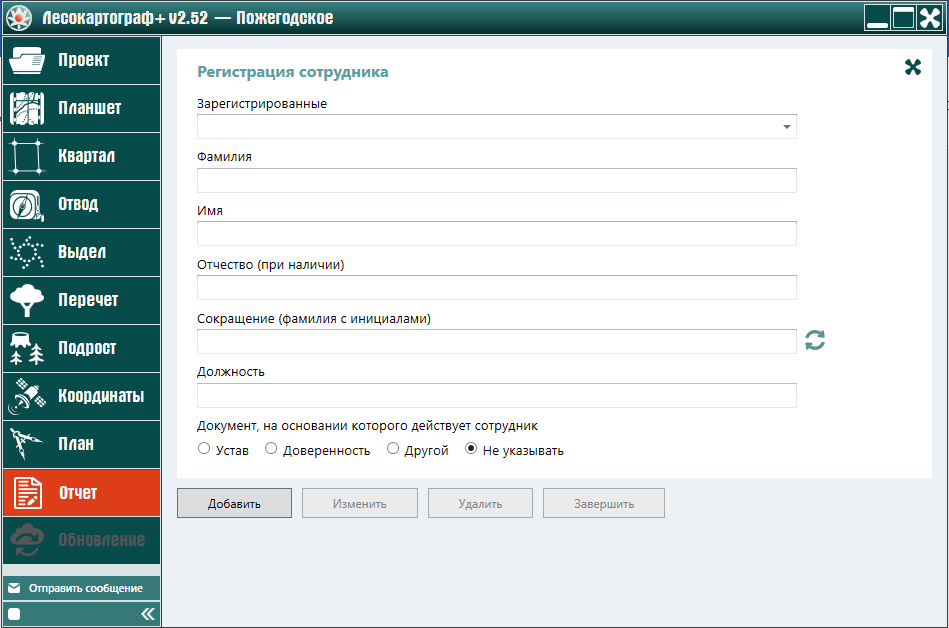
Далее левой кнопкой мыши активируется поле «Зарегистрированные» (рис. 13.2.1.33).
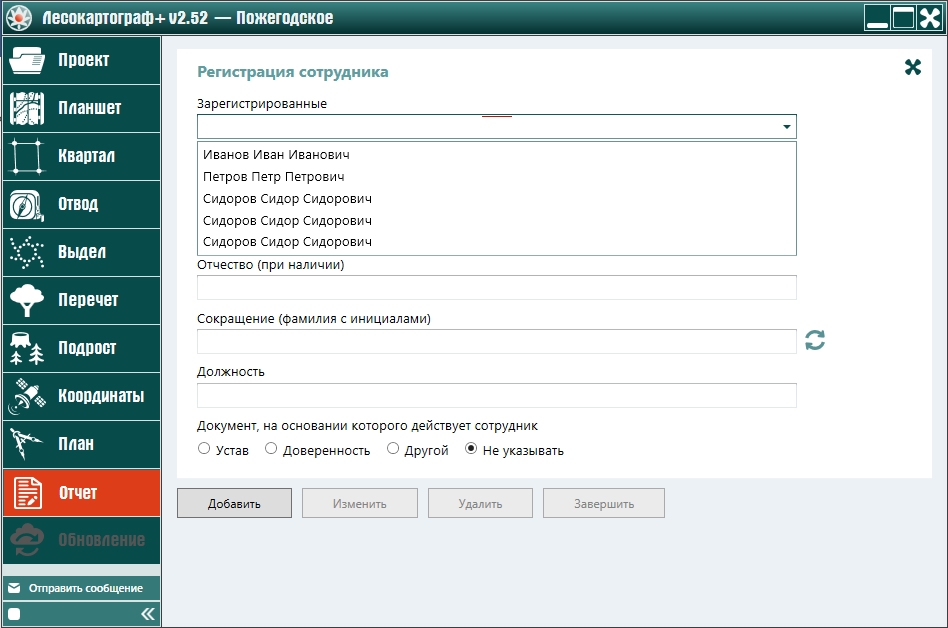
Далее из списка зарегистрированных лиц, подающих декларации, левой кнопкой мыши выбирается лицо для последующего добавления, изменения его реквизитов либо удаления (рис. 13.2.1.34).
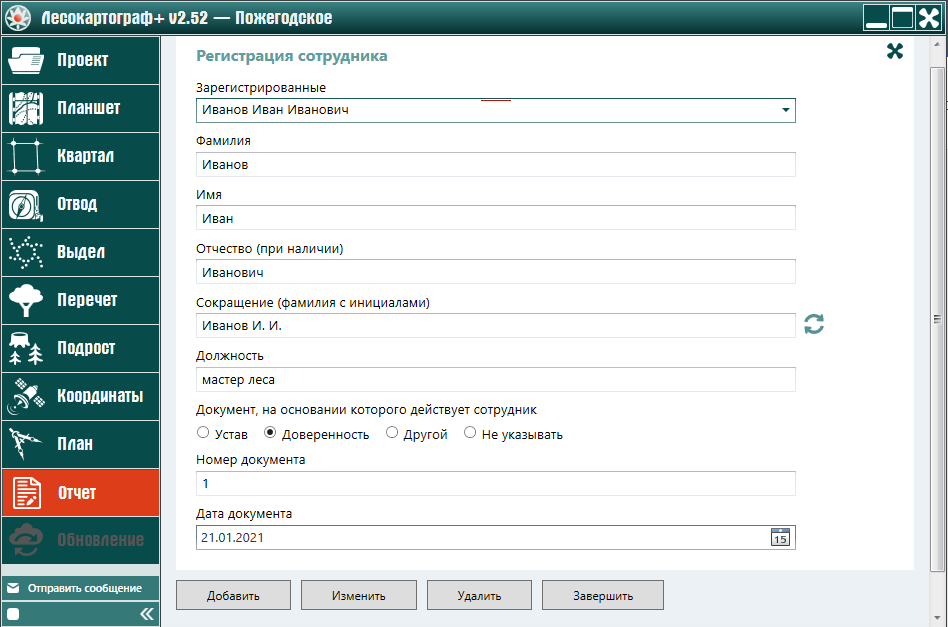
После редактирования реквизитов лица, подающего декларацию, левой кнопкой мыши нажимается соответствующая кнопка «Добавить», «Изменить» либо «Удалить». Для завершения редактирования нажмите на кнопку «Завершить» (рис. 13.2.1.35).
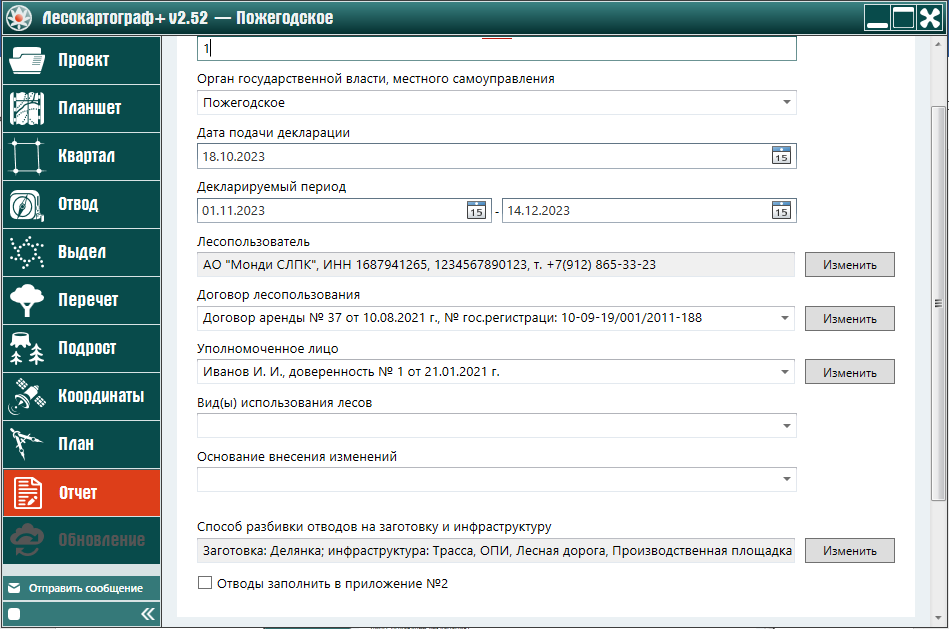
Далее левой кнопкой мыши нажмите на компонент с флажком  выпадающего списка
поля «Вид использования лесов» (рис. 13.2.1.36).
выпадающего списка
поля «Вид использования лесов» (рис. 13.2.1.36).

Левой кнопкой мыши передвигаем бегунок выпадающего меню и знакомимся со всем списком видов использования лесов. Далее щелком левой кнопки мыши выбираем для составления декларации соответствующий вид использования лесов (рис. 13.2.1.37).
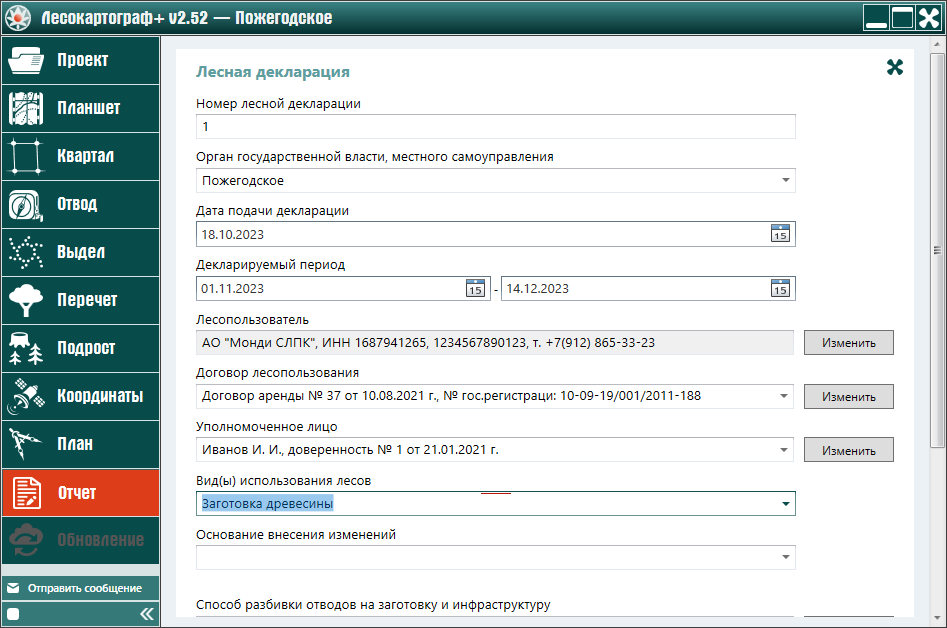
Для дальнейшего ввода данных лесной декларации левой кнопкой мыши нажмите на компонент с флажком  выпадающего списка поля «Основание внесения изменений» и
выберите из списка соответствующее основание (рис. 13.2.1.38).
выпадающего списка поля «Основание внесения изменений» и
выберите из списка соответствующее основание (рис. 13.2.1.38).
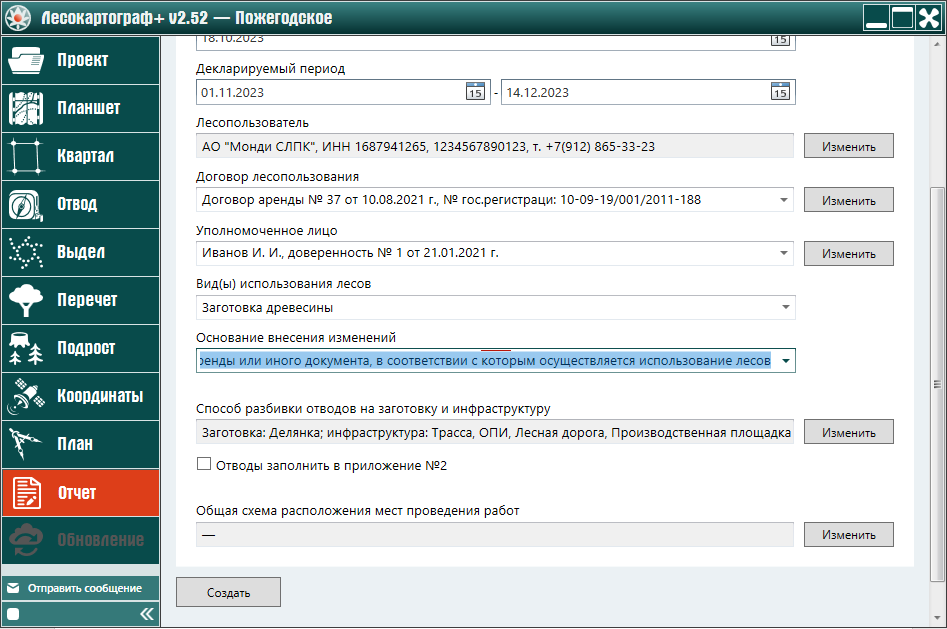
Для ввода данных в поле «Способ разбивки отводов на заготовку и инфраструктуру» левой кнопкой мыши нажмем кнопку «Изменить» (рис. 13.2.1.39).

Для распределения типов отводов, на которых осуществляется заготовка древесины, левой кнопкой мыши нажмите на
компонент с флажком  выпадающего списка
поля «Заготовка древесины» в форме «Разделение типов отводов» (рис. 13.2.1.40).
выпадающего списка
поля «Заготовка древесины» в форме «Разделение типов отводов» (рис. 13.2.1.40).
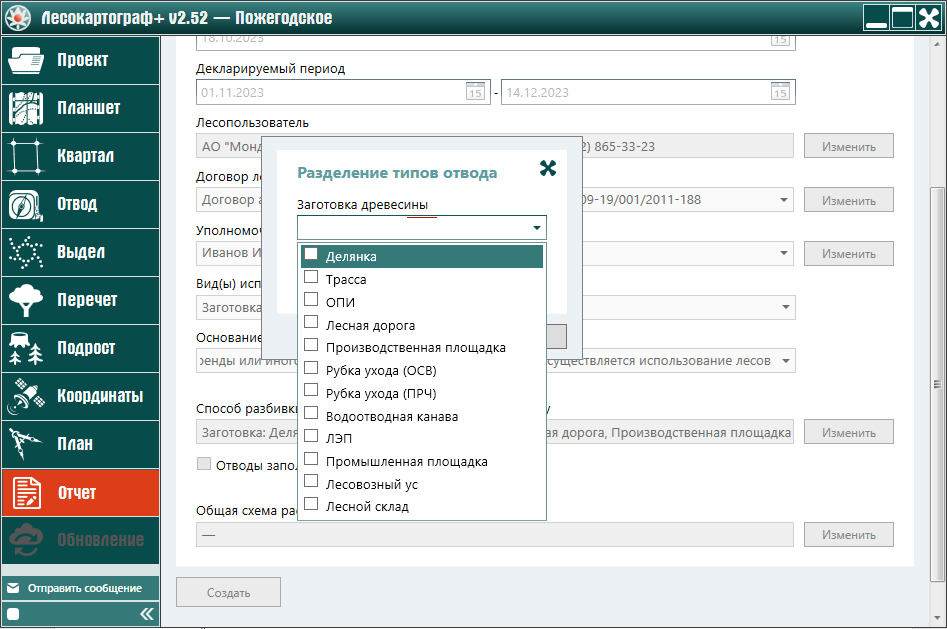
В выпадающем меню типов отводов щелчком левой кнопки мыши выбираем типы отводов, на которых заготавливается древесина (рис. 13.2.1.41).
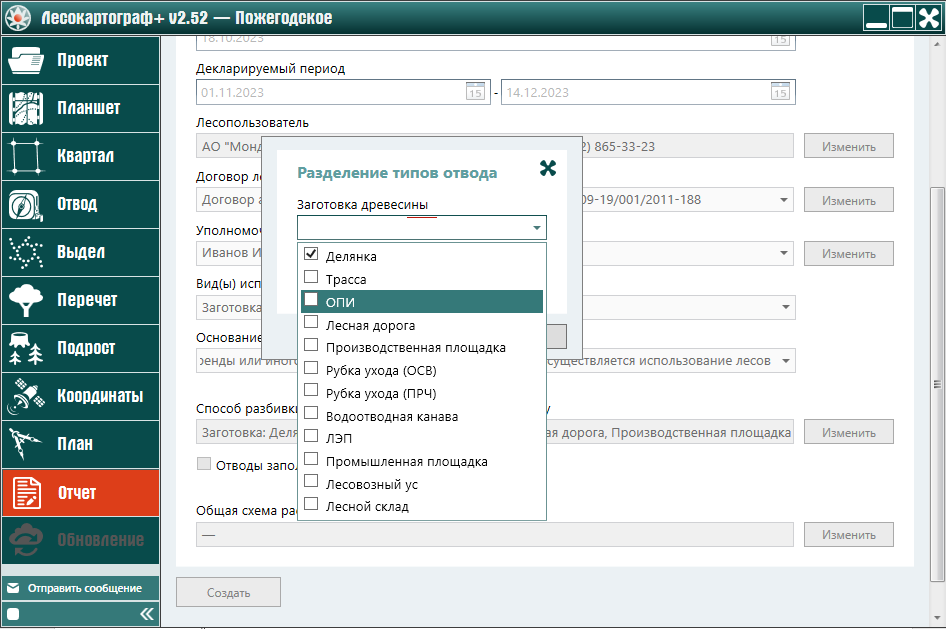
После выбора типа отвода заготовки древесины для завершения операции щелкните левой кнопкой мыши по любому свободному месту рабочей сцены приложения (рис. 13.2.1.42).
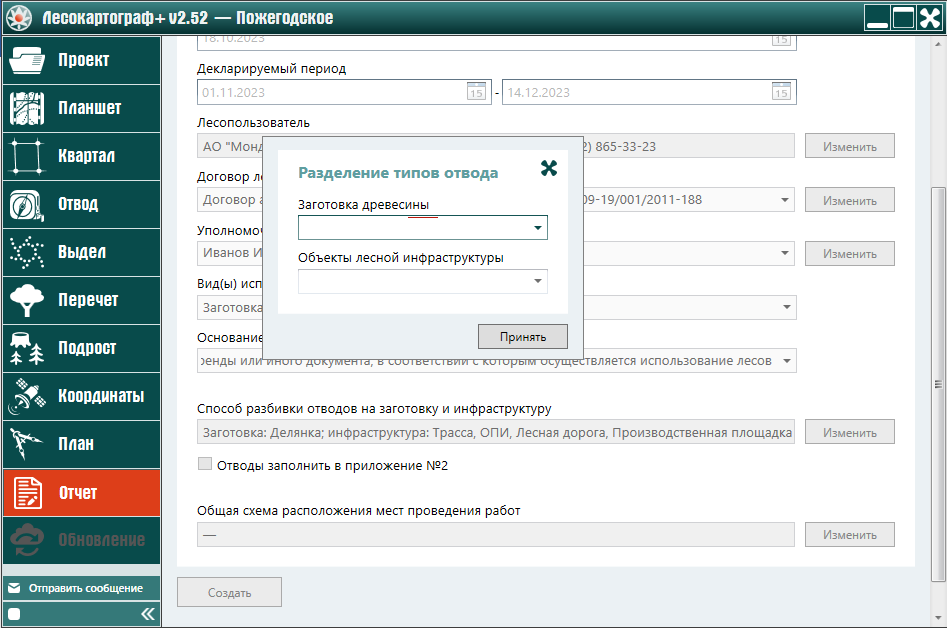
Далее для распределения типов отводов, на которых располагаются объекты лесной инфраструктуры, левой кнопкой мыши нажмите
на компонент с флажком  выпадающего списка
поля «Объекты лесной инфраструктуры» в форме «Разделение типов отводов» (рис. 13.2.1.43).
выпадающего списка
поля «Объекты лесной инфраструктуры» в форме «Разделение типов отводов» (рис. 13.2.1.43).
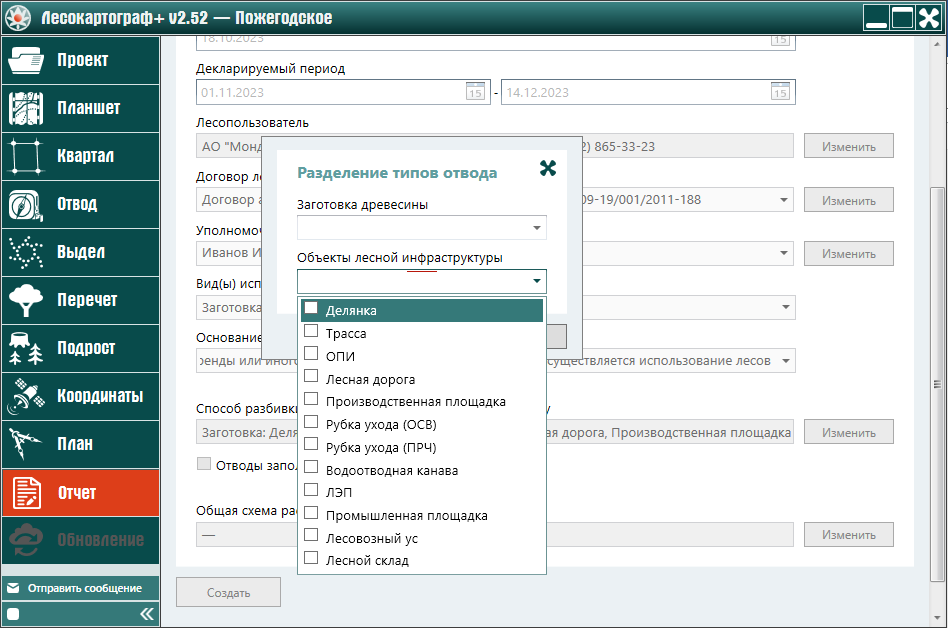
В выпадающем меню типов отводов инфраструктуры щелчком левой кнопки мыши выбираем типы отводов, на которых располагаются объекты лесной инфраструктуры (рис. 13.2.1.44).
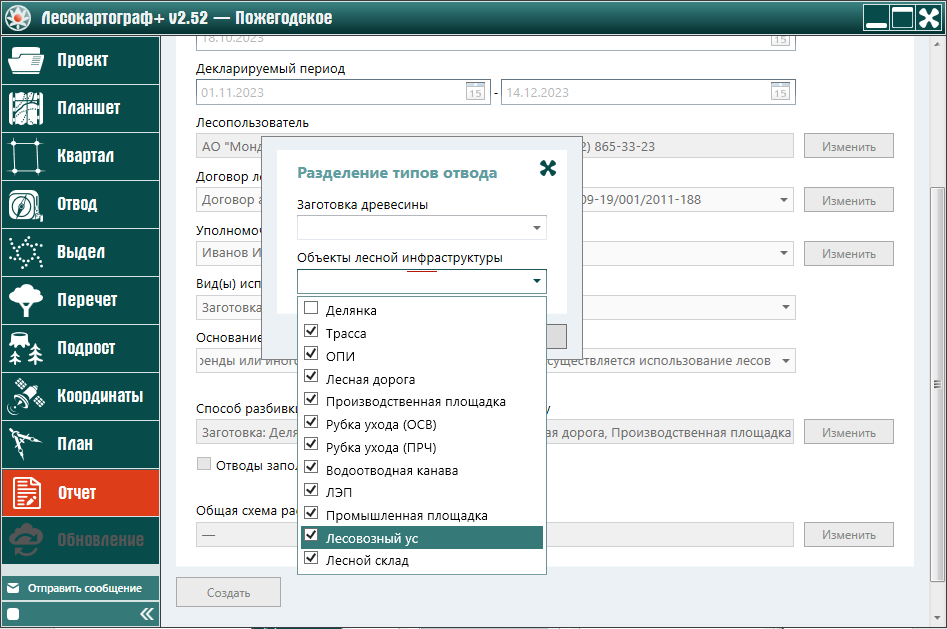
После выбора типа отводов, на которых располагаются объекты лесной инфраструктуры, для завершения операции щелкните левой кнопкой мыши по любому свободному месту рабочей сцены приложения (рис. 13.2.1.45).
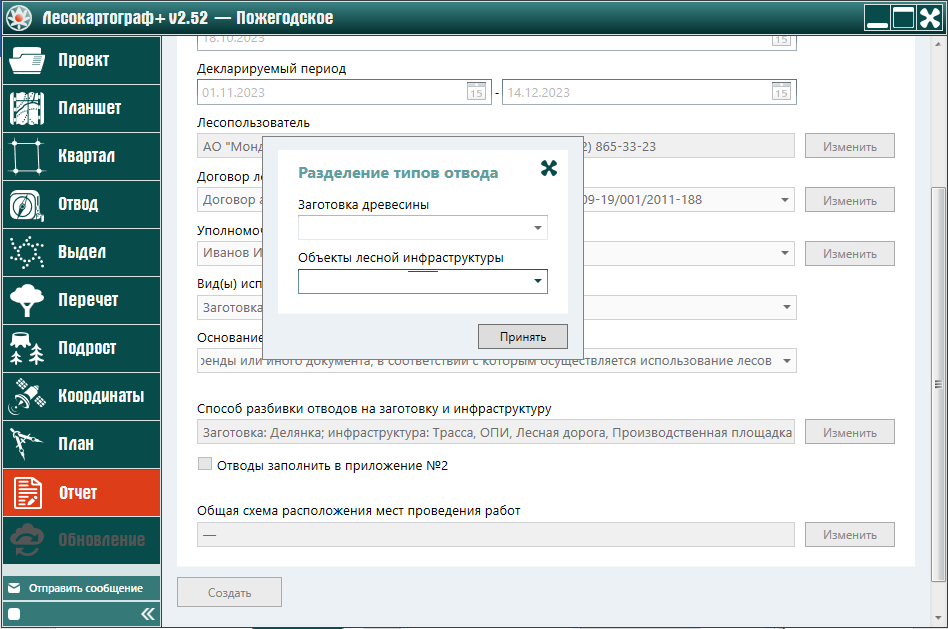
Для завершения ввода данных в форме «Разделение типов отводов» левой кнопкой мыши нажмем кнопку «Принять» (рис. 13.2.1.46).
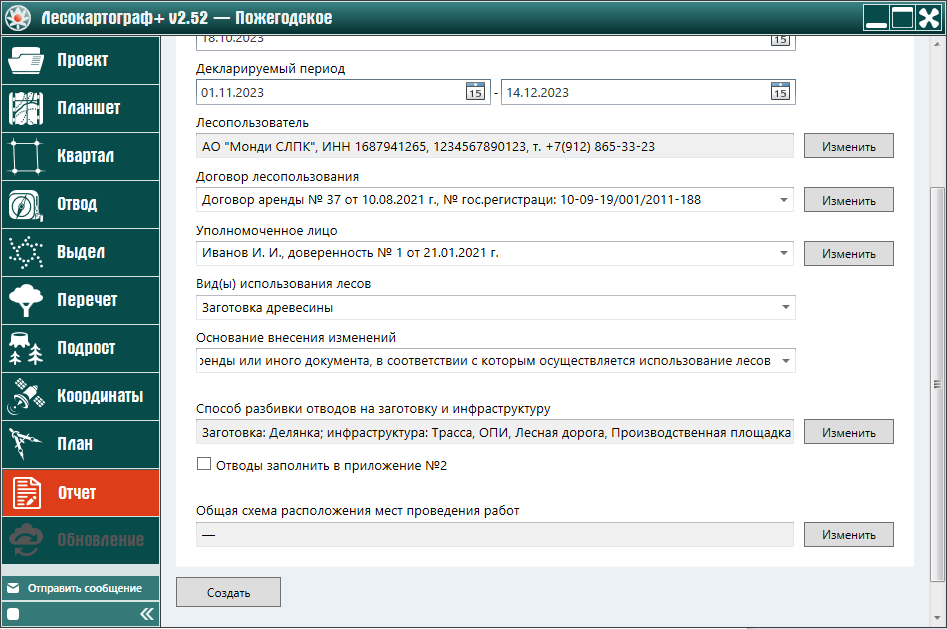
Если сведения о типах отводов для заготовки древесины и объектах лесной инфраструктуры требуется разместить не в приложении №1, а в приложение №2 к лесной декларации, тогда левой кнопкой мыши поставьте флажок напротив поля «Отводы заполнять в приложении № 2» (рис. 13.2.1.47).
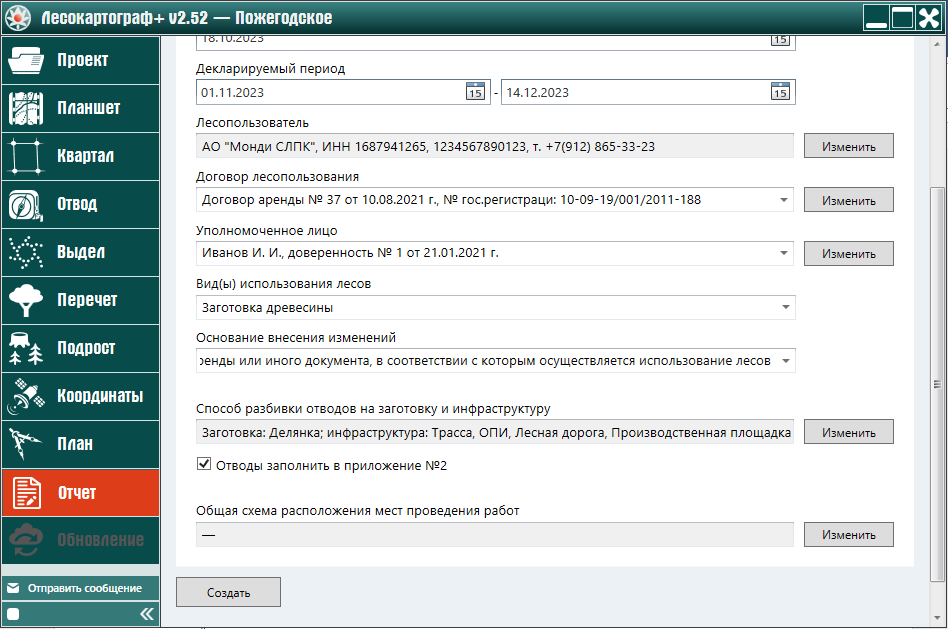
Для добавления или удаления приложения 3 лесной декларации нажмите левой кнопкой мыши на кнопку «Изменить», расположенную слева поля «Общая схема расположения мест проведения работ» (рис. 13.2.1.48).
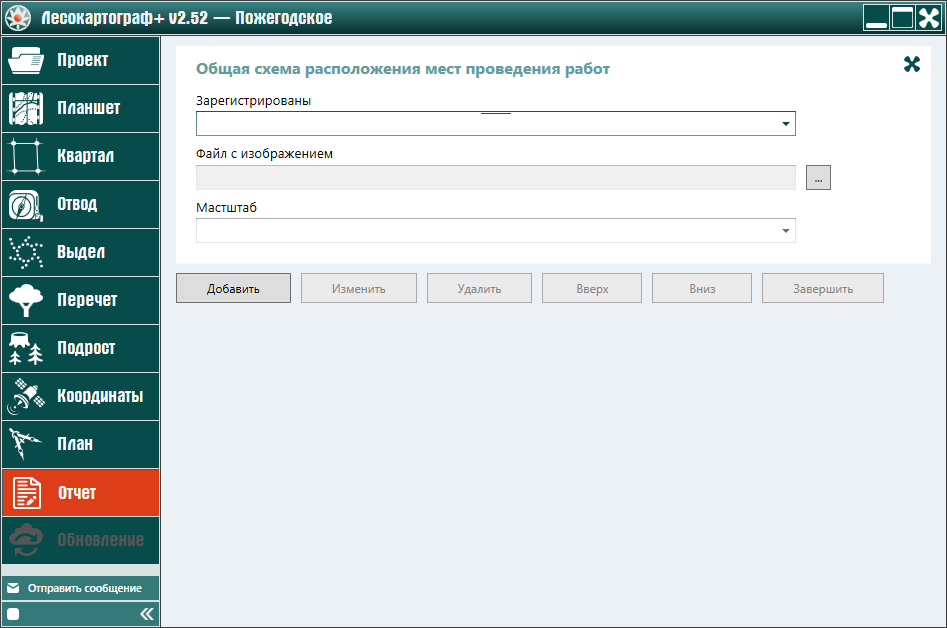
Для выбора из существующих схем расположения мест проведения работ левой кнопкой мыши нажмите на компонент с
флажком  выпадающего списка поля «Зарегистрированы» (рис. 13.2.1.49).
выпадающего списка поля «Зарегистрированы» (рис. 13.2.1.49).
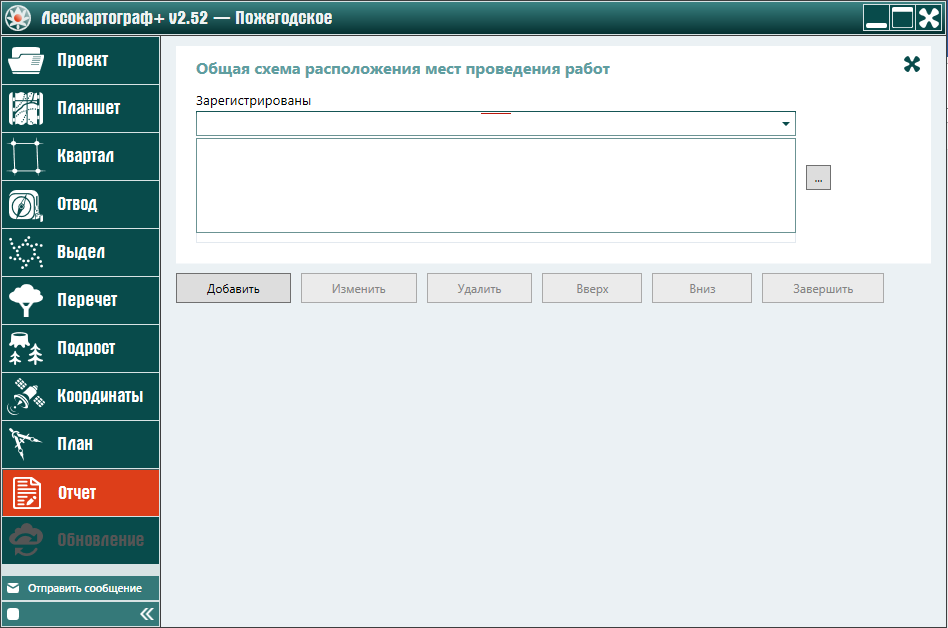
Если в выпадающем списке схем расположения отсутствует требуемая схема, тогда левой кнопкой мыши нажмите на кнопку  , расположенную справа от поля «Файл с изображением».
В открывшемся окне проводника, найдите файл, содержащий схему расположения мест проведения работ для приложения 3, и левой кнопкой мыши отметьте найденный файл (рис. 13.2.1.50).
, расположенную справа от поля «Файл с изображением».
В открывшемся окне проводника, найдите файл, содержащий схему расположения мест проведения работ для приложения 3, и левой кнопкой мыши отметьте найденный файл (рис. 13.2.1.50).
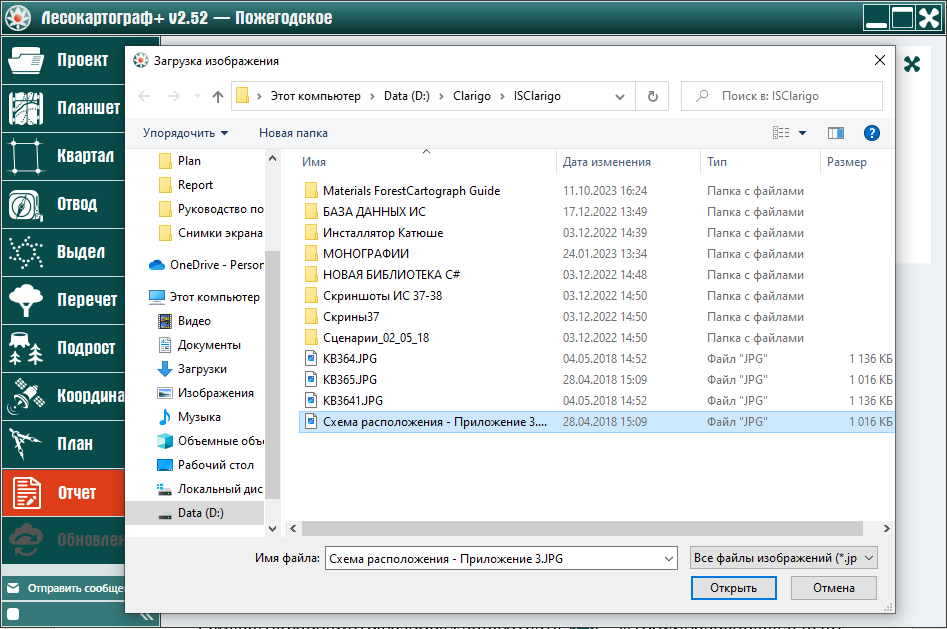
Далее левой кнопкой мыши нажмите на кнопку «Открыть» окна «Загрузка изображений» (рис. 13.2.1.51).
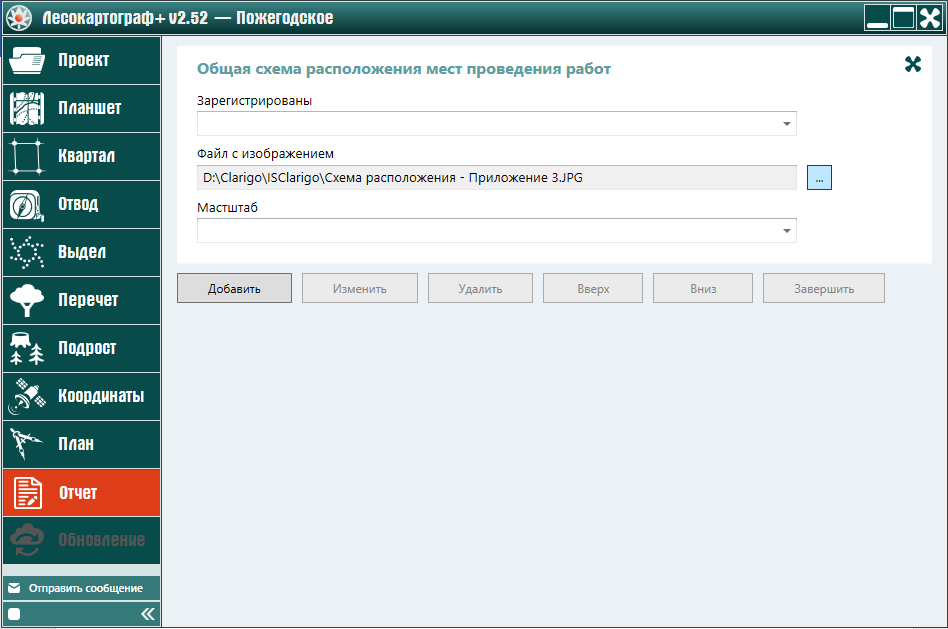
Затем левой кнопкой мыши нажмите на компонент с флажком  выпадающего списка поля «Масштаб» (рис. 13.2.1.52).
выпадающего списка поля «Масштаб» (рис. 13.2.1.52).

Левой кнопкой мыши выберите соответствующий масштаб изображения схемы расположения мест проведения работ (рис. 13.2.1.53).
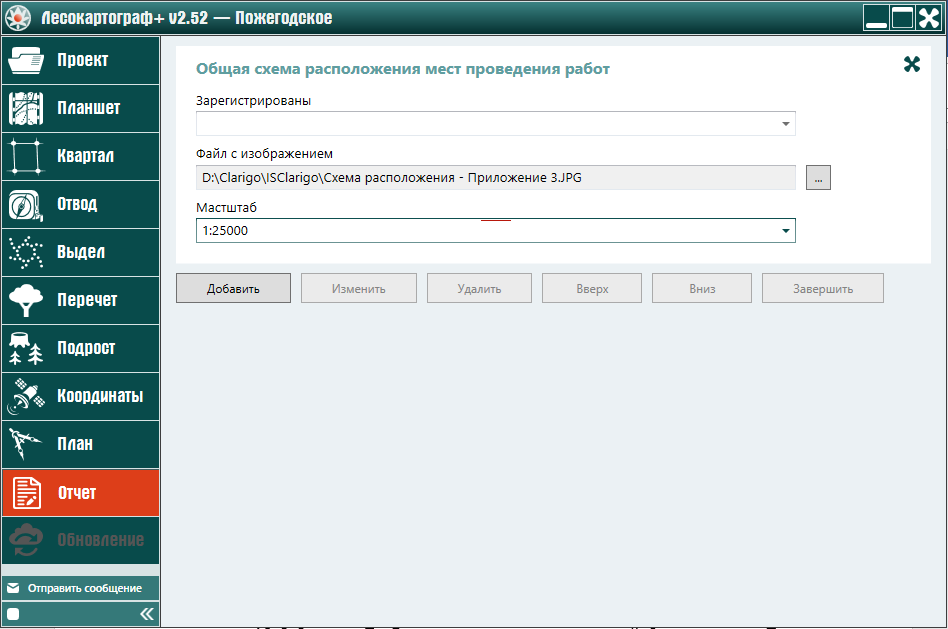
Далее последовательно нажмите левой кнопкой мыши на кнопку «Добавить» и «Завершить» в форме «Общая схема расположения мест проведения работ» (рис. 13.2.1.54).
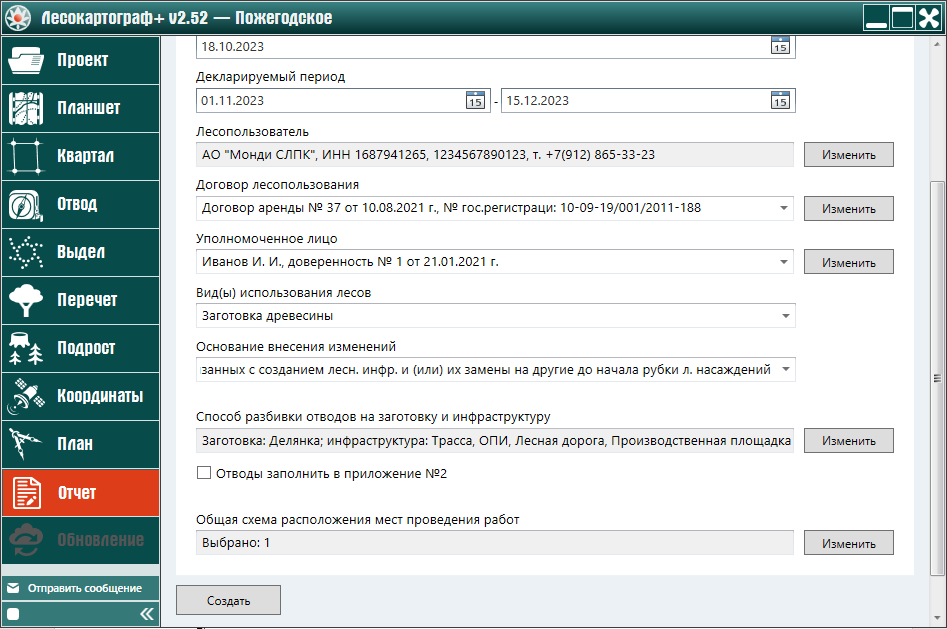
Для завершения процесса составления лесной декларации нажмите левой кнопкой мыши на кнопку «Создать» в форме «Лесосека» (рис. 13.2.1.55).

Для завершения составления отчета лесной декларации левой кнопкой мыши нажмите на кнопку  вкладки «Отчет» (рис. 13.2.1.56).
вкладки «Отчет» (рис. 13.2.1.56).

Для работы с отчетом лесной декларации необходимо на вкладке «Отчет» нажать правой кнопкой мыши на кнопку  — «Выбор отчетов» и
из выпадающего меню выбрать кнопку
— «Выбор отчетов» и
из выпадающего меню выбрать кнопку  — «Выбор сводных отчетов» (рис. 13.2.2.1).
— «Выбор сводных отчетов» (рис. 13.2.2.1).

Для работы с лесной декларации необходимо левой кнопкой мыши поставить флажок напротив соответствующего отчета (рис. 13.2.2.2).
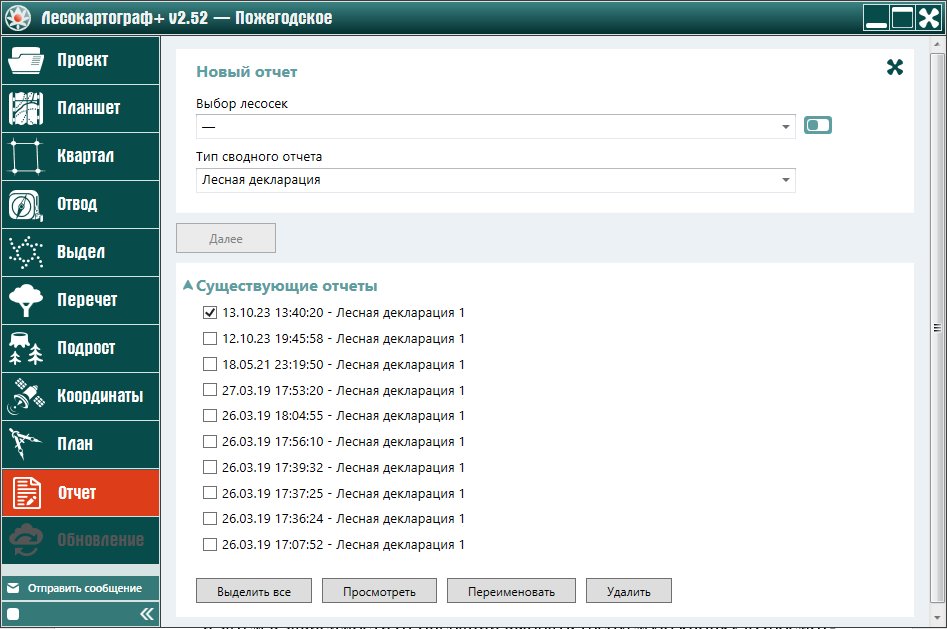
Затем в зависимости от операции выберите требуемую кнопку «Просмотреть», «Переименовать» или «Удалить». В рассматриваемом случае нажмите на кнопку «Просмотреть» (рис. 13.2.2.3).

Для работы с отчетом лесной декларации предлагается инструментарий для просмотра, редактирования, печати, сохранения, закрытия и удаления отчета, реализованный в виде набора следующих кнопок:
а)  – «Печать (Ctrl+P)» выбранного отчета;
– «Печать (Ctrl+P)» выбранного отчета;
б)  – «Увеличить» масштаб изображения отчета;
– «Увеличить» масштаб изображения отчета;
в)  – «Уменьшить» масштаб изображения отчета;
– «Уменьшить» масштаб изображения отчета;
г) масштаб просмотра изображения отчета:  – «100%» первоначальный масштаб,
– «100%» первоначальный масштаб,
 – «По ширине страницы» подбор масштаба по ширине рабочего окна просмотра
страницы,
– «По ширине страницы» подбор масштаба по ширине рабочего окна просмотра
страницы,  – «Страница целиком» подбор масштаба для размещения страницы
отчета полностью в рабочем окне просмотра,
– «Страница целиком» подбор масштаба для размещения страницы
отчета полностью в рабочем окне просмотра,  – «Две страницы» подбор
масштаба для размещения двух страниц отчета полностью в рабочем окне просмотра;
– «Две страницы» подбор
масштаба для размещения двух страниц отчета полностью в рабочем окне просмотра;
д) выпадающим меню кнопок редактирования:  – «Редактировать отчет» для
текстовых полей,
– «Редактировать отчет» для
текстовых полей,  – «Переместить метку» вновь созданного отчета абриса или
схемы размещения лесосеки;
– «Переместить метку» вновь созданного отчета абриса или
схемы размещения лесосеки;
е)  – «Сохранить локально (Ctrl + S)» в файле;
– «Сохранить локально (Ctrl + S)» в файле;
ж)  – «Закрыть отчет (Ctrl + Q)»;
– «Закрыть отчет (Ctrl + Q)»;
з)  – «Удалить отчет».
– «Удалить отчет».
В данном разделе не будем описывать работу с вышеперечисленным инструментарием, подробное описание которых приведено выше (см. § 13.1. Стандартная версия программы).
Составленный отчет содержит лесную декларацию и следующие приложения:
– приложение 1 к лесной декларации «Объем использования лесов в целях заготовки древесины и (или) живицы»;
– приложение 2 к лесной декларации «Объем использования лесов в целях, не связанных с заготовкой древесины и (или) живицы»;
— приложение 3 к лесной декларации «Общая схема расположения мест проведения работ при использовании лесов в целях заготовки древесины»;
– приложение 4 к лесной декларации «Схема размещения лесосеки, объекта лесной инфраструктуры».
— приложение 5 к лесной декларации «Сведения о расположения лесосек, объектов, приведенных на схеме(ах) размещения в приложении 4 к форме лесной декларации».
Для ознакомления с отчетом лесной декларации щелкнем левой кнопкой мыши на
 – кнопку подбора масштаба просмотра отчета (рис. 13.2.2.4).
– кнопку подбора масштаба просмотра отчета (рис. 13.2.2.4).
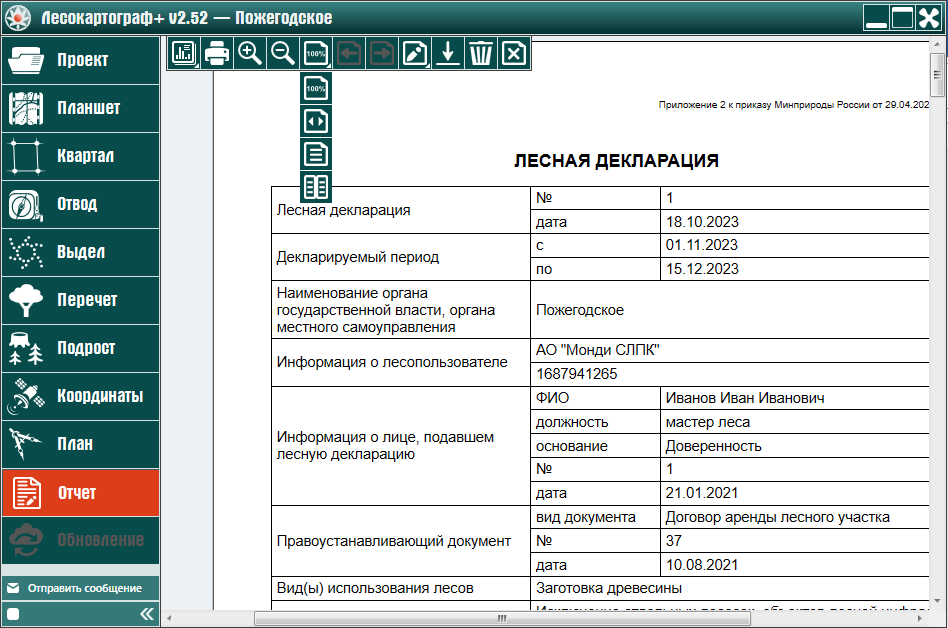
Для выбора масштаб просмотра отчета по ширине страницы выберите из меню левой кнопкой мыши
кнопку  – «По ширине страницы» (рис. 13.2.2.5).
– «По ширине страницы» (рис. 13.2.2.5).

Щелкнув и зажав левой кнопкой мыши ползунок, расположенный справа на рабочей сцене, промотаем изображение отчета до
приложения 1 к лесной декларации. Затем нажимая левой кнопкой мыши на
кнопку  – «Уменьшить», чтобы изображение поместилось на рабочей сцене (рис. 13.2.2.6).
– «Уменьшить», чтобы изображение поместилось на рабочей сцене (рис. 13.2.2.6).
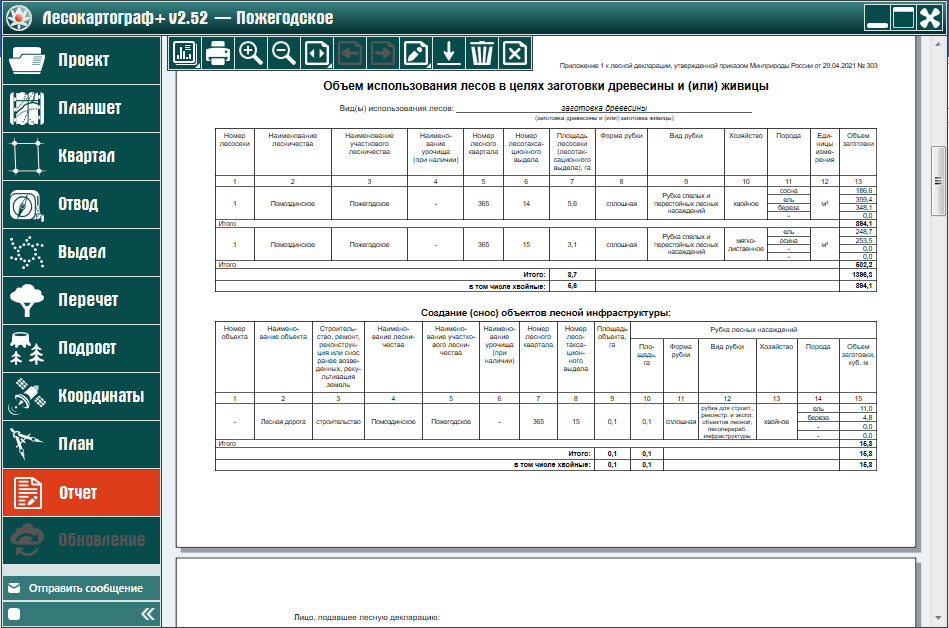
Далее аналогично, щелкнув и зажав левой кнопкой мыши ползунок, расположенный справа на рабочей сцене, промотаем изображение отчета до приложения 2 к лесной декларации (рис. 13.2.2.7).
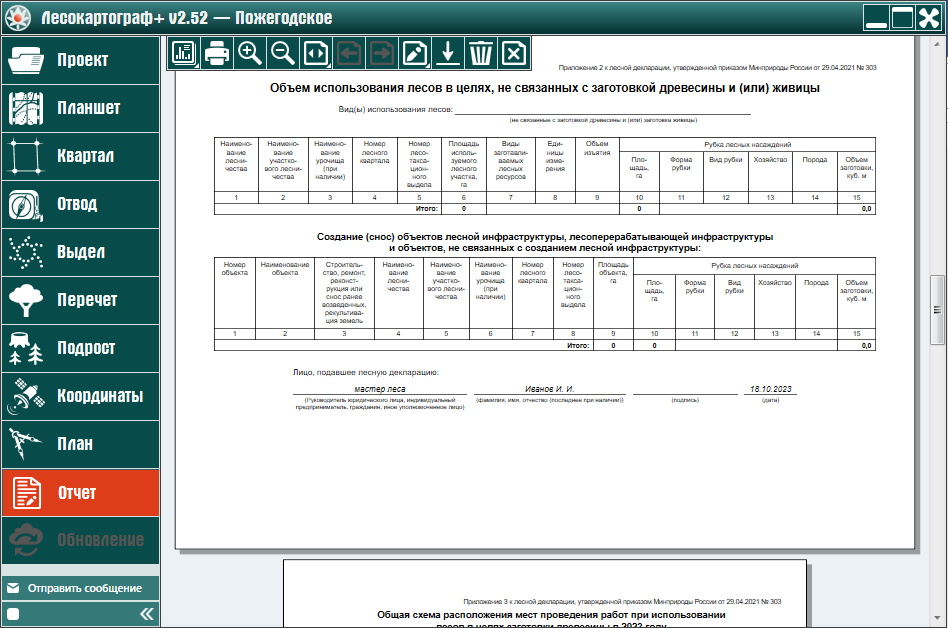
Затем промотаем изображение отчета составленной лесной декларации до приложения 3 к лесной декларации с общей схемой расположения мест проведения работ при использовании лесов в целях заготовки древесины в 2023 году (рис. 13.2.2.8).
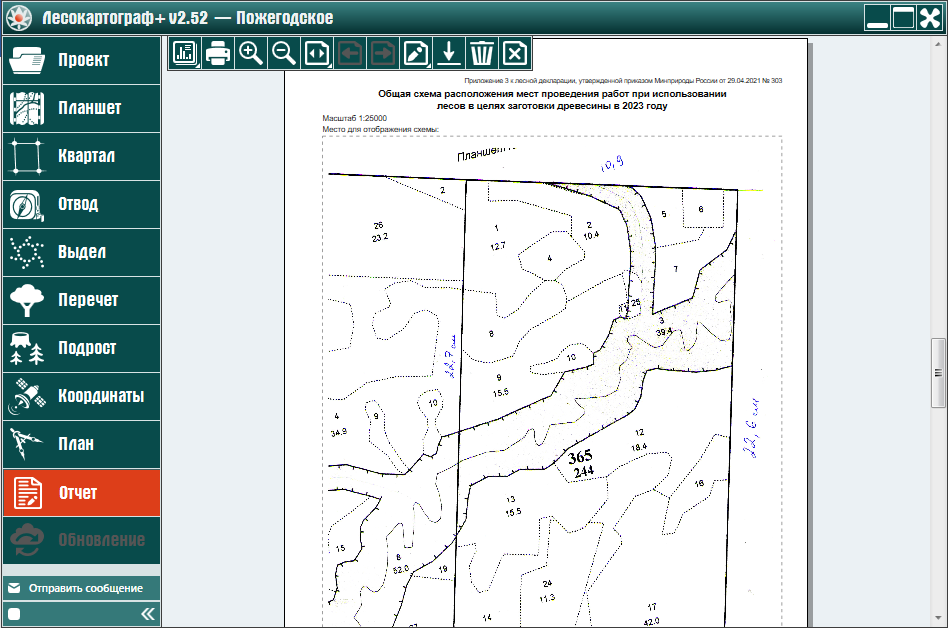
Аналогичным образом промотаем изображение отчета составленной лесной декларации до приложения 4 к лесной декларации, со схемой размещения лесосеки, объекта лесной инфраструктуры, объекта лесоперерабатывающей инфраструктуры и объекта, не связанного с созданием лесной инфраструктуры в 2023 году (рис. 13.2.2.9).
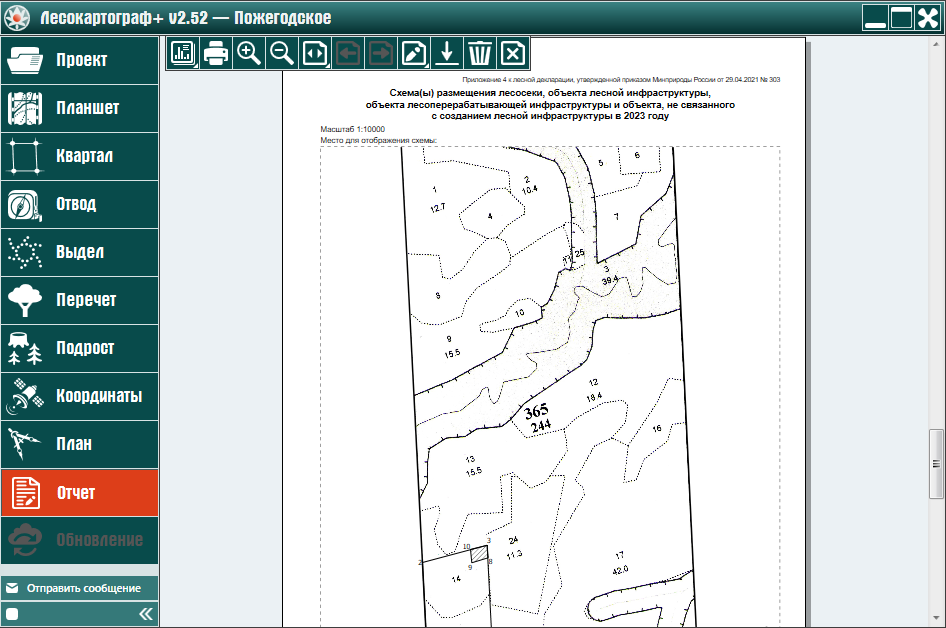
Таким же образом промотаем изображение отчета составленной лесной декларации до приложения 5 к лесной декларации, со сведениями о расположения лесосек, объектов, приведенных на схеме(ах) размещения в приложении 4 к форме лесной декларации в 2023 году (рис. 13.2.2.10).
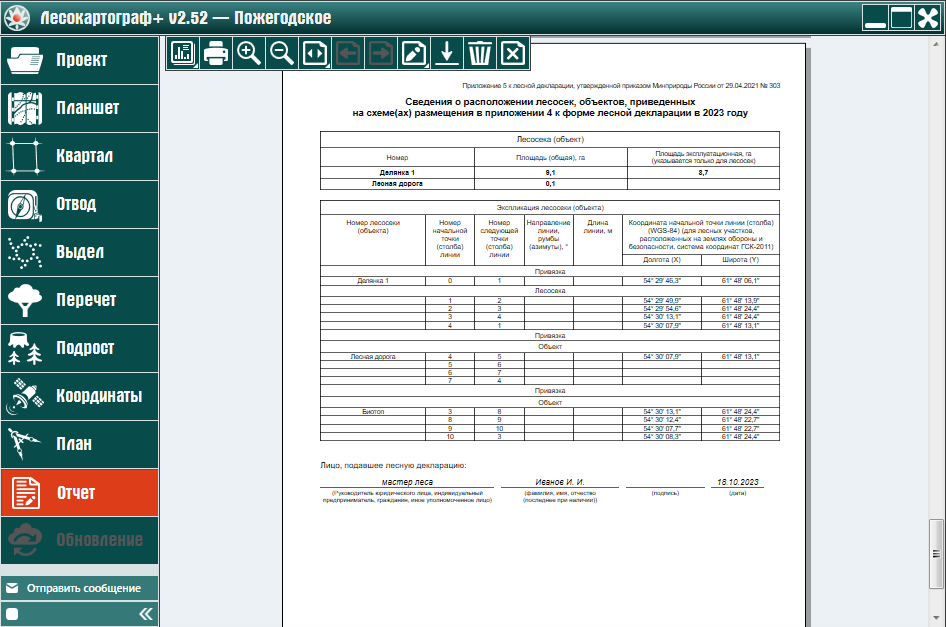
Редактирование отчета лесной декларации и использование другого инструментария выполняется таким же образом, как при редактировании и использовании инструментария для работы с отчетами отвода и таксации лесосеки, описанной в § 13.1 (см. § 13.1. Стандартная версия программы).